Einführung
Laser It Challenge 4: IRIS-Kamera – Vorlage für Kettenblattaufnahme
Projekteinstellungen
-
Wellpappe
-
Kettenblatt aus Metall
Erste Schritte
Zunächst legen wir schwarzen Pappkarton und das Kettenblatt in den Arbeitsbereich unter der Kamera des Fusion Edge. Durch den schwarzen Pappkarton entsteht ein starker Kontrast zwischen Kettenblatt und Hintergrund. Dies ist für die spätere automatische Vektorisierung wichtig.

Anschließend fokussieren wir mithilfe des Autofokus die IRIS-Kamera auf das Kettenblatt, um ein Bild des Kettenblatts in Originalgröße zu erhalten.

Wir öffnen den Job Manager und klicken oben rechts auf das Symbol für die Kameraoptionen, um mit der IRIS-Kamera ein Bild des Kettenblatts in Originalgröße aufzunehmen.
![]()
Wir öffnen über die Option „Überkopfvideo“ die Live-Videoansicht der IRIS-Kamera.
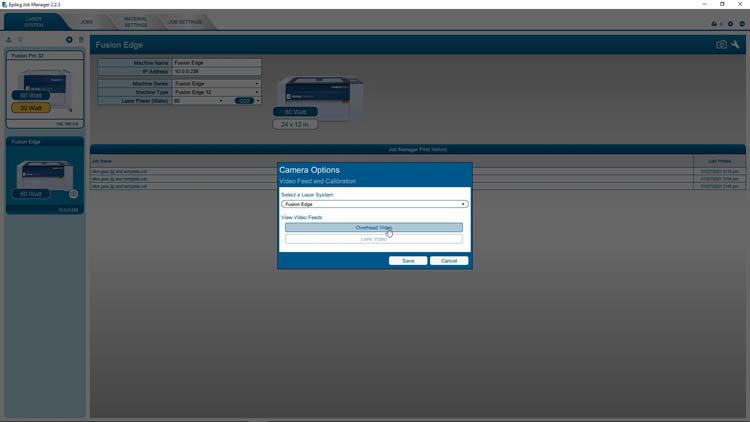
Die Ansicht der Überkopfkamera bietet eine Draufsicht auf den Arbeitsbereich. Mit der Einstellung „Automatisch“ werden Helligkeit und Kontrast automatisch festgelegt.
Wir können anstelle der automatischen Einstellungen auch manuelle Werte für Helligkeit und Kontrast eingeben.
In diesem Beispiel haben wir die Einstellung „Automatisch“ deaktiviert und Helligkeit und Kontrast so angepasst, dass ein starker Kontrast zwischen dem Pappkarton und dem Kettenblatt erzielt wird.
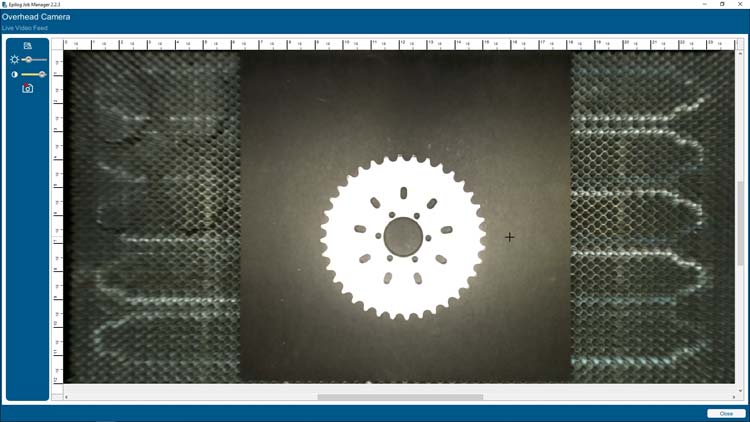
Nachdem Helligkeit und Kontrast für eine optimale Bilderfassung festgelegt sind, kopieren wir über die Schaltfläche „Hintergrundbild kopieren“ das Bild der IRIS-Kamera in die Zwischenablage des Computers.
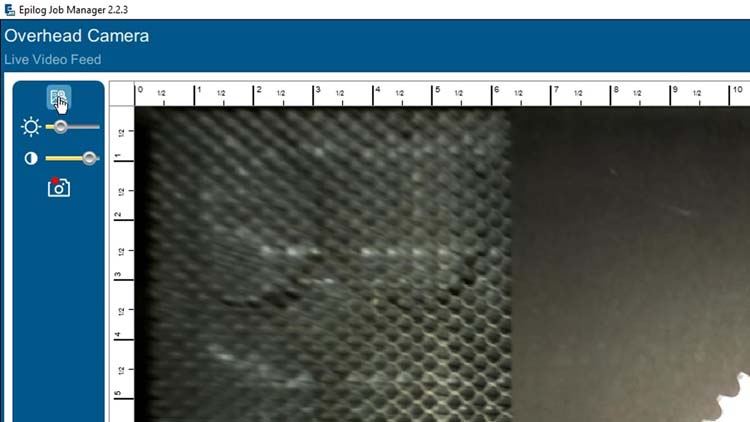
In CorelDRAW fügen wir dieses Bild in ein neues Dokument mit dem Format 24 x 12 Zoll ein. Wir klicken mit der rechten Maustaste auf das Bild und wählen „Bitmap bearbeiten“ (Edit Bitmap) aus, um in Corel PHOTO-PAINT einige weitere Anpassungen vorzunehmen.
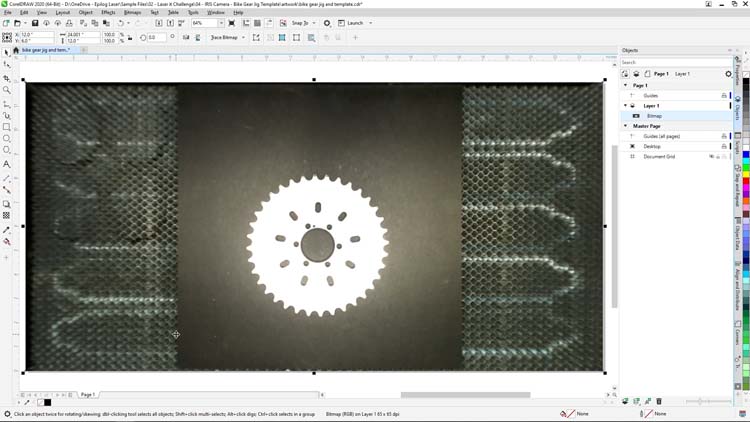
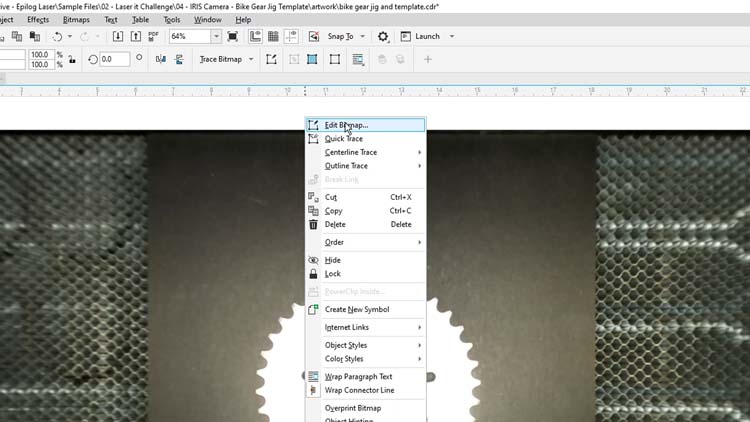
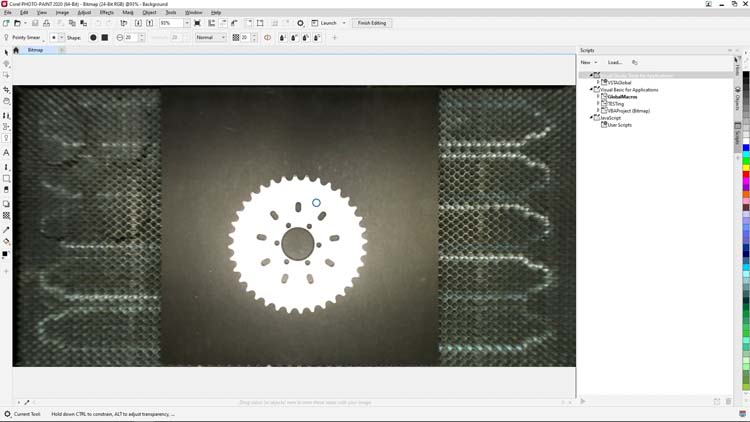
Im Werkzeugbereich auf der linken Seite öffnen wir das Beschnittwerkzeug (Crop Tool) und markieren einen Ausschnitt um das Kettenblatt. Dabei lassen wir ausreichend Platz zum Außenumfang.
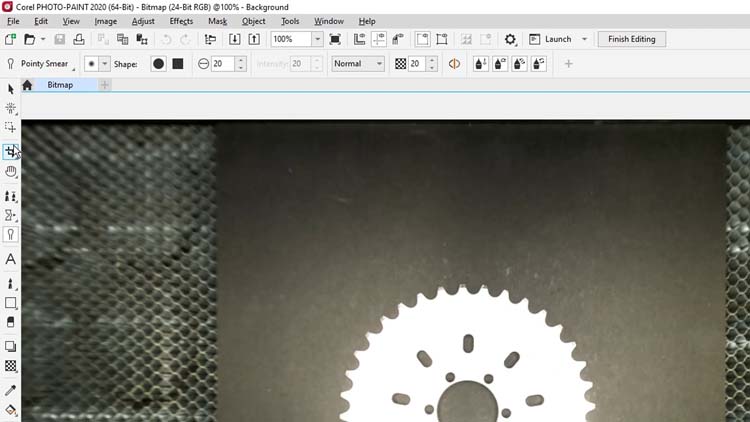
Jetzt bearbeiten wir die Zähne des Kettenblatts mit dem Radierer. Dadurch wird die spätere Vektorisierung in CorelDRAW optimiert.
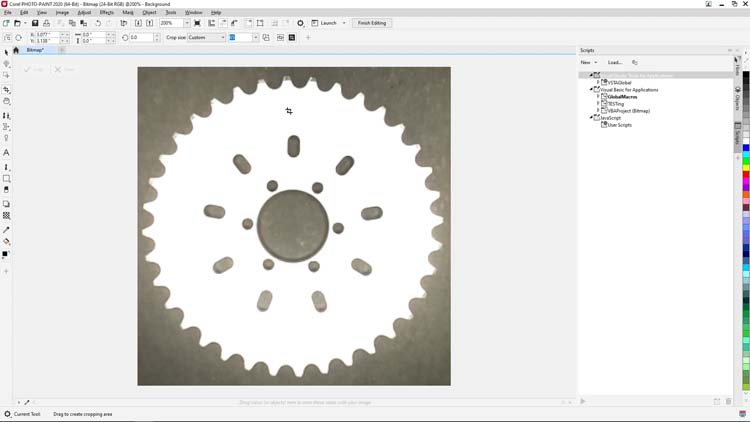
Wählen Sie im Werkzeugbereich links den Radierer (Eraser) aus und entfernen Sie sämtliche grauen Pixel auf den Spitzen der Kettenblattzähne.

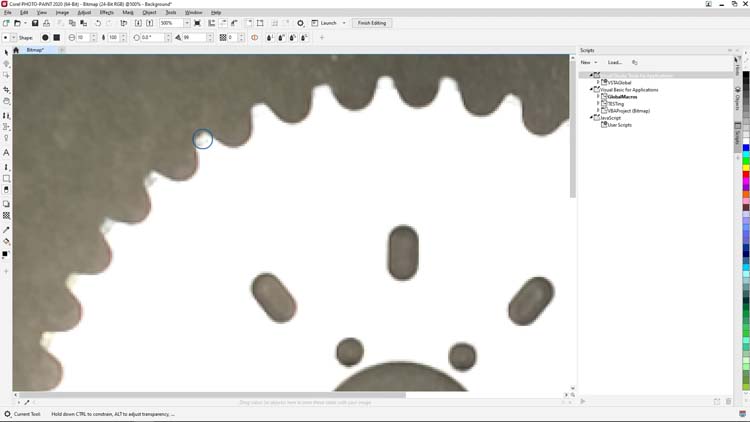
Größe und Form des Radierers lassen sich anpassen. In diesem Beispiel sind jedoch die Standardeinstellungen hervorragend geeignet, um die Spitzen der Zähne zu bearbeiten.
Wenn alle Zähne bearbeitet sind, kehren wir mithilfe der Option „Farben umkehren“ (Invert Colors) in PHOTO-PAINT die Farben im Bild um.
Im Menü am oberen Bildschirmrand wählen wir die Funktion „Bild > Ändern > Farben umkehren“ (Image > Transform > Invert Colors), um die Bildfarben umzukehren.
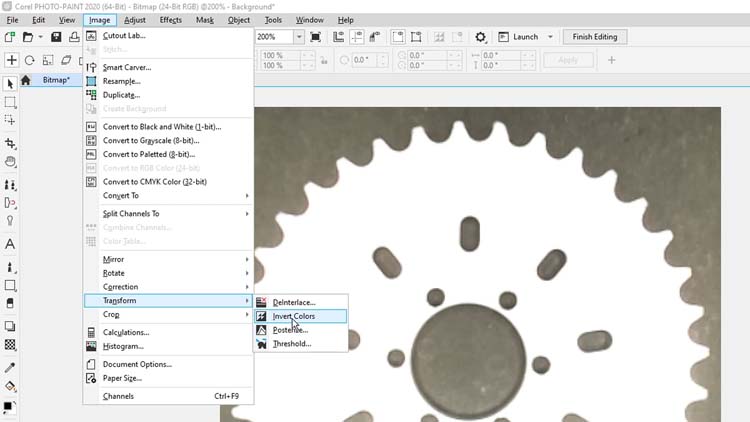
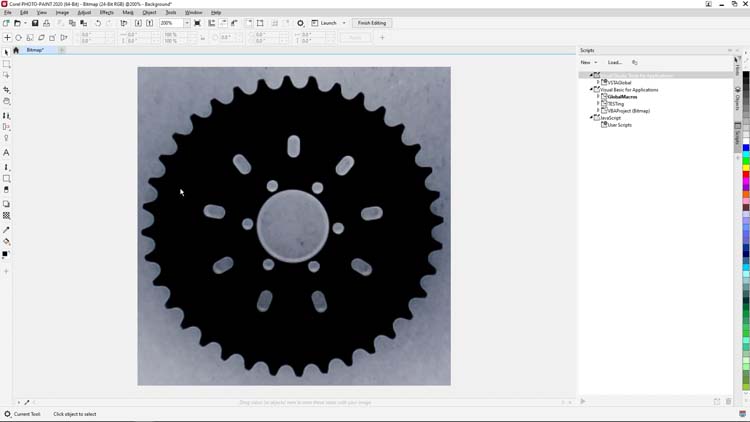
Jetzt entfernen wir mit der Zauberstabmaske (Magic Wand Mask) den grauen Bildhintergrund. Wir klicken und halten im Werkzeugbereich auf der linken Seite das Hilfsmittel „Rechteckige Maske“ (Rectangle Mask) und wählen „Zauberstabmaske“ (Magic Wand Mask) aus.
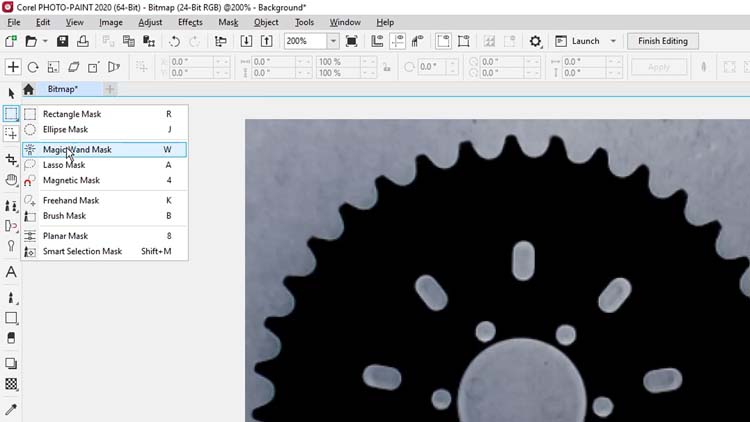
Wir klicken auf das schwarze Kettenblatt, um diesen Bildbereich auszuwählen. Dann klicken wir mit der rechten Maustaste in den Auswahlbereich und wählen „Intelligente Auswahl auf Maske anwenden“ (Apply Smart Selection to Mask) aus.
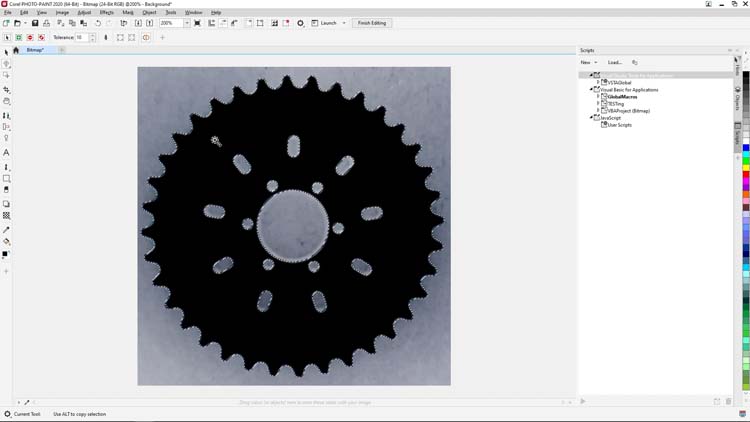
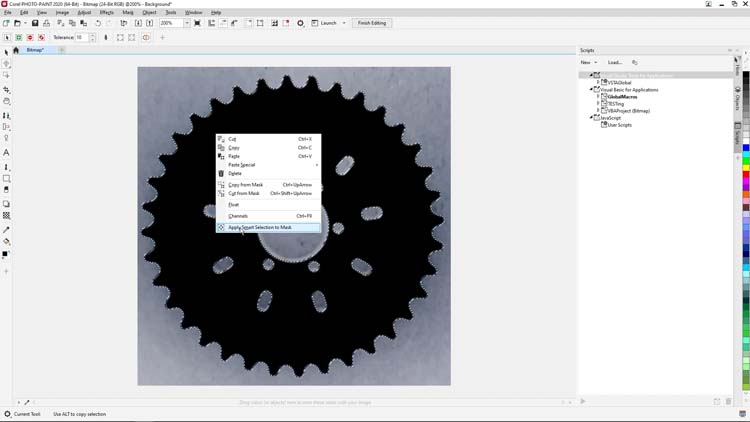
Bevor wir für die Vektorisierung zurück zu CorelDRAW wechseln, klicken wir oben im Menü auf „Maske umkehren“ (Invert Mask), um die Maskenauswahl umzukehren.
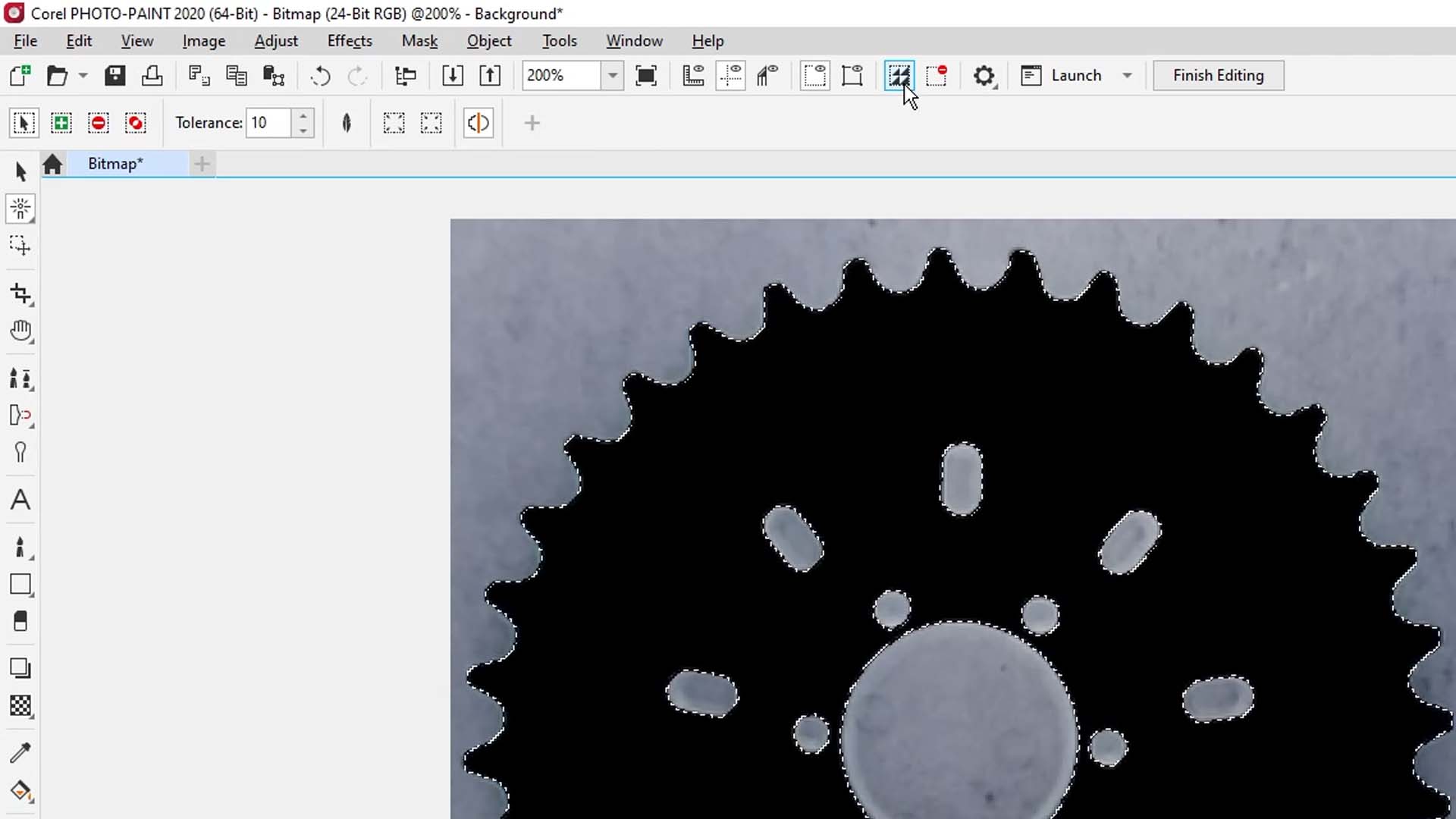
Über die Funktion „Löschen“ (Delete) entfernen wir den Hintergrund.
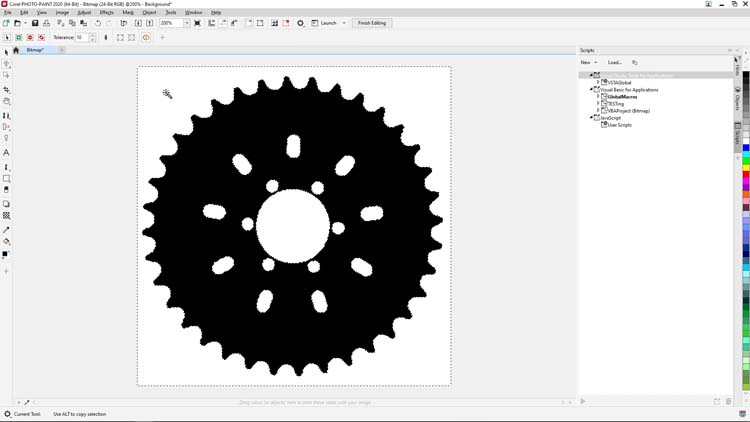
Wir klicken oben im Menü auf „Bearbeitung beenden“ (Finish Editing) um die Bildbearbeitung abzuschließen und zu CorelDRAW zu wechseln. Wenn wir dazu aufgefordert werden, speichern wir die Änderungen an der Bitmap.
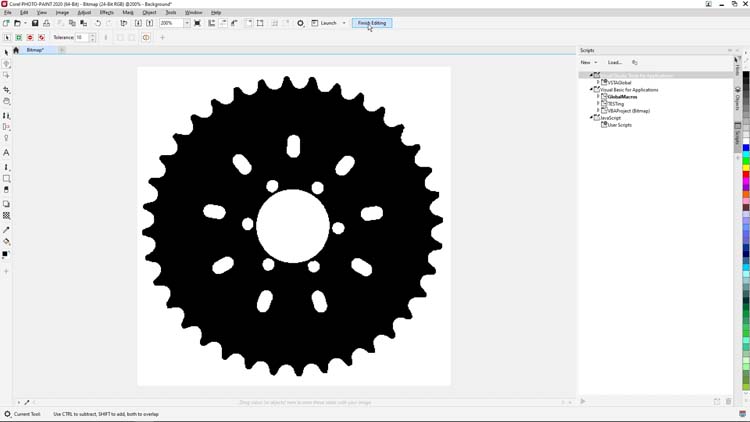
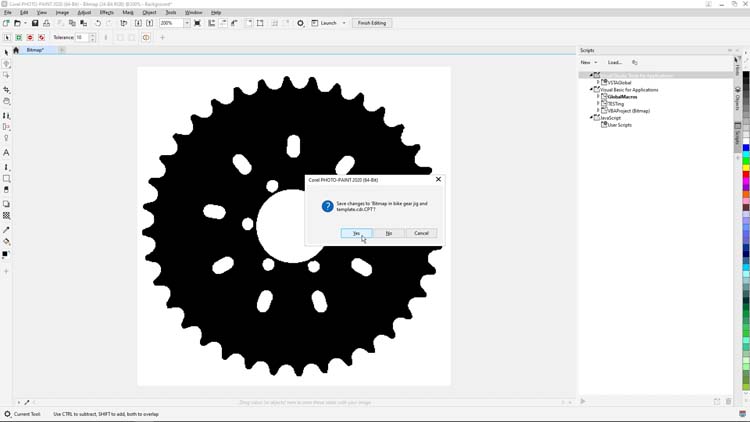
Wenn die Änderungen von PHOTO-PAINT gespeichert wurden, wechseln wir zu CorelDRAW und erstellen eine Vektorisierung für unser Bitmap-Bild.
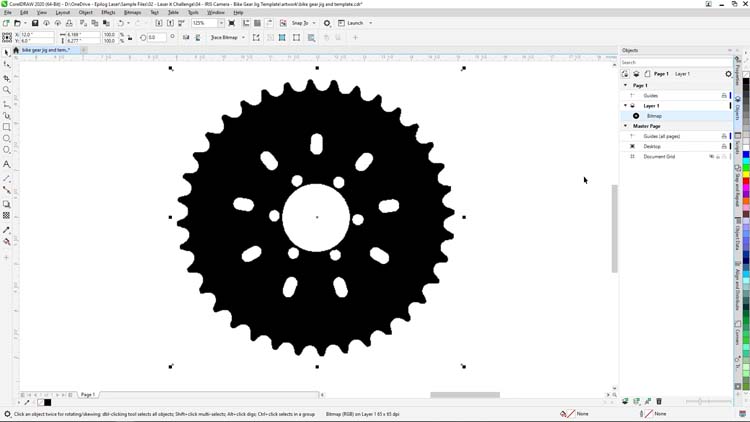
Wir wählen in CorelDRAW unser Bild aus und klicken oben auf der Leiste „Eigenschaft“ (Property) auf die Schaltfläche „Bitmap vektorisieren“ (Trace Bitmap). Über „Umrissvektorisierung > Bild in geringer Qualität“ (Outline Trace > Low Quality Image) öffnen wir die Funktion PowerTrace von CorelDRAW.
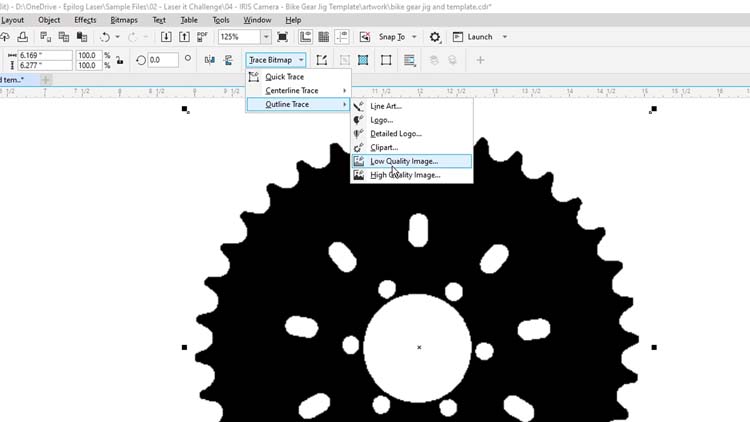
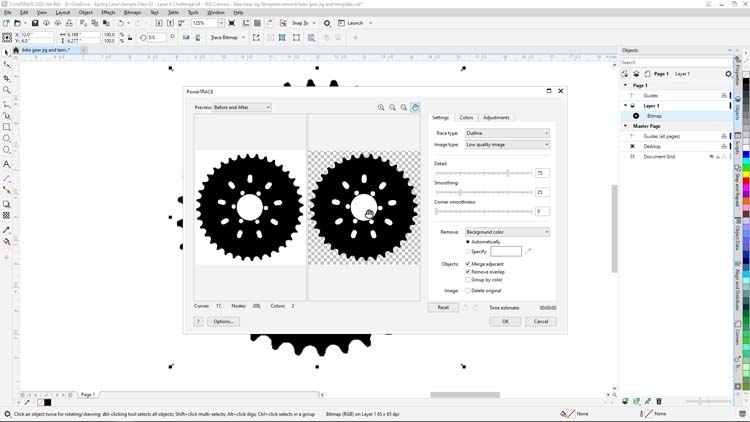
In PowerTrace wählen wir oben rechts die Registerkarte „Farbe“ (Color) aus. Anschließend legen wir unter „Farbmodus“ (Color Mode) die Option „RGB“ und unter „Anzahl der Farben“ (Number of Colors) den Wert „2“ fest. Mit diesen Einstellungen wird die Bildvektorisierung vereinfacht und wir erhalten ein Schwarz-Weiß-Bild.
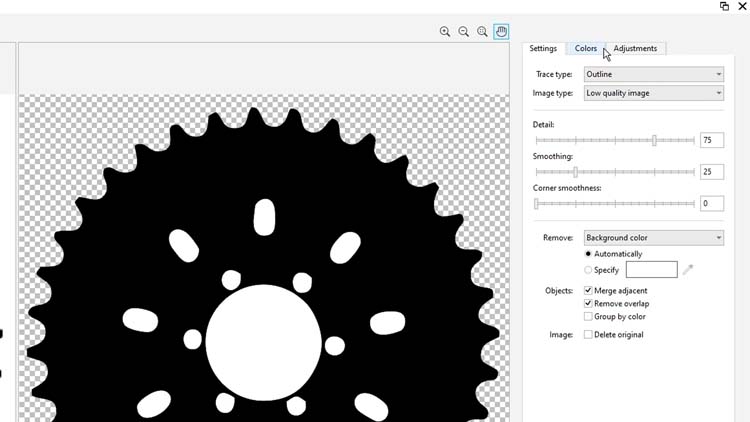
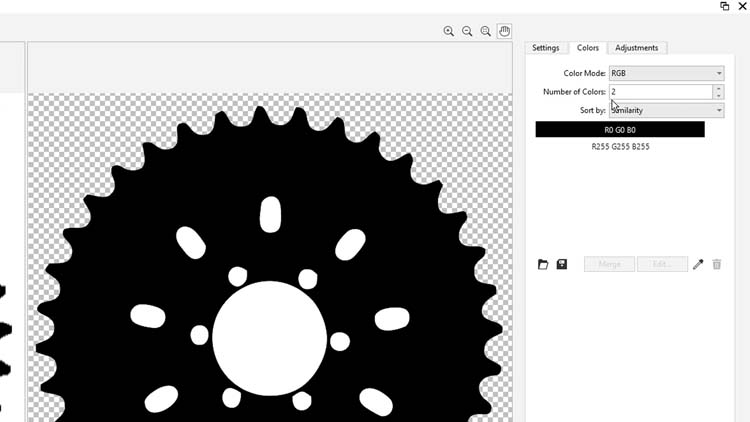
Nun wechseln wir zurück zur Registerkarte „Einstellungen“ (Settings), um die Einstellungen für „Detail“ und „Glätten“ (Smoothing) festzulegen.
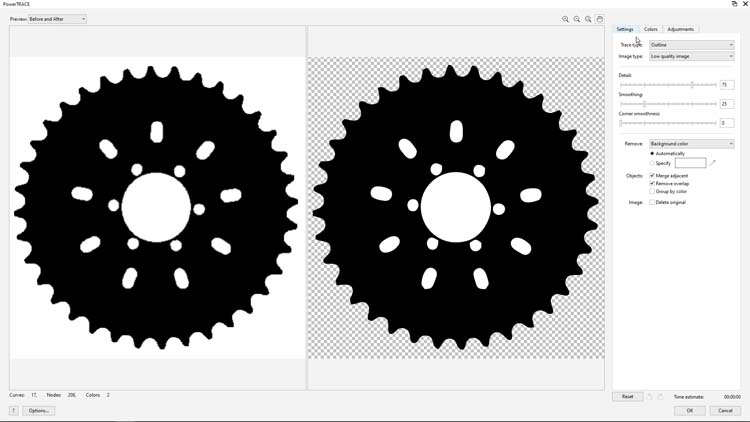
Unter „Detail“ legen wir den Wert „100“ und unter „Glätten“ (Smoothing) den Wert „31“ fest. Dann klicken wir unten auf „OK“.
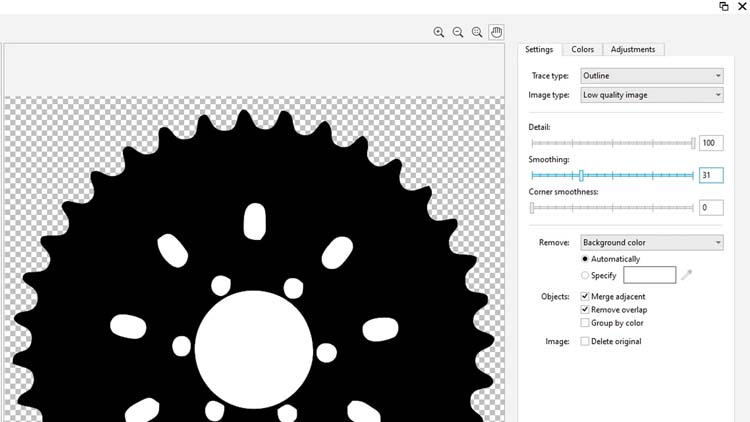
PowerTrace erzielt nicht bei jeder Vektorisierung optimale Ergebnisse. Für unser Schwarz-Weiß-Beispiel ist es jedoch vollkommen ausreichend. Je nach Helligkeit, Kontrast, DPI der Bitmap-Erfassung und weiteren Faktoren müssen eventuell weitere Einstellungen in PowerTrace angepasst werden, um die hier dargestellten Ergebnisse zu erzielen.
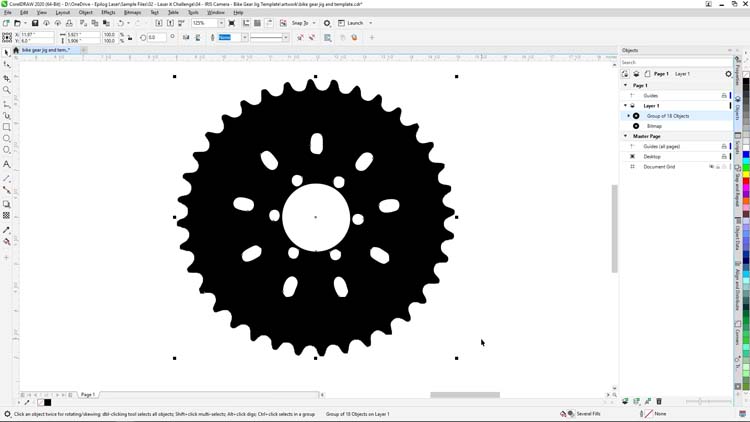
Nach Abschluss der Vektorisierung erstellen wir eine Kopie des Ergebnisses und legen diese außerhalb des Dokumentbereichs ab, bis wir sie in einem späteren Arbeitsschritt benötigen.
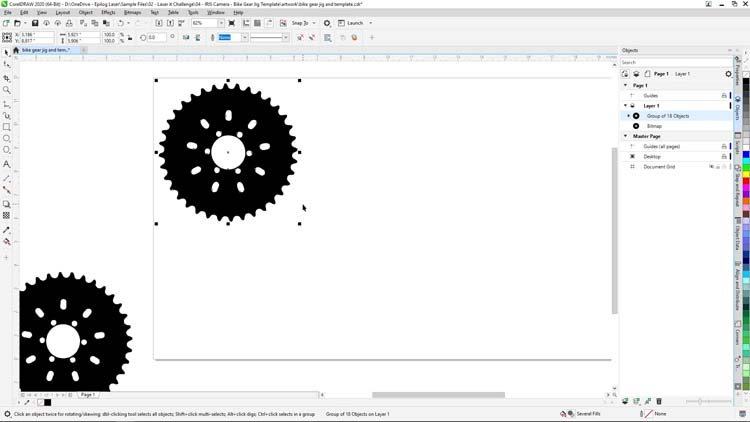
Für die Erstellung der Kettenblattaufnahme benötigen wir lediglich den Umriss des Kettenblatts. Darum klicken wir mit der rechten Maustaste in die Vektorgruppe, wählen die Option „Trennen“ (Break Apart) aus, markieren die nicht benötigten Bohrungen im Kettenblatt und klicken auf „Löschen“ (Delete).
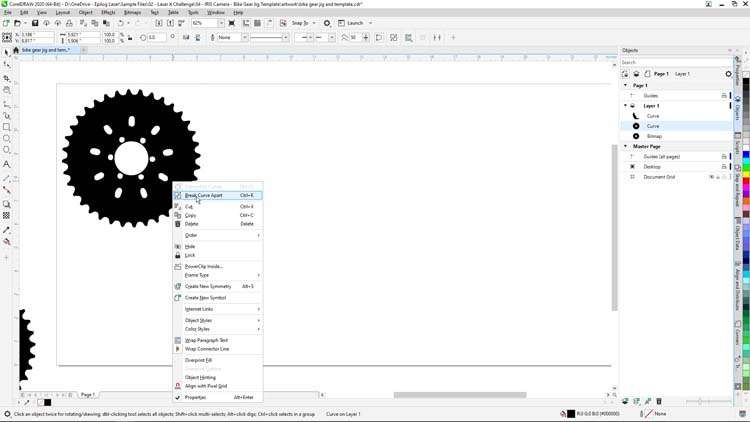
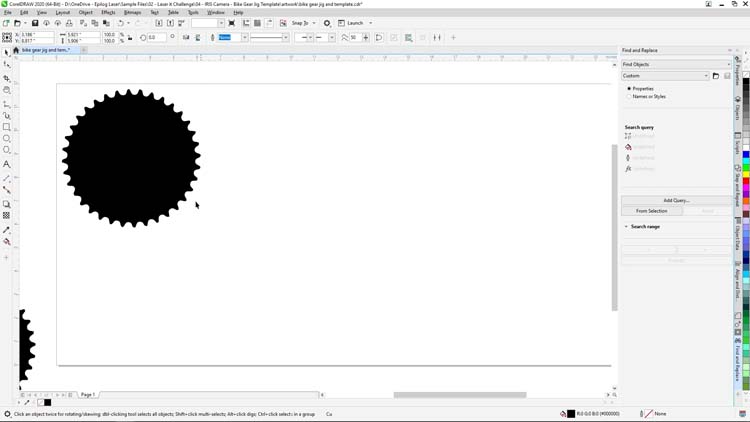
Nun haben wir den Umriss des Kettenblatts isoliert. Jetzt erstellen wir eine Aufnahme mit 2 x 4 Positionen für die Kettenblätter.
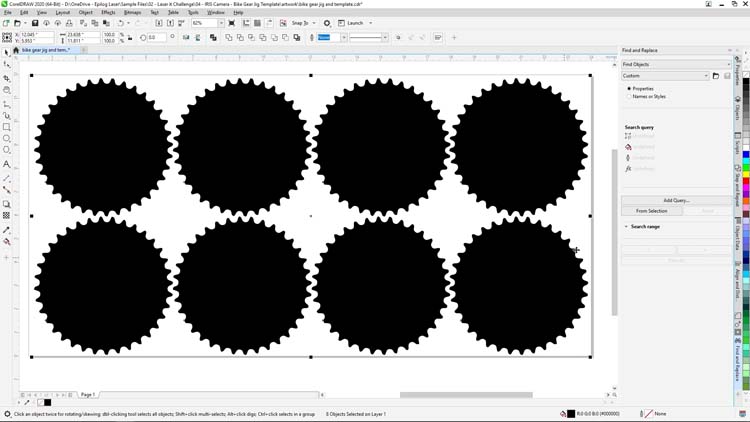
Ein Tipp: Wenn wir in CorelDRAW im Menü „Anzeige“ (View) die Optionen „Ausrichtungshilfe“ (Alignment Guides) und „Dynamische Hilfslinien“ (Dynamic Guides) aktivieren, wird das Ausrichten und Erstellen der Matrix der Aufnahmeausschnitte in den anschließenden Schritten erheblich einfacher.
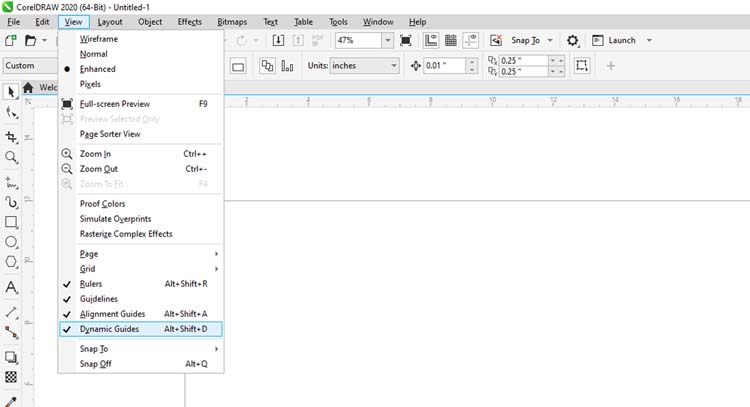
Für das Erstellen der Aufnahmematrix wählen wir den Kettenblattumriss aus. Mit gedrückter UMSCHALT-Taste ziehen wir per Drag & Drop eine Kopie unter das Original. Nun drücken wir die Leertaste, um eine Kopie zu erstellen. Anschließend löschen wir die überflüssige Kopie.
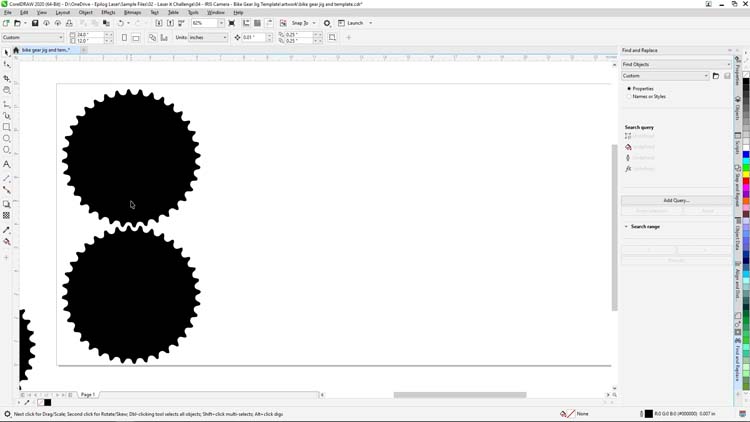
Jetzt wählen wir die beiden Kettenblattumrisse aus und wiederholen den Vorgang, bis wir eine Aufnahme aus 4 x 2 Kettenblättern erstellt haben. Die Umrisse werden dann aus der Aufnahme geschnitten.
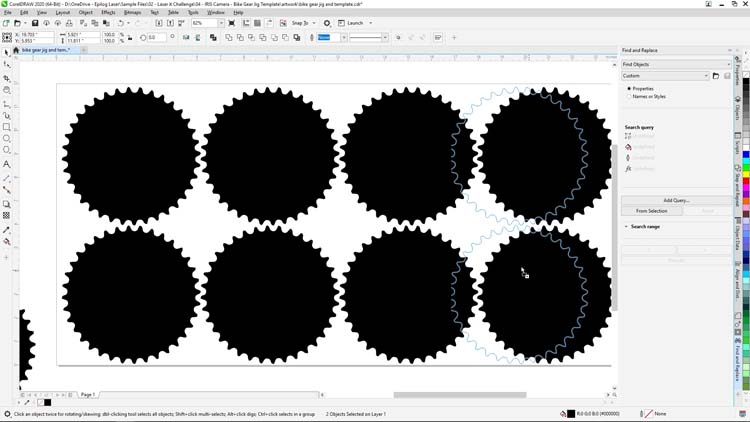
Wir wählen alle Kettenblätter aus und klicken mit der rechten Maustaste in der Farbpalette auf der rechten Seite des Bildschirms auf die Farbe Schwarz. Mit der linken Maustaste klicken wir auf „Keine“ (None). So erhalten wir einen schwarzen Umriss ohne Farbfüllung.
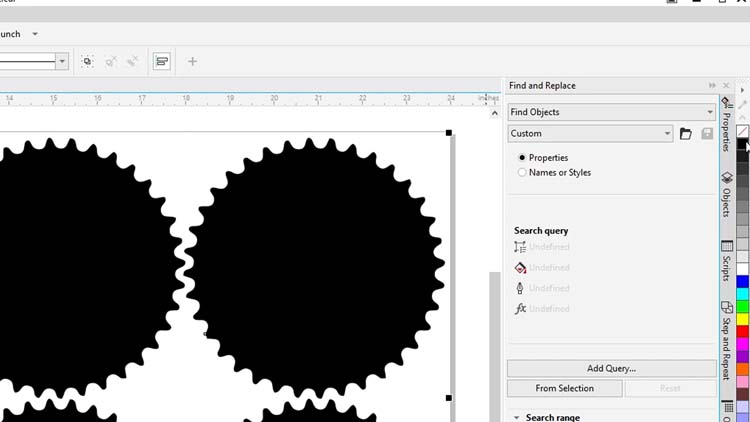
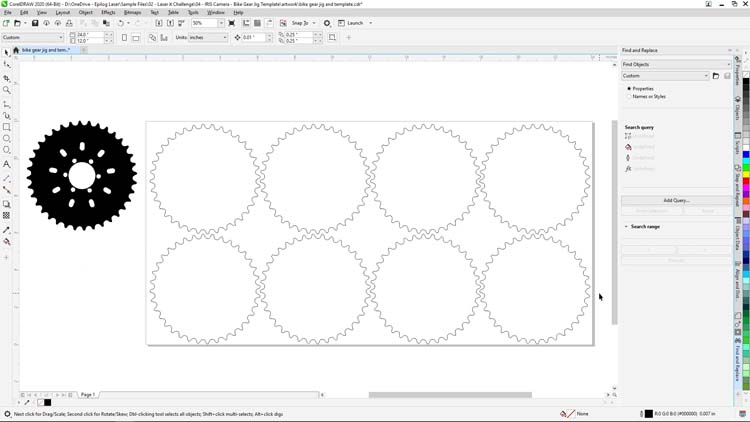
Jetzt können wir die Kettenblattaufnahme an den Laser senden und ausschneiden. Wir legen die Prozesseinstellungen des Lasers auf Wellkarton fest. Für Aufnahmen eignen sich verschiedene Materialien wie Holz, Acryl, gravierbare Kunststoffe und Karton. Wellkarton eignet sich hervorragend für Aufnahmen, die nur einmal verwendet werden, da er leicht verfügbar und kostengünstig ist.
Wir senden nun die Datei an die Epilog Software Suite.
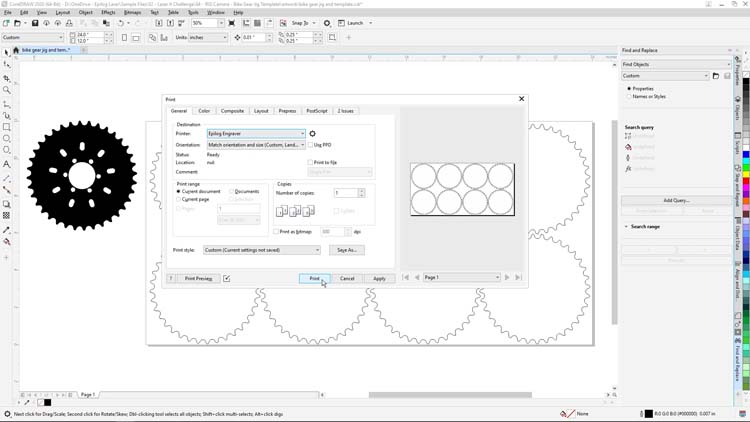
In der Epilog Software Suite nehmen wir folgende Anpassungen an den Einstellungen vor:
Einstellungen für die Gravur
Laser: 60 Watt, CO2 Fusion Edge 12
Geschwindigkeit25 %
Leistung100 %
Frequenz50 %
(Wichtig: Die empfohlenen Materialeinstellungen entnehmen Sie dem Handbuch Ihres Geräts.)
Nun senden wir die Datei an den Laser.
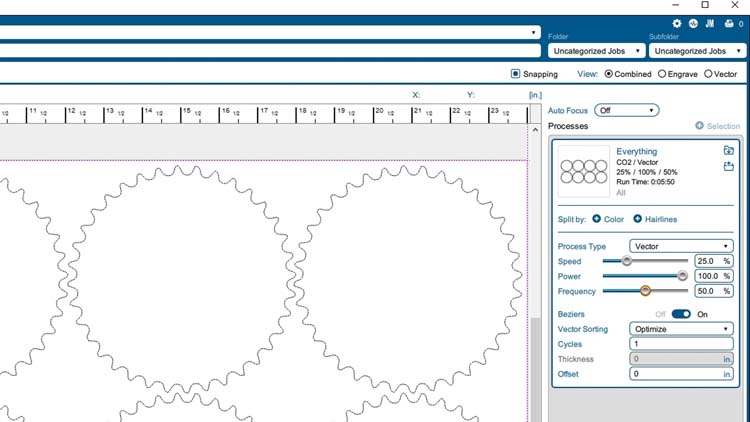
Wir positionieren den 24 x 12"-Wellkarton in der linken oberen Ecke des Arbeitsbereichs des Lasers. Dann schließen wir die Abdeckung, legen den Fokus auf das Material fest und starten den Schneideauftrag über die Taste „Go“.


Nach Fertigstellung des Auftrags entfernen wir das ausgeschnittene Material und positionieren die Aufnahme erneut im Arbeitsbereich des Lasers.

Nun bereiten wir die Kettenblätter auf das Gravieren vor.
Mit einem Faserlaser von Epilog könnten wir direkt auf das Kettenblatt gravieren. In diesem Beispiel verwenden wir allerdings ein Metallkennzeichnungsspray für CO2-Laser. Dies ermöglicht uns, mit dem Fusion Edge-CO2-Laser direkt auf Metallkomponenten zu gravieren.


Wir legen die Kettenblätter auf einen Karton und sprühen sie gründlich mit Enduramark Black ein, bis sie von einer gleichmäßigen Schicht bedeckt sind.

Wir lassen das Spray trocknen und positionieren die Kettenblätter dann in der Aufnahme.

In CorelDRAW verwenden wir die Aufnahmedatei als Vorlage für die Ausrichtung unserer Markierungsgrafik auf die Positionen der Aufnahme, in die wir die Kettenblätter einfügen.
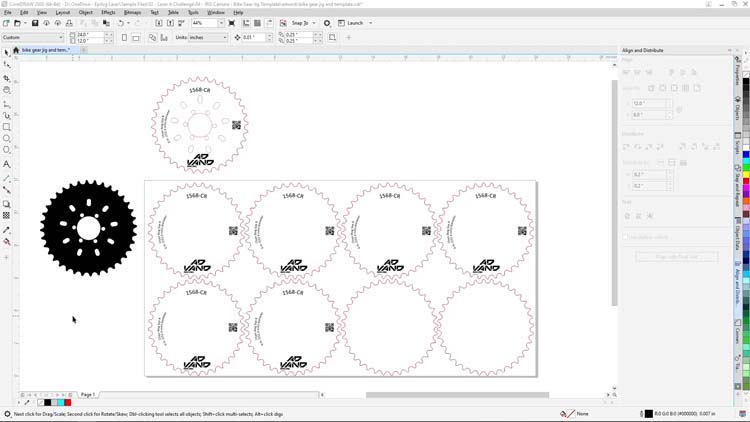
Die Grafik für Kettenblätter umfasst eine Seriennummer, einen Datenmatrixcode, ein Logo und eine Beschreibung.
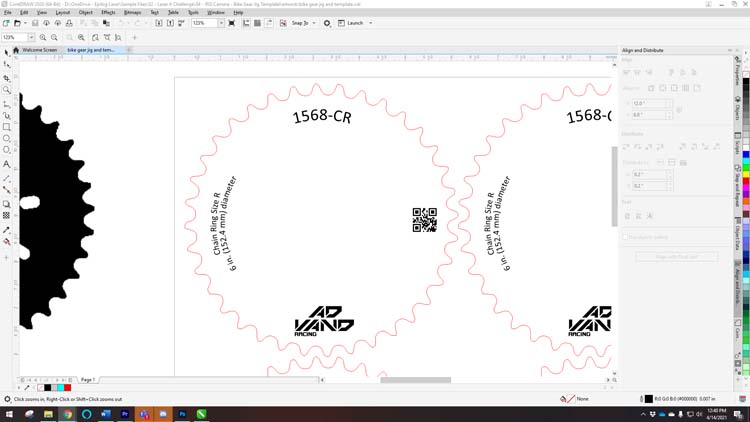
Wir wählen die zu sendenden Grafikelemente für den Auftrag aus.
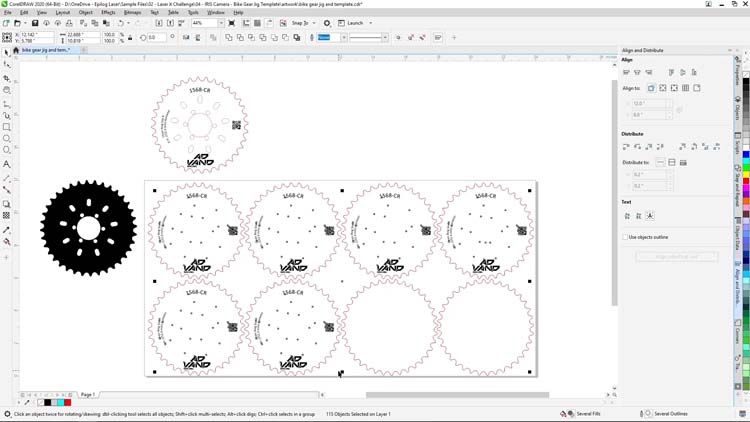
Im Menü „Datei“ (File) im oberen Bildschirmbereich wählen wir „Drucken“ (Print) aus. Wir dürfen nicht vergessen, unter „Druckbereich“ (Print range) die Option „Auswahl“ (Selection) zu aktivieren. Bevor wir auf „Drucken“ (Print) klicken, können wir rechts noch einmal prüfen, ob nur die ausgewählten Grafikelemente an die Software Suite gesendet werden. Nun wählen wir „Drucken“ (Print) aus.
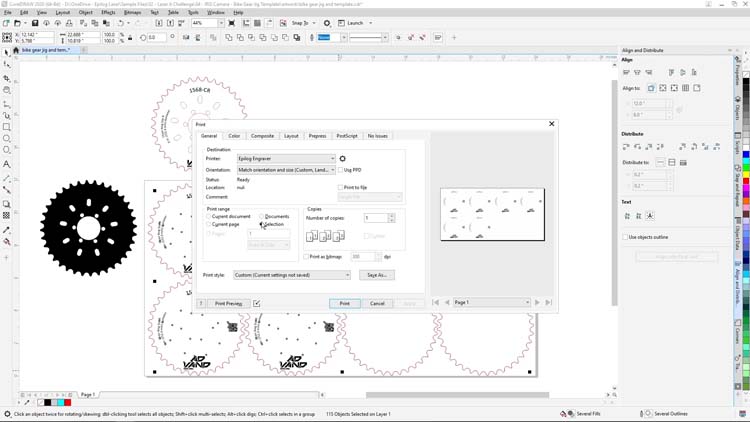
In der Epilog Software Suite belassen wir die Einstellung von „Prozesstyp“ auf „Gravieren“ bei und legen die Umrisse entsprechend fest:
Einstellungen für die Gravur
Laser: 60 Watt, CO2 Fusion Edge 12
(Wichtig: Die empfohlenen Materialeinstellungen entnehmen Sie dem Handbuch Ihres Geräts.)
Wir klicken nun auf „Drucken“ und senden den Markierungsauftrag an den Laser.
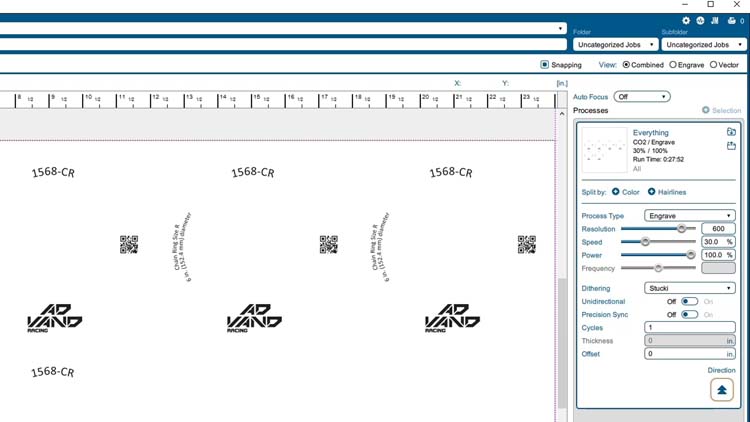
Wir fokussieren den Laser auf die Kettenblätter und drücken auf die Taste „Go“, um den Auftrag zu starten.




Nach Abschluss des Auftrags wischen wir mit einem feuchten Tuch überschüssiges Spray von den Kettenblättern und erhalten so das markierte Endprodukt.

Das war es schon: Mithilfe des IRIS-Kamerasystems und der Grafiksoftwaresuite von Corel haben wir eine Kettenblattaufnahme und eine Grafikvorlage erstellt. Dann haben wir die Kettenblätter mit einem Epilog Fusion Edge und Enduramark gekennzeichnet.

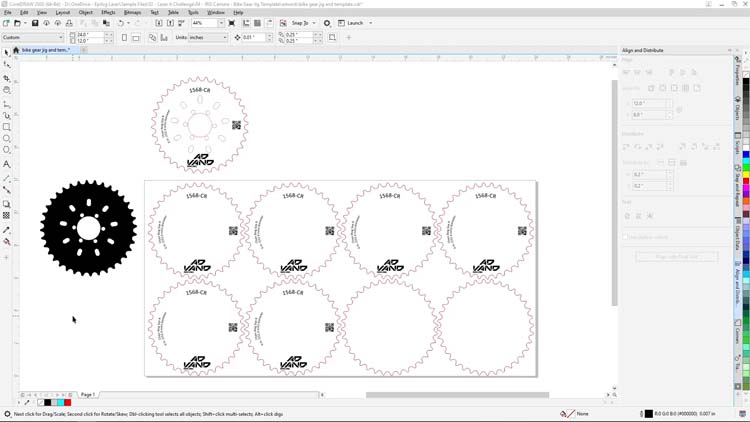

Wir hoffen, dass wir Ihnen mit diesen Tipps und Methoden Anregungen für Ihre weiteren Laserprojekte geben konnten. Wir bedanken uns für Ihr Interesse und freuen uns, Sie beim nächsten Mal wieder begrüßen zu dürfen.
Das könnte Sie auch interessieren ...

Edelstahl Reisebecher

Edelstahlbecher

UID-Laserkennzeichnung

CO2-Metall kennzeichnungs spray

Barcode Lasergravur

Weinbecher

Metallflaschen

Eiswürfel aus Edelstahl
