Introduzione
Sfida Laser It #4: Fotocamera IRIS - Modello di dima per ingranaggi per bicicletta
Impostazioni del Progetto
-
Cartone ondulato
-
Ingranaggio in metallo
Introduzione
Iniziamo posizionando un ritaglio di cartoncino nero e un ingranaggio a corona nell'area di lavoro al di sotto della telecamera del Fusion Edge. Grazie al colore nero opaco del cartoncino otterremo un contrasto elevato tra l'ingranaggio in metallo e lo sfondo, che ci tornerà molto utile più tardi per il ricalco automatico.

Quindi, con la funzionalità Auto Focus, mettiamo a fuoco la telecamera IRIS sull'ingranaggio per ottenere un'immagine a grandezza naturale.

Per acquisire l'immagine con la telecamera IRIS, apriamo il Job Manager e facciamo clic sull'icona delle opzioni della telecamera nell'angolo in alto a destra.
![]()
Selezioniamo l'opzione Video dall'alto per avviare il collegamento in diretta della telecamera IRIS.
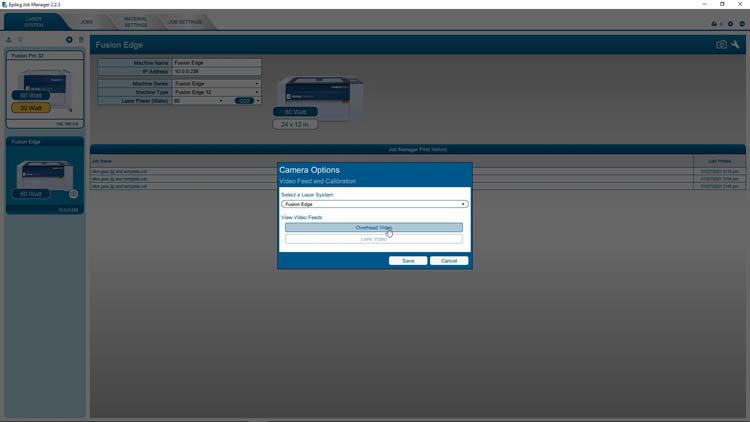
Il collegamento in diretta della telecamera dall'alto offre una visuale dall'alto verso il basso dell'area di lavoro e regola automaticamente contrasto e luminosità.
Per un risultato personalizzato, possiamo disattivare questa funzionalità e regolare manualmente i due parametri.
In questo esempio, abbiamo disattivato la regolazione automatica e regolato contrasto e luminosità in modo da ottenere un contrasto elevato tra lo sfondo nero opaco e l'ingranaggio in metallo.
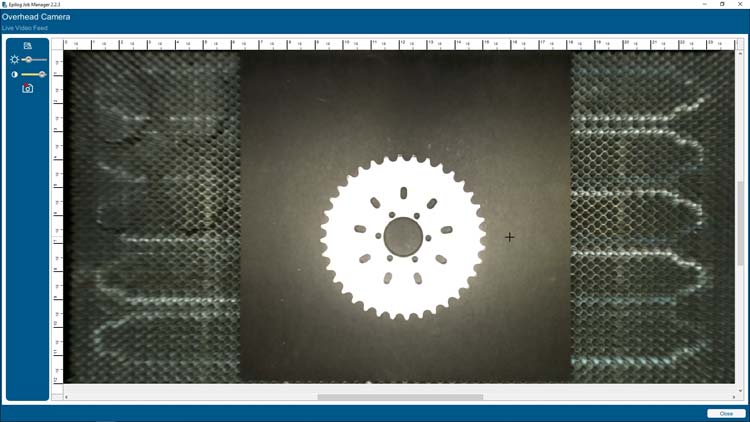
Ora che abbiamo ottimizzato contrasto e luminosità per l'acquisizione dell'immagine, selezioniamo il pulsante Copia immagine di sfondo per copiare la visuale della telecamera IRIS negli appunti del computer.
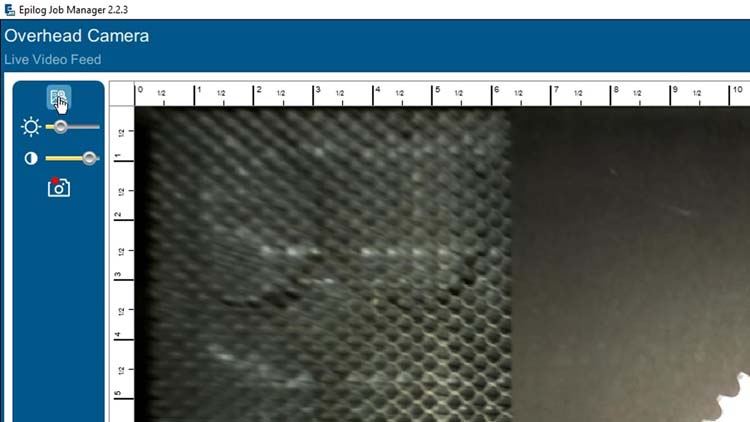
Ora, all'interno di CorelDRAW, incolleremo l'acquisizione dell'immagine in un nuovo documento di 24" x 12", quindi faremo clic con il pulsante destro del mouse sull'immagine e selezioneremo Modifica Bitmap per aprire l'immagine in Corel PHOTO-PAINT, dove verranno apportate alcune ulteriori regolazioni.
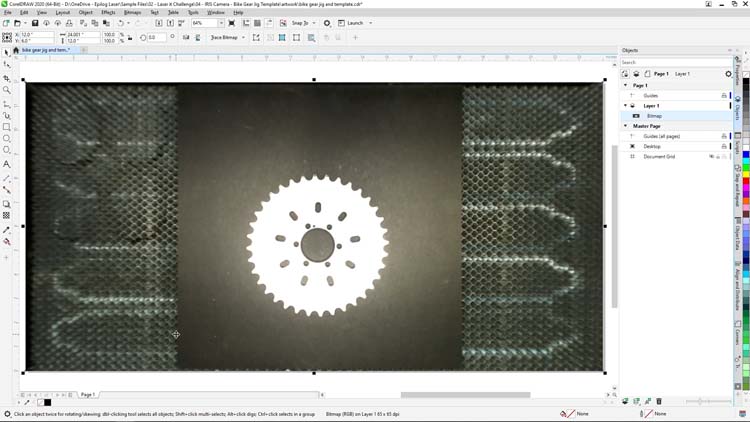
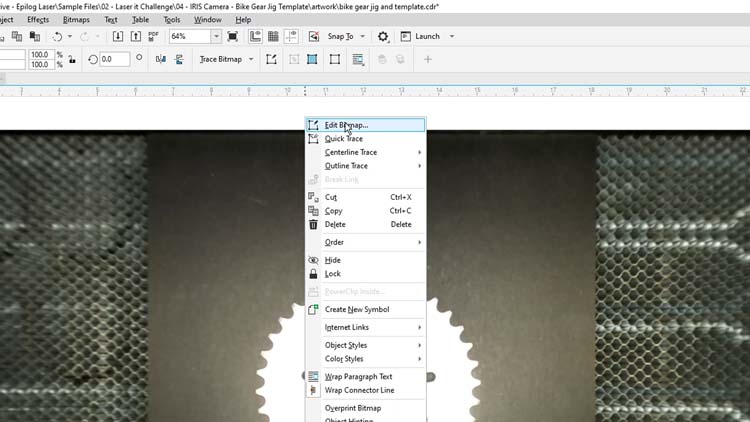
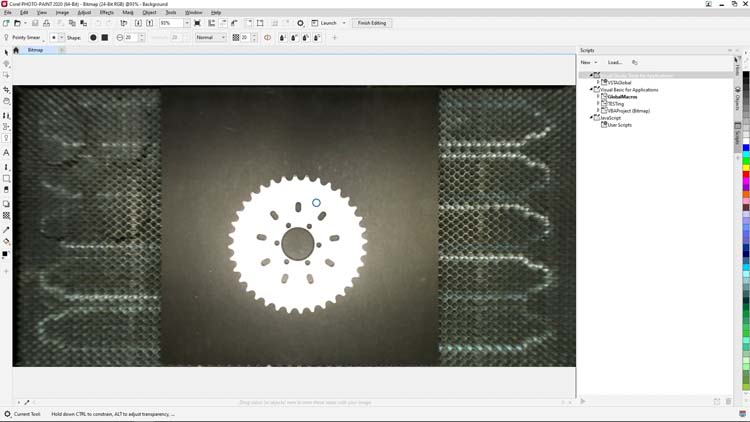
Selezioniamo lo strumento Ritaglia nella casella degli strumenti sulla sinistra e disegniamo un riquadro di ritaglio attorno all'ingranaggio, lasciando un buon margine esterno.
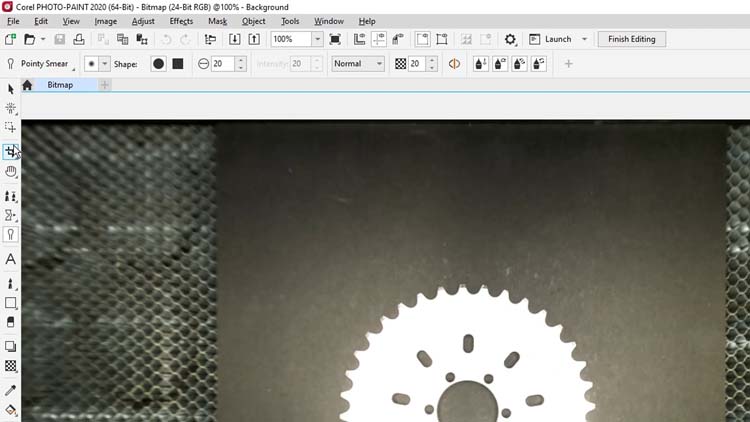
A questo punto, ripuliamo i denti dell'ingranaggio con lo strumento Gomma. In questo modo, la qualità della traccia vettoriale sarà molto migliore una volta tornati su CorelDRAW.
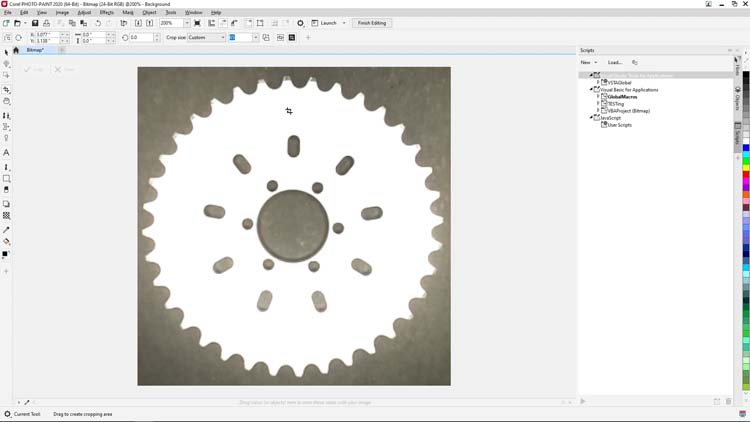
Selezioniamo lo strumento Gomma nella casella degli strumenti sulla sinistra e iniziamo a fare clic e cancellare tutti i pixel grigi che vediamo sulle punte dei denti dell'ingranaggio.

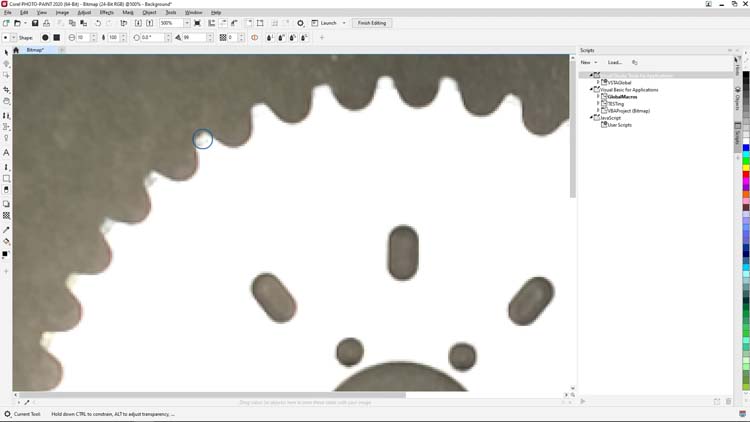
Lo strumento Gomma permette di aumentare le dimensioni e modificare la forma dello strumento, ma in questo caso le impostazioni predefinite si adattano perfettamente alle curve dei denti dell'ingranaggio.
Una volta ripuliti tutti i denti, invertiamo i colori dell'immagine con l'opzione Inverti colori di PHOTO-PAINT.
Dalla barra del menu nella parte superiore dello schermo, selezioniamo Immagine > Trasforma > Inverti colori.
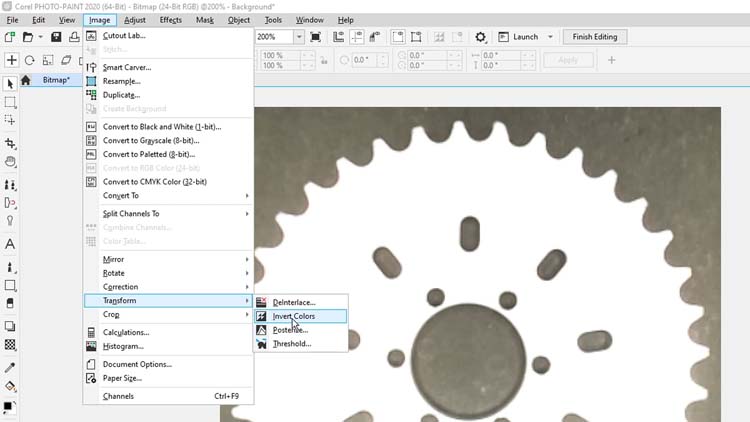
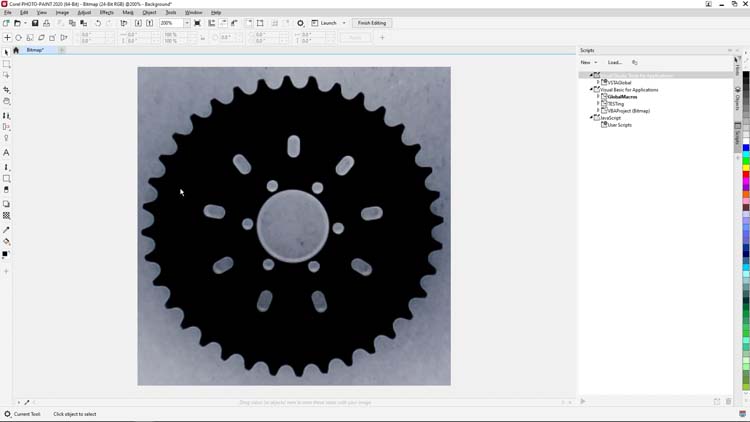
Ora rimuoveremo lo sfondo dell'immagine (di colore grigio) utilizzando lo strumento Bacchetta magica. Teniamo premuto lo strumento Maschera rettangolare nella casella degli strumenti sulla sinistra e selezioniamo lo strumento Bacchetta magica tra le opzioni.
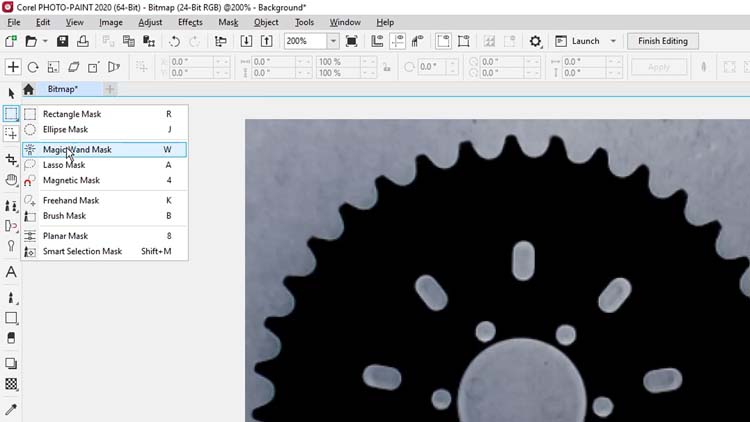
Facciamo clic sull'immagine nera dell'ingranaggio per selezionarlo, quindi facciamo clic con il tasto destro e dal menu selezioniamo Applica selezione intelligente alla maschera.
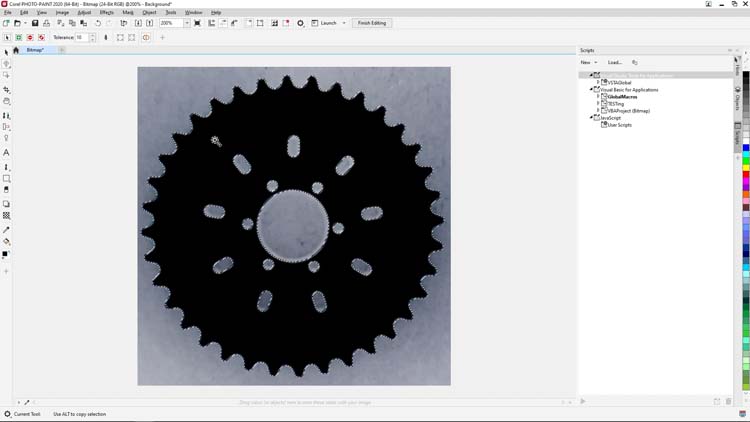
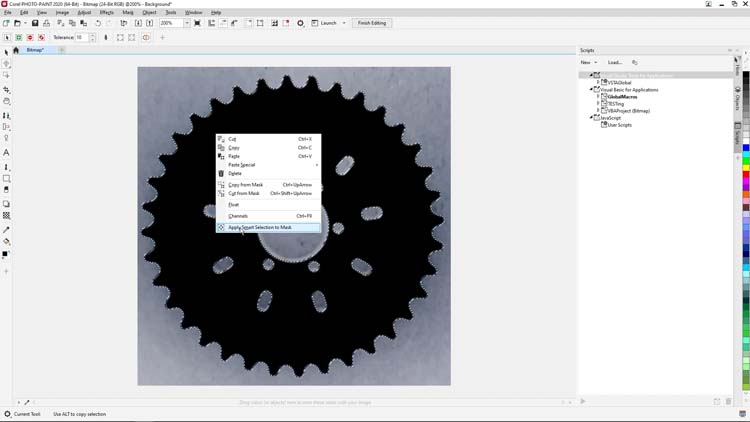
Per ultima cosa, prima di tornare su CorelDRAW per il ricalco vettoriale, invertiamo la maschera di selezione facendo clic sull'opzione Inverti maschera dalla barra del menu Standard nella parte superiore dello schermo.
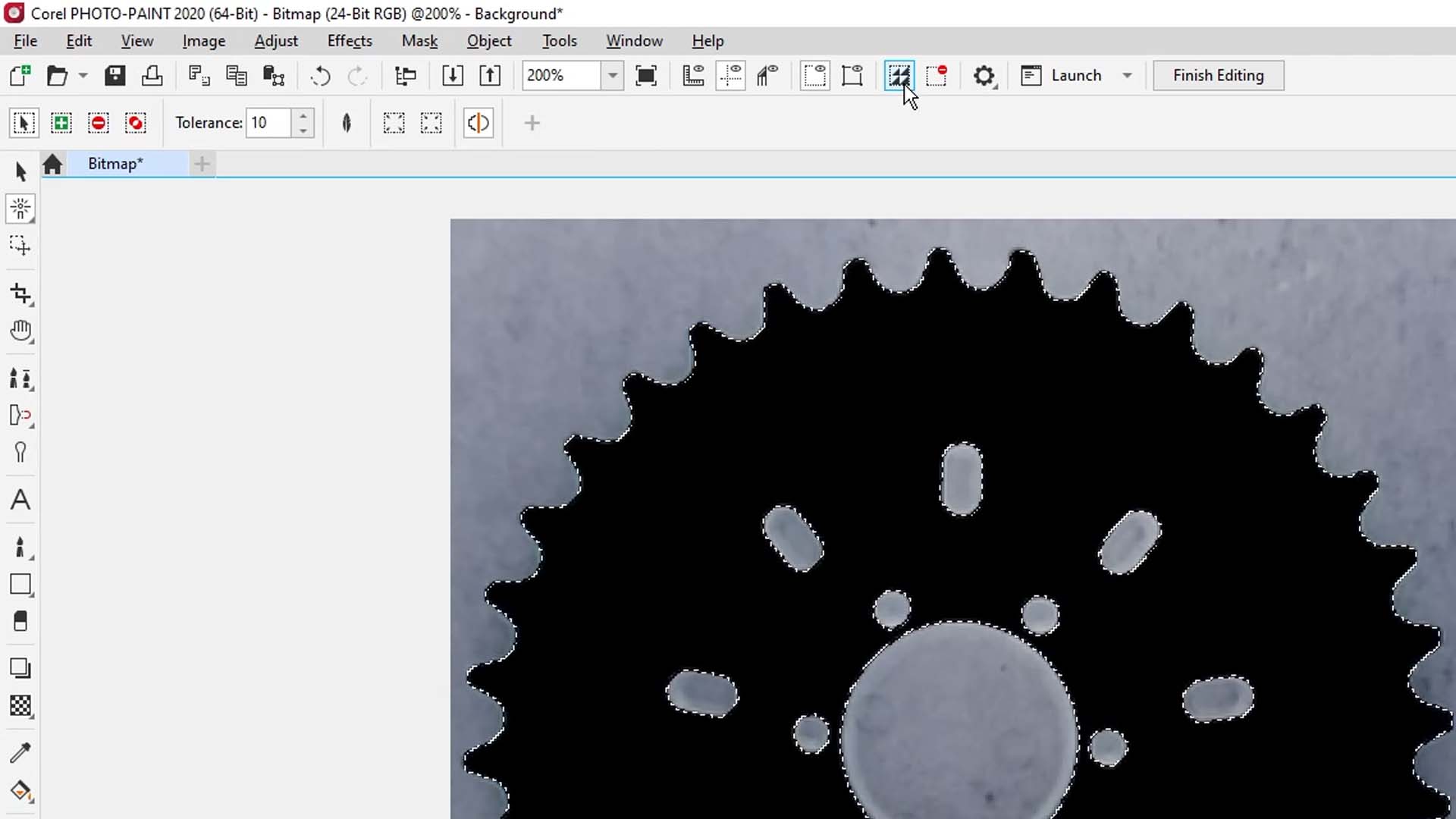
A questo punto, premiamo Elimina per rimuovere lo sfondo.
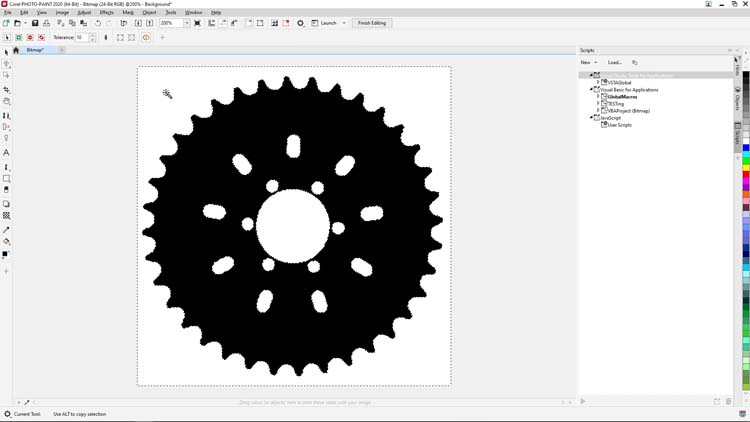
Per finalizzare l'immagine e tornare su CorelDRAW, facciamo clic sul pulsante Termina modifica nella barra del menu Standard nella parte superiore dello schermo, quindi selezioniamo Sì quando ci viene chiesto di salvare le modifiche alla bitmap.
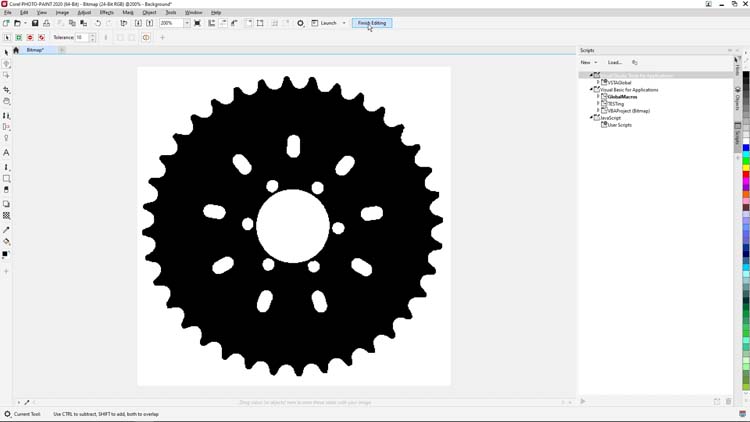
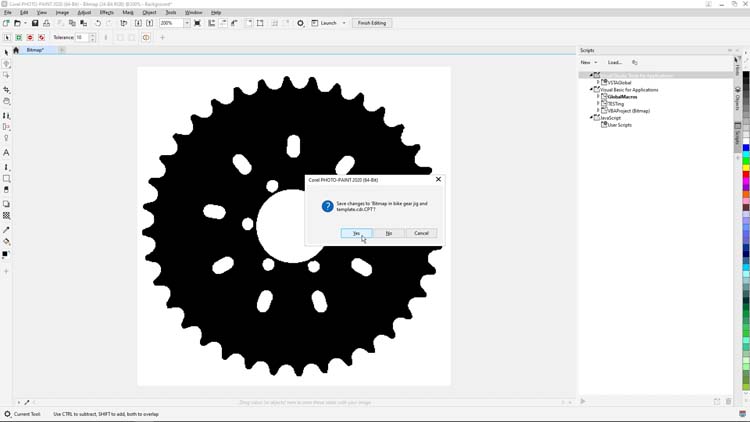
Una volta che PHOTO-PAINT ha completato il salvataggio, spostiamoci su CorelDRAW per creare un ricalco vettoriale dell'immagine di cui abbiamo appena modificato la bitmap.
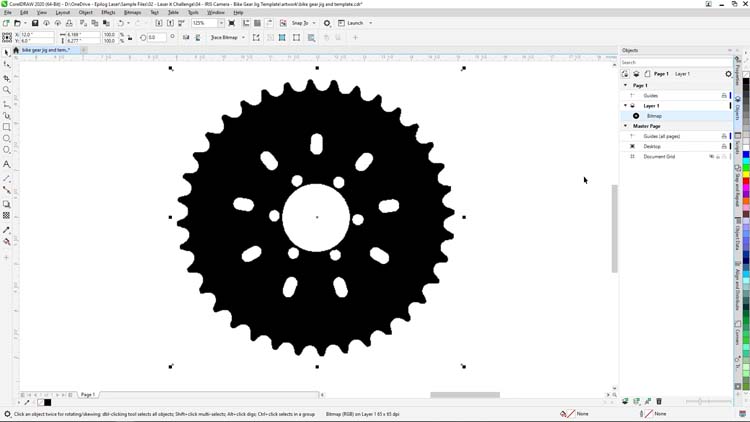
Tornando su CorelDRAW con l'immagine selezionata, selezioniamo il pulsante Ricalca bitmap nella barra delle proprietà nella parte superiore dello schermo e, tra le opzioni, selezioniamo Scontorna ricalco > Immagine di bassa qualità per aprire la funzionalità PowerTrace di CorelDRAW.
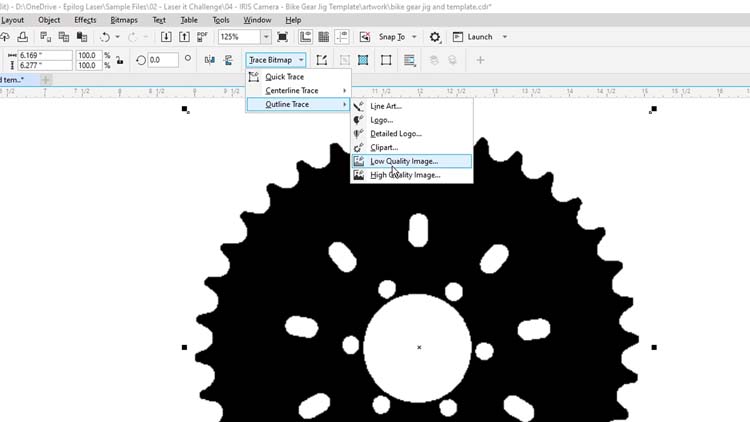
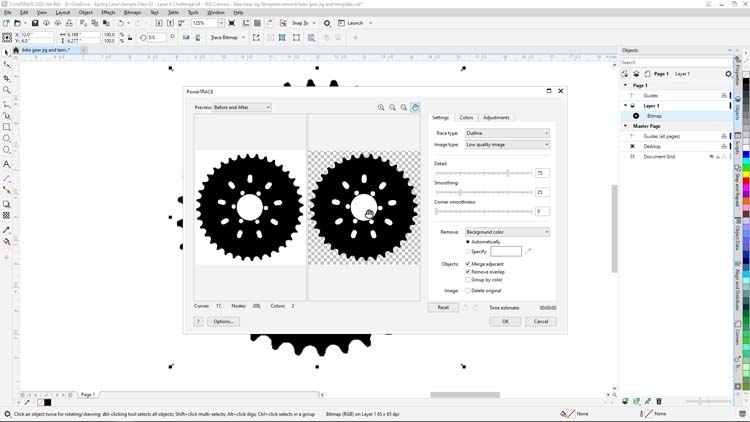
Inizieremo selezionando la scheda Colore in alto a destra di PowerTrace, quindi impostando la Modalità colore su RGB e i Colori su 2. Queste impostazioni semplificheranno la traccia vettoriale dell'immagine e ci daranno un risultato solo in bianco e nero.
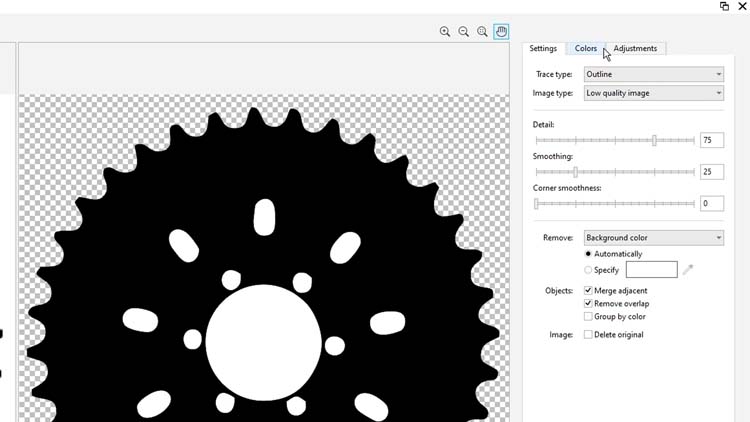
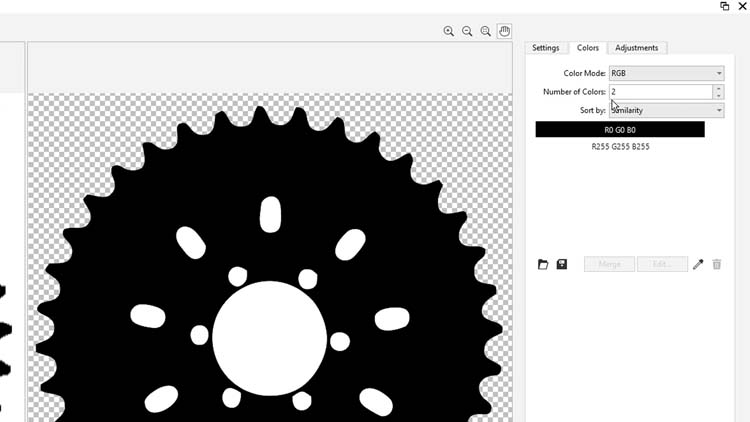
A questo punto, torniamo alla scheda Impostazioni per apportare un paio di modifiche alle voci Dettaglio e Levigatura.
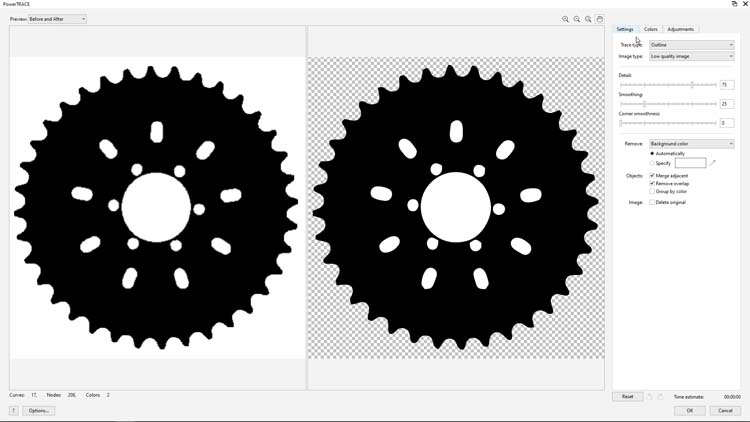
Impostiamo il Dettaglio a 100 e la Sfumatura a 31 e clicchiamo su OK nella parte inferiore dello schermo.
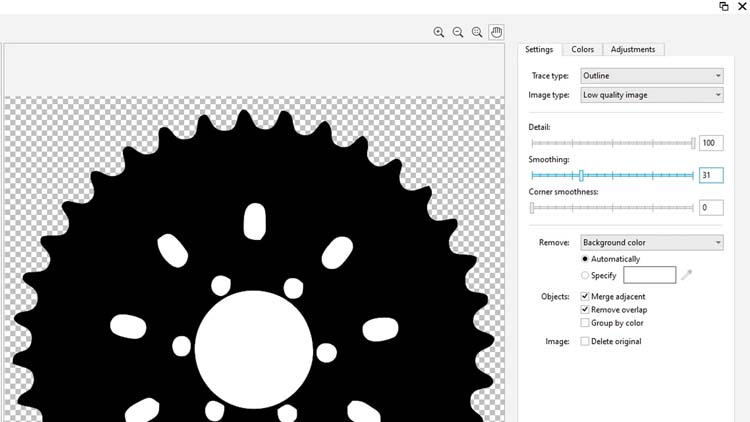
La funzionalità PowerTrace non è adatta a tutti i progetti di ricalco vettoriale, ma è perfetta per il nostro esempio di conversione in bianco e nero. A seconda di vari fattori come luminosità, contrasto, illuminazione e DPI della bitmap dell'immagine acquisita, è possibile sperimentare con varie configurazioni di PowerTrace per ottenere il risultato presentato qui.
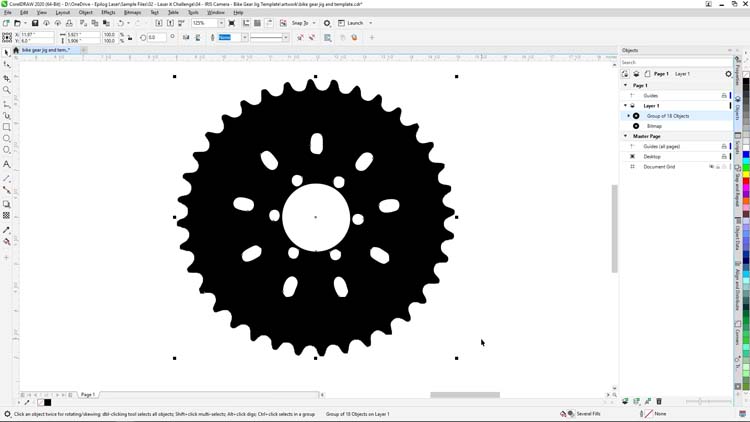
Un volta completato il ricalco vettoriale, creiamone una copia e spostiamola oltre al bordo dell'area del documento per utilizzarla in seguito.
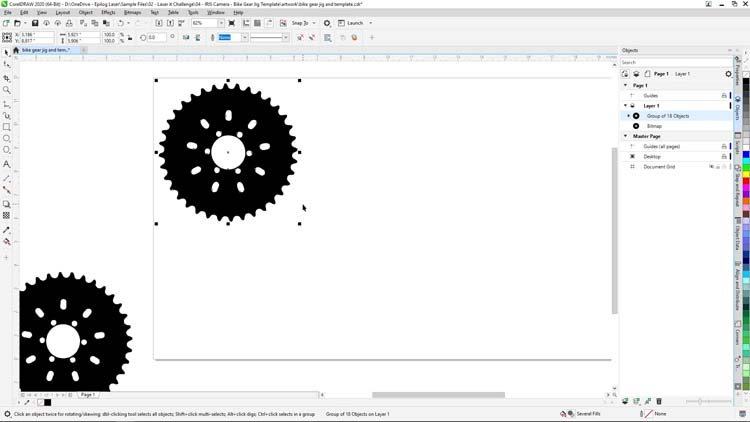
Per creare la sagoma degli ingranaggi ci serve soltanto il loro contorno. Per isolare il contorno dell'ingranaggio, facciamo clic con il tasto destro sul gruppo vettoriale, scegliamo Dividi dal menu delle opzioni, selezioniamo i fori interni all'ingranaggio che non ci servono e premiamo Elimina.
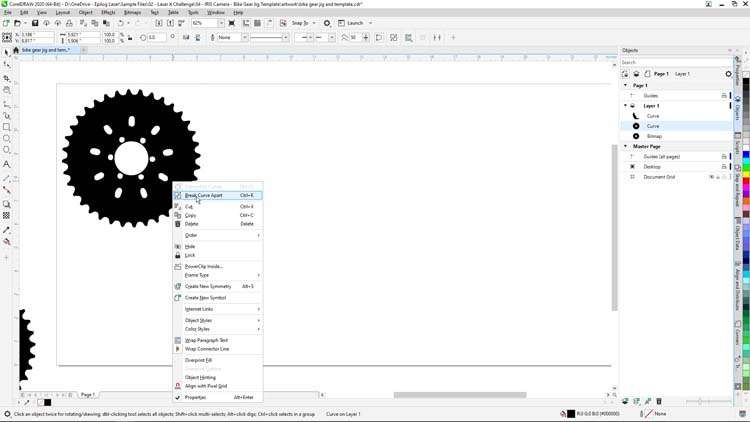
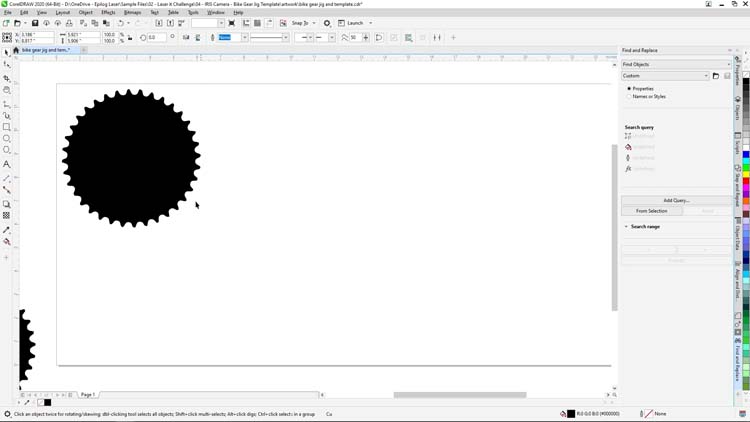
Con il profilo dell'ingranaggio ora isolato, creeremo una dima con 4 colonne e 2 file di fori per l'ingranaggio.
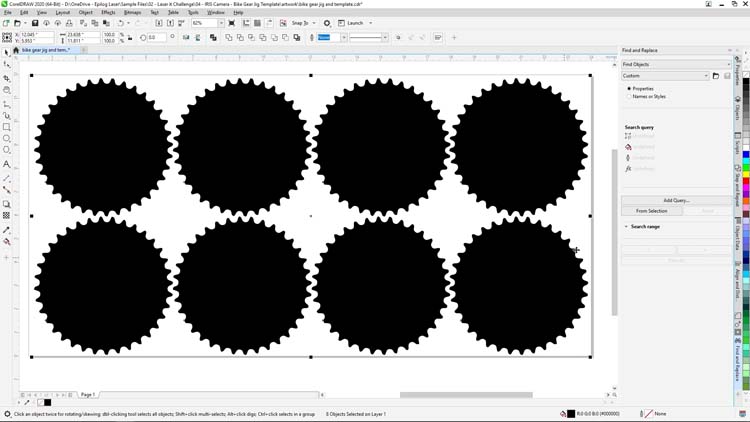
Nota: attivando Allineamento e Guide dinamiche dal menu Visualizza di CorelDRAW, nei passaggi successivi sarà molto più semplice allineare e creare la matrice dei fori della sagoma.
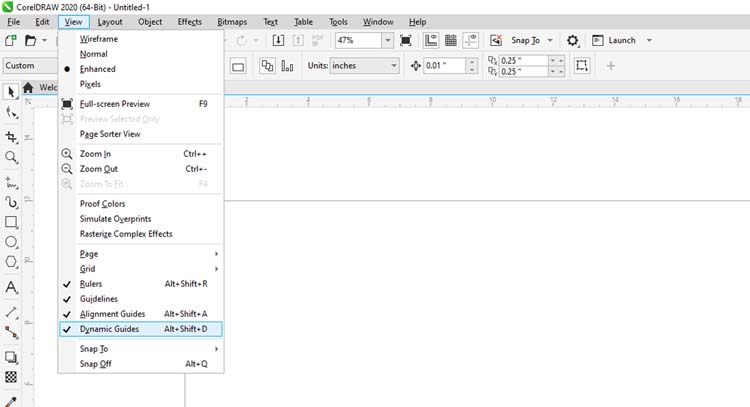
Per creare la matrice della sagoma, iniziamo selezionando la forma dell'ingranaggio e, tenendo premuto il tasto Maiuscolo, trasciniamone una copia al di sotto dell'originale e premiamo la barra spaziatrice per crearne un duplicato. Quindi eliminiamo la copia aggiuntiva.
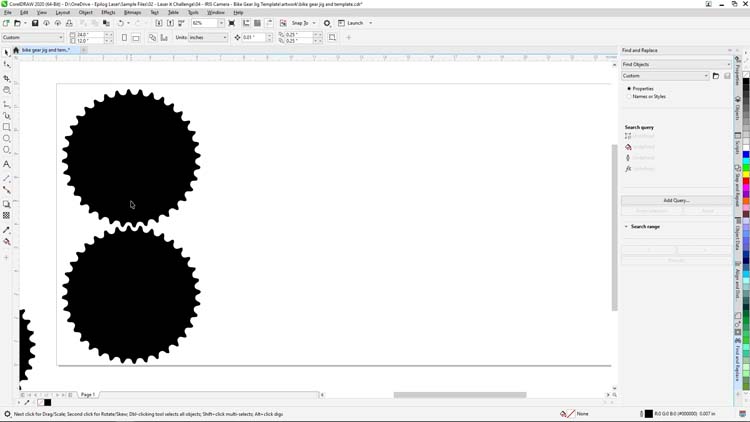
Ora selezioneremo le due forme di catene e ripeteremo il processo fino a creare una dima 4 x 2 di forme di catene che diventeranno i fori della nostra dima.
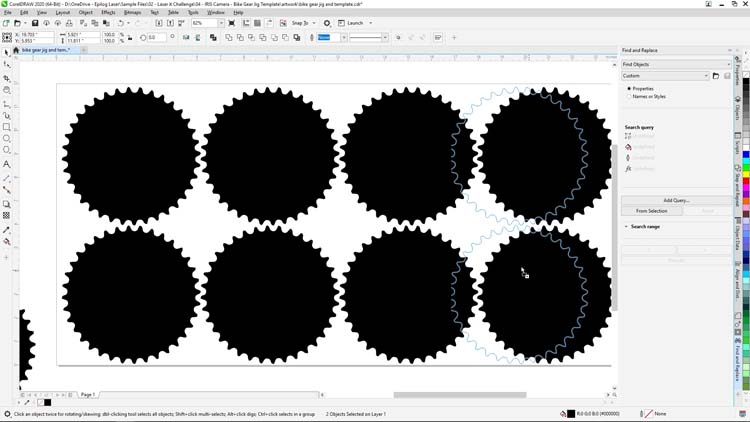
A questo punto, selezioniamo tutte le forme e, nella Tavolozza colori sul lato sinistro dello schermo, facciamo clic con il tasto destro sul Nero e con il tasto sinistro su Nessuno per ottenere un contorno nero senza alcun riempimento.
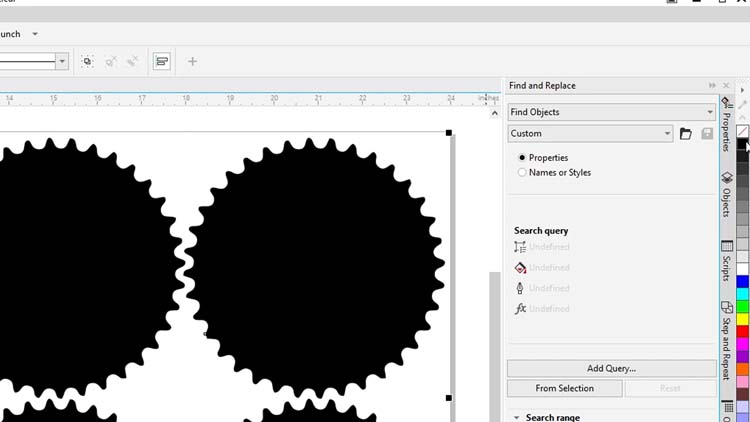
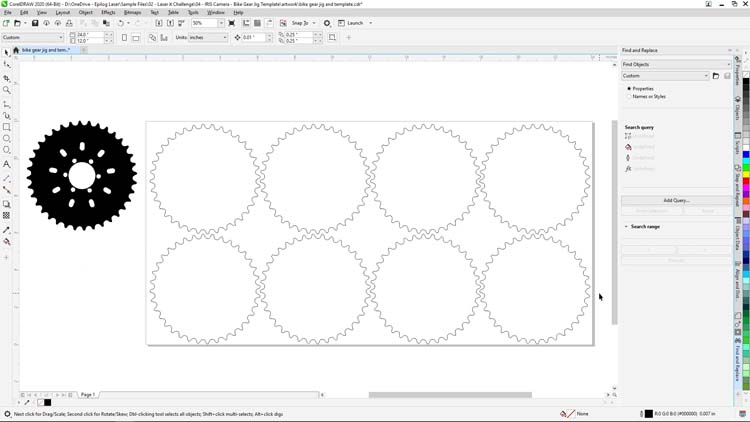
Ora possiamo stampare e ritagliare al laser la sagoma degli ingranaggi. Nelle impostazioni di elaborazione laser scegliamo il cartone ondulato. Per creare una sagoma è possibile utilizzare numerosi materiali, come ad esempio legno, acrilico, plastica per incisioni e cartone. Il cartone ondulato è un materiale ottimo per una sagoma usa e getta ed è particolarmente economico e facile da reperire.
Iniziamo questa parte del progetto stampando il file tramite il Pacchetto software di Epilog.
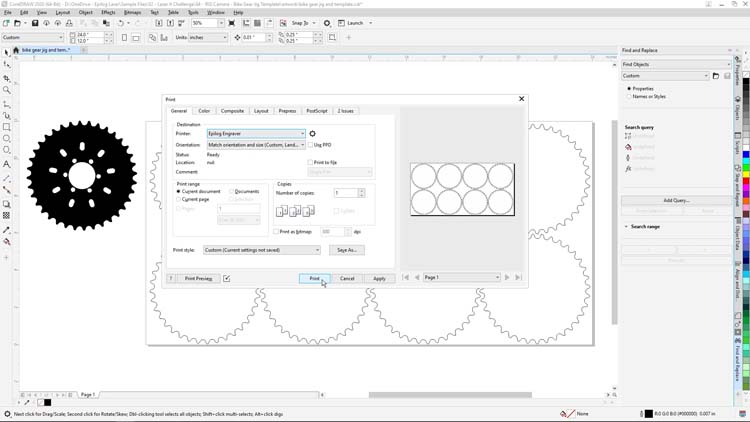
Dal Pacchetto software di Epilog, impostiamo la seguente configurazione:
Impostazioni di incisione
Macchina: 60-Watt CO2 Fusion Edge 12
Rapidità25%
Potenza100%
Frequenza50%
(Si assicuri di controllare le impostazioni dei materiali consigliate nel manuale della sua macchina ).
Quindi inviamo la stampa al laser.
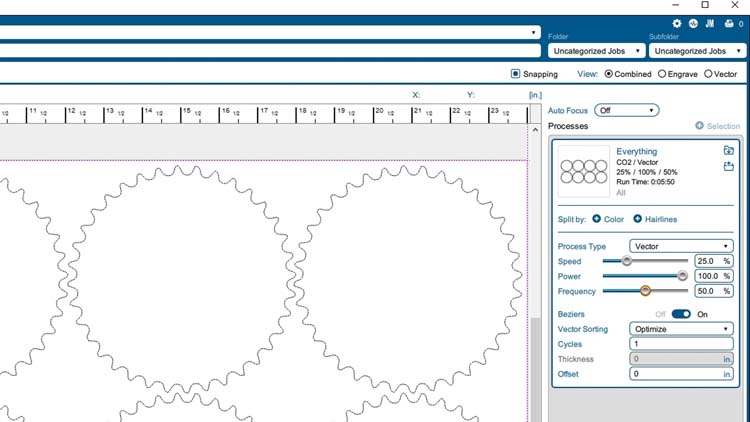
Al laser caricheremo il nostro foglio di cartone ondulato da 24" x 12" sul letto del sistema laser nell'angolo in alto a sinistra, chiuderemo il coperchio, metteremo a fuoco il materiale e premeremo il pulsante Go per iniziare a tagliare il lavoro.


Una volta completato il lavoro, rimuoviamo tutti i ritagli inutili e posizioniamo nuovamente la sagoma sul ripiano del laser.

Ora dobbiamo preparare gli ingranaggi per l'incisione.
Se utilizziamo un laser Epilog a fibra, possiamo eseguire la marcatura direttamente sull'ingranaggio, ma in questo progetto usiamo lo spray Enduramark per la marcatura del metallo con laser a CO2, un composto che consente al macchinario laser Fusion Edge a CO2 di marcare direttamente pezzi e componenti in metallo nudi.


Disponiamo gli ingranaggi su un foglio di cartone, quindi applichiamo attentamente un singolo strato uniforme di spray Enduramark nero.

Una volta che lo spray è asciutto, prepariamo gli ingranaggi alla marcatura posizionandoli nella nostra sagoma.

Nel frattempo, su CorelDRAW, ci siamo portati avanti e abbiamo utilizzato il file della sagoma come modello per allineare e duplicare il file per la marcatura in corrispondenza degli spazi vuoti in cui sono posizionati gli ingranaggi.
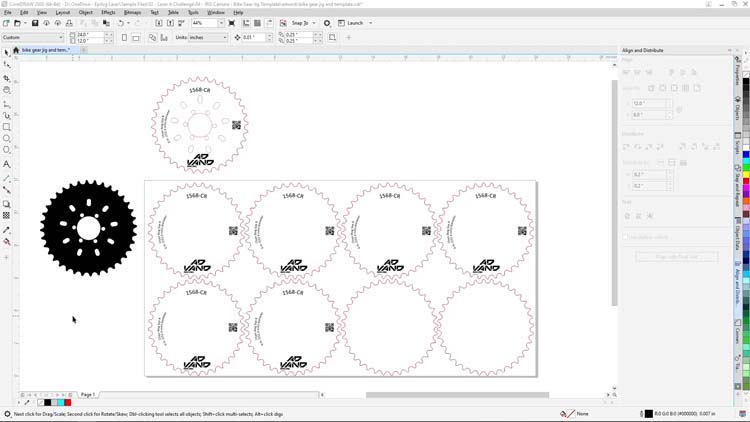
La grafica che vogliamo applicare agli ingranaggi riporta numero di serie, logo, codice Data Matrix e descrizione dell'ingranaggio.
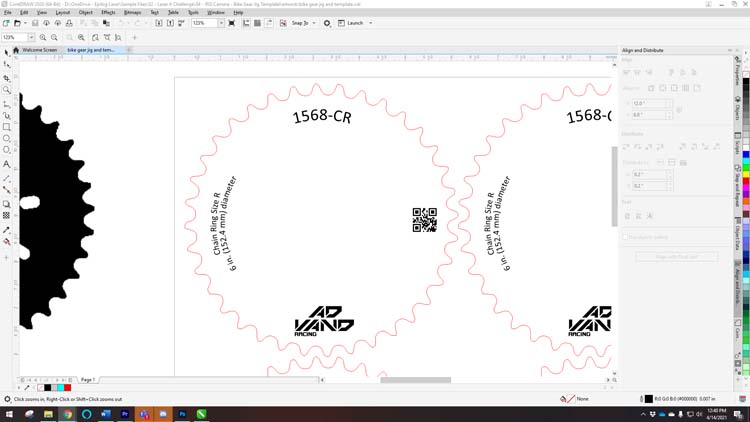
Una volta sistemata la grafica nei diversi spazi, selezioniamo solo gli elementi da mandare in stampa.
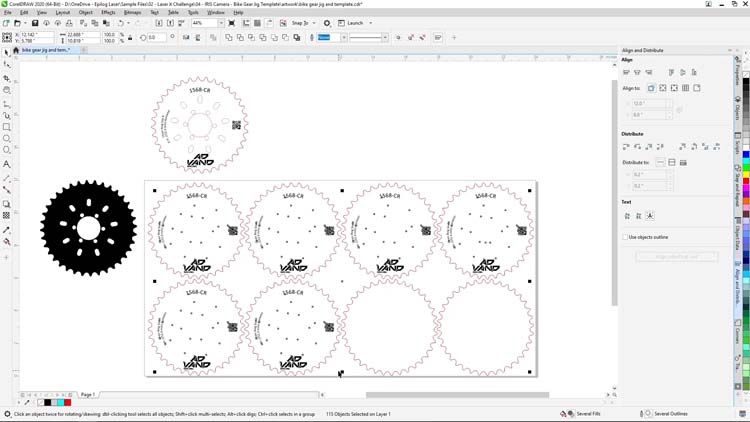
Quindi, selezioniamo Stampa dal menu File nella parte superiore dello schermo e assicuriamoci di fare clic sul pulsante Selezione tra le opzioni Intervallo di stampa. Prima di avviare la stampa, controlliamo sulla destra che solo le grafiche selezionate vengano inviate al Pacchetto di software per la stampa. Infine, premiamo Stampa.
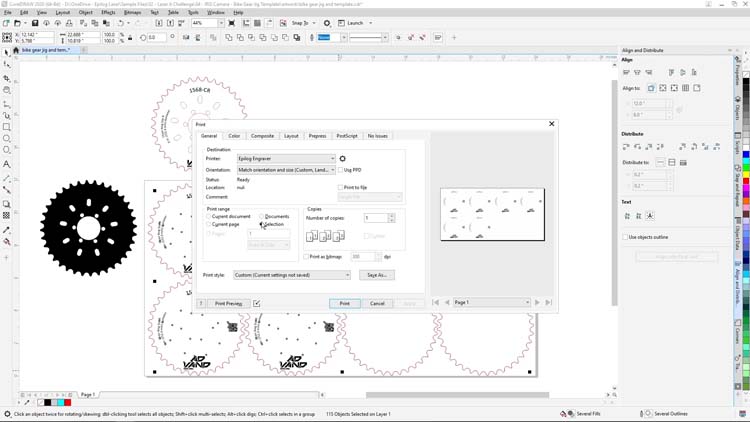
Nel pacchetto di software di Epilog, manteniamo Tipo di elaborazione su Incisione e modifichiamo i seguenti parametri:
Impostazioni di incisione
Macchina: 60-Watt CO2 Fusion Edge 12
(Si assicuri di controllare le impostazioni dei materiali consigliate nel manuale della sua macchina ).
Quindi, facciamo clic sul pulsante Stampa per avviare la marcatura al laser.
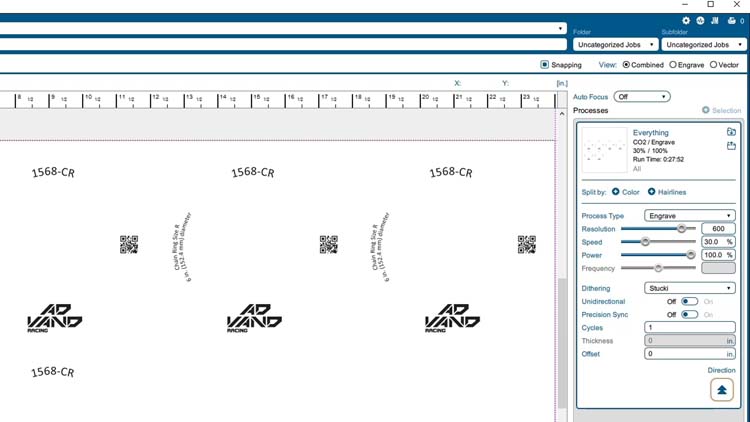
Mettiamo a fuoco il laser sugli ingranaggi e avviamo la lavorazione premendo il pulsante "Go".




Una volta terminata la lavorazione, spruzziamo dell'acqua sull'ingranaggio e rimuoviamo con un panno il composto per la marcatura in eccesso per rivelare il risultato finale.

Ed ecco qui una sagoma per ingranaggi e un modello per le grafiche creati tramite il sistema con telecamera IRIS e il pacchetto di software di grafica di Corel. Per completare questo progetto, abbiamo marcato i componenti usando il macchinario laser Fusion Edge di Epilog e lo spray Enduramark.

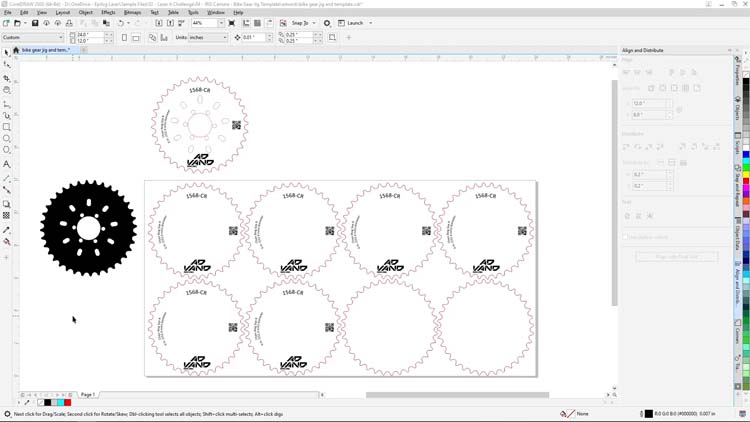

Speriamo che questi consigli e le tecniche utilizzate ti possano servire per realizzare progetti al laser di successo. Grazie per essere passato di qua e alla prossima.
Ti potrebbero anche interessare...

Maglite Flashlight

Tazze da viaggio in acciaio inossidabile

Tumbler in acciaio inox

Marcatura laser di UID

spray per la marcatura del metallo con co2

macchina di incisione laser di codici a barre

Bicchieri per vino

Fiaschette di metallo
