introdução
Laser It Challenge #4: Câmera IRIS — Bike Gear Jig Template
Definições do Projeto
-
Cartão canelado
-
Pedaleiro de metal
como começar
Vamos começar por colocar uma lâmina preta mate e a engrenagem do anel da corrente na superfície de trabalho da câmara Fusion Edge. A utilização de uma placa preta mate criará um contraste entre o anel da corrente metálico e o fundo, o que é muito importante quando se realiza o contorno automático num passo posterior.

A seguir, utilizaremos a função de focagem automática para focar a câmara IRIS para o anel da corrente para uma captura de imagem em tamanho real.

Para recolher uma captura de imagem com a Câmara IRIS, abra o Job Manager e clique no ícone Opções da câmara no canto superior direito
![]()
Selecione a opção Video suspenso para abrir o vídeo ao vivo a partir da câmara IRIS.
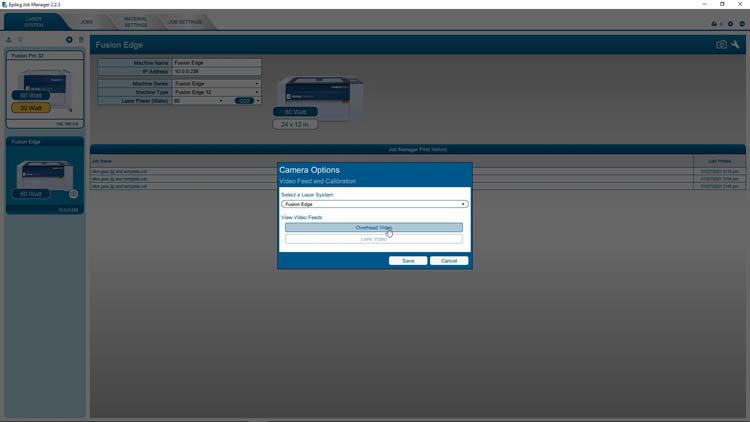
A câmara suspensa proporciona uma vista elevada da área de trabalho e inclui uma definição Automática para o brilho e o contraste.
Também podemos desligar a função Automático e ajustar manualmente o brilho e o contraste para alcançar um resultado personalizado.
Para este exemplo, desligámos a função Automático e ajustámos a luminosidade e o contraste para alcançar um resultado de alto contraste entre a nossa placa preta mate e o anel da corrente metálico.
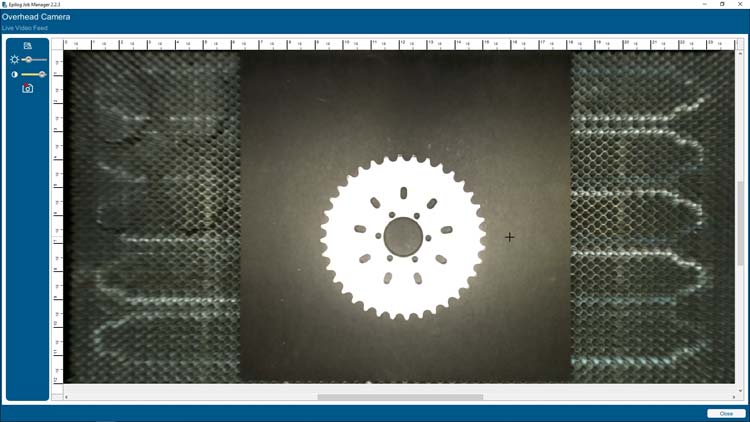
Com o nosso brilho e contraste agora otimizados para captura de imagem, iremos selecionar o botão Copiar Imagem de Fundo para copiar a vista da Câmara IRIS para a área de transferência do computador.
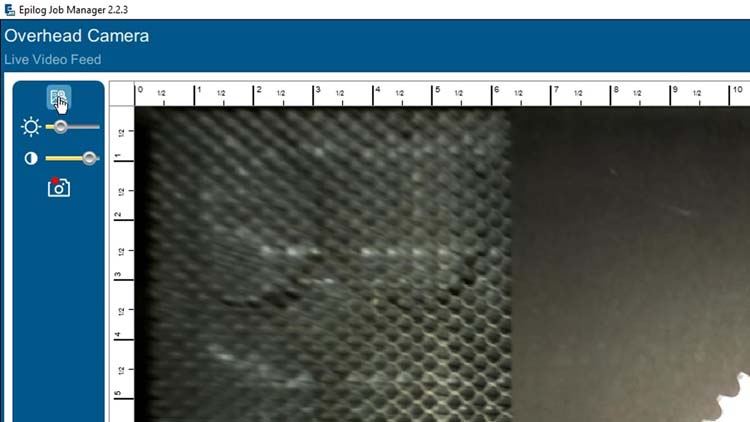
Agora dentro do CorelDraw, vamos colar a nossa captura de imagem num novo documento de 24” x 12”, depois clique com o botão direito do mouse na imagem e selecione Editar Bitmap para abrir a imagem no Corel PHOTO-PAINT onde serão feitos mais alguns ajustes.
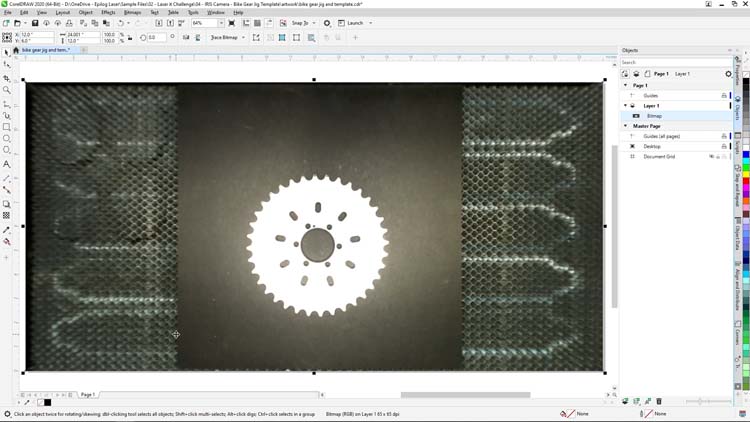
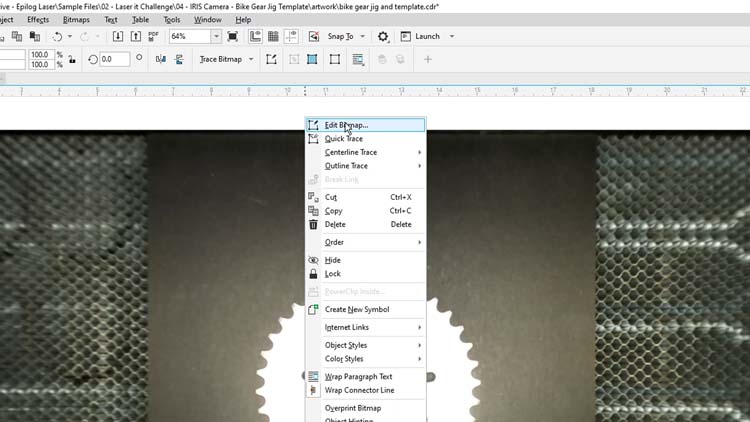
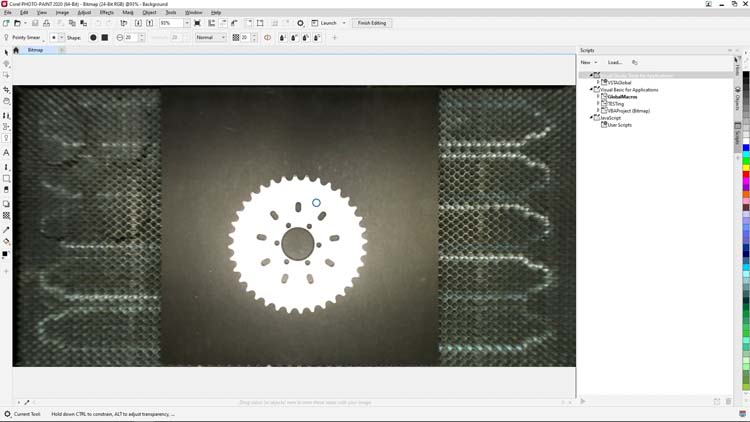
Selecione a ferramenta de corte da Caixa de Ferramentas à esquerda e desenhe uma caixa de corte à volta do anel da corrente deixando uma margem confortável à volta do exterior.
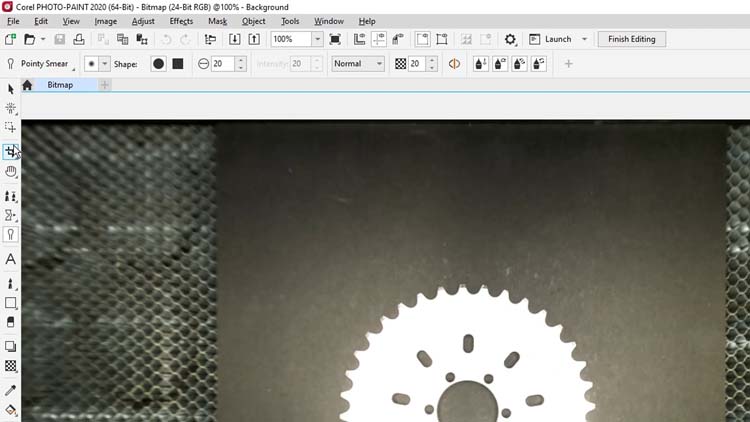
Nesta altura, vamos limpar os dentes do nosso anel da corrente utilizando a ferramenta Borracha. Assim, forneceremos um Traço vetorial de muito melhor qualidade quando voltarmos para o CorelDRAW.
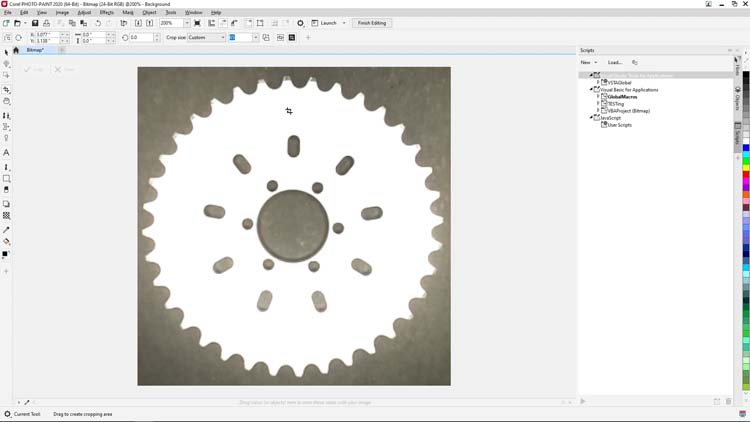
Selecione a ferramenta Borracha na Caixa de Ferramentas à esquerda e comece a clicar e apagar quaisquer pixels cinzentos vistos nas pontas dos dentes do anel da corrente.

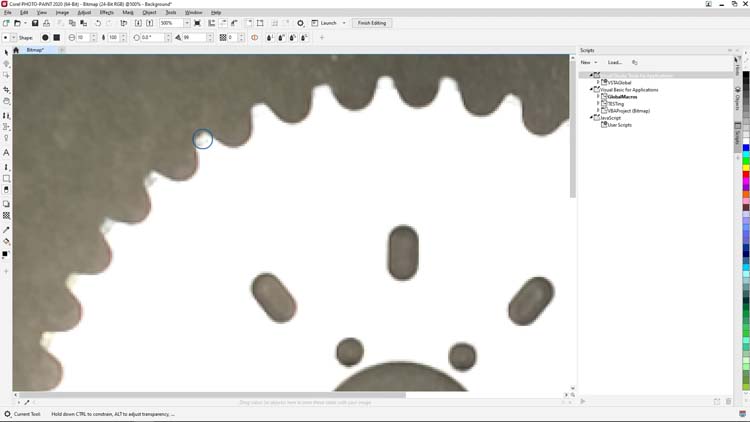
A ferramenta de borracha vem com algumas opções para aumentar o tamanho e a forma da ferramenta, mas para este exemplo as predefinições funcionam perfeitamente para corresponder à curva na extremidade de cada dente do anel da corrente.
Depois de todos os dentes do anel da corrente estarem limpos, usaremos a opção Inverter cores no PHOTO-PAINT para inverter as cores na nossa captura de imagem.
A partir da barra de Menu na parte superior do ecrã, selecione Imagem > Transformar > Inverter cores para inverter a imagem.
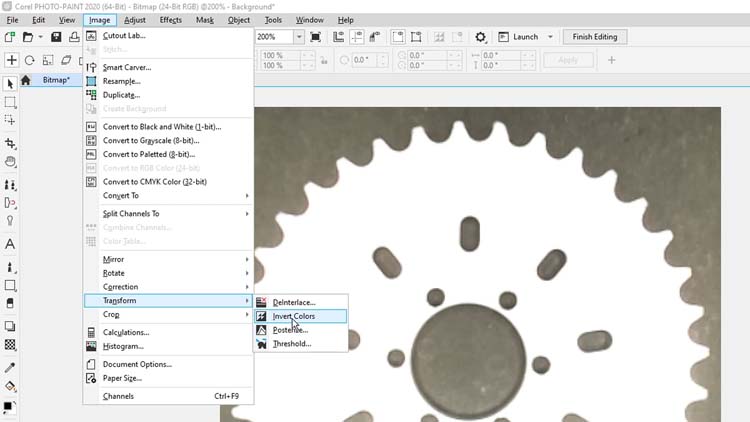
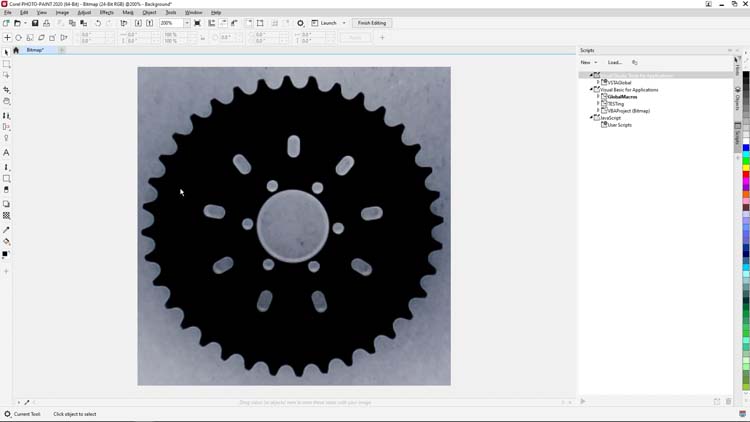
Agora vamos remover o fundo da nossa imagem, que agora é um cinzento, utilizando a ferramenta Máscara da varinha mágica. Clique sem soltar na ferramenta Máscara retangular na Caixa de ferramentas à esquerda, e selecione a ferramenta Máscara da varinha mágica nas opções.
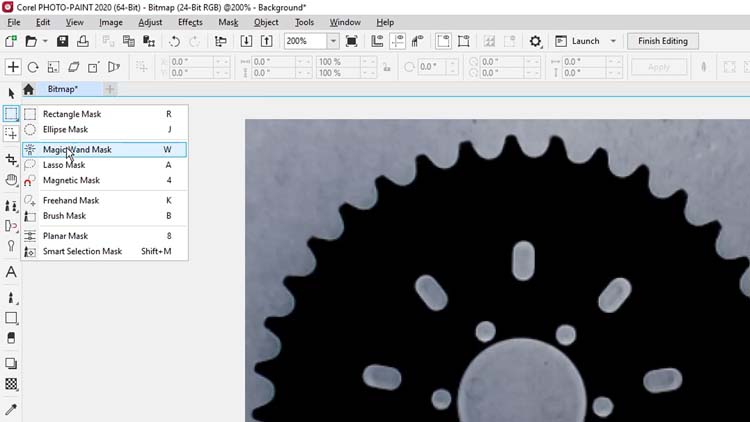
Clique na imagem do anel da corrente preto para criar uma seleção do anel da corrente, depois clique com o botão direito do rato na seleção e selecione Aplicar seleção inteligente à máscara no menu.
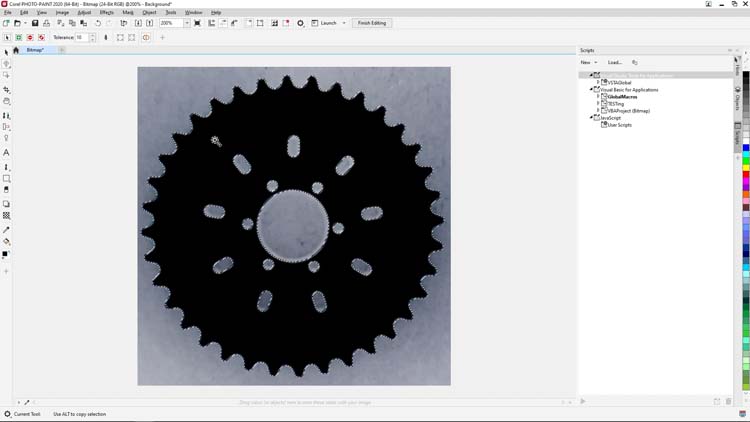
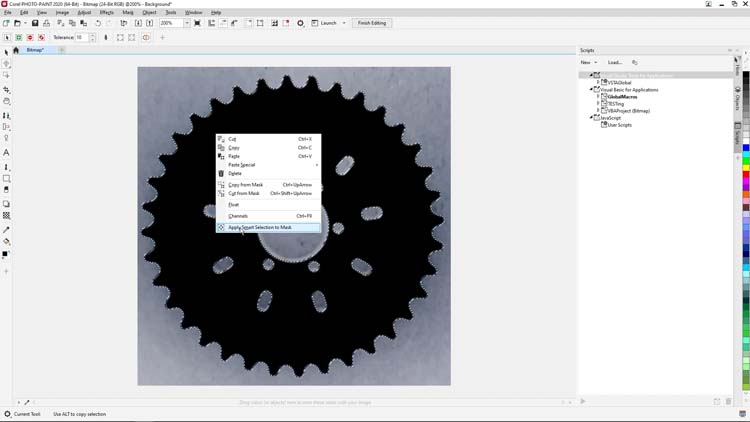
Como passo final antes de voltarmos ao CorelDRAW para o nosso rastreio vetorial, vamos inverter a nossa seleção de máscaras clicando na opção Inverter máscara na barra de menu padrão na parte superior do ecrã.
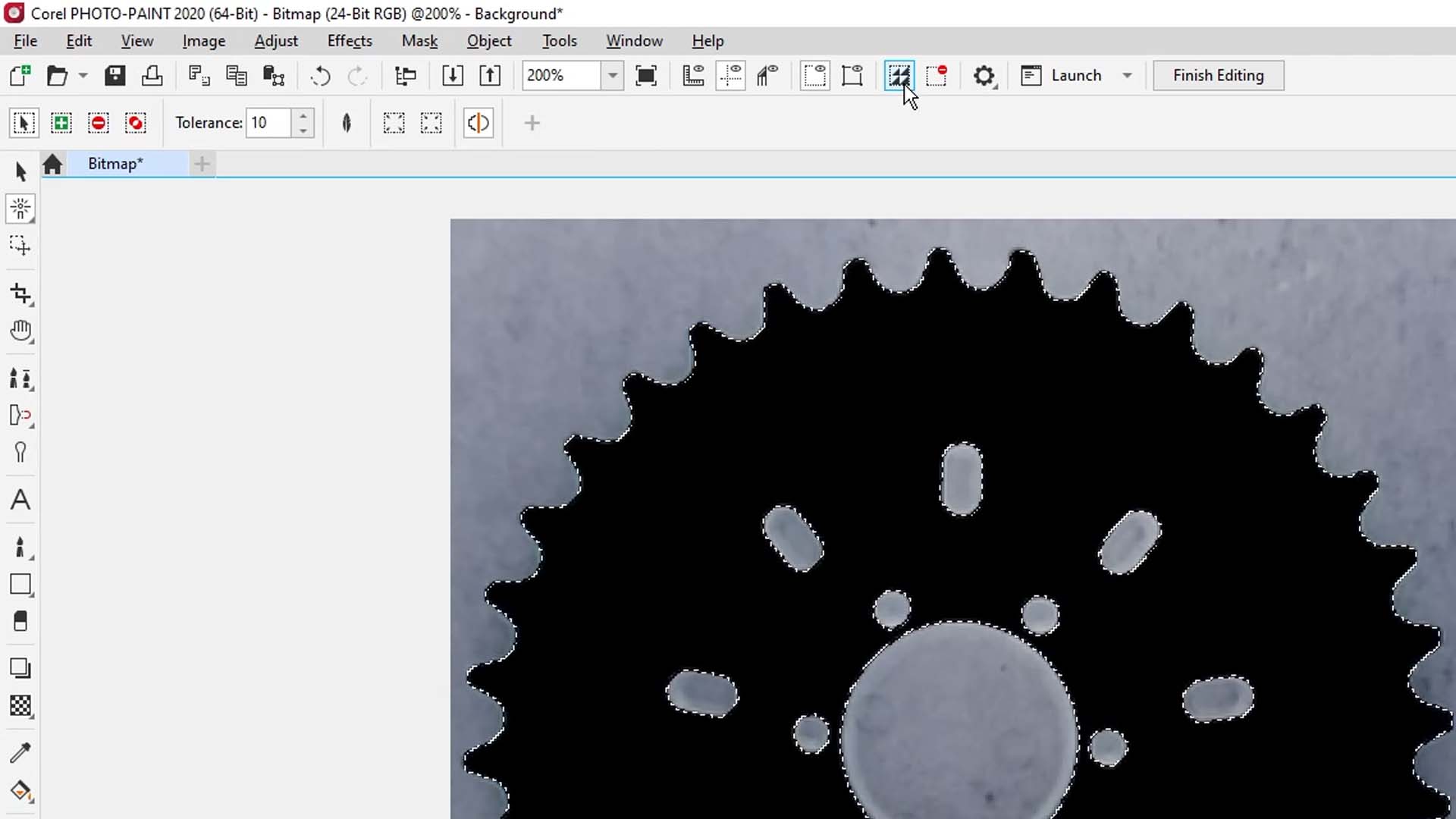
Em seguida, prima Eliminar para eliminar o fundo.
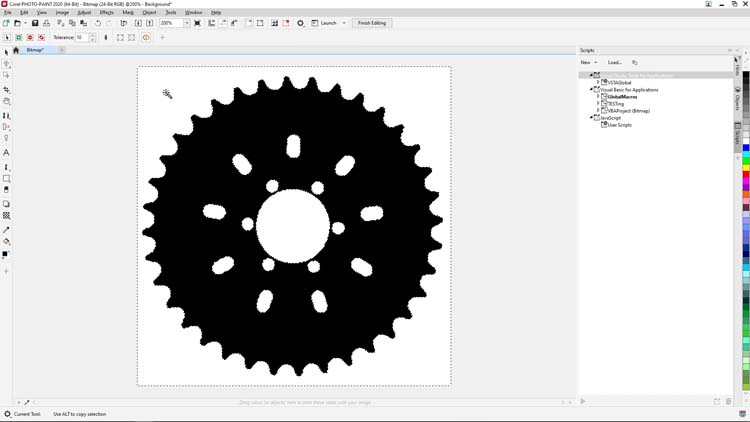
Para finalizar a nossa imagem e voltar ao CorelDRAW, vamos clicar no botão Terminar edição na barra de menu padrão na parte superior do ecrã, depois selecionar Sim quando solicitado para guardar as alterações no mapa de bits.
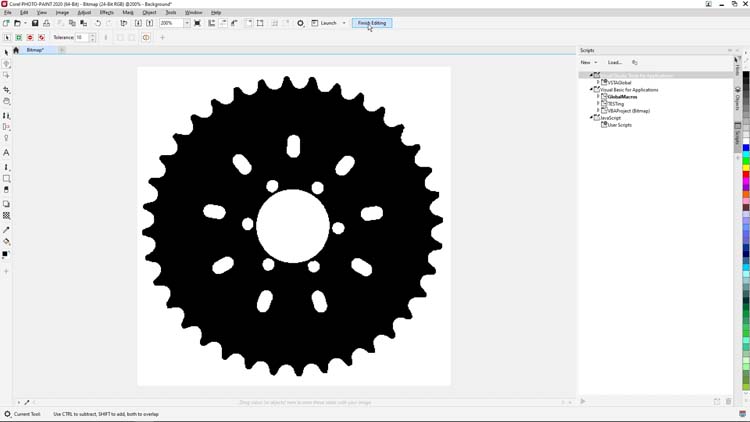
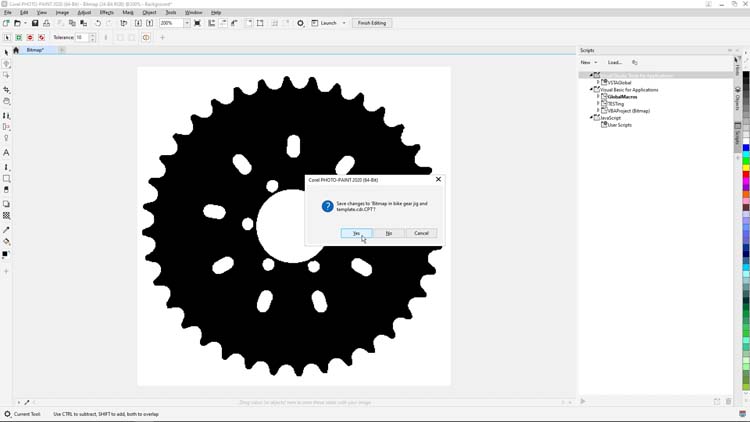
Assim que o PHOTO-PAINT tiver terminado de guardar o nosso projeto, voltamos ao CorelDRAW para criar um contorno vetorial na imagem de mapas de bits que acabámos de ajustar.
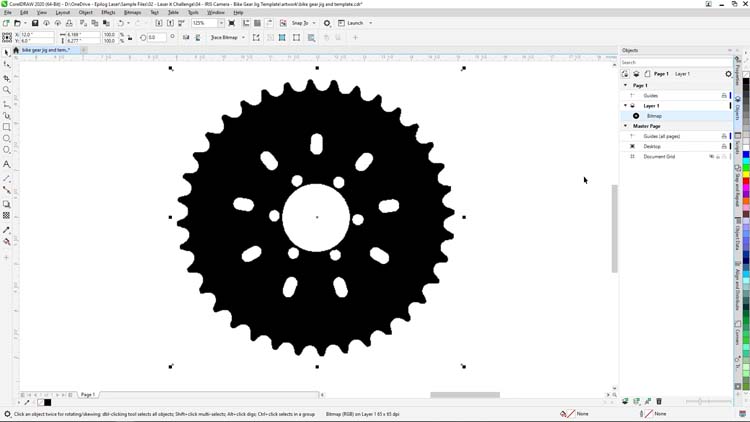
De volta ao CorelDRAW com a nossa imagem selecionada, vamos selecionar o botão Trace Bitmap na barra de propriedades na parte superior do nosso ecrã e selecionar Contornar traço > Imagem de baixa qualidade das opções para abrir a funcionalidade PowerTrace do CorelDRAW.
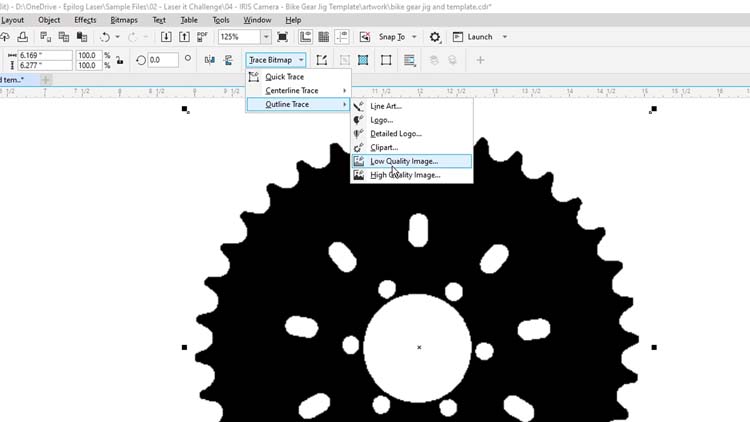
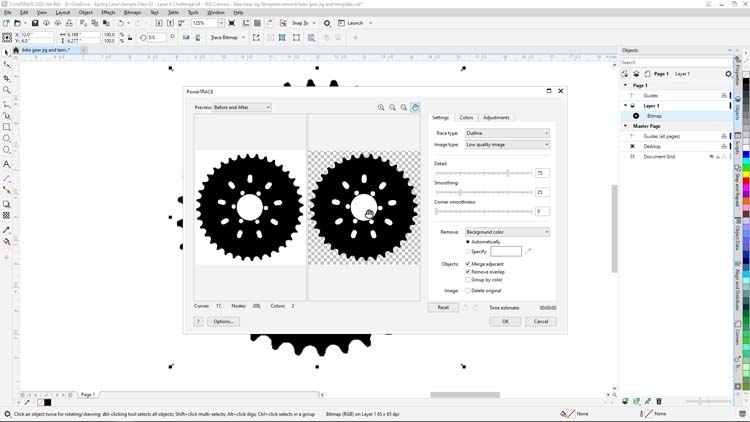
Começaremos por selecionar a guia Cor no canto superior direito do PowerTrace e depois definir o nosso Modo de Cor como RGB e Cores como 2. Estas configurações vão simplificar o rastreamento do vetor de imagem e dar-nos um resultado apenas a preto e branco.
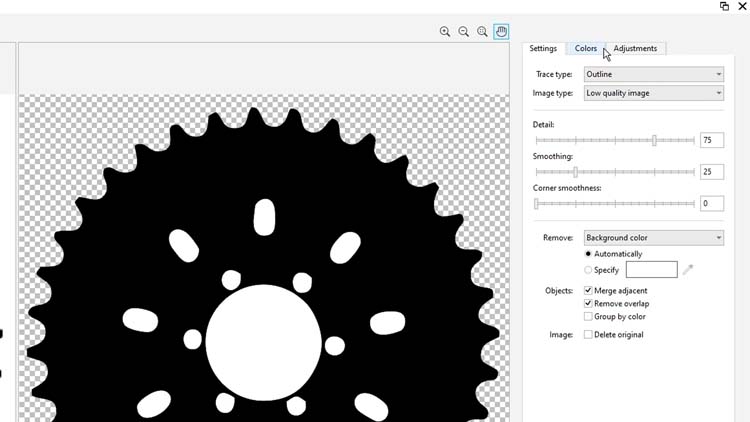
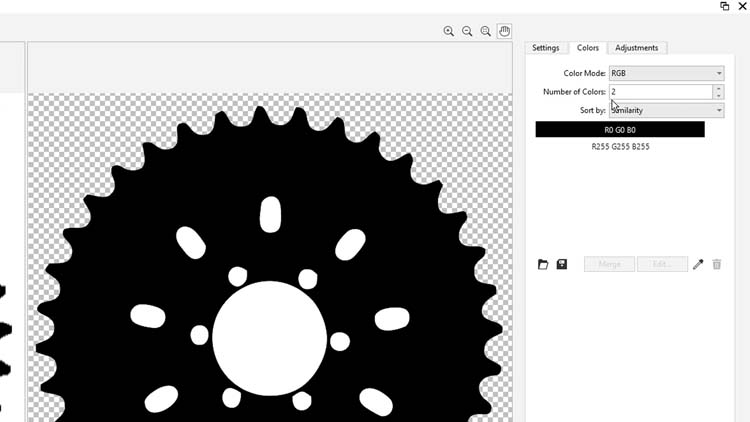
A seguir, voltamos ao separador Definições para modificar alguns parâmetros nas nossas opções Detalhe e Suavização.
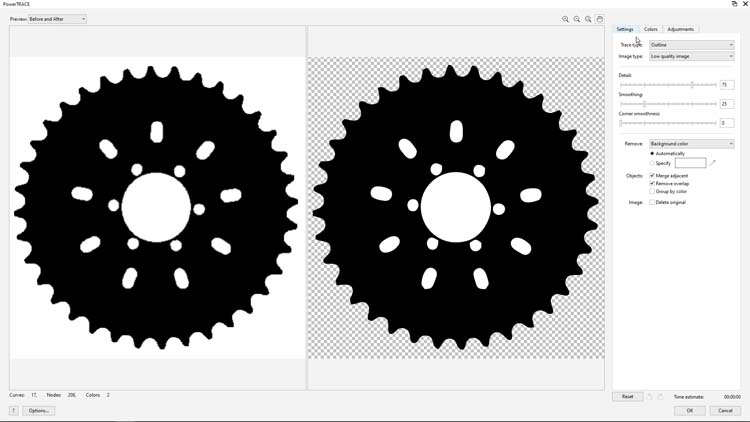
Definiremos o Detalhe como 100 e o Suavização como 31 e clique em OK na parte inferior do ecrã.
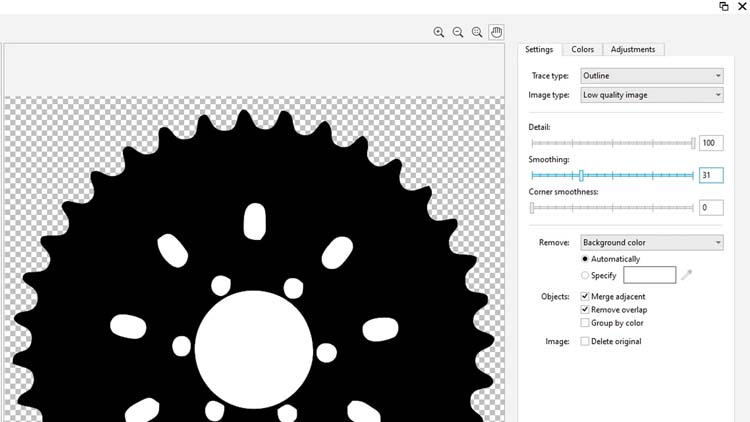
A função PowerTrace não é ideal para todos os projetos de contorno vetorial, mas funciona muito bem neste exemplo e na conversão para preto e branco. Dependendo de diferentes fatores de brilho e contraste, DPI de captura de mapas de bits, e iluminação, pode experimentar várias definições PowerTrace para alcançar os resultados que vê aqui.
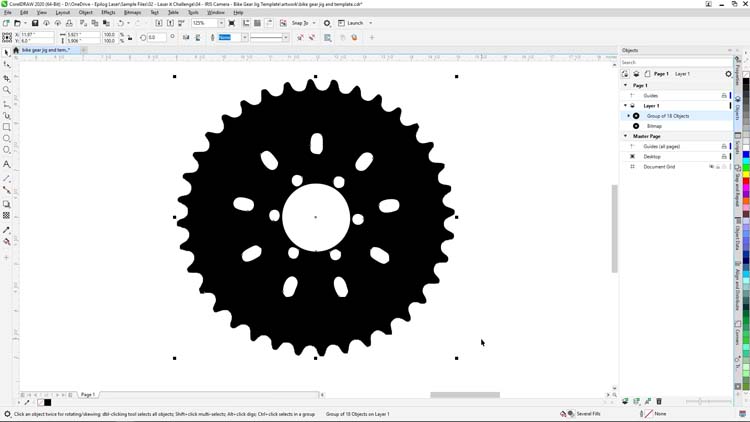
Uma vez concluído o nosso contorno vetorial, criaremos uma cópia dos nossos resultados e deslocamo-los para o lado da nossa área de documentos para utilização num passo posterior.
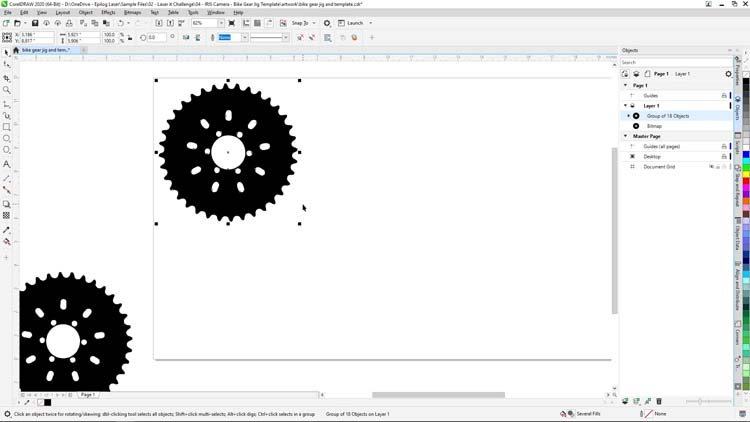
Para criar o padrão do anel da corrente, só precisamos do contorno da engrenagem. Para isolar o contorno do anel da corrente, clicamos com o botão direito do rato no nosso grupo vetorial, selecionamos Separar nas opções do menu e clicamos nos orifícios internos do anel da corrente que não precisamos e premimos Eliminar.
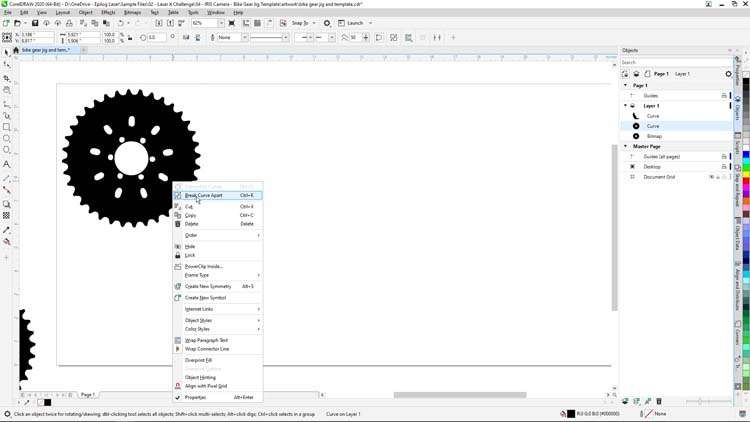
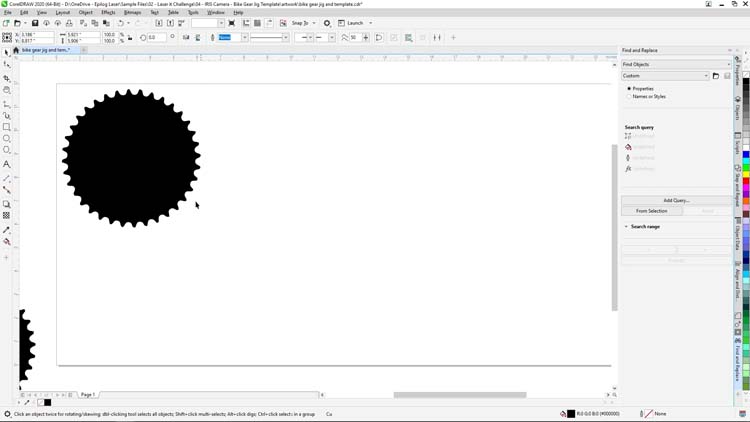
Com o contorno pedaleiro agora isolado, vamos criar um jig com 4 colunas e 2 linhas de buracos chainring.
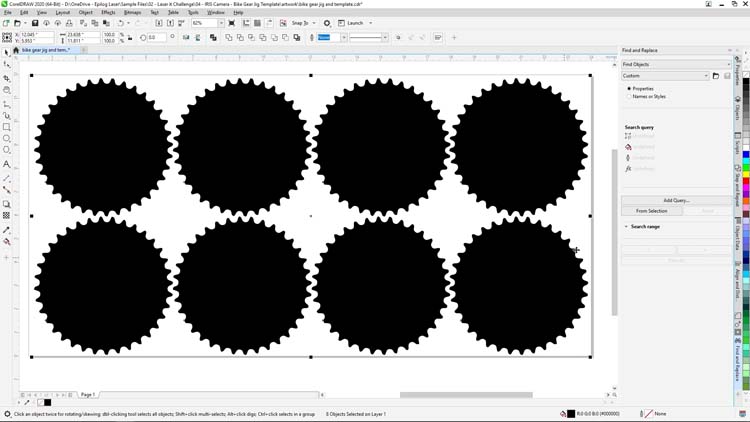
Uma nota rápida aqui! Se ativarmos o Alinhamento e as Guias dinâmicas no menu Ver no CorelDRAW, o alinhamento e a criação da nossa matriz de orifícios do padrão será muito mais fácil nos passos seguintes.
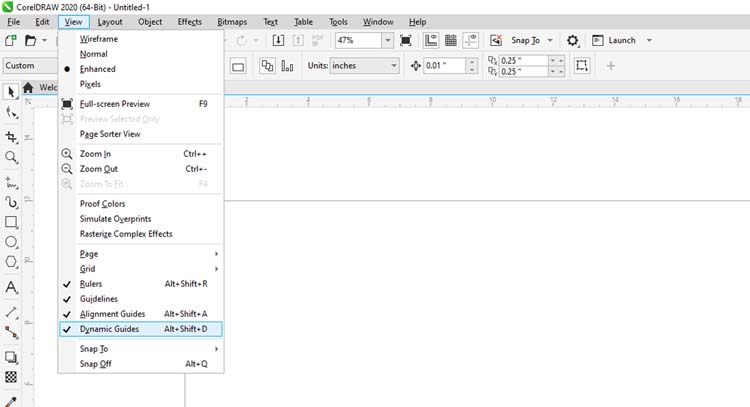
Para criar a matriz do nosso padrão, vamos começar por selecionar a forma do nosso anel da corrente e, a premir a tecla Shift, arraste uma cópia por baixo do original e pressione a barra de espaço para criar um duplicado. Em seguida, elimine a cópia extra.
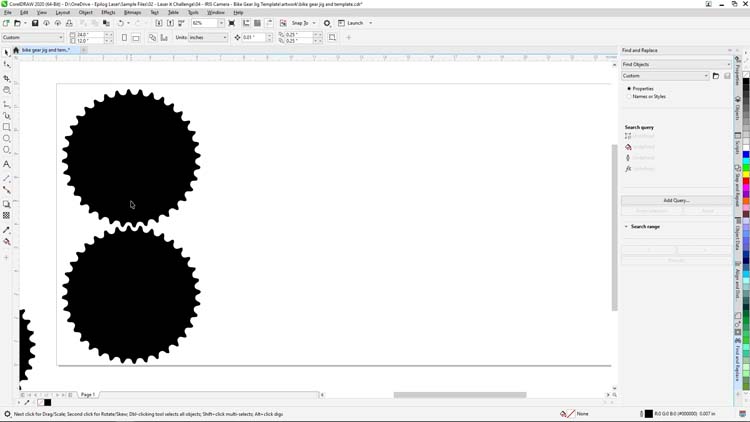
Vamos agora selecionar as duas formas pedaleiro e repetir o processo até criarmos uma configuração de 4 x 2 jig de formas acorrentas que se tornarão os buracos do nosso jig.
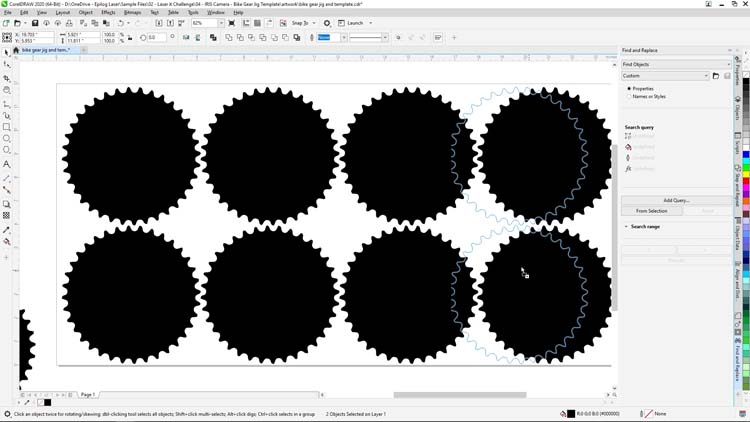
Agora, selecione todas as formas do anel da corrente e, na Paleta de cores do lado direito do ecrã, clique com o botão direito no Preto e clique com o esquerdo no Nenhum para que o anel da corrente tenha um contorno preto sem preenchimento de cor.
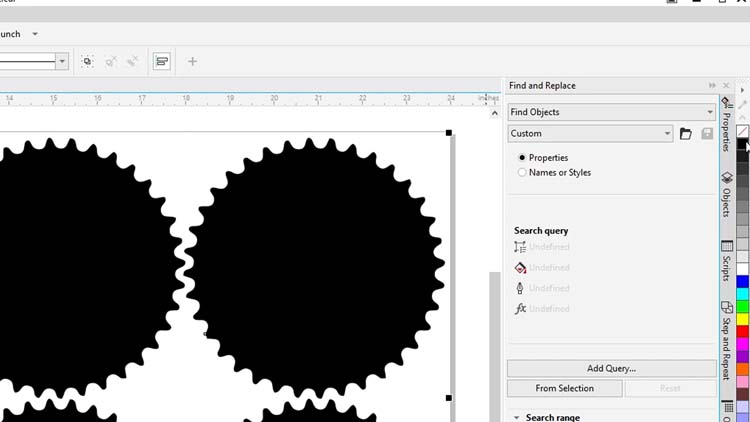
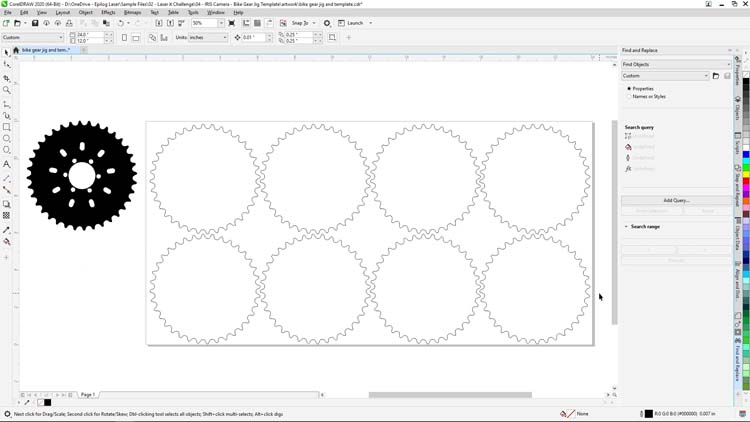
Já estamos prontos para imprimir e cortar o nosso padrão do anel da corrente no laser. Vamos preparar as nossas definições do processo laser para cartão canelado. Há muitos tipos de materiais adequados para aplicações de padrão - madeira, acrílico, plástico gravável e cartão, por exemplo. O cartão canelado é um excelente material para um padrão de uso único, uma vez que está prontamente disponível e é barato.
Vamos iniciar esta parte do nosso projeto imprimindo o ficheiro no Epilog Software Suite.
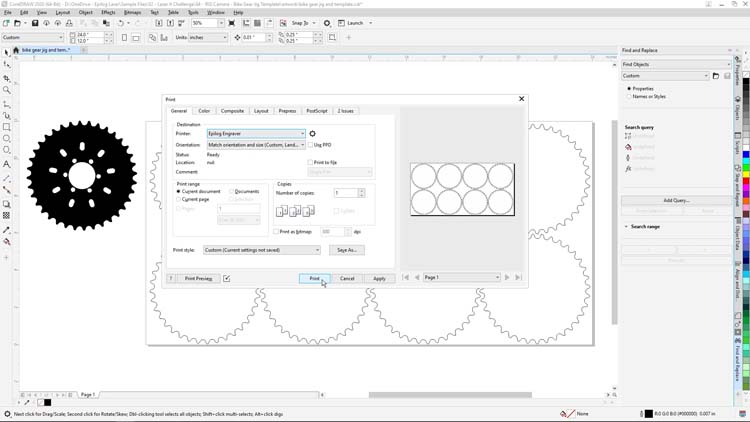
No Epilog Software Suite, vamos ajustar as seguintes definições:
Definições de gravação
Máquina: 120 Watt CO2 Fusion Pro
Velocidade25%
Poder100%
Frequência50%
(Certifique-se de verificar as definições dos materiais recomendados no manualda sua máquina.)
Em seguida, imprima o ficheiro no laser.
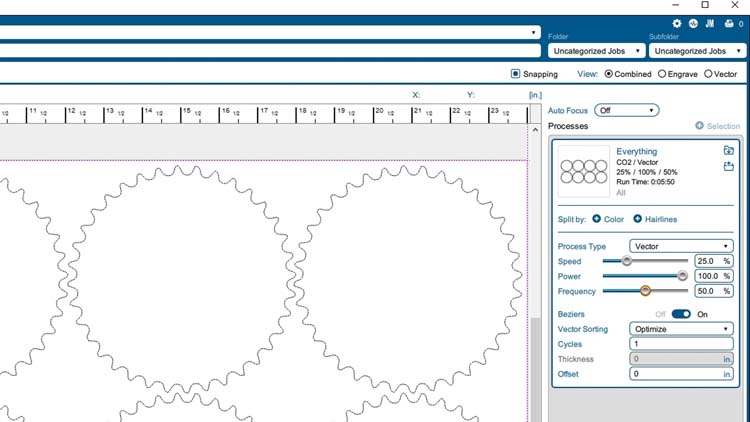
No laser, carregamos a nossa folha de {0}" x {1}" de cartão canelado na cama do sistema a laser no canto superior esquerdo, fechamos a tampa, focamos o material e premimos o botão «Go» (Ir) para começar a cortar.


Quando o trabalho de impressão estiver terminado, retiramos todos os cortes desnecessários da cama e colocamos o padrão de novo em posição na cama do laser.

Chegou o momento de preparar as peças do nosso anel da corrente para a gravação.
Se utilizarmos um laser de fibra Epilog, podemos marcar diretamente o anel da corrente, mas para este exemplo, utilizaremos um spray de marcação em metais Enduramark para lasers de CO2, um composto de marcação em metais que dá à nossa Fusion Edge com laser de CO2 a capacidade de marcar em componentes e peças metálicas não revestidas.


Vamos colocar as peças do anel de corrente numa folha de cartão e depois cobrir completamente as peças com o spray preto Enduramark até que a peça fique uniformemente coberta com uma única camada do spray de marcação em metais.

Quando o spray de marcação em metais secar, colocamos as peças do nosso anel da corrente no padrão para nos prepararmos para a marcação a laser.

De volta ao CorelDRAW, avançámos e utilizámos o nosso ficheiro de padrão como modelo para alinhar e duplicar o nosso ficheiro de marcação com os espaços do nosso padrão onde montamos as peças.
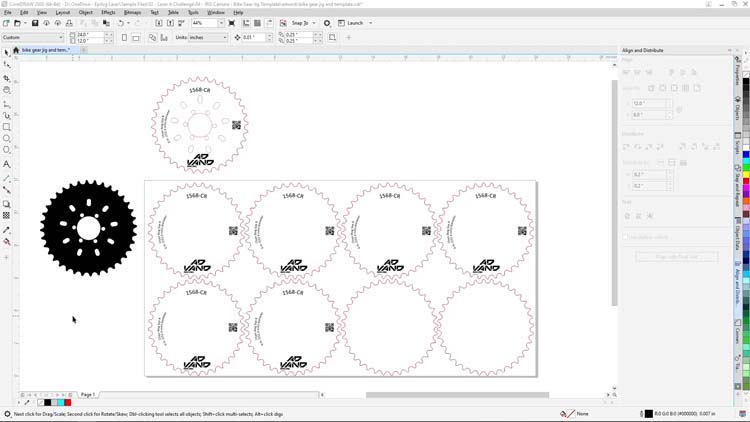
As ilustrações que vamos utilizar para os nossos anéis da corrente incluem o número de série, o código da matriz de dados, o logótipo e o texto descritivo do anel da corrente.
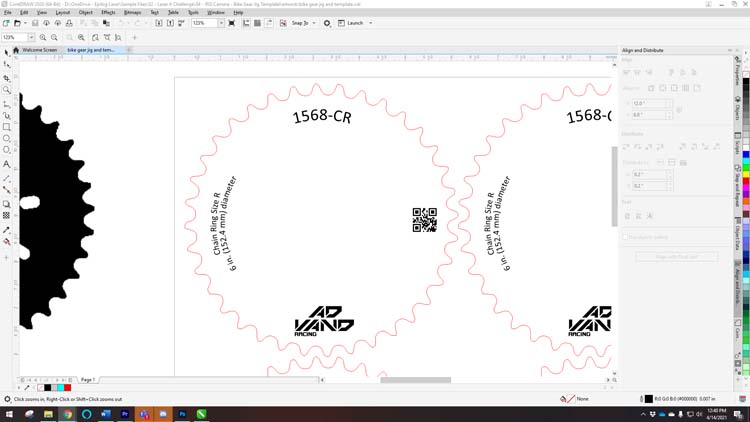
Assim que todo o material gráfico estiver pronto, vamos selecionar apenas o que vamos imprimir.
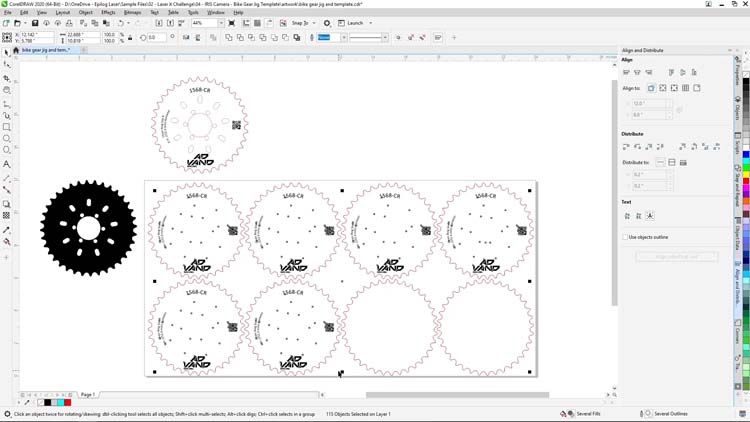
Depois selecionamos Imprimir no menu Ficheiro na parte superior do ecrã e não nos esqueçamos de clicar no botão Seleção nas opções da gama de impressão. Antes de clicar em imprimir, podemos verificar à direita que apenas imprimimos a imagem selecionada no Software Suite, depois premimos Imprimir.
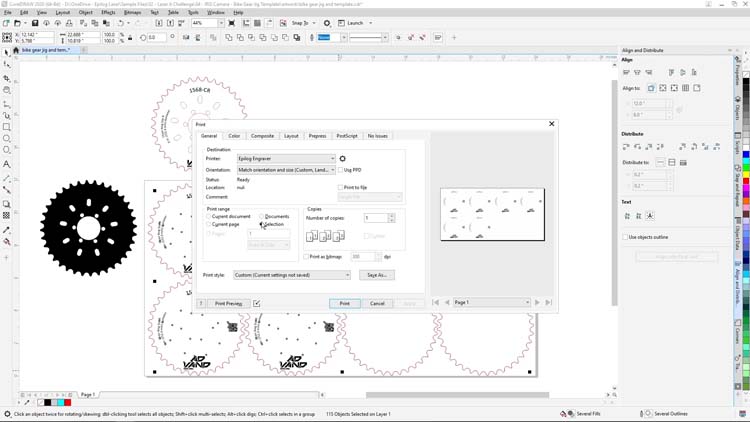
No Epilog Software Suite, deixamos o Tipo de Processo como Gravar e definimos o perímetro para:
Definições de gravação
Máquina: 120 Watt CO2 Fusion Pro
(Certifique-se de verificar as definições dos materiais recomendados no manualda sua máquina.)
Em seguida, clicamos no botão Imprimir para enviar o nosso trabalho de gravação para o laser.
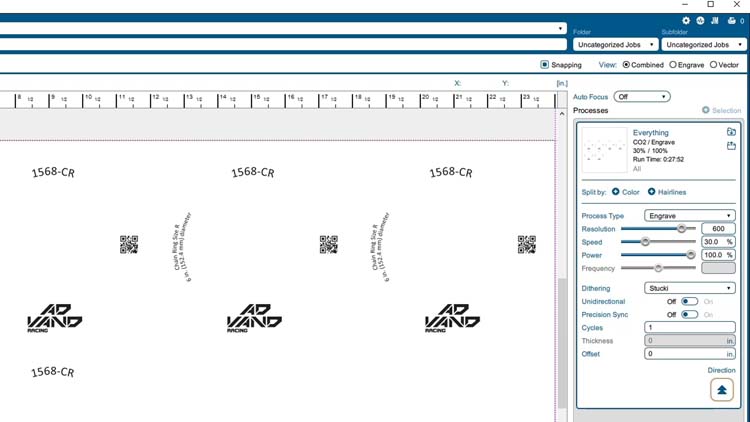
No laser, focamo-lo nas nossas placas e começamos o trabalho premindo o botão «Go» (Ir).




Com o trabalho concluído, pulverize o anel da corrente com água e limpe o composto de marcação em excesso para revelar a marcação final e o produto acabado.

E é só isso. Criámos um padrão do anel da corrente e um modelo de ilustração com o sistema de câmaras IRIS e o software gráfico Corel. Depois marcamos a peça com uma máquina a laser Epilog Fusion Edge e Enduramark.

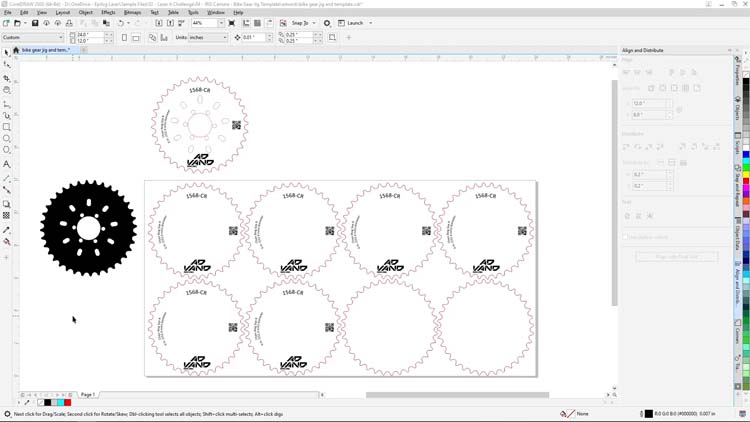

Esperamos que estas dicas e técnicas ajudem no seu sucesso e no próximo projeto laser. Obrigado por nos seguir e até à próxima.
Também pode gostar...

Canecas de viagem em aço inoxidável

Copos de aço inoxidável

Marcação a laser de identificadores UID

Spray de marcação de metal para CO2

Sistema de gravação de códigos de barras a laser

Wine Tumblers

Frascos de metal

Cubos de gelo em aço inoxidável
