Introducción
Desafío "Laser It" n.º 4: Cámara IRIS - plantilla y patrón para engranajes de bicicleta
Ajustes de Proyectos
-
Cartón corrugado
-
Plato Metálico
Inicio
Empezaremos colocando un tablero de lámina negra mate y el engranaje del plato en la superficie de trabajo de la cámara Fusion Edge. El uso de un tablero negro mate creará un contraste entre el plato metálico y el fondo; muy importante a la hora de llevar a cabo el trazado automático en un paso posterior.

A continuación, utilizaremos el enfoque automático para centrar la cámara IRIS en el plato y tomar una imagen a tamaño real.

Para sacar una captura de la imagen con la cámara IRIS, abra el Gestor de trabajo y haga clic en el icono Opciones de cámara de la esquina superior derecha.
![]()
Seleccione la opción Vídeo elevado para abrir el vídeo en directo de la cámara IRIS.
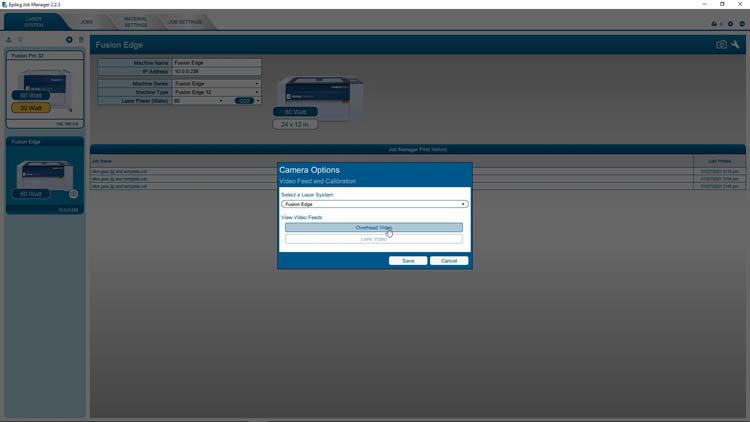
La cámara superior ofrece una vista elevada de la zona de trabajo e incluye la opción Automático para fijar el brillo y el contraste.
También podemos desactivar esta opción y ajustar el brillo y el contraste de forma manual para lograr el resultado que queramos.
Para este ejemplo, hemos desactivado la opción Automático y ajustado el brillo y el contraste para lograr un resultado muy contrastado entre nuestro tablón negro mate y el plato metálico.
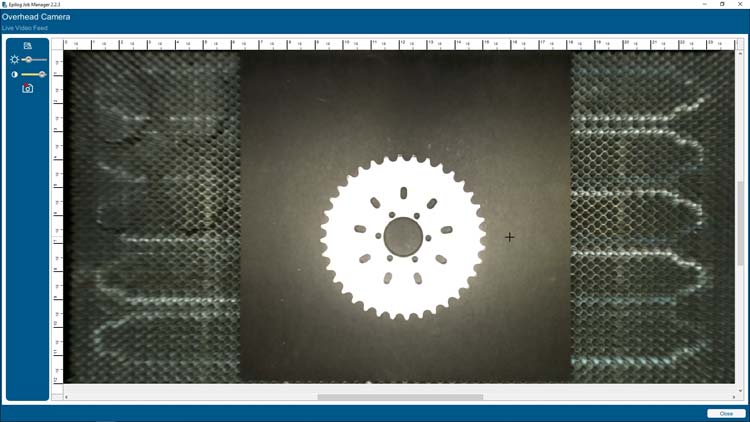
Teniendo el brillo y el contraste optimizado para la captura de la imagen, seleccionaremos el botón Copiar imagen de fondo para copiar la vista de la cámara IRIS en el portapapeles del ordenador.
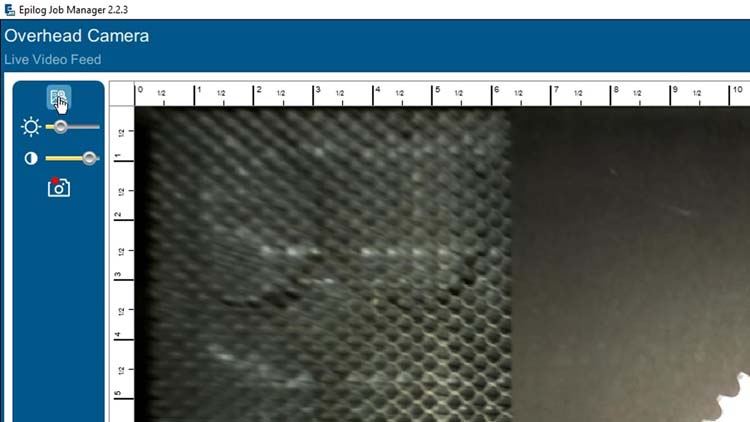
Ahora, en CorelDRAW, pegamos nuestra captura de imagen en un nuevo documento de 24" x 12", hacemos clic en la imagen y seleccionamos Editar mapa de bits para abrir la imagen en Corel PHOTO-PAINT, donde llevaremos a cabo más ajustes.
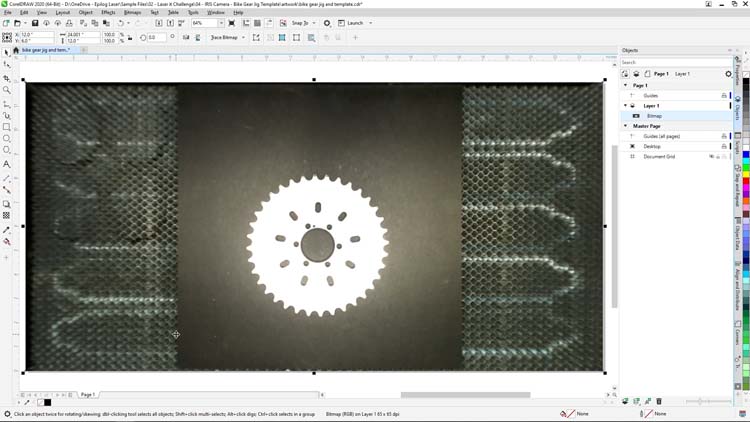
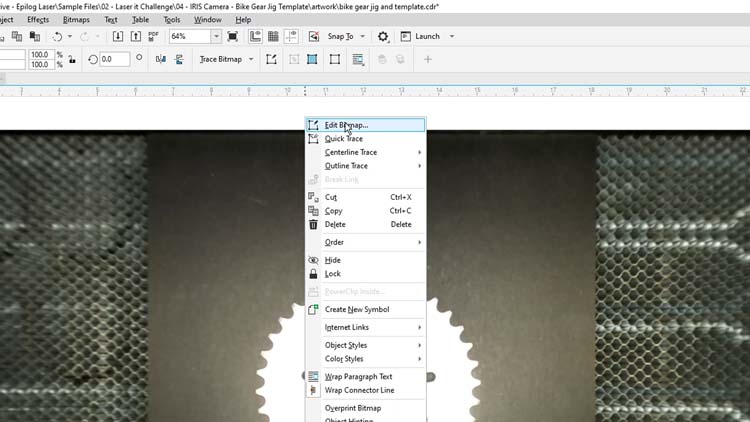
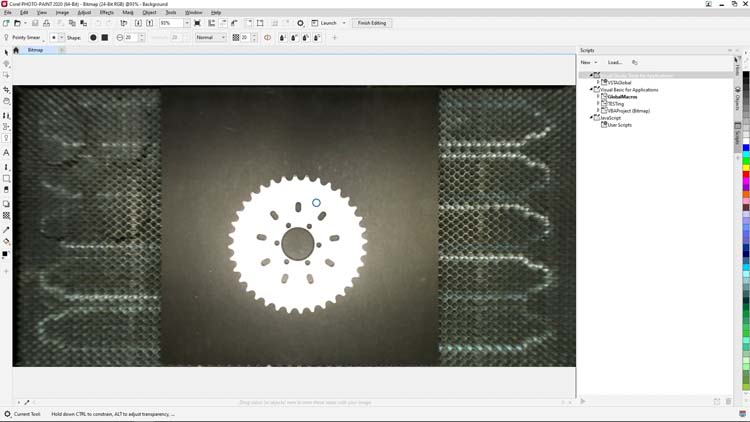
Seleccionamos la herramienta Recortar en la barra de herramientas de la izquierda y dibujamos un cuadro de recorte alrededor del plato, dejando siempre un margen suficiente en la parte exterior.
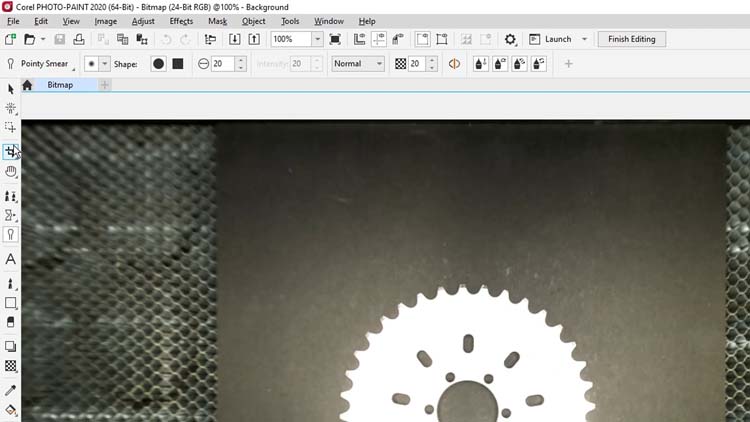
En este punto, vamos a limpiar los dientes de nuestro plato con la herramienta Borrador. Esto nos ofrecerá un trazo de vectores de mayor calidad cuando volvamos a CorelDRAW.
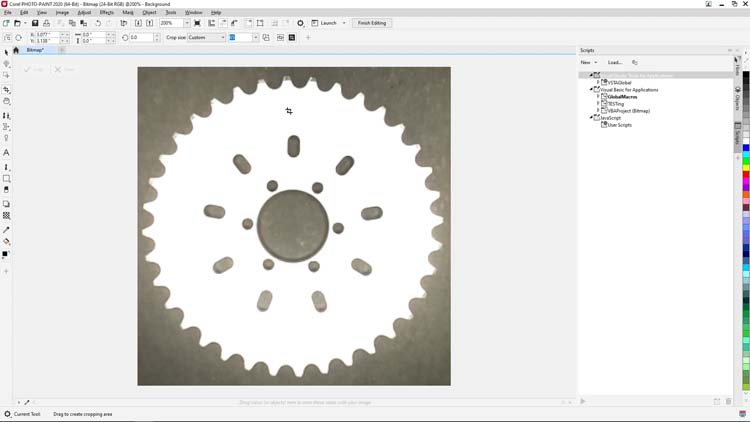
Seleccionamos la herramienta Borrador de la barra de herramientas de la izquierda y hacemos clic para borrar cualquier píxel gris que se vea en las puntas de los dientes del plato.

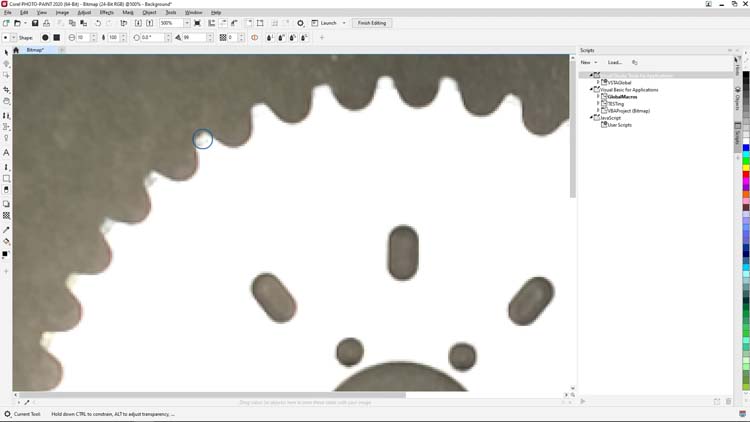
La herramienta de borrado viene con opciones para aumentar su tamaño y cambiar la forma pero, en este ejemplo, los ajustes predeterminados son ideales para adaptarse a la punta curvada de cada diente del engranaje.
Una vez limpiados todos los dientes del plato, usaremos la opción Invertir colores en PHOTO-PAINT e invertiremos los colores de nuestra captura de imagen.
En la barra Menú en la parte superior de la pantalla, seleccionamos Imagen > Transformar > Invertir colores para invertir la imagen.
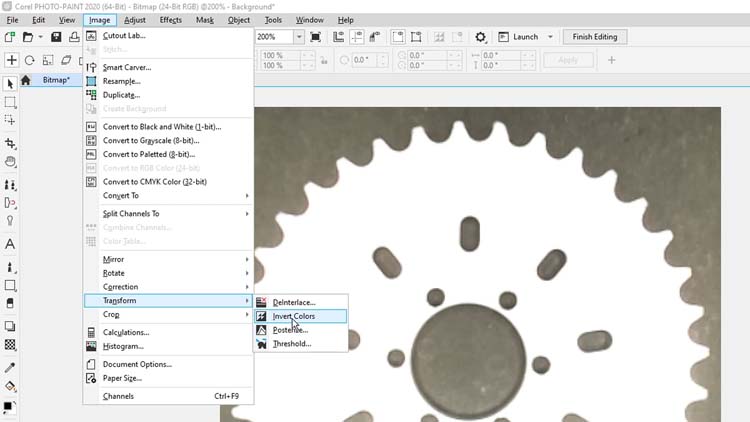
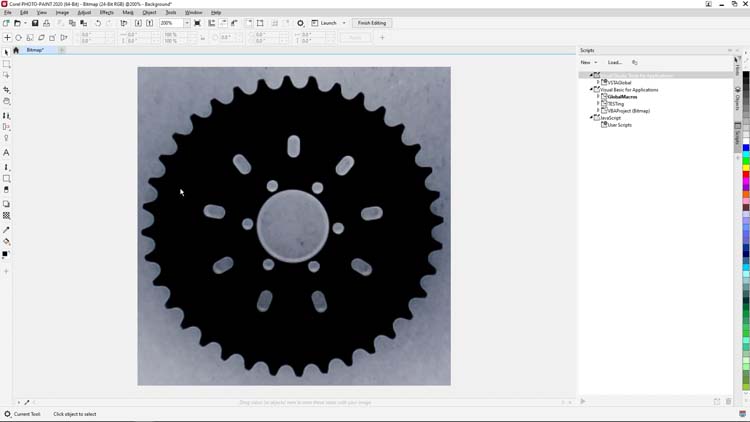
Ahora, vamos a eliminar el fondo de nuestra imagen, que está en gris, con la herramienta Máscara de varita mágica. Hacemos clic, mantenemos presionada la herramienta Máscara rectangular en la barra de herramientas de la izquierda y seleccionamos la herramienta Máscara de varita mágica en las opciones.
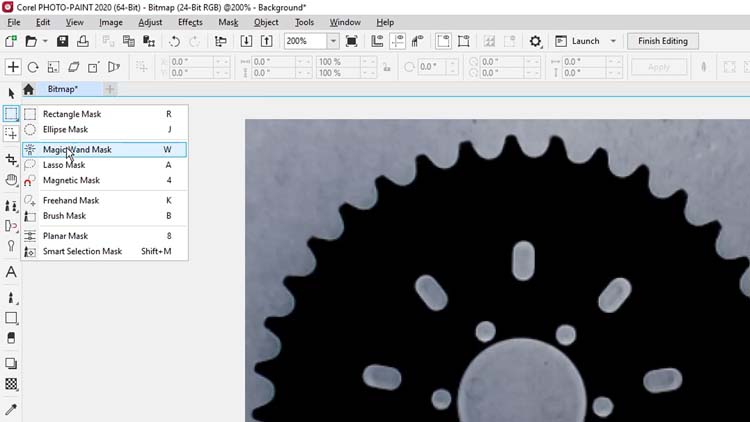
Hacemos clic en la imagen del plato negro para seleccionarlo y, a continuación, hacemos clic derecho en lo seleccionado y pulsamos Aplicar selección inteligente a la máscara desde el menú.
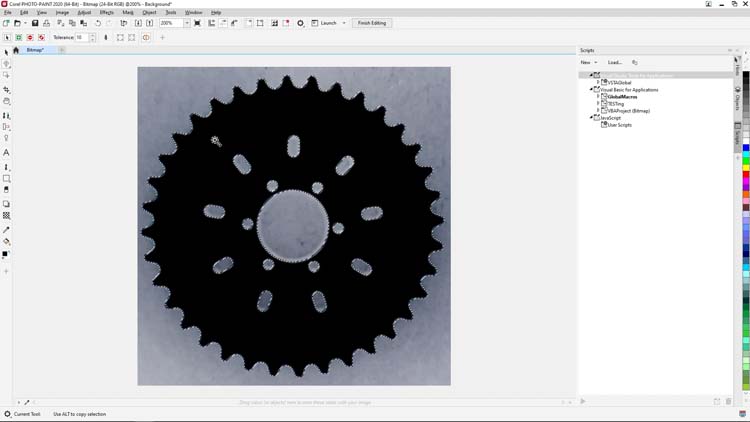
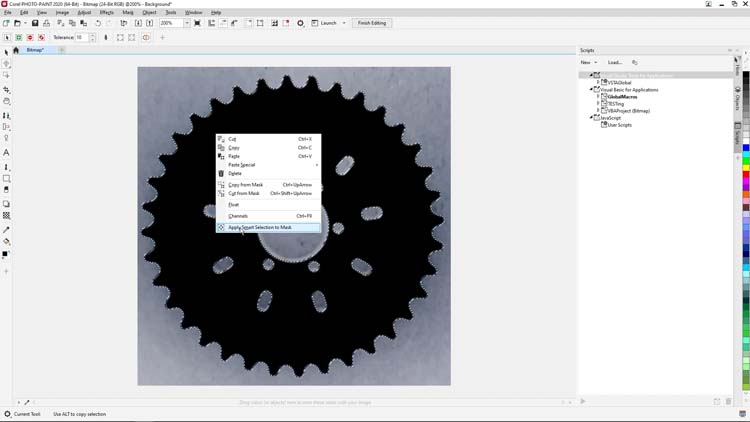
En el paso final, antes de pasar de nuevo a CorelDRAW para el trazo de vectores, invertiremos la selección de nuestra máscara haciendo clic en la opción Invertir máscara desde la barra de menú estándar en la parte superior de la pantalla.
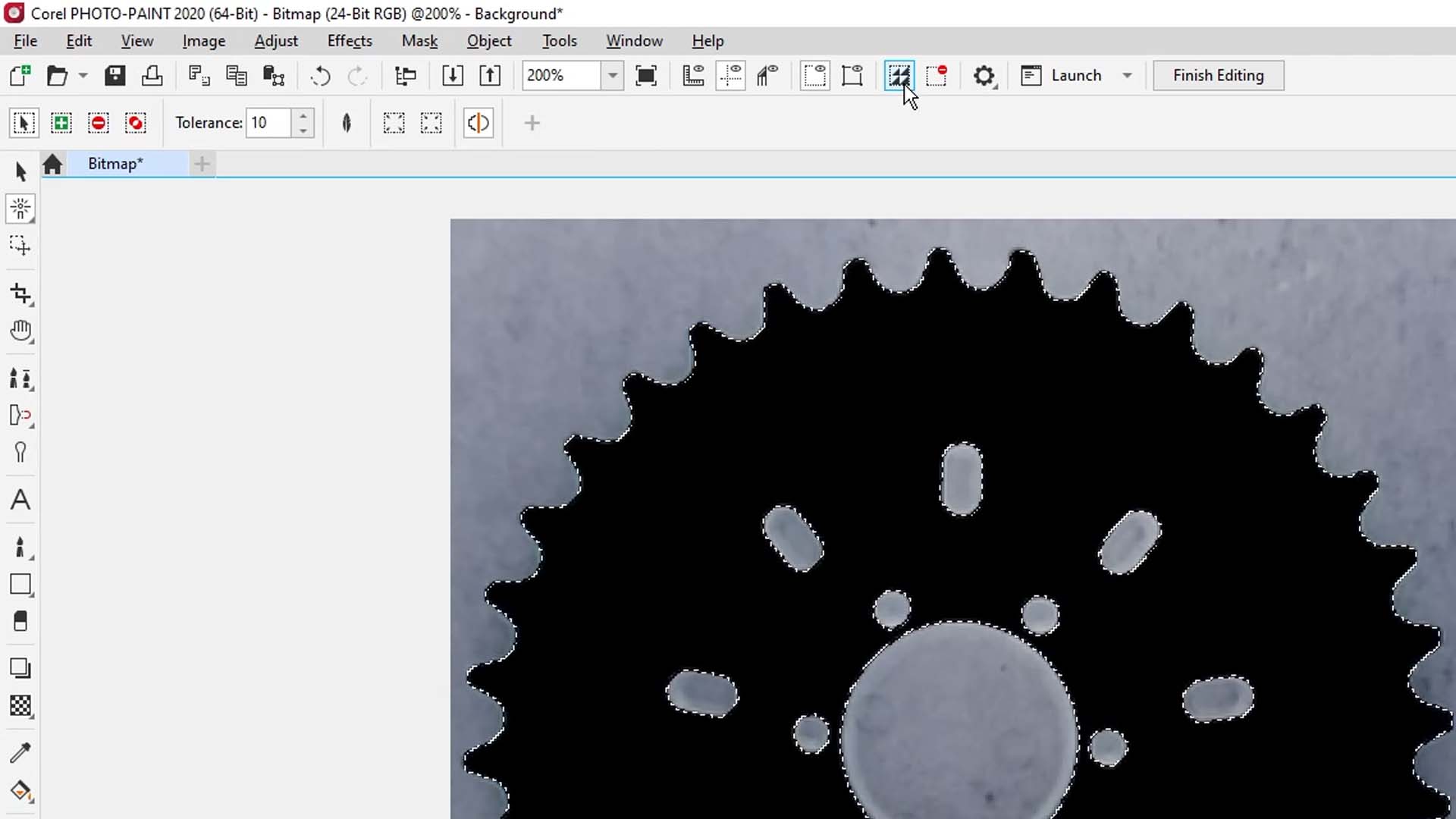
A continuación, pulse Eliminar para borrar el fondo.
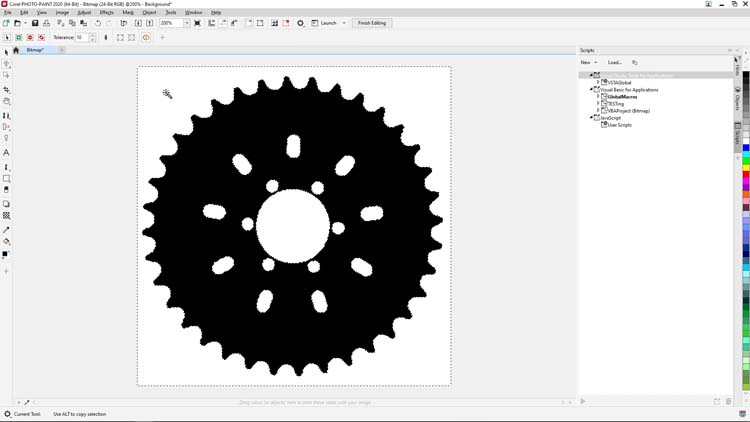
Para finalizar nuestra imagen y regresar a CorelDRAW, haremos clic en el botón Finalizar edición en la barra de menú estándar en la parte superior de la pantalla y respondemos Sí a la pregunta de si queremos guardar los cambios en el mapa de bits.
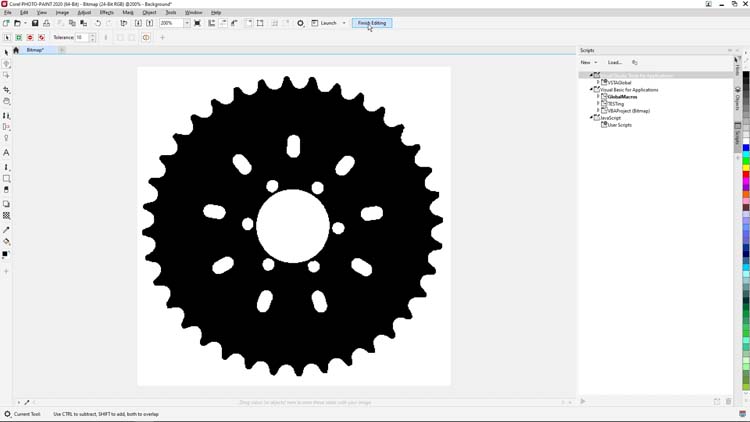
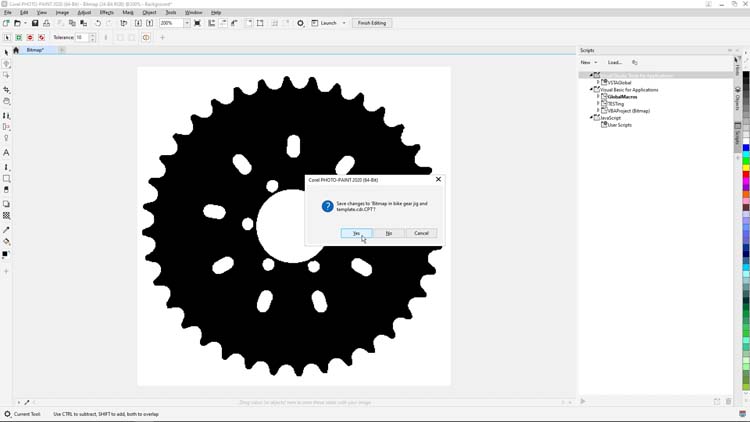
Una vez que PHOTO-PAINT ha terminado de guardar nuestro proyecto, volvemos a CorelDRAW para crear un trazado de vectores en la imagen de mapa de bits que acabamos de ajustar.
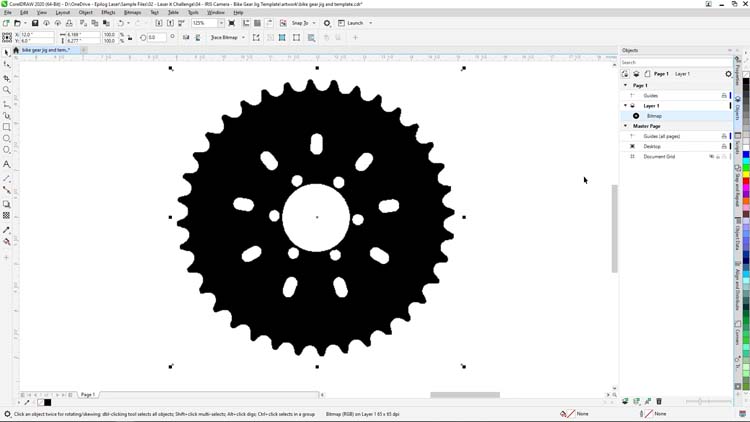
Al volver a CorelDRAW con nuestra imagen seleccionada, pulsamos el botón Trazar mapa de bits en la barra de Propiedades en la parte superior de la pantalla y seleccionamos Trazo de contorno > Imagen de baja calidad en las opciones para abrir la función PowerTrace de CorelDRAW.
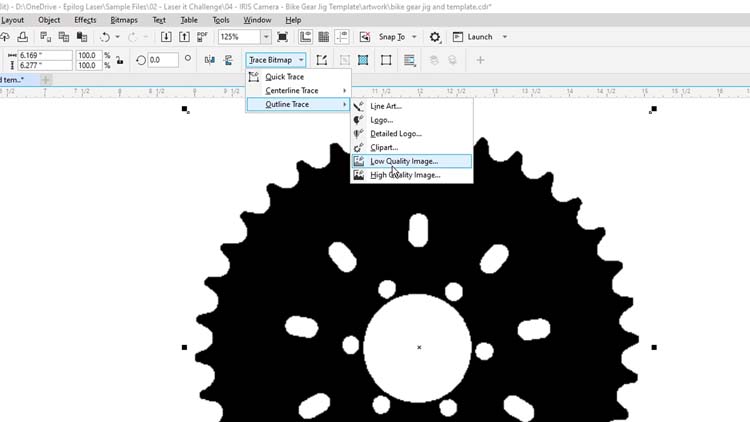
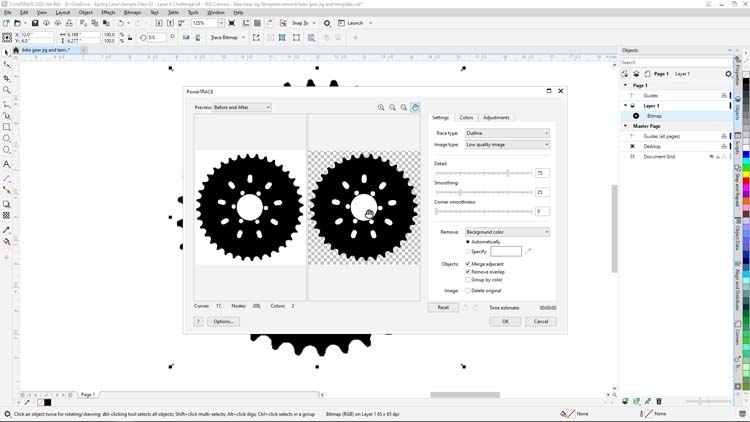
Comenzaremos por seleccionar la pestaña Color en la parte superior derecha de PowerTrace y después estableceremos nuestro Modo de color como RGB y los Colores en 2. Estos ajustes simplificarán el trazado de vectores de la imagen y nos devolverá un resultado en blanco y negro.
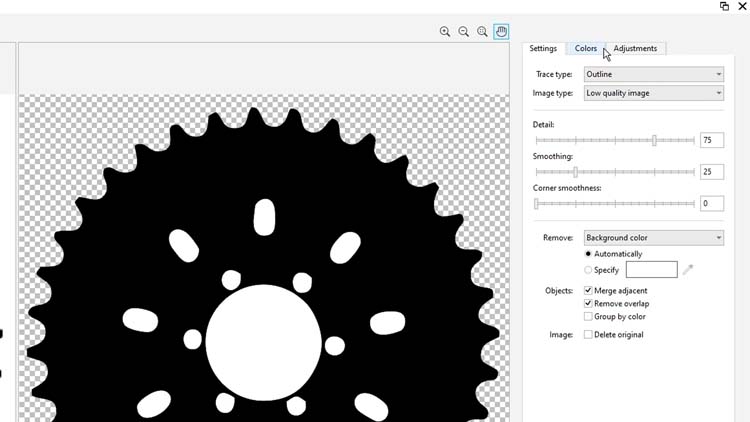
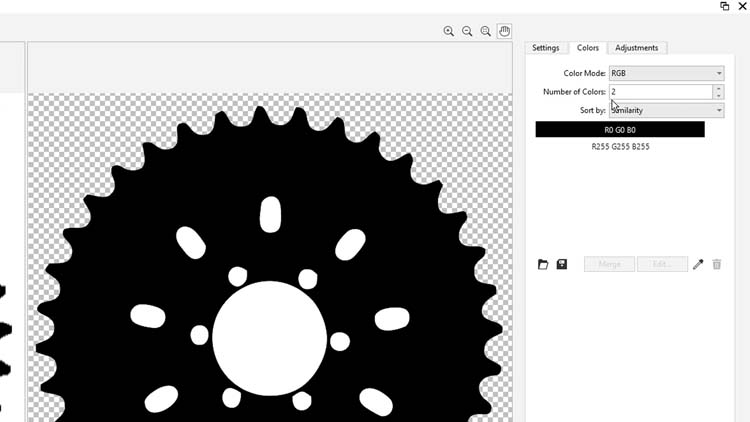
A continuación, volvemos a la pestaña Ajustes para modificar un par de parámetros en nuestras opciones de Detalle y Suavizado.
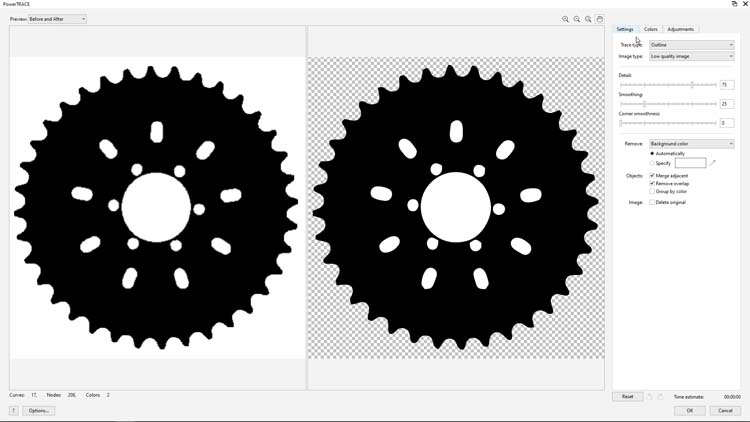
Ajustamos el Detalle a 100 y el Suavizado a 31 y hacemos clic en Aceptar en la parte inferior de la pantalla.
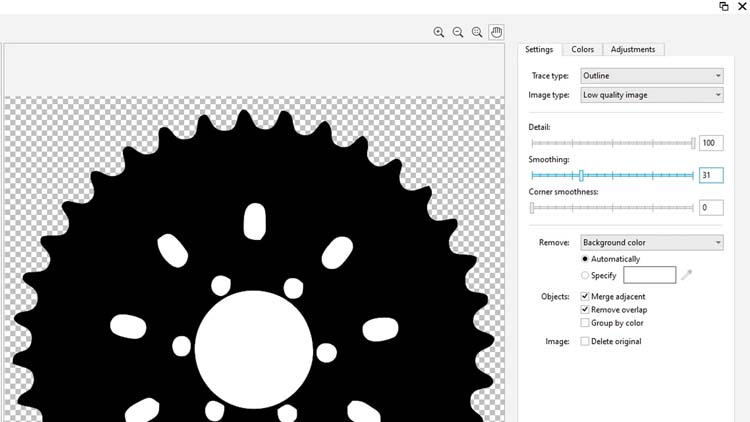
La función PowerTrace no es adecuada para todos los proyectos de trazado de vectores, pero funciona muy bien en este ejemplo y en la conversión de blanco y negro. Según los diferentes factores de brillo y contraste, los DPI de captura de mapa de bits y la iluminación, podrá experimentar con varios ajustes de PowerTrace para lograr los resultados que puede observar aquí.
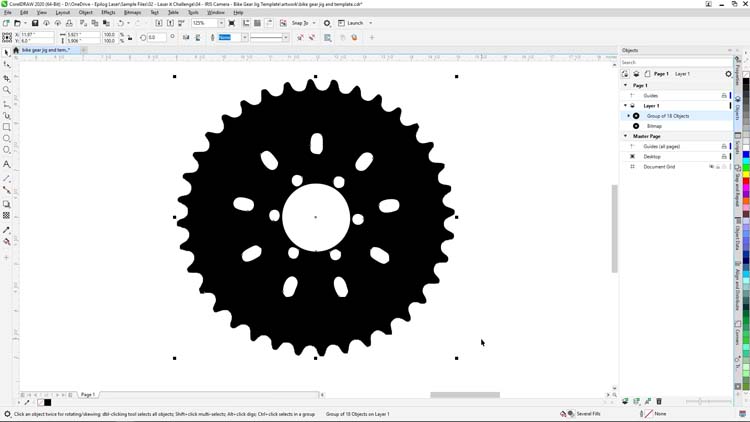
Una vez que nuestro trazado de vectores está terminado, crearemos una copia de los resultados y los moveremos a un lado del área de documentos para usarlos más adelante.
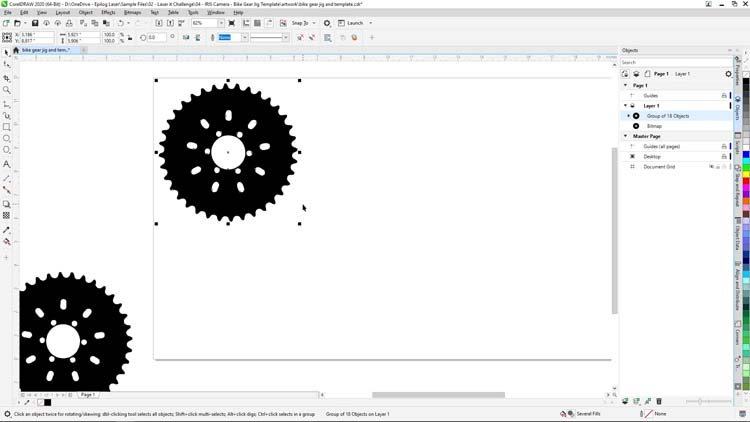
Para crear el patrón de los platos, solo necesitamos el borde del engranaje. Para aislar el contorno del plato, hacemos clic con el botón derecho en nuestro grupo de vectores, seleccionamos Separar en las opciones de menú y pulsamos en los agujeros internos del plato que no necesitamos, para finalizar, pulsamos Eliminar.
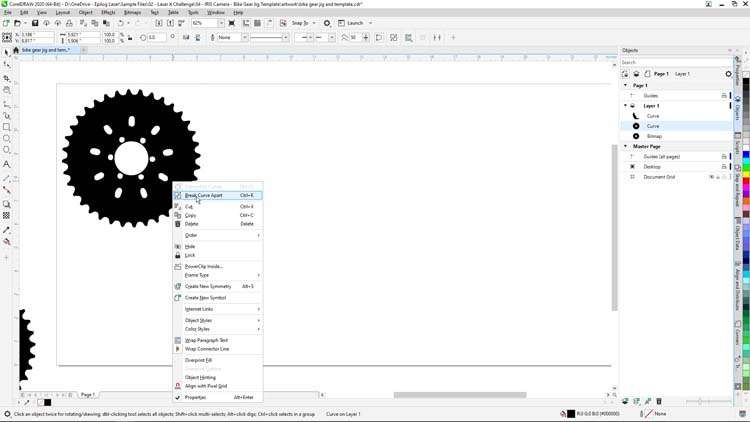
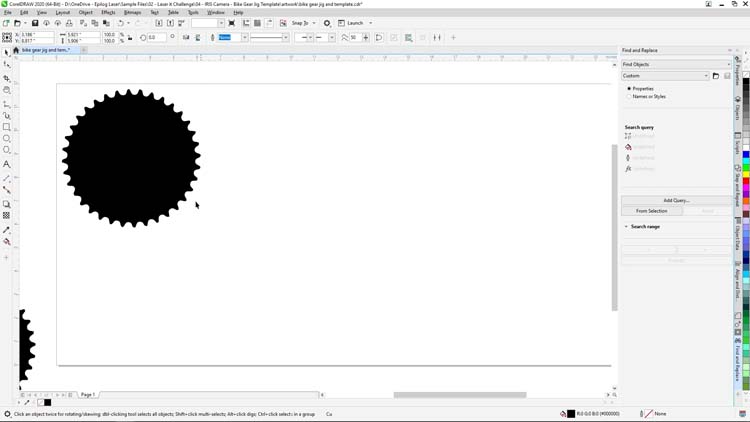
Una vez aislado el contorno del plato, creamos un patrón con 4 columnas y 2 filas de orificios del plato.
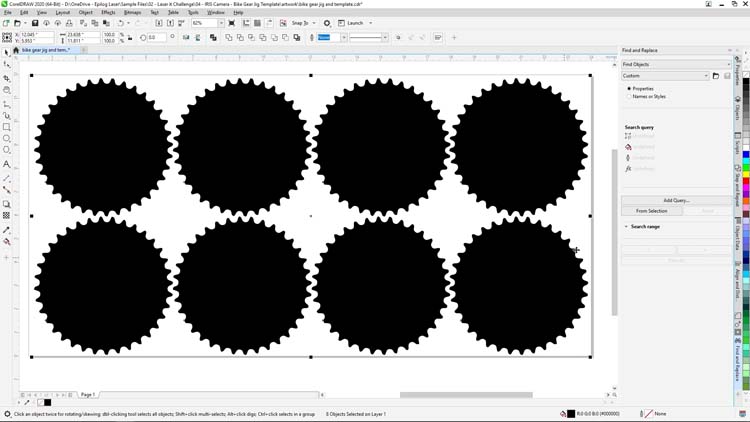
Como aviso, si activamos la alineación y las guías dinámicas en el menú Visualización en CorelDRAW, hará que la alineación y la creación de la matriz de agujeros del patrón sea mucho más sencilla en los siguientes pasos.
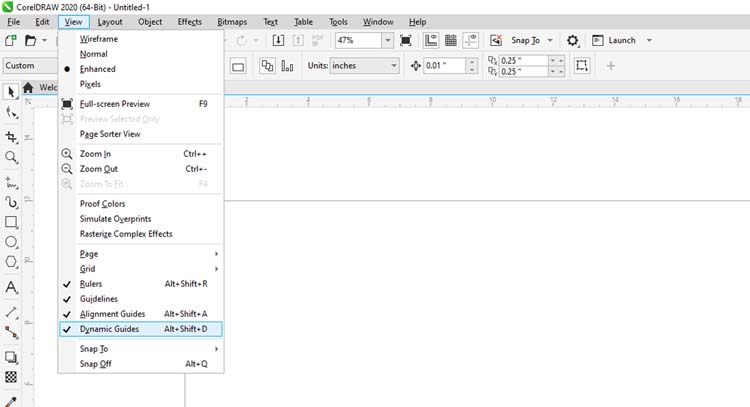
Para crear la matriz de nuestro patrón, lo primero será seleccionar la forma de nuestro plato y, dejando pulsada la tecla Mayúsculas, arrastre una copia debajo de la original y pulse la barra espaciadora para crear un duplicado. A continuación, elimine la copia adicional.
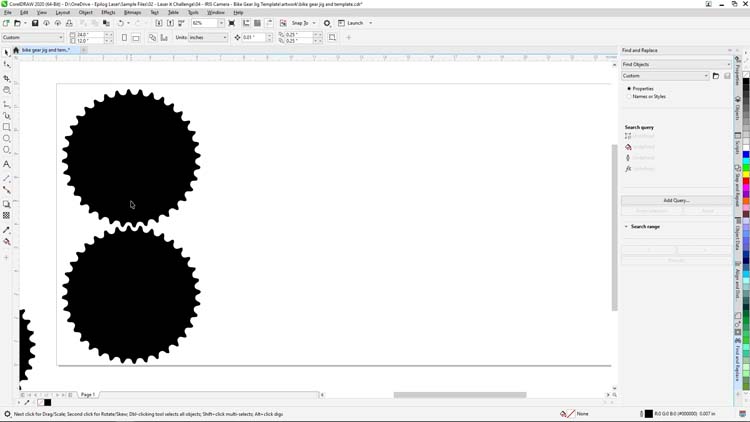
Ahora seleccionamos las dos formas del plato y repetimos el proceso hasta que hayamos creado una configuración de plantillas de 4x2 con las formas del plato que se convertirán en los agujeros de nuestro patrón.
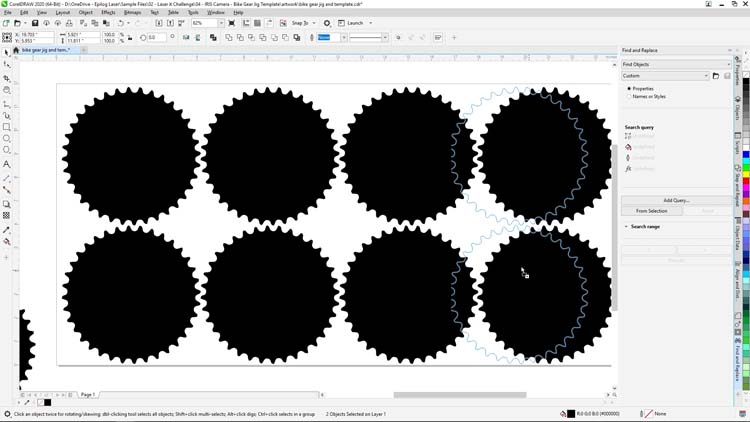
Ahora, seleccione todas las formas de los platos y, en la Paleta de colores en la parte derecha de la pantalla, haga clic derecho en Negro y clic izquierdo en Ninguno para que el plato tenga un contorno negro sin relleno de color.
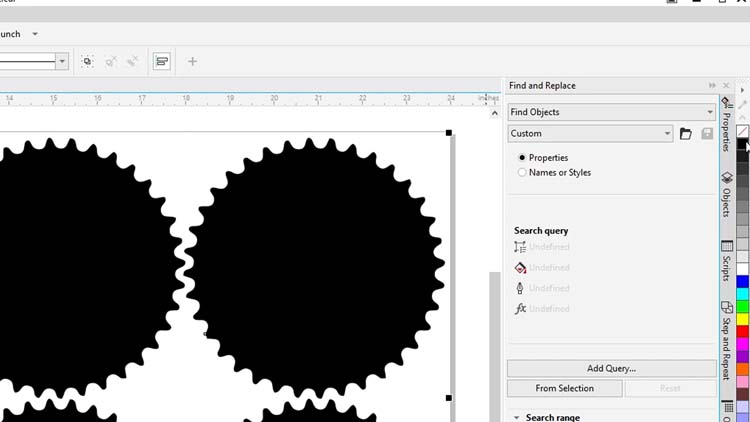
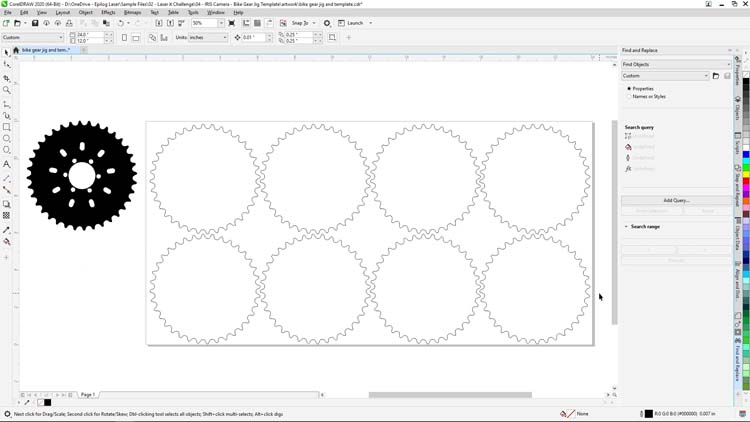
Ya tenemos todo listo para imprimir y cortar el patrón de nuestro plato con láser. Configuraremos los ajustes de nuestro proceso láser sobre cartón ondulado. Existen muchos tipos de materiales adecuados para los patrones: madera, acrílico, plástico apto para grabados y cartón, por ejemplo. El cartón ondulado es un material excelente para una plantilla de un solo uso, ya que es fácil de encontrar y muy barato.
Empezaremos esta parte de nuestro proyecto imprimiendo el archivo en Epilog Software Suite.
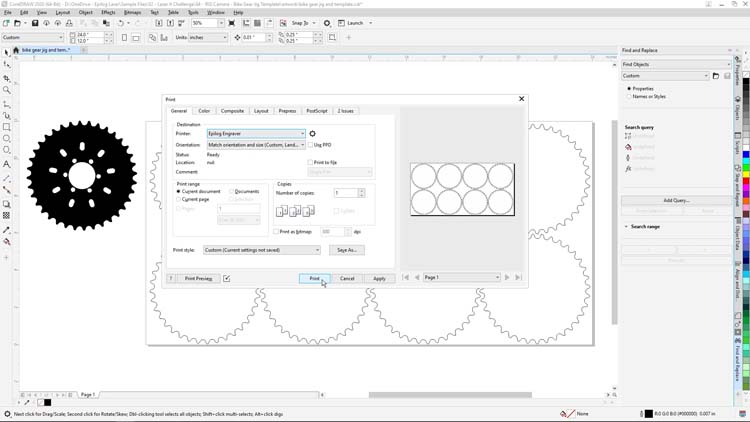
En Epilog Software Suite, modificaremos los siguientes ajustes:
Ajuste de grabado
Máquina: Fusion Edge 12 CO2 de 60 vatios
velocidad25 %
potencia100%
Frecuencia50 %
(Asegúrese de revisar los ajustes recomendados para los materiales del manual de la máquina).
A continuación, imprima el archivo en láser.
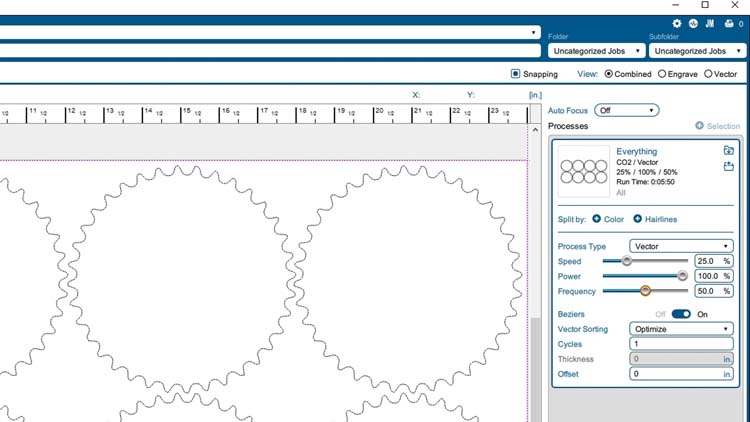
En el láser, cargamos nuestra lámina de 24" x 12" de cartón ondulado en la cama del sistema láser en la esquina superior izquierda, cerramos la tapa, enfocamos el material y pulsamos el botón Go para comenzar a cortar.


Cuando haya terminado el trabajo de impresión, retiramos todos los cortes innecesarios de la cama y colocamos el patrón de nuevo en su posición en la cama del láser.

Ya ha llegado el momento de preparar las partes de nuestro plato para grabarlas.
Si usamos un láser de fibra de Epilog, podremos marcarlas directamente en el plato, pero para este ejemplo, usaremos el spray de marcado sobre metal Enduramark para láseres de CO2, un compuesto de marcado sobre metal que otorga a nuestra Fusion Edge con láser de CO2 la capacidad de hacer grabados sobre componentes y piezas de metal expuesto.


Colocamos las piezas del plato en una lámina de cartón y las cubrimos bien con el spray negro de Enduramark hasta que la pieza cuente con una capa de spray de marcado sobre metal uniforme.

Cuando se seque el spray para marcado sobre metal, colocamos las piezas de nuestro plato en el patrón para preparar el marcado con láser.

En CorelDRAW, hemos usado nuestro archivo de patrón como plantilla para alinear y duplicar nuestro archivo de marcado en los espacios de nuestro patrón donde hayamos configurado las piezas.
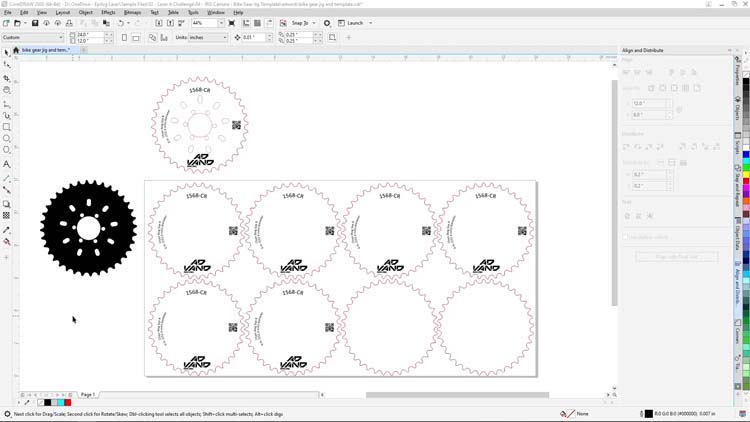
Las ilustraciones que usaremos para nuestros platos incluyen el número de serie, el código de la matriz de datos, el logo y el texto descriptivo del plato.
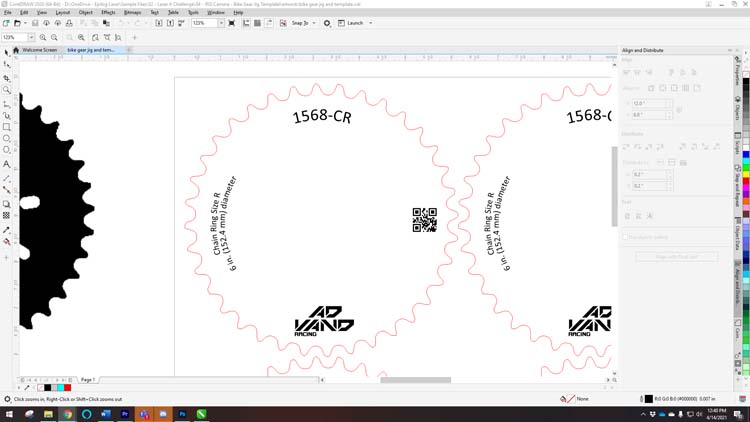
Una vez listo todo el material gráfico, seleccionaremos solo lo que vayamos a imprimir.
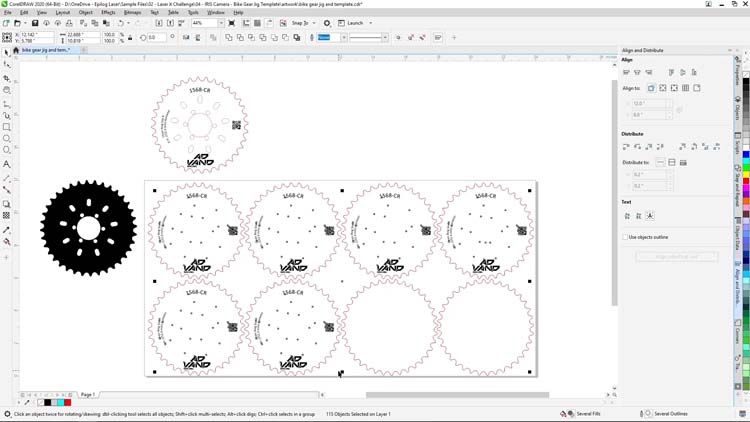
A continuación, seleccionamos Imprimir en el menú Archivo de la parte superior de la pantalla. No se olvide de hacer clic en el botón Selección en las opciones de Intervalo de impresión. Antes de hacer clic en Imprimir, podemos comprobar a la derecha que solo vamos a imprimir la ilustración seleccionada en el Software Suite. Pulsamos Imprimir.
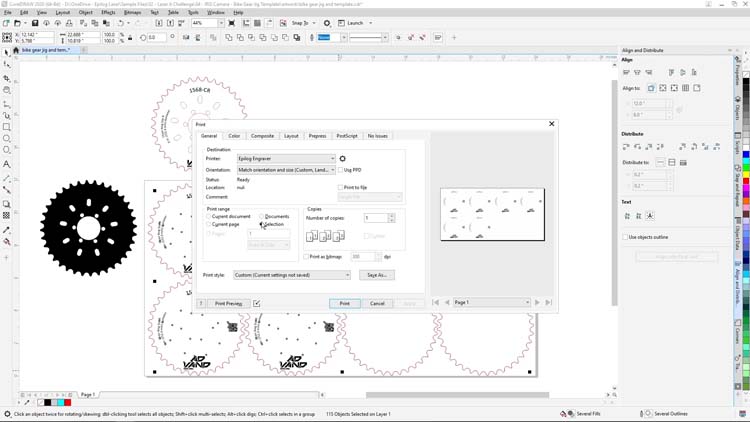
En Epilog Software Suite, dejamos el Tipo de proceso como Grabado y ajustamos el perímetro para:
Ajuste de grabado
Máquina: Fusion Edge 12 CO2 de 60 vatios
(Asegúrese de revisar los ajustes recomendados para los materiales del manual de la máquina).
A continuación, hacemos clic en el botón Imprimir para enviar nuestro trabajo de grabado al láser.
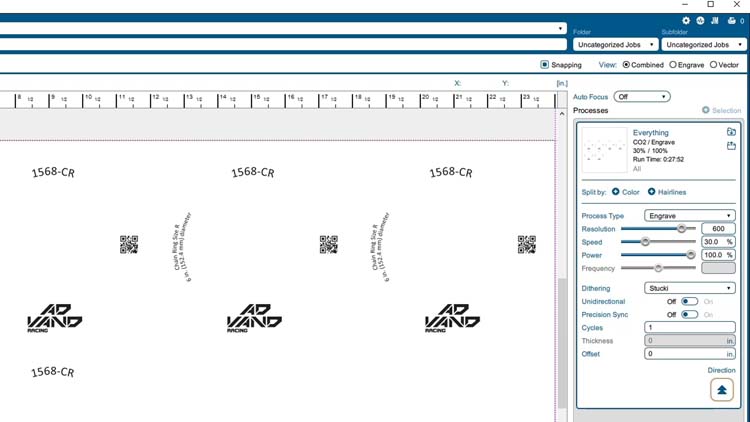
En el láser, lo centramos en nuestros platos y comenzamos el trabajo pulsando Go.




Una vez terminado, rociamos el plato con agua y limpiamos el exceso del compuesto de marcado para que aparezca el marcado final y el producto acabado.

Y ya está. Hemos creado un patrón para platos y una plantilla de ilustración con el sistema de cámara IRIS y el software gráfico de Corel. Al final, hemos marcado la pieza con una máquina láser Fusion Edge de Epilog y con Enduramark.

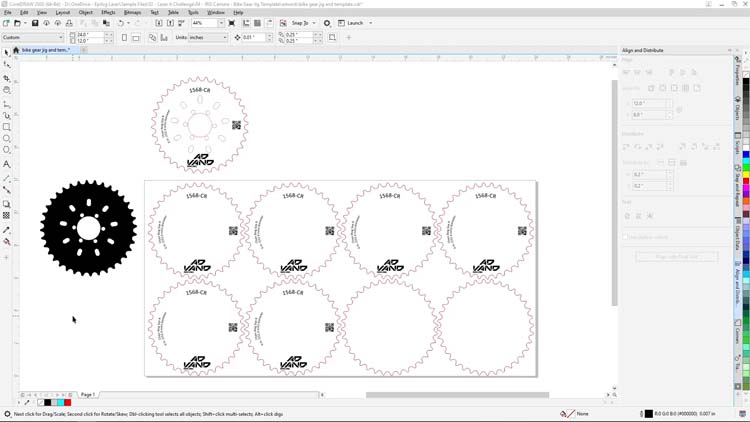

Esperamos que estos consejos y técnicas les ayuden a llevar a cabo su próximo proyecto con el láser. Gracias por seguirnos y hasta la próxima.
También le podrá gustar...

Maglite Flashlight

Tazas de viaje de acero inoxidable

Vasos de acero inoxidable

Marcado por láser de UID

Aerosol para marcar metal con CO2

Sistema de grabado láser de códigos de barras

Vasos de vino

Petacas metálicas
