Introduktion
Laser It Challenge #4: IRIS-kamera - Jig-mall för cykelutrustning
Projektinställningar
-
Korrugerad kartong
-
Metall kedjedrev
Komma igång
Vi börjar med att placera en överbliven bit papp och kugghjulet på arbetsytan under Fusion Edge-kameran. Att använda en del av svart matt papp ger stark kontrast mellan metallkugghjulet och bakgrunden, vilket är viktigt för att få en bra autospårning i ett senare steg.

Sedan kommer vi att använda funktionen autofokus för att fokusera IRIS-kameran på kugghjulet för att ta en bild i verklig storlek.

Om du vill ta en bild med IRIS-kameran ska du öppna Job Manager och klicka på ikonen för kameraalternativ i det övre högra hörnet.
![]()
Välj alternativet Overhead-video för att öppna IRIS-kamerans livevideoflöde.
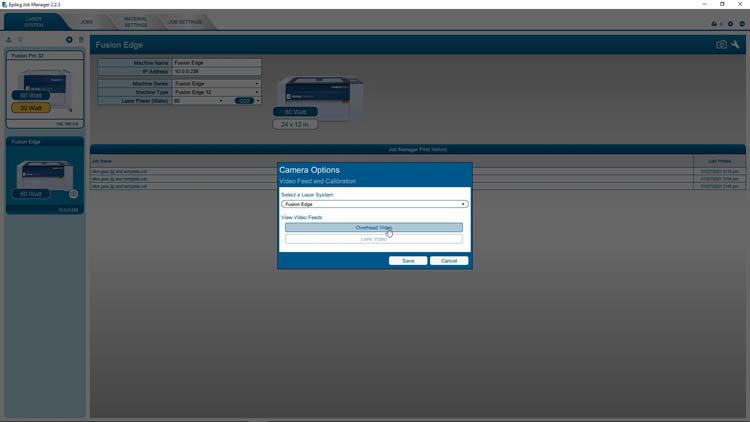
Overhead-kamerans flöde ger en komplett vy över arbetsytan och har en automatisk inställning för ljusstyrka och kontrast.
Vi kan också stänga av den automatiska funktionen och justera ljusstyrkan och kontrasten manuellt för att få ett anpassat resultat.
I det här exemplet har vi stängt av den automatiska inställningen och justerat ljusstyrkan och kontrasten för att få ett resultat med stark kontrast mellan vår svarta matta papp och kugghjulet av metall.
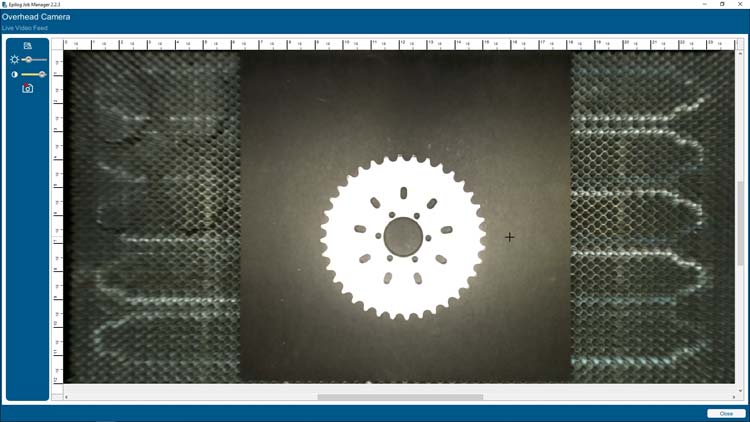
När vår ljusstyrka och kontrast nu är optimerade för fotografering väljer vi knappen "Kopiera bakgrundsbild" för att kopiera IRIS-kamerans vy till datorns urklipp.
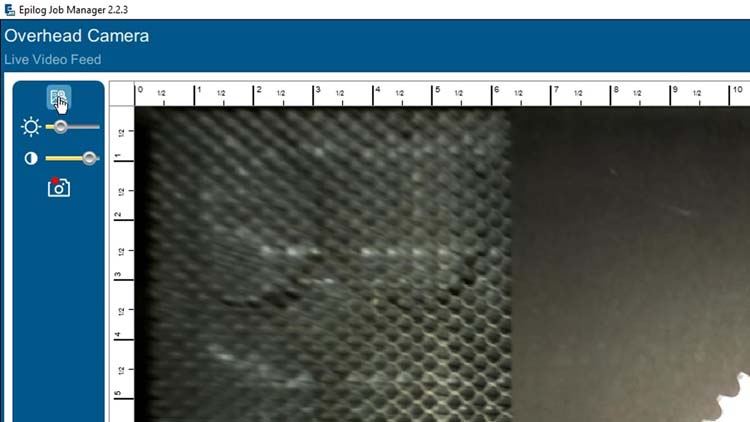
Nu inom CorelDRAW klistrar vi in vår bildtagning i ett nytt 24 ”x 12” -dokument, högerklicka sedan på bilden och välj Redigera bitmapp för att öppna bilden i Corel PHOTO-PAINT där några fler justeringar kommer att göras.
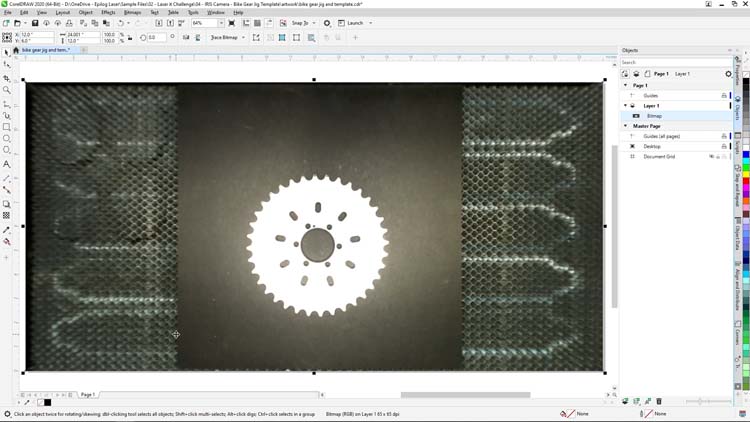
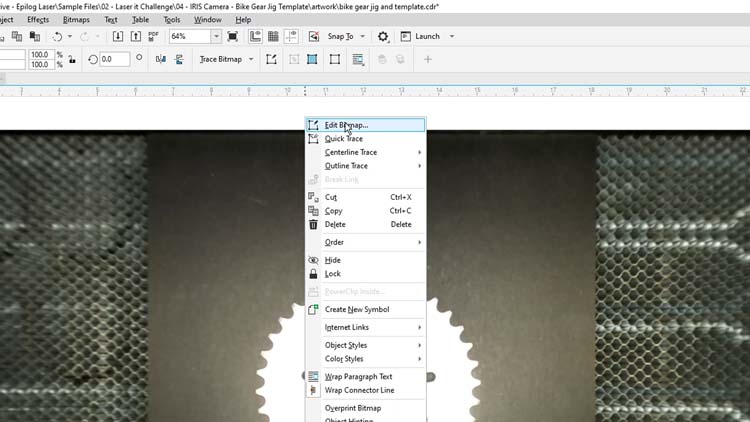
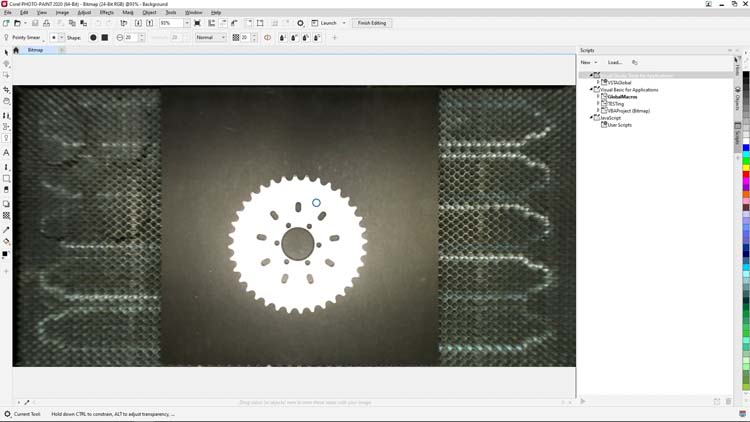
Välj beskärningsverktyget från verktygslådan till vänster och dra en beskärningsruta runt kugghjulet och lämna en bekväm marginal runt utsidan.
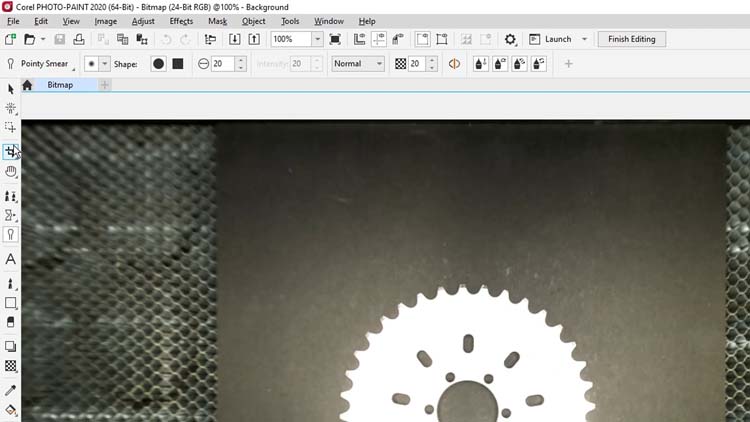
I det här skedet ska vi putsa på kuggarna på vårt kugghjul med raderingsverktyget. Genom att göra det får vi mycket bättre kvalitet på vektorspårningen när vi återgår till CorelDRAW.
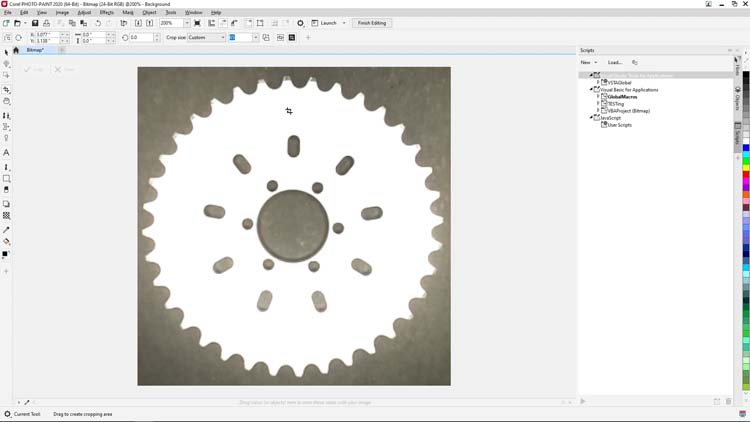
Välj raderingsverktyget i verktygslådan till vänster och börja klicka och radera på gråa pixlar som syns på spetsarna på kugghjulets kuggar.

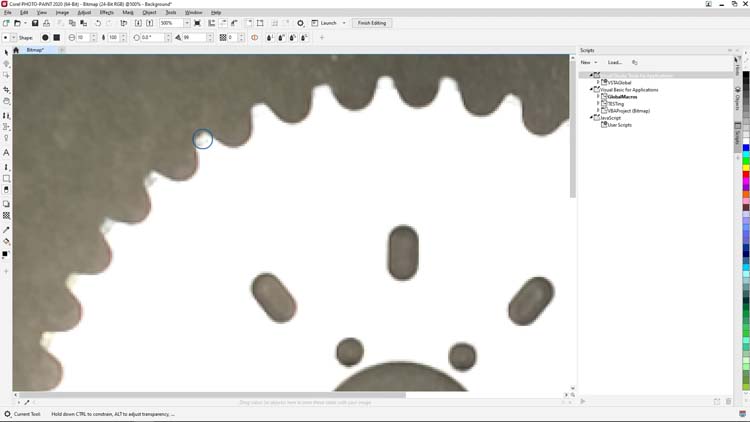
Med raderingsverktyget ingår ett par alternativ för att öka storleken och formen på verktyget, men i det här exemplet fungerar standardinställningarna perfekt för att passa krökningen på varje kugges spets.
När alla kuggar på kugghjulet har putsats till kommer vi att använda alternativet "Invertera färger" i PHOTO-PAINT för att invertera färgerna på vår tagna bild.
I menyfältet högst upp på skärmen väljer du Bild > Förvandla > Invertera färger för att invertera bilden.
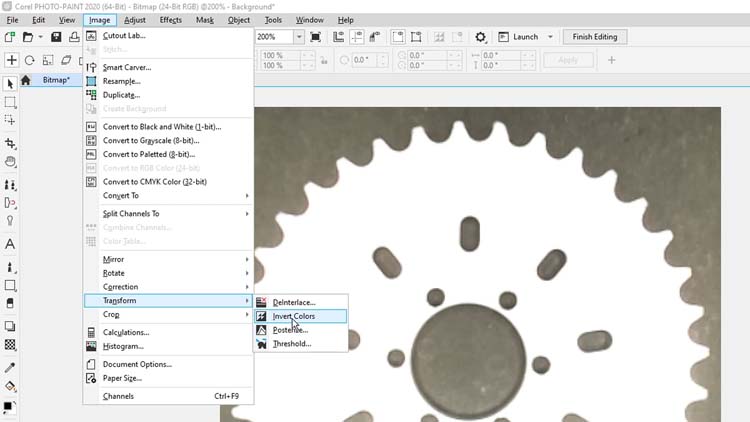
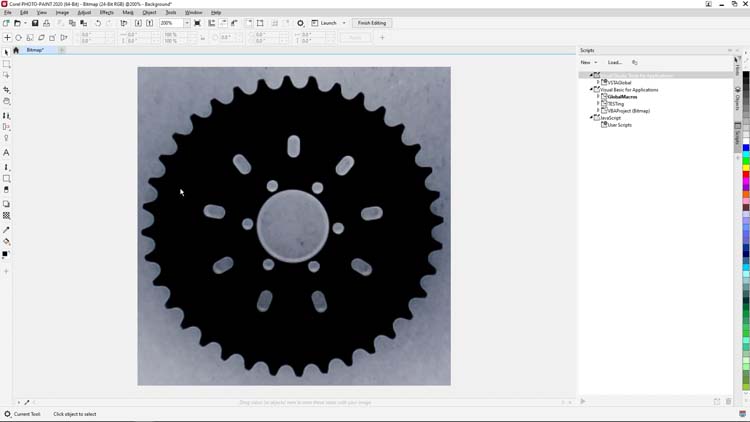
Nu ska vi ta bort bakgrunden på vår bild, som nu är grå tack vare verktyget Trollspömaskering. Klicka på och håll in verktyget ”Rektangelmaskering” i verktygslådan till vänster och välj verktyget för trollspömaskering i alternativen.
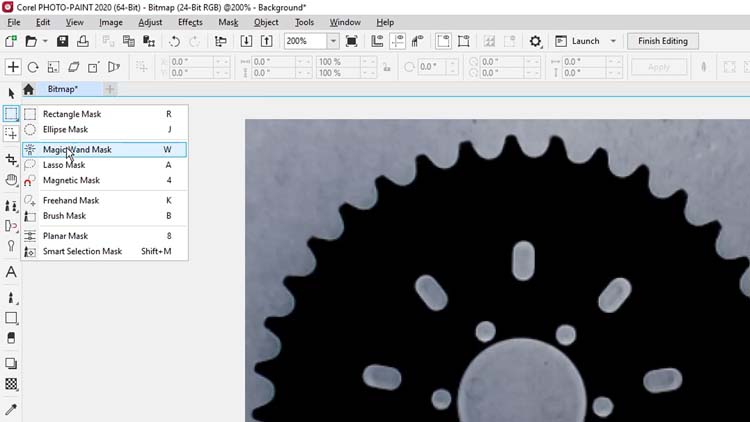
Klicka på den svarta kugghjulsbilden för att skapa en markering av kugghjulet, högerklicka sedan på markeringen och välj "Verktställ smart markering att maskera" på menyn.
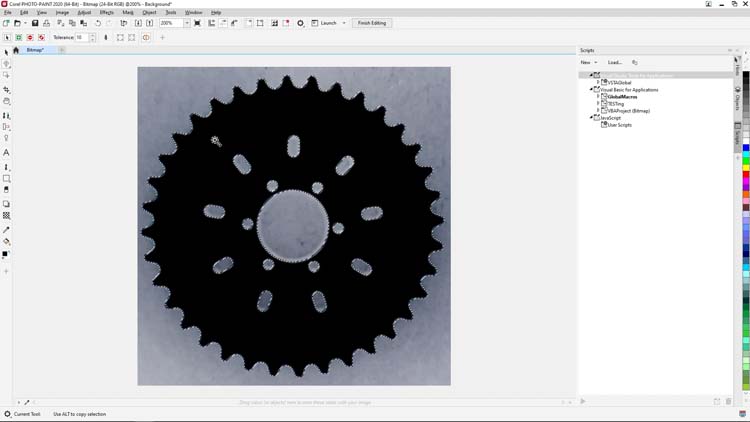
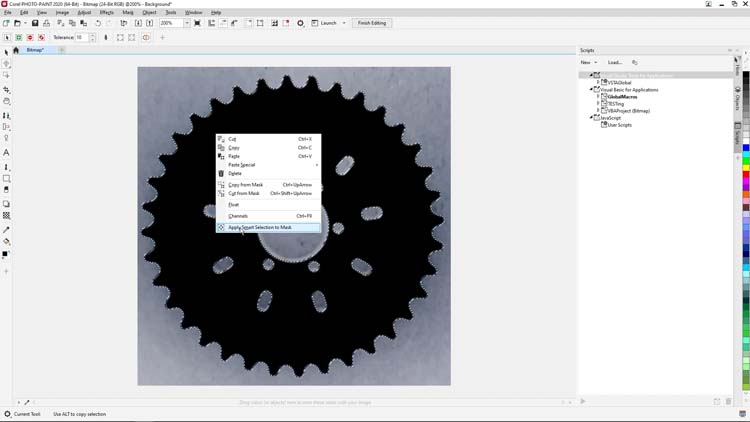
Som ett sista steg innan vi går tillbaka till CorelDRAW för vår vektorspårning ska vi invertera vår maskerade markering genom att klicka på alternativet "Invertera maskering" från det standardmässiga menyfältet högst upp på skärmen.
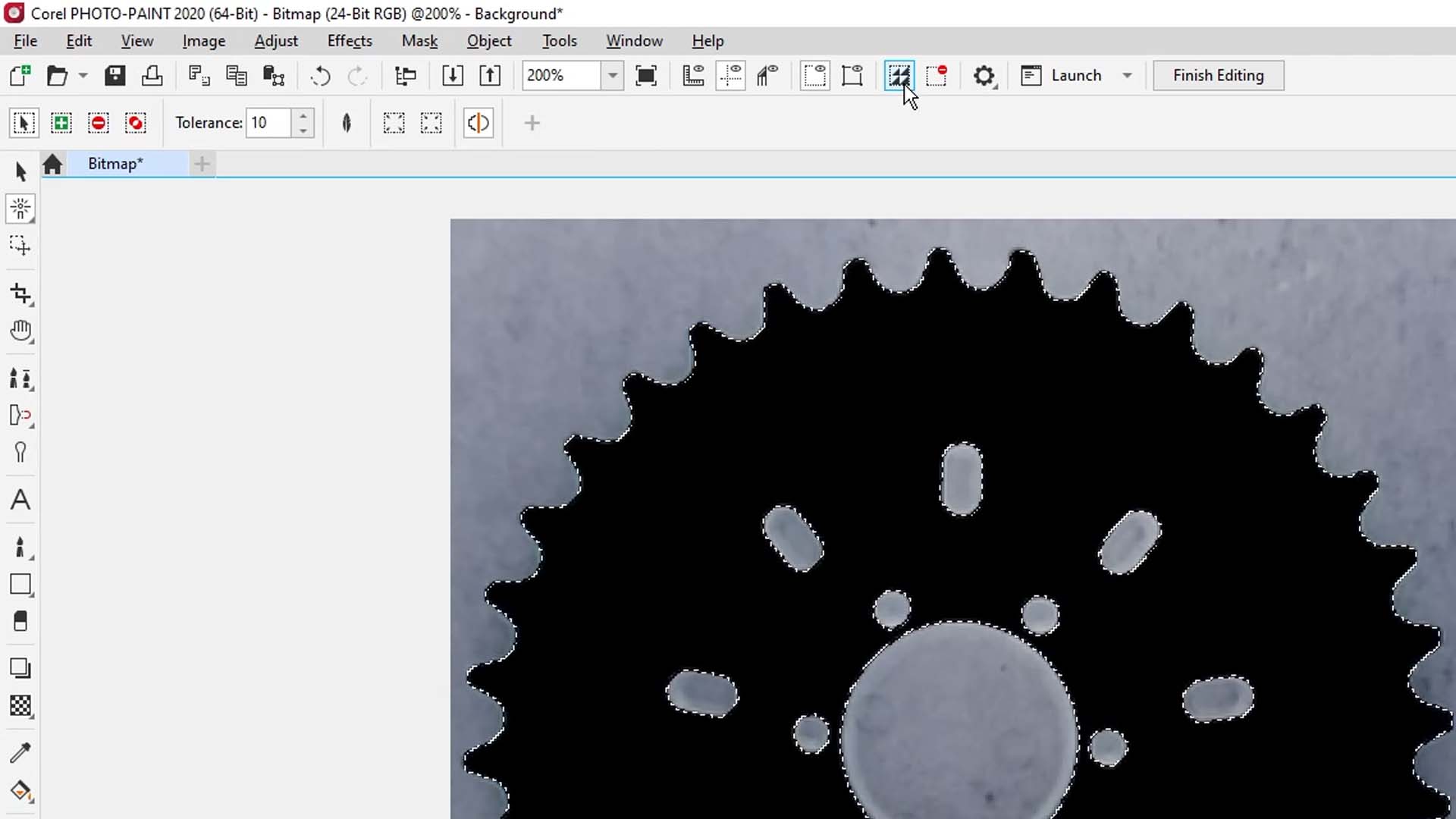
Tryck sedan på "Radera" för att ta bort bakgrunden.
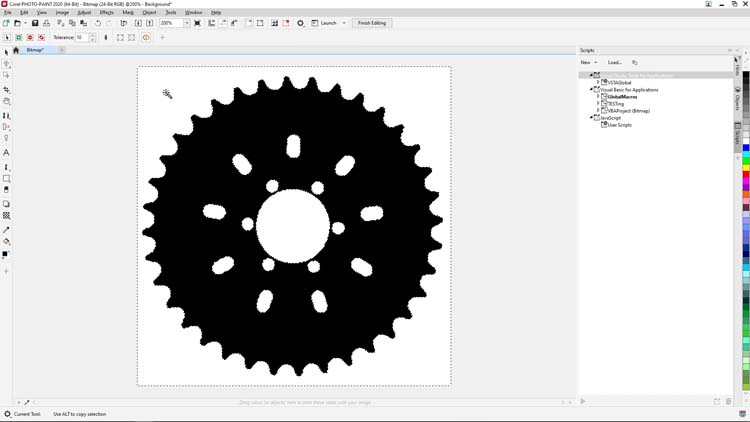
För att slutföra vår bild och gå tillbaka till CorelDRAW ska vi klicka på knappen "Avsluta redigering" i standardmenyfältet högst upp på skärmen, sedan klicka på "Ja" när du uppmanas till att skara ändringarna till bitmap
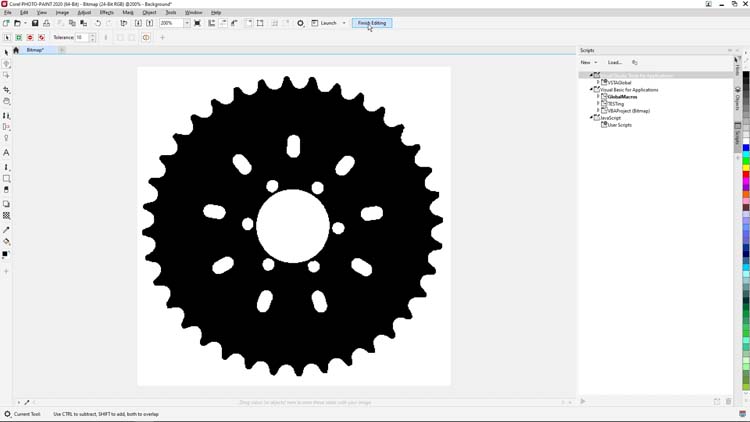
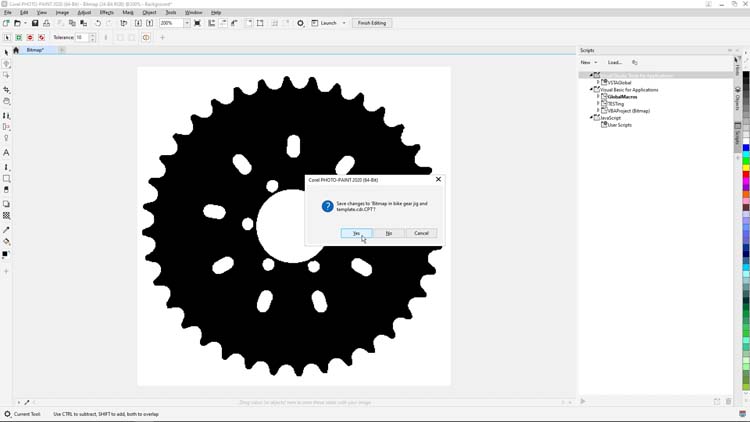
När PHOTO-PAINT har sparat färdigt flyttar vi över till CorelDRAW för att skapa en vektorspårning av vår nyjusterade bitmap-bild.
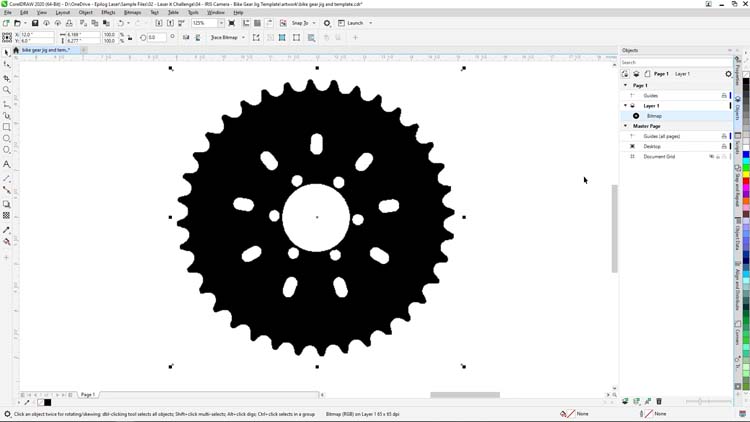
När vi är tillbaka CorelDRAW med våra bild markerad kommer vi att välja knappen "Spåra bitmap" i fältet "Egenskaper" högst upp på vår skärm och sedan välja Konturspårning > Lågkvalitetsbild i alternativen för att öppna CorelDRAWs funktion PowerTrace.
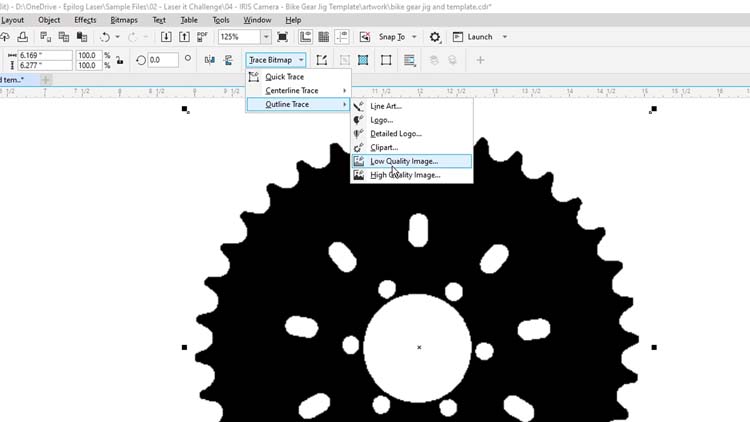
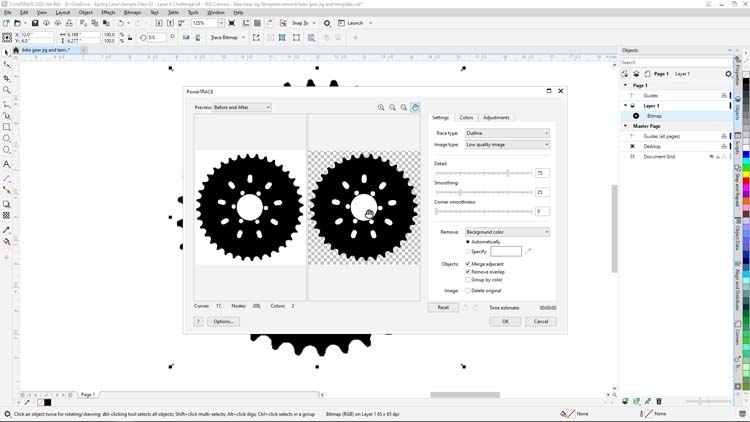
Vi börjar med att välja fliken "Färg" uppe till höger om PowerTrace och sedan ställa in vårt färgläge till RGB och färgerna till 2. De här inställningarna förenkla bildens vektorspårning och ger oss endast ett svartvitt resultat.
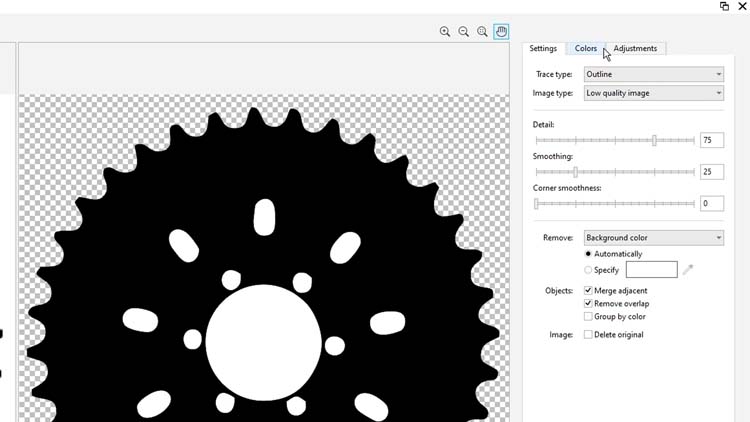
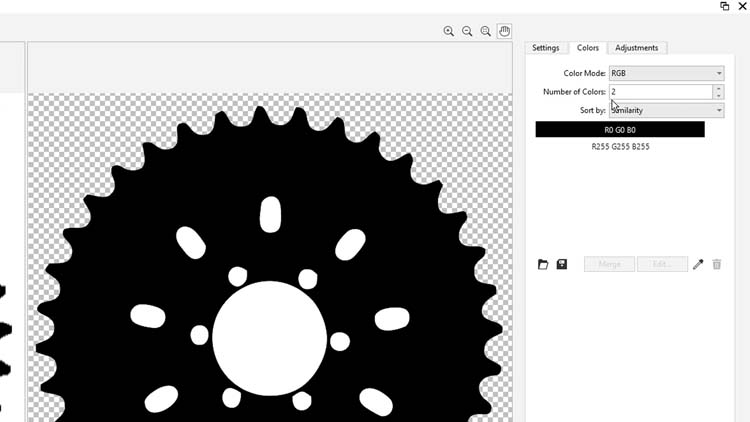
Sedan går vi tillbaka till fliken Inställningar för att göra ett par justeringar av våra inställningar för detaljer och utjämning.
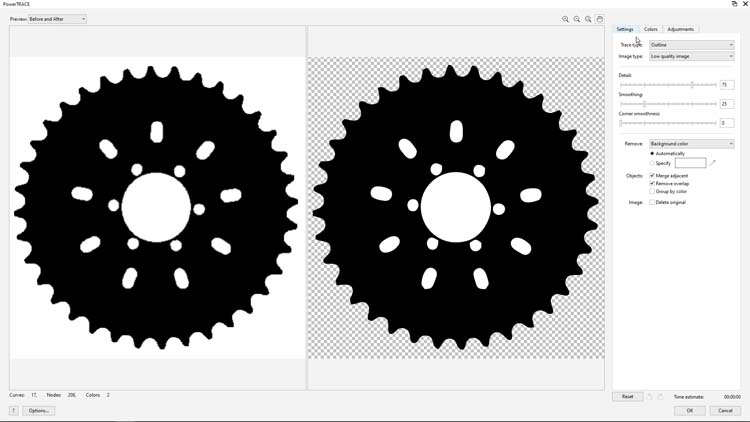
Vi ställer in detaljerna på 100 och utjämningen till 31 och klickar på OK längst ner på skärmen.
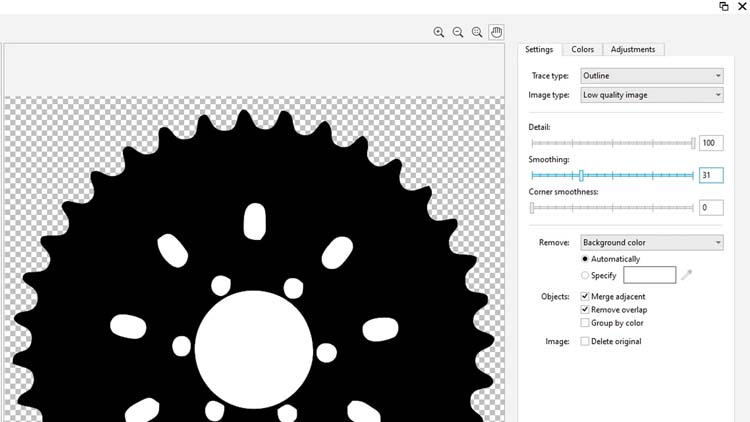
Funktionen PowerTrace är inte perfekt för alla vektorspårningsprojekt, men för den här svartvita konverteringen och det här exemplet fungerar den mycket bra. Beroende på olika faktorer som ljusstyrka och kontrast, DPI för bitmap-tagning och belysning kan du behöva experimentera med olika PowerTrace-inställningar för att få de resultat som du ser här.
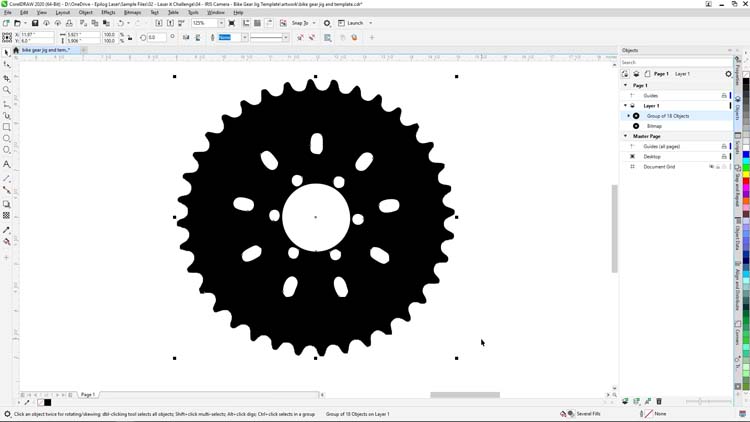
När vår vektorspårning är klar skapar vi en kopia av våra resultat och flyttar dem åt sidan av vårt dokumentområde för att använda dem i ett senare steg.
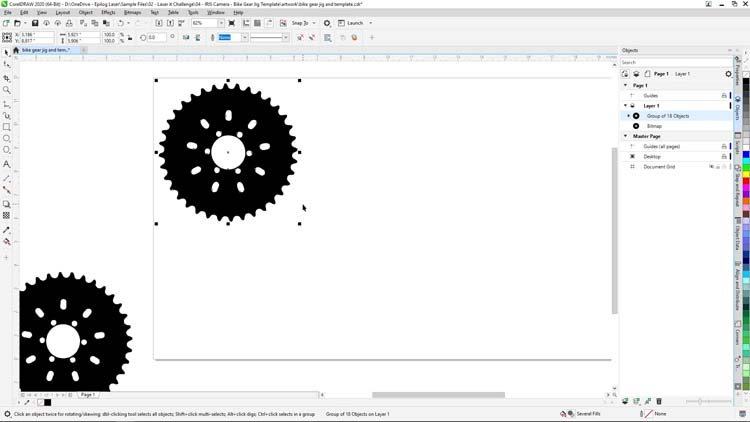
För att skapa vår jigg till kugghjulen behöver vi endast kugghjulets kontur. Vi isolerar kugghjulets kontur genom att högerklicka på vår vektorgrupp, välja "Dela av" i menyalternativen och sedan välja de inre kugghjulshålen som vi inte behöver och trycka på "Radera".
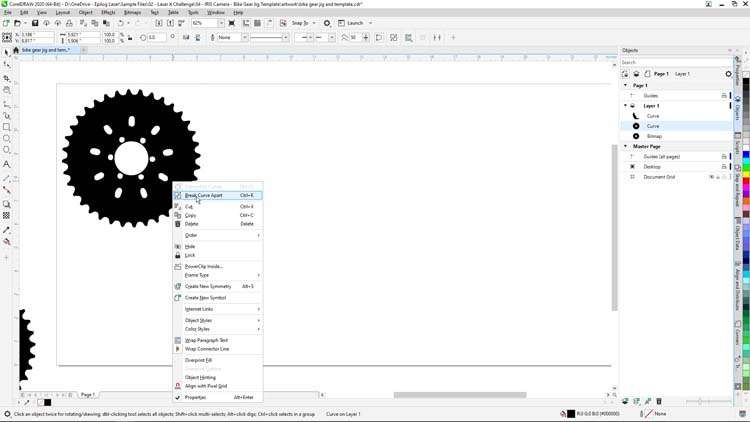
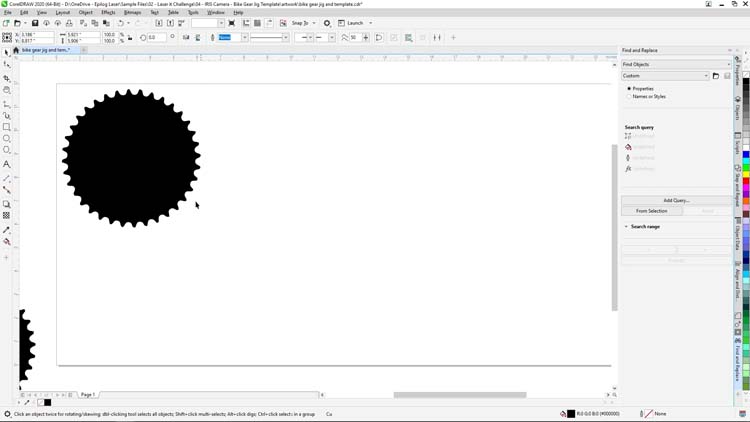
Nu när kugghjulets kontur är isolerad ska vi nu skapa en jigg med fyra kolumner och två rader av kugghjulshål.
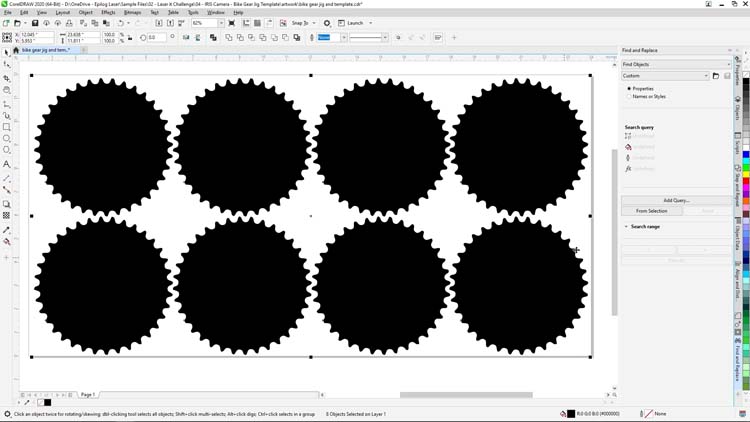
Här kommer en snabb anmärkning. Om du aktiverar "Inpassning" och "Dynamisk riktlinje" under menyn "Visa" i CorelDRAW blir det mycket enklare i efterföljande steg att inpassa och skapa vår matris med jigghål.
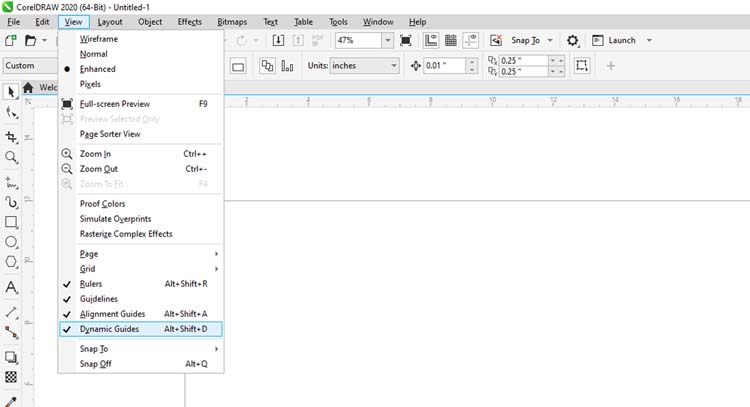
För att skapa vår jiggmatris börjar vi genom att markera våra kugghjulsform, och medan vi håller in tangenten Shift drar vi en kopia nedanför originalet och trycker på mellanslagstangenten för att skapa en dubblett. Radera sedan den överflödiga kopian.
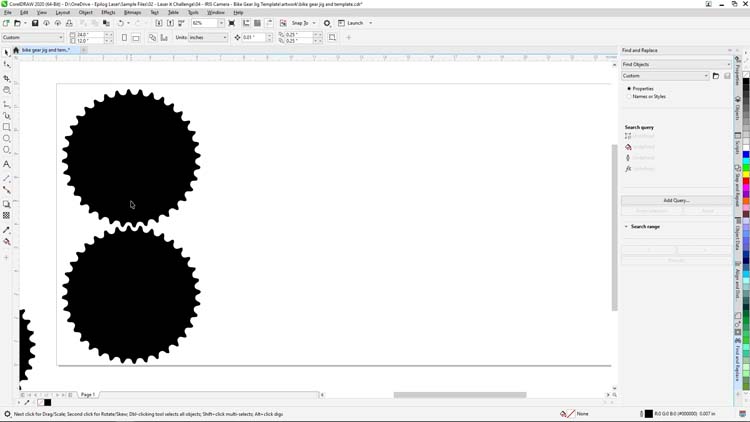
Vi markerar nu två kugghjulsformer och upprepar processen tills vi har skapat en 4 x 2 jiggkonfiguration av kugghjulsformer som blir hålen i vår jigg.
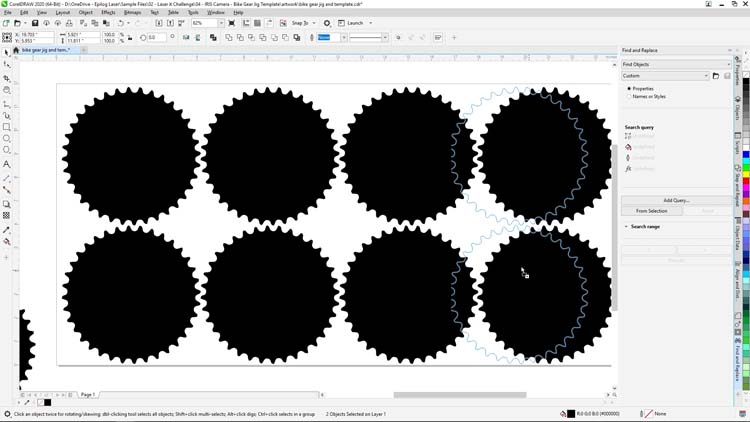
Markera nu samtliga kugghjulsformer. Sedan högerklickar du på "Svart" i färgpalettten till höger på din skärm och vänsterklickar ingenting för att ge kugghjulet en svart kontur utan någon färgfyllnad.
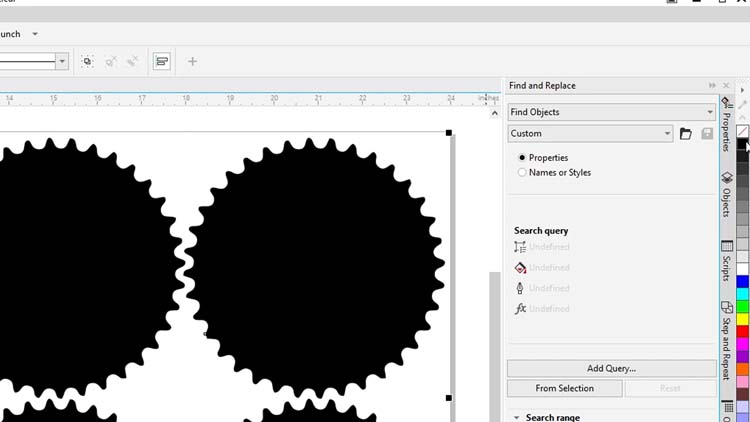
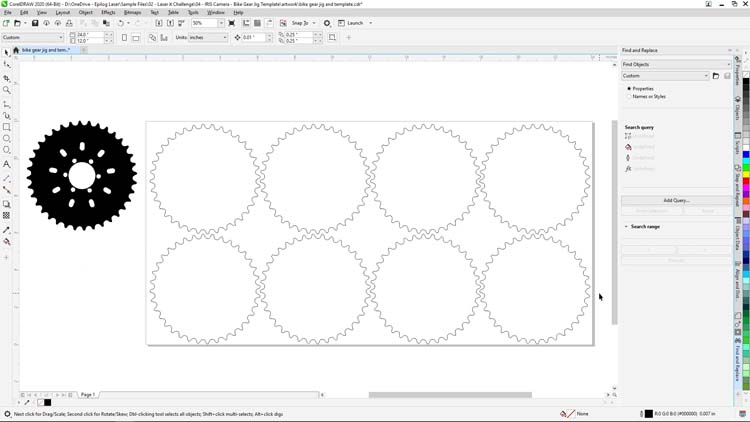
Vi är nu redo att skriva ut och skära vår kugghjulsjigg med laser. Vi konfigurerar våra inställningar för laserprocessen för korrugerad papp. Det finns många typer av material som är lämpliga för jigganvändning, t.ex. trä, akryl, graveringsbar plast och papp. Korrugerad papp är ett utmärkt material för en engångsjigg eftersom den är lätt att få tag på och billig.
Vi inleder den här delen av vårt projekt genom skriva ut filen till Epilog Software Suite.
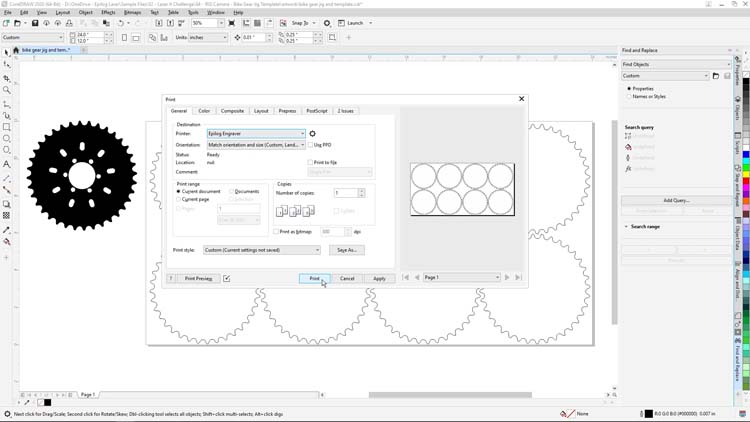
I Epilog Software Suite justerar vi följande inställningar:
Gravering Inställningar
Maskin: 60 Watt CO2 Fusion Edge 12
Hastighet25%
kraft100%
Frekvens50%
(Se till att kontrollera de rekommenderade materialinställningarna i maskinens manual.)
Skriv sedan ut filen till lasern.
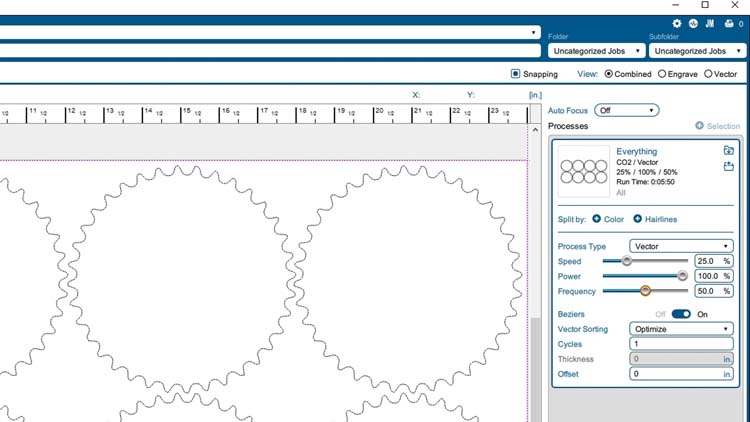
Vid lasern kommer vi att ladda vårt 24 x 12 tums ark av korrugerad papp på lasersystemets bädd i det övre vänstra hörnet, stänga locket, fokusera materialet och trycka på knappen "Kör" för att påbörja beskärningsjobbet.


När jobbet är klart tar vi bort allt onödigt bortskuret material från bädden och lägger tillbaka jiggen i position på laserbädden.

Nu är det dags att förbereda kugghjuldselarna för gravyr.
Om vi hade använt en Epilog fiberlaser hade vi kunnat markera direkt på kugghjulet, men i det här exemplet använder vi Enduramarks metallmärkningssprej för koldioxidlasrar, som är en metallmärkningssammansättning som gör att vår laser med koldioxid kan märka på komponenter och delar av råmetall.


Vi lägger ut kugghjulsdelarna på ett ark av papp, sedan täcker vi noggrant över de delar med Enduramarks svarta sprej till delen är enhetligt täckt med ett enda skikt av metallmärkningssprej.

När metallmärkningssprejen torkar placerar vi våra kugghjulsdelar i vår jigg för att förbereda dem för lasermärkning.

I CorelDRAW har vi använt vår jiggfil som en mall för att inpassa och dubblera vår märkningsfil till utrymmena i vår jigg där vi har konfigurerat delar.
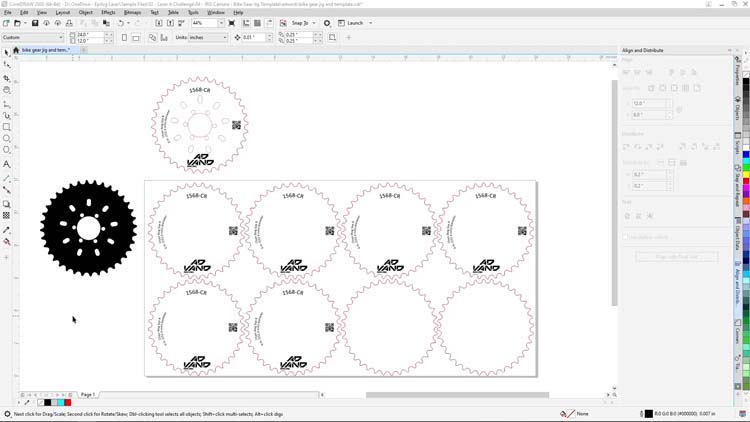
Konststycket som vi kommer att använda för kugghjulen har ett serienummer, en datamatriskod, logotyp och den beskrivningstext för kugghjulet.
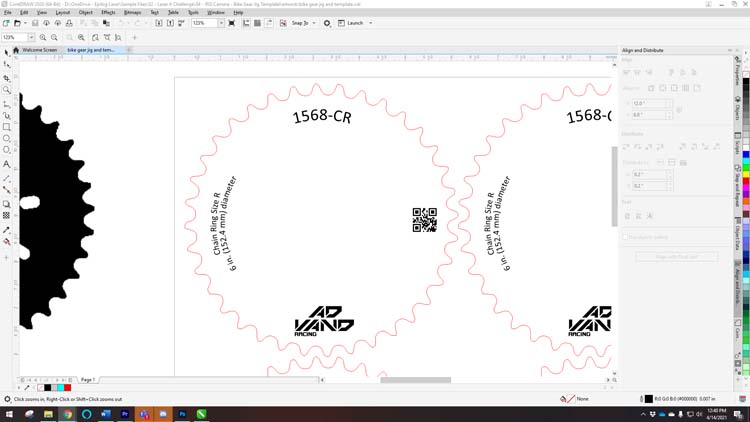
När vårt att konststycke är redo markerar vi endast konststycket som vi ska skriva ut till jobbet.
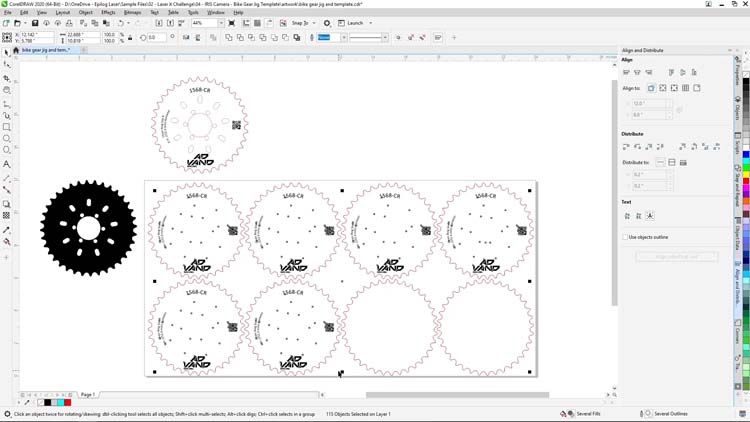
Sedan väljer vi "Skriv ut" från menyn "Arkiv" högst upp på skärmen och ser till att klicka på knappen "Markering" i alternativen för utskriftsområde. Innan vi klickar på "Skriv ut" kan vi bekräfta till höger att vi endast skriver ut det markerade konststycket till Software Suite och trycker sedan på "Skriv ut".
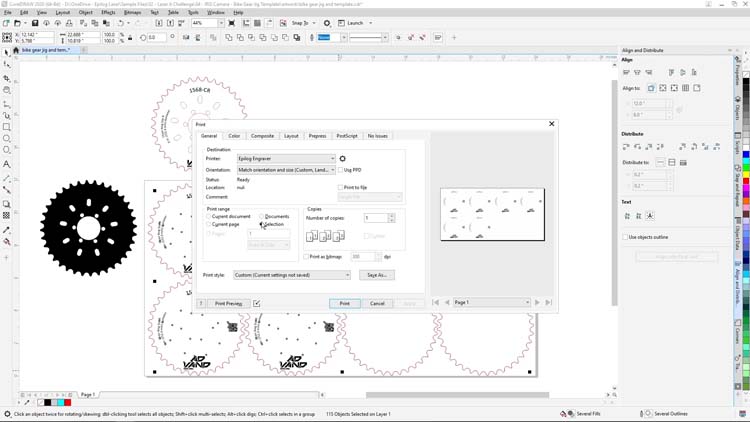
I Epilog Software Suite lämnar vi "Processtyp" på "Gravyr" och justerar omkretsarna för:
Gravering Inställningar
Maskin: 60 Watt CO2 Fusion Edge 12
(Se till att kontrollera de rekommenderade materialinställningarna i maskinens manual.)
Sedan klickar vi på knappen "Skriv ut" för att skicka vårt märkningsjobb till lasern.
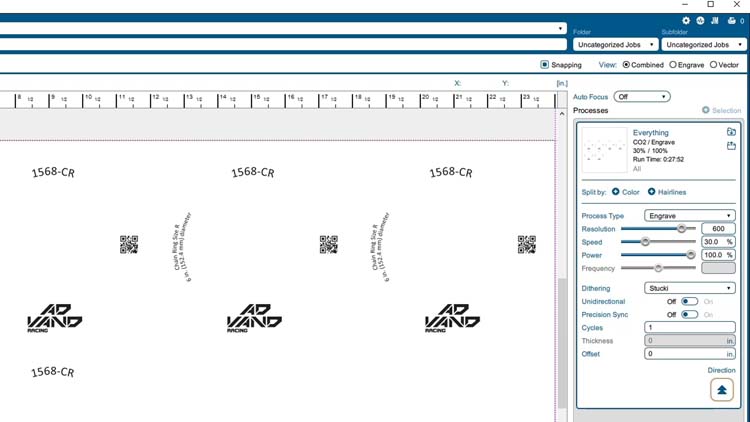
Vid lasern fokuserar vi lasern på våra kugghjul och inleder jobbet genom att trycka på "Kör"




När jobbet är klart sprejar vi kugghjulet med vatten och torkar bort överflödig märkningssammansättning för att blottlägga den sista märkningen och den behandlade produkten.

Då var det klart! En kugghjulsjigg och en konststyckesmall som skapats med hjälp av IRIS-kamerasystemet och Corels Graphic Software Suite. Sedan märkte vi delen med en lasermaskinen i serien Epilog Fusion Edge samt Enduramark.

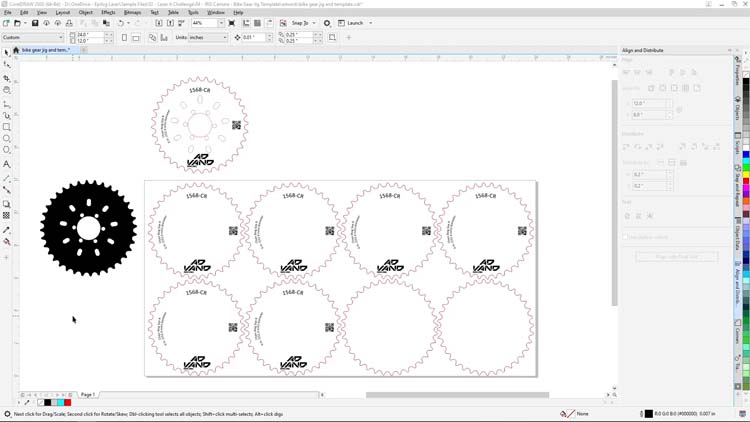

Vi hoppas att de här tipsen och teknikerna hjälper dig med din framgång samt kommande laserprojekt. Tack för att du tittade it. Vi ses nästa gång.
Du kanske också gillar ...

Maglite Flashlight

Resemuggar i rostfritt stål

Bägare av rostfritt stål

UID-märkning med laser

koldioxidsmärkningssprej för metall

Lasersystem för streckkodsgravering


Metallkolvar
