Esittely
Laser It Challenge #4: IRIS-kamera - Bike Gear Jig -malli
Projektin Asetukset
-
Aaltopahvi
-
Metallinen eturatas
Aloitus
Aseta aluksi musta kartonkipala ja ratas työalueelle Epilog Fusion Edgen kameran alle. Mustan kartongin käyttäminen auttaa luomaan terävän kontrastin metallisen rattaan ja taustan välille, mikä auttaa myöhemmässä vaiheessa, kun käytämme automaattista jäljitystä.

Tarkenna IRIS-kamera rattaaseen automaattitarkennusta käyttäen, jolloin rattaasta saadaan luonnollisen kokoinen kuvakaappaus.

Kaappaa kuva IRIS-kameralla avaamalla Job Manager ja napsauttamalla kameran asetusten kuvaketta oikeassa yläkulmassa.
![]()
Avaa IRIS-kameran livesyöte valitsemalla Overhead Video.
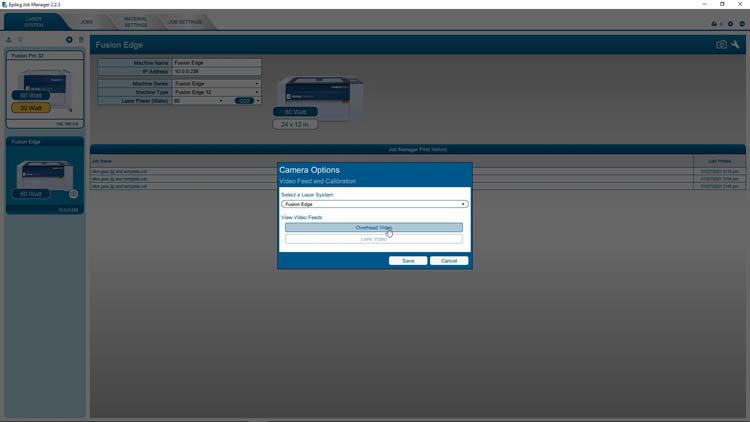
Yläkameran syöte tarjoaa näkymän työalueesta ylhäältä käsin ja sisältää automaattisen asetuksen kirkkaudelle ja kontrastille.
Automaattisen asetuksen voi myös ottaa pois käytöstä, jolloin kirkkaus ja kontrasti täytyy säätää manuaalisesti.
Tässä esimerkissä poistimme automaattisen asetuksen käytöstä ja säädimme kirkkautta ja kontrastia niin, että saimme hyvän kontrasti mustan kartonkitaustan ja metallisen rattaan välille.
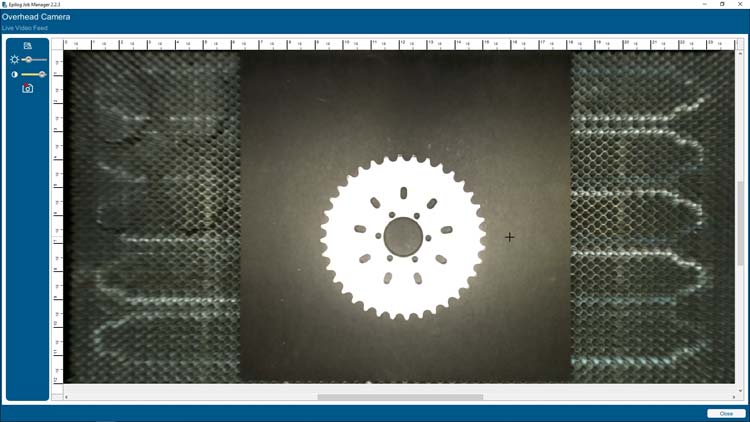
Nyt kun kirkkaus ja kontrasti on optimoitu kuvien sieppaamiseen, kopioimme IRIS-kameranäkymän tietokoneen leikepöydälle valitsemalla Kopioi taustakuva -painikkeen.
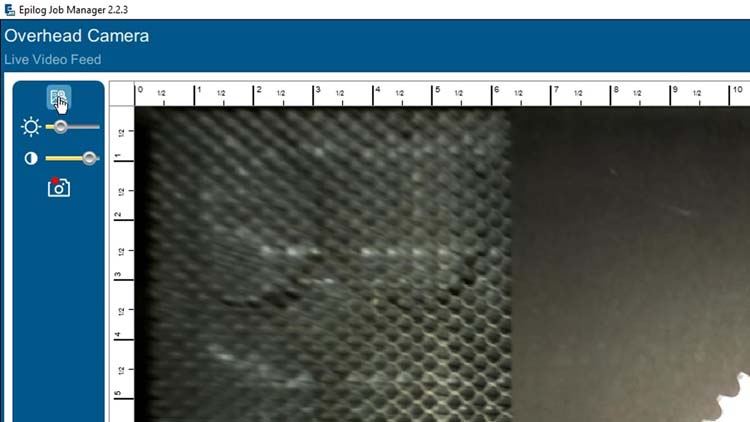
Liitä kuva CorelDRAW-ohjelmassa uuteen 24" x 12" asiakirjaan. Napsauta kuvaa hiiren oikealla painikkeella ja valitse Edit Bitmap. Tämä avaa kuvan Corel PHOTO-PAINT -ohjelmassa, jossa tehdään vielä muutama muutos.
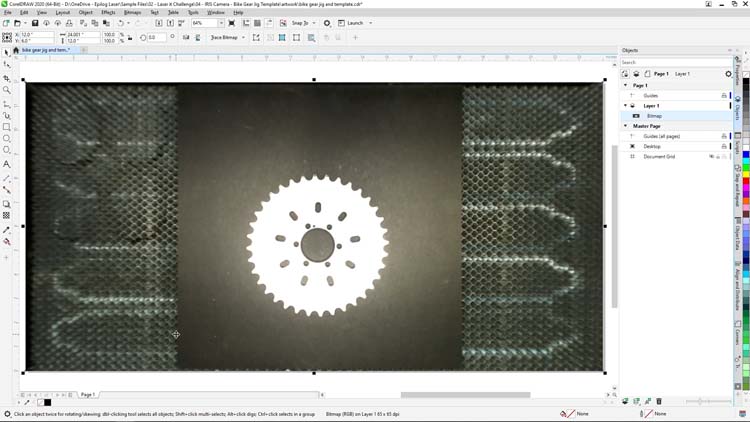
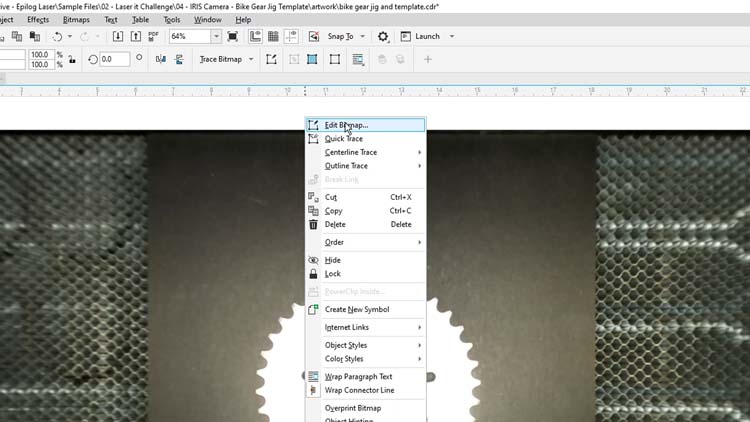
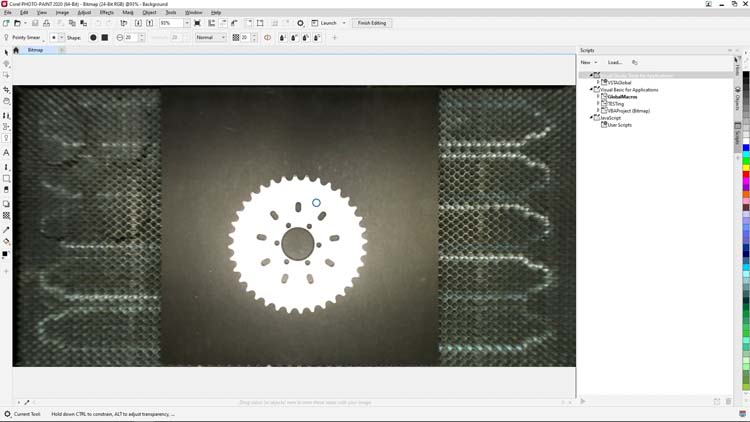
Valitse rajaustyökalu vasemmalla olevasta työkalulaatikosta ja piirrä rajausruutu rattaan ympärille jättäen riittävästi tilaa rattaan reunoille.
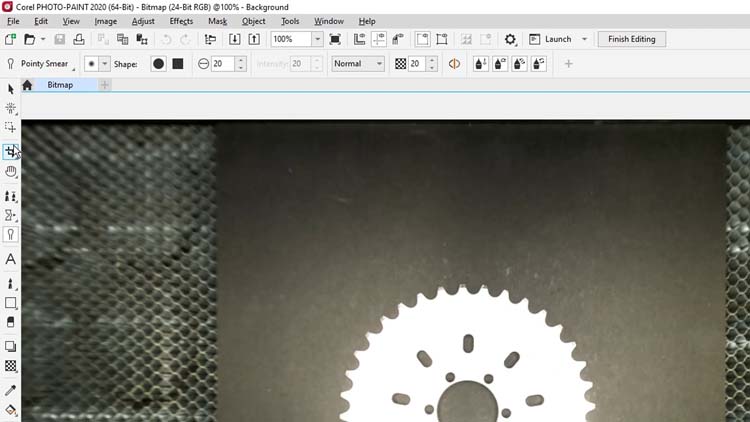
Tässä vaiheessa rattaiden hampaat puhdistetaan Eraser-työkalulla. Tämä takaa vektorijäljitykselle paljon paremman laadun, kun siirrymme takaisin CorelDRAW-ohjelmaan.
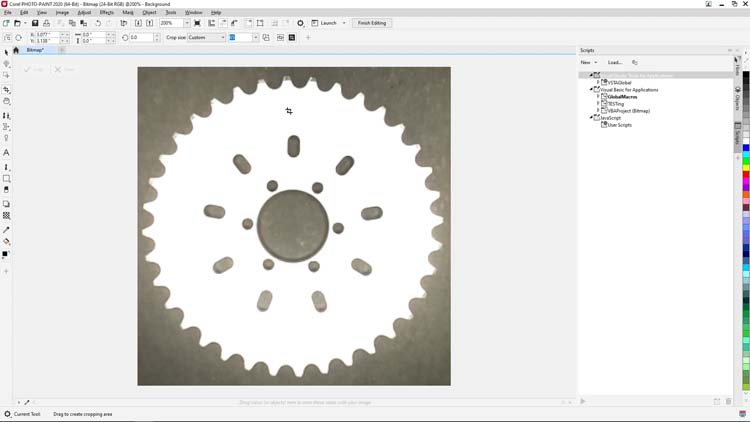
Valitse Eraser-työkalu vasemman reunan työkalulaatikosta ja poista kaikki harmaat pikselit rattaan hampaiden kärjistä.

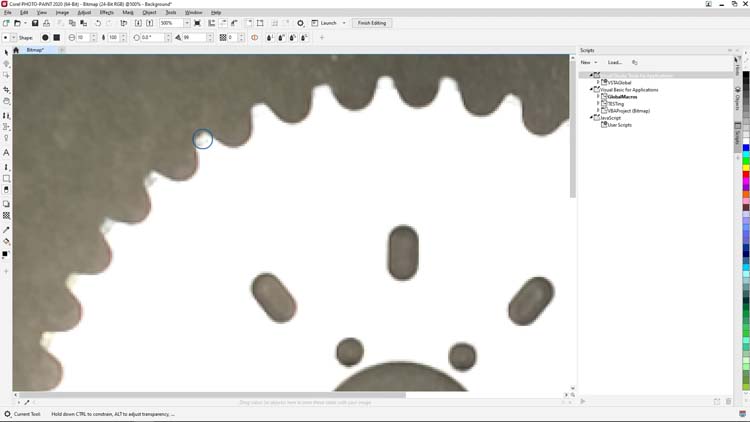
Pyyhekumi-työkalun kokoa ja muotoa on mahdollista muuttaa, mutta tähän tarkoitukseen oletusasetukset sopivat oikein hyvin, sillä pyyhekumi sopii täydellisesti jokaisen hampaan kärkeen.
Muuta kuvan värit käänteisiksi käyttämällä PHOTO-PAINTin Invert Colors -asetusta, kun kaikki rattaan hampaat on puhdistettu.
Muuta kuvan värit käänteisiksi valitsemalla näytön yläreunan valikkopalkista Image > Transform > Invert Colors.
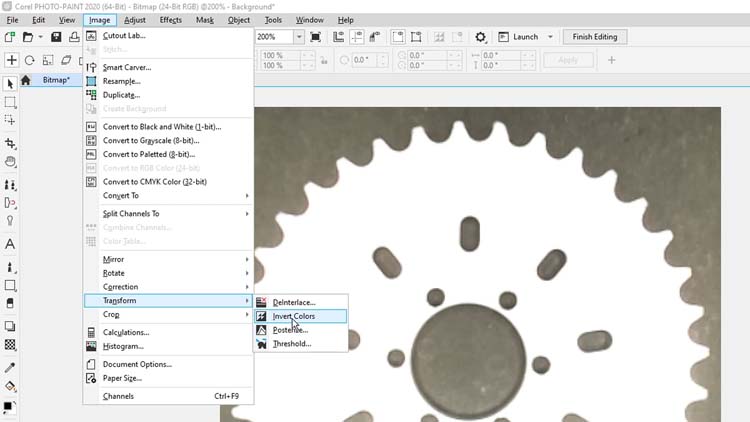
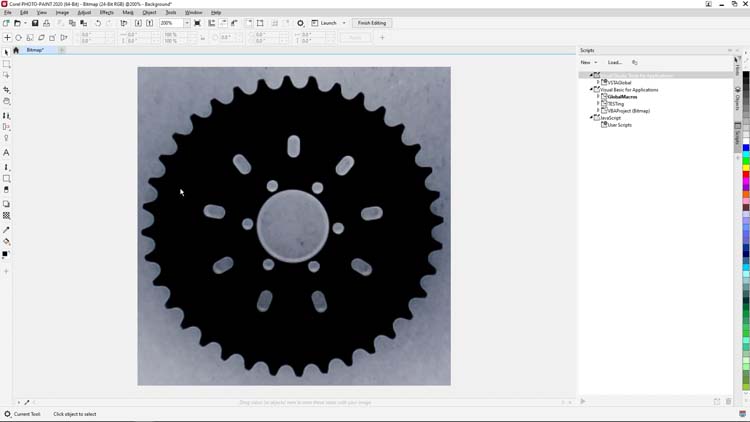
Seuraavaksi poistamme kuvasta taustan, joka on nyt harmaa, käyttämällä Magic Wand Mask -työkalua. Napsauta ja paina Rectangle Mask -työkalua vasemman puolen työkalulaatikossa ja valitse vaihtoehdoista Magic Wand Mask.
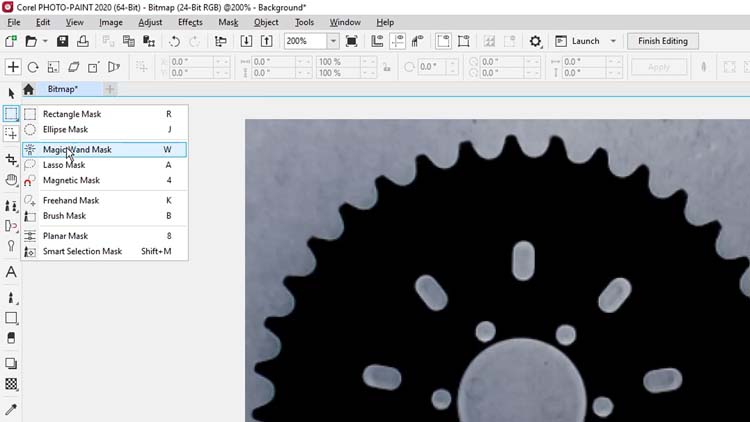
Napsauta mustaa rattaan kuvaa luodaksesi valinnan rattaasta. Napsauta sitten valintaa hiiren oikealla painikkeella ja valitse valikosta Apply Smart Selection to Mask.
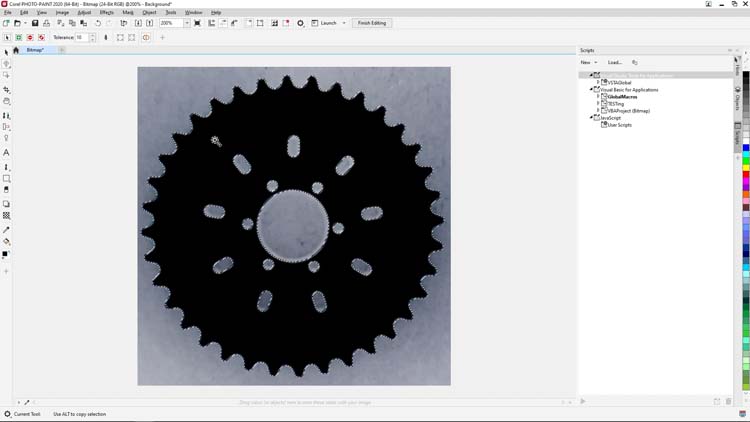
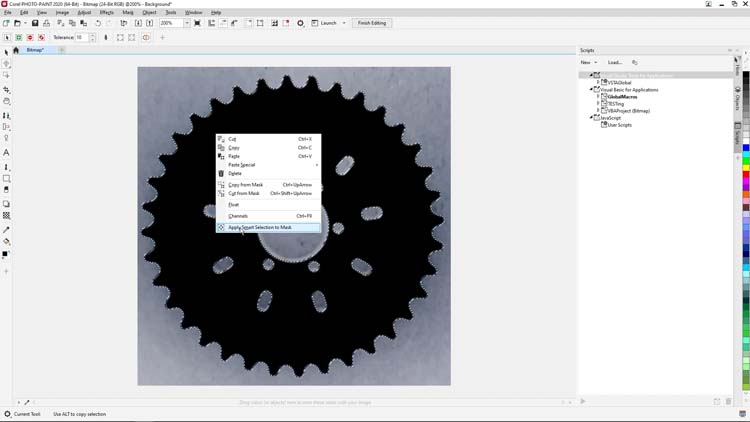
Vielä ennen CorelDRAW-ohjelmaan palaamista ja vektorijäljitystä maskivalinta pitää kääntää napsauttamalla Invert Mask yläreunan valikosta.
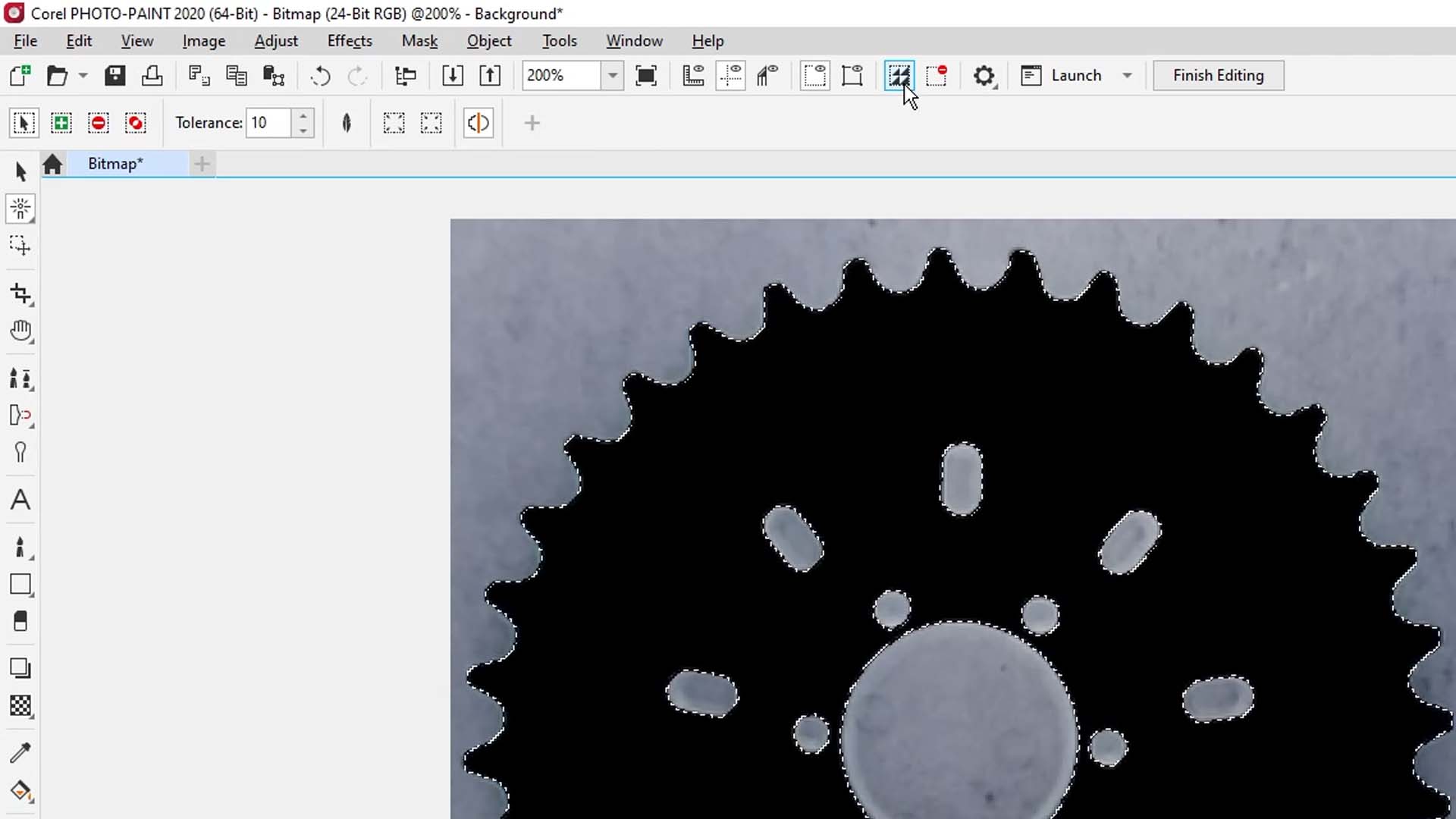
Poista sitten tausta painamalla Delete.
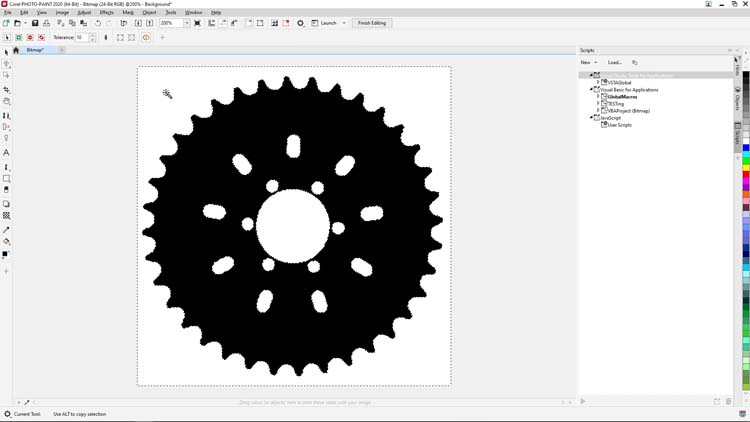
Viimeistele kuva ja palaa CorelDRAW-ohjelmaan napsauttamalla Finish Editing -painiketta näytön yläreunan valikossa ja valitse sitten Yes, kun sinua pyydetään tallentamaan muutokset.
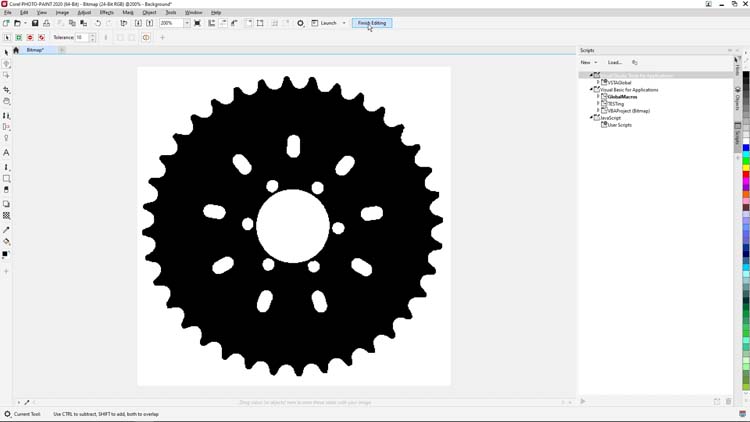
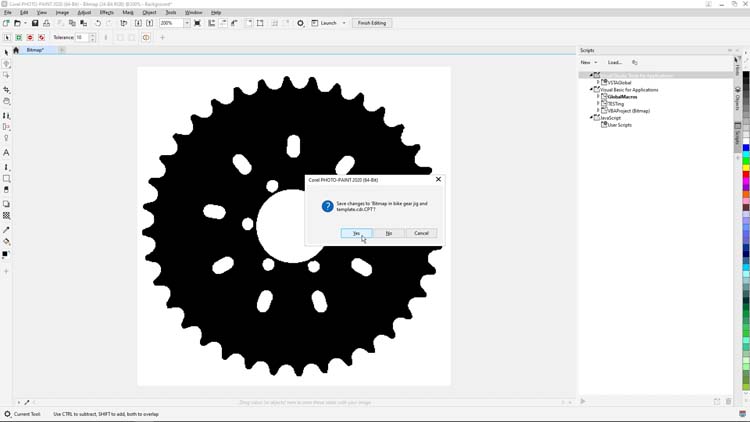
Kun PHOTO-PAINT on tallentanut muutokset, voit siirtyä takaisin CorelDRAW-ohjelmaan, jossa luodaan vektorijäljitys uudelle bitmap-kuvalle.
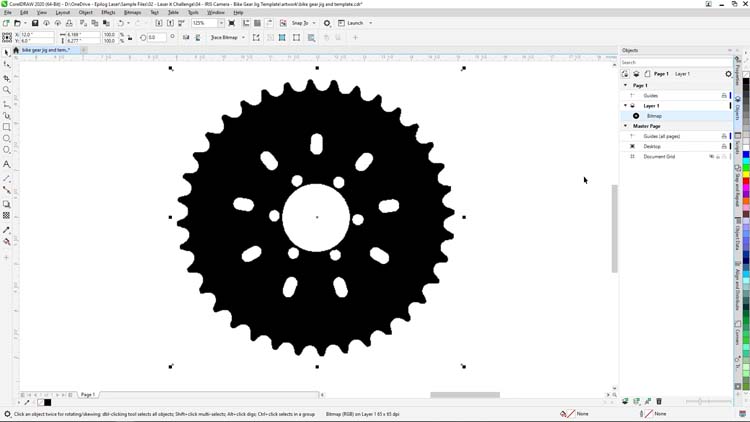
Valitse CorelDRAW-ohjelmassa kuva ja valitse sitten Trace Bitmap -painike näytön ylälaidan Property-palkista. Valitse vaihtoehdoista Outline Trace > Low Quality Image. Tämä avaa CorelDRAWn PowerTrace-toiminnon.
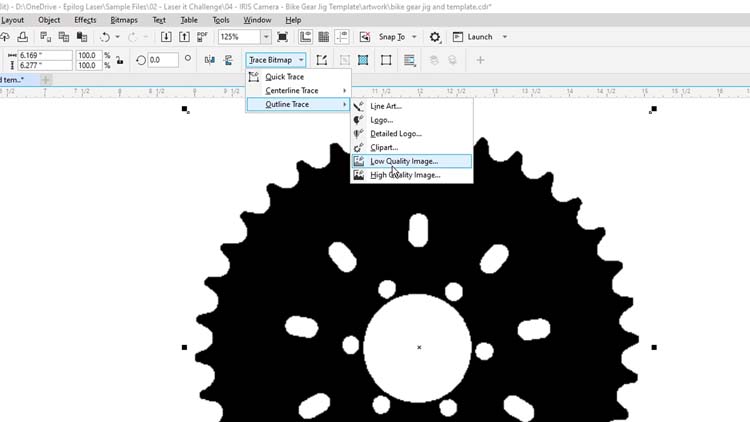
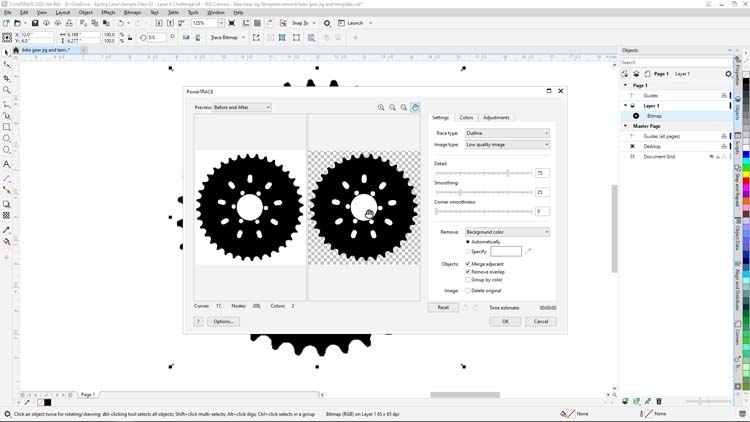
Aloita valitsemalla Color-välilehti PowerTrace-toiminnon oikeasta yläkulmasta, ja aseta Color Mode -asetukseksi RGB ja värien määräksi 2. Nämä asetukset pelkistävät kuvan vektorijäljitystä ja antavat mustavalkoisen tuloksen.
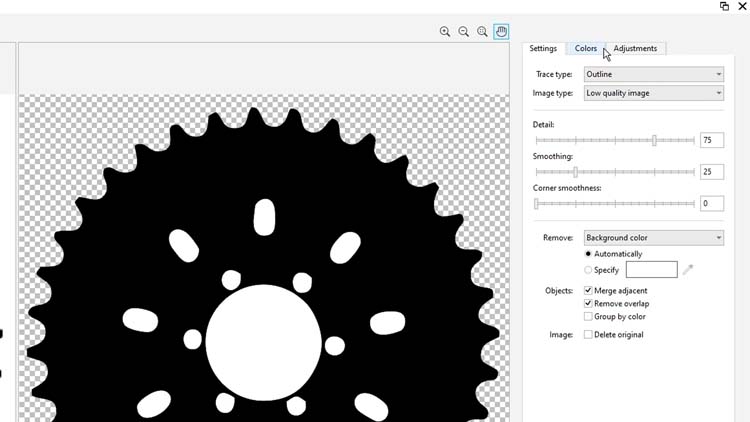
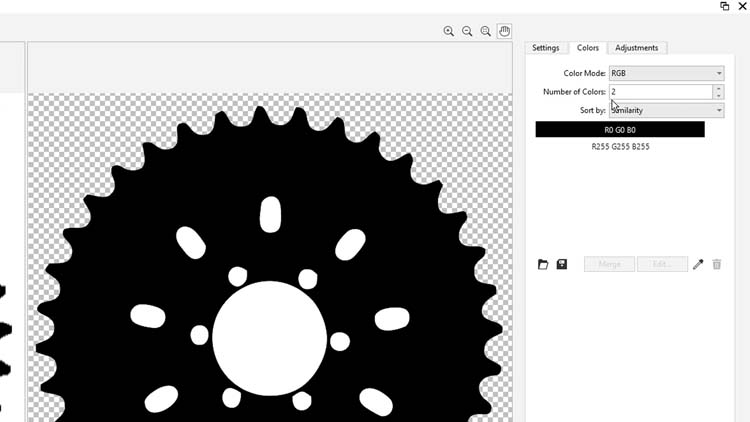
Palaa Settings-välilehteen, jossa tehdään muutamia muutoksia Detail- ja Smoothing-asetuksiin.
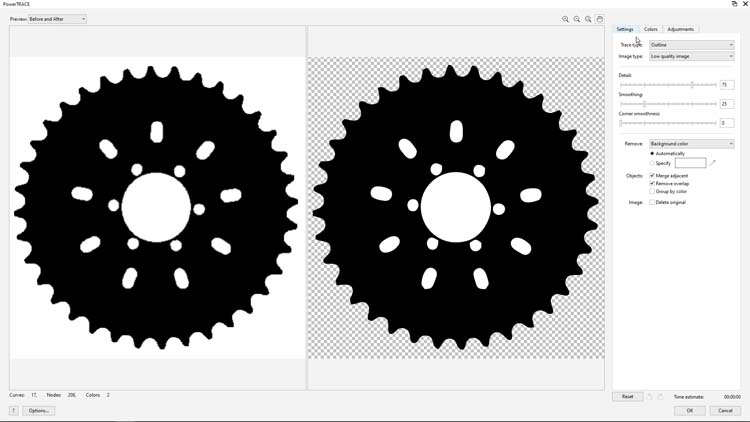
Aseta Detail-arvoksi 100 ja Smoothing-arvoksi 31 ja napsauta OK näytön alalaidassa.
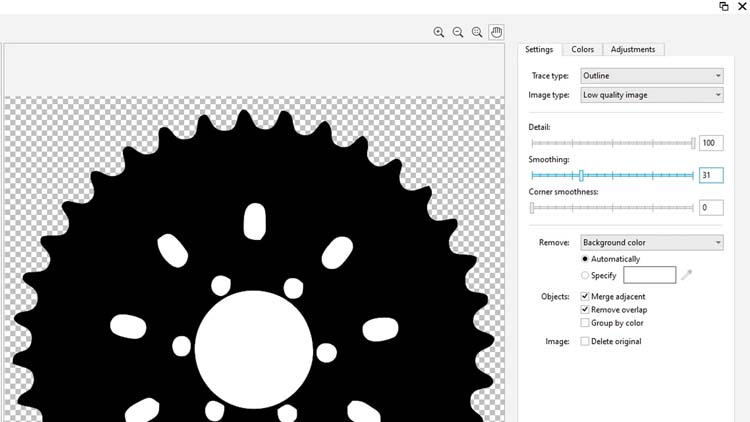
PowerTrace-toiminto ei ole täydellinen työkalu kaikkiin vektorijäljityksiin, mutta tähän mustavalkoiseen kuvaan se soveltuu oikein hyvin. Riippuen eri asetuksista, kuten kirkkaudesta ja kontrastista, bittikartasta ja kaappauksen DPI-arvosta ja valaistuksesta, voit joutua kokeilemaan eri asetuksia PowerTrace-tominnolle, jotta saat saman tuloksen kuin esimerkissämme.
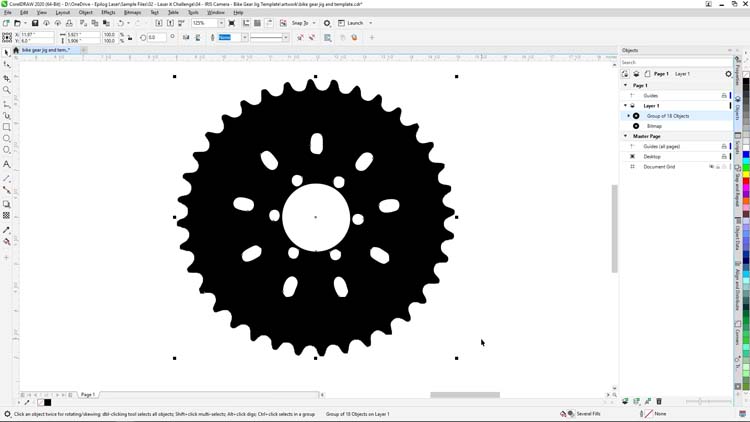
Luo tuloksesta kopio ja siirrä se sivuun odottamaan myöhempää vaihetta, kun vektorijäljitys on valmis.
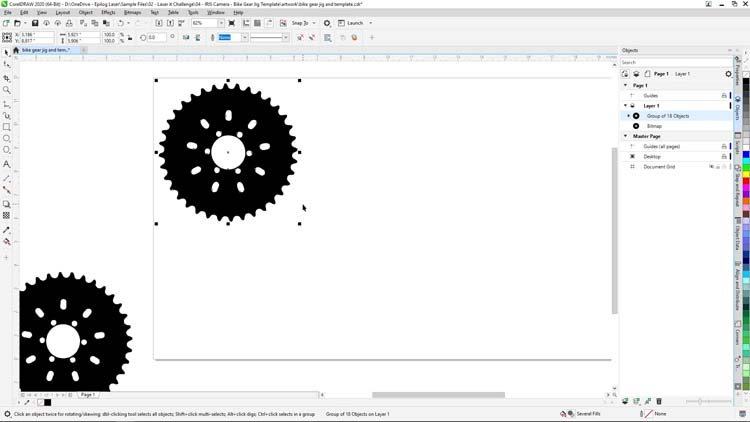
Pidikkeen luomiseen tarvitaan vain rattaan ääriviivat. Eristä ääriviivat napsauttamalla hiiren oikealla painikkeella vektoriryhmää, valitse valikosta Break Apart ja valitse sitten rattaan keskellä olevat reiät ja poista ne painamalla Delete.
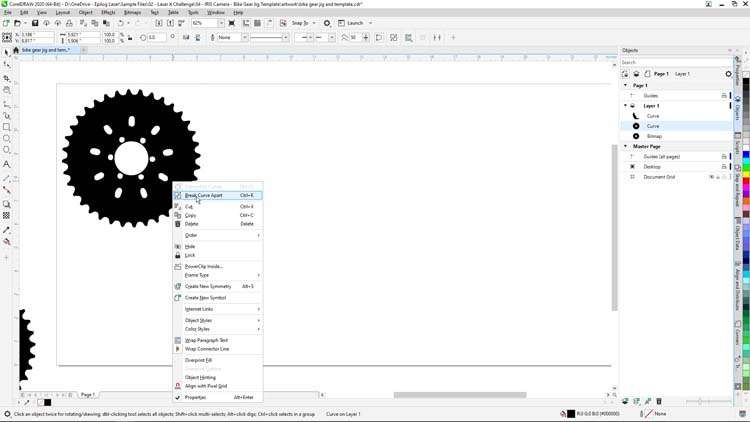
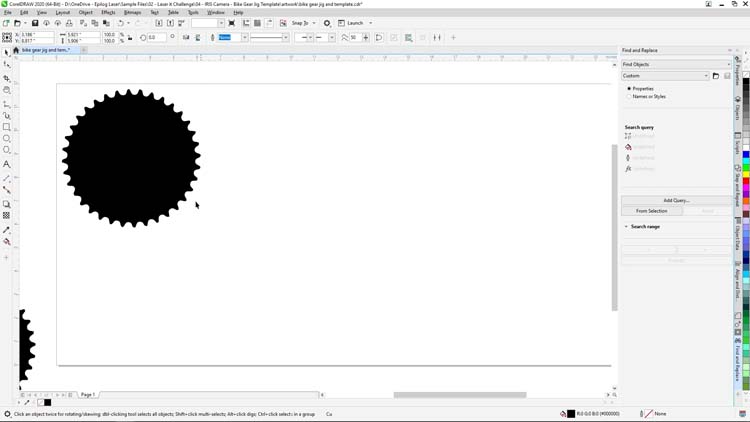
Nyt kun rattaan ääriviivat on eristetty, luodaan pidike, jossa on 4 saraketta ja 2 riviä reikiä, joihin rattaan tulevat.
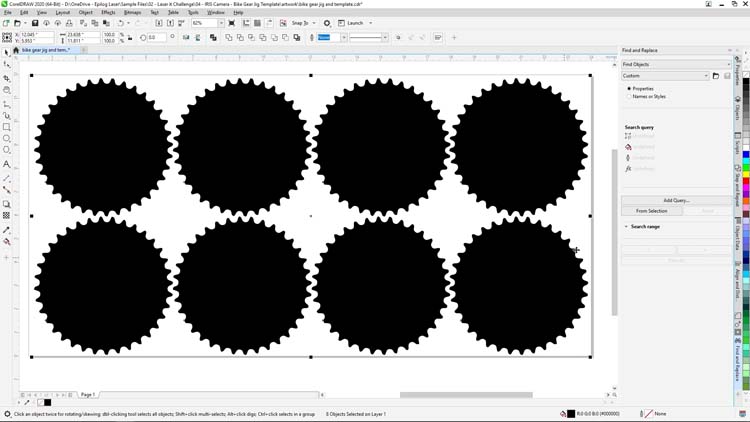
Tässä vaiheessa kannattaa huomata, että ottamalla käyttöön Alignment- ja Dynamic Guides -asetukset CorelDRAWn View-valikosta pidikematriisin reikien kohdistaminen ja luominen on paljon helpompaa seuraavissa vaiheissa.
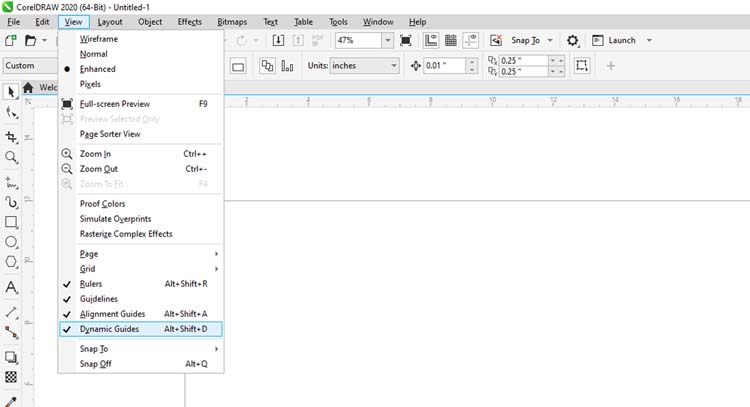
Pidikematriisi luodaan valitsemalla ratasmuoto. Pidä shift-painike pohjassa ja vedä kopio kuvasta sen alle. Luo kopio painamalla välilyöntiä. Poista sitten ylimääräinen kopio.
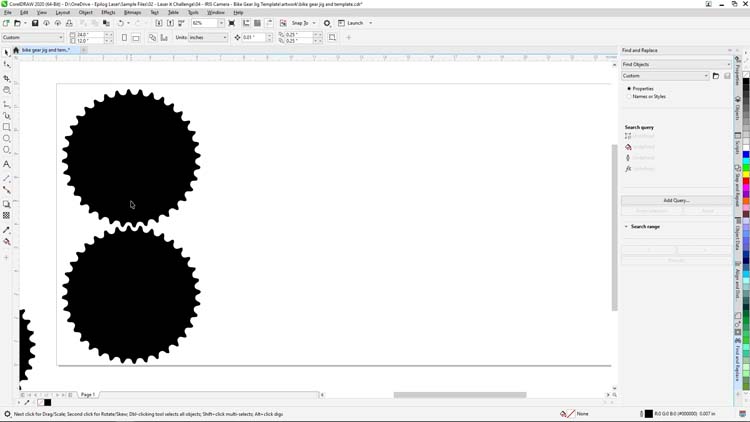
Valitse nyt kaksi rataskuviota ja toista kopiointi, kunnes sinulla on 4 x 2 rataskuvio, joilla tehdään pidikkeeseen reiät.
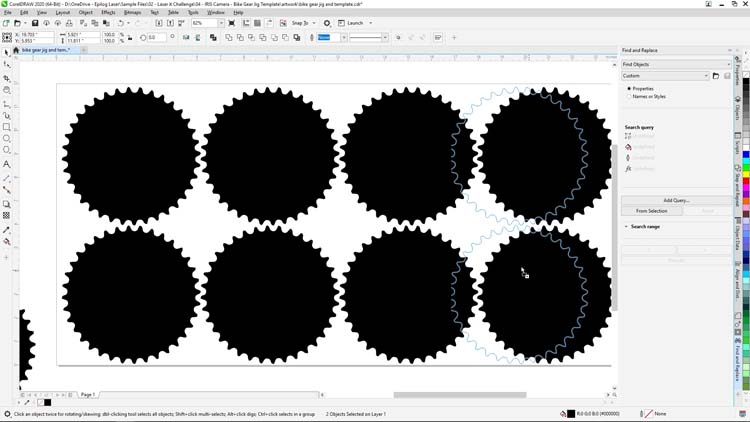
Valitse kaikki rattaat ja paina hiiren oikealla painikkeella näytön oikean laidan Color Palette -valikossa Black ja napsauta None, jolloin rattaiden ääriviivat ovat mustat, mutta sisusta on ilman väriä.
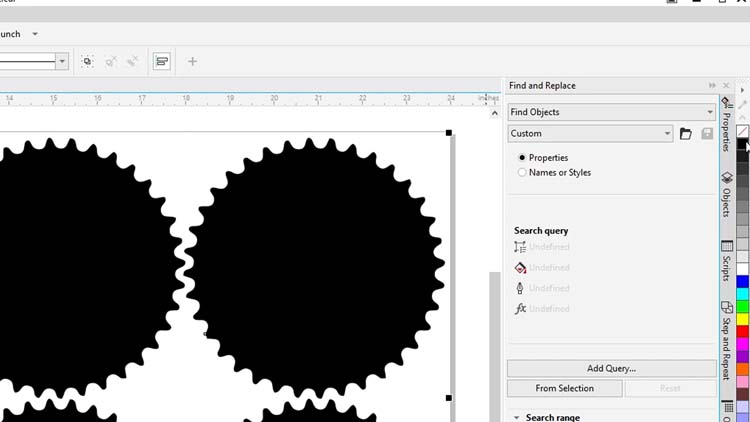
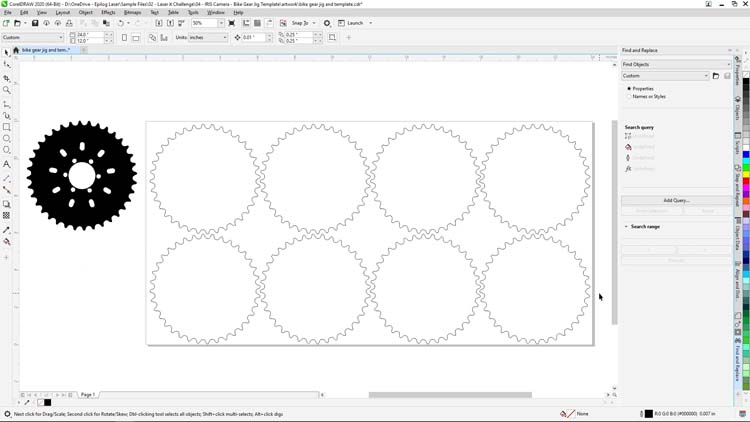
Nyt voimme tulostaa rataspidikkeen laserilla ja leikata sen. Laserin asetukset määritetään aaltopahville. Tällaisen pidikkeen voi valmistaa monista eri materiaaleista – esimerkiksi puu, akryyli, kaiverrukseen soveltuva muovi ja pahvi sopivat tähän tarkoitukseen. Aaltopahvi soveltuu hyvin kertakäyttöiseen pidikkeeseen, sillä se on edullinen ja helposti hankittava materiaali.
Tämä vaihe projektista aloitetaan tulostamalla tiedosto Epilog Software Suiteen.
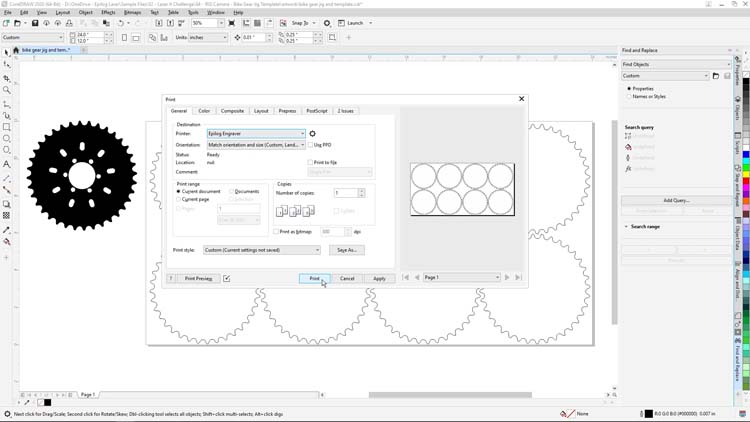
Seuraavat arvot säädetään Epilog Software Suitessa:
Kaiverrusasetukset
Kone: 60 watin CO2 Fusion Edge 12
Nopeus25%
Valta100%
Taajuus50%
(Tarkista suositellut asetukset materiaalille koneesi käyttöoppaasta.)
Tulosta tiedosto laserille.
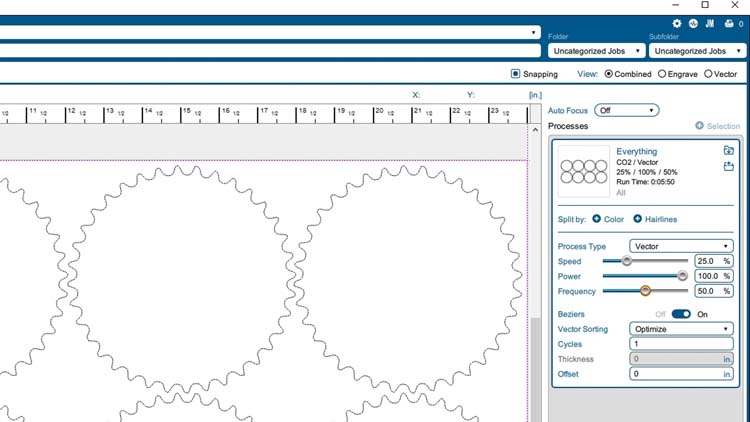
Laserilla 24" x 12" aaltopahvilevy ladataan laserjärjestelmään. Aseta levy vasempaan yläkulmaan, sulje kansi, tarkenna ja paina GO.


Kun työ on valmis, irrota poisleikatut osat ja aseta pidike takaisin laseriin.

Nyt on aika valmistella rattaat kaiverrusta varten.
Epilogin kuitulaserilla voisimme tehdä kaiverruksen suoraan rattaaseen, mutta tässä esimerkissä käytämme CO2-lasereille tarkoitettua Enduramark-merkintäainetta. Metallinmerkintäainetta käyttäen Fusion Edge, jossa on CO2-laser, voi merkitä metallisia osia.


Levitä rattaat pahvilevyn päälle ja suihkuta kauttaaltaan Enduramark Black -suihkeella niin, että osat ovat kokonaan merkintäsuihkeen peitossa.

Aseta rattaat pidikekehykseen, kun metallinmerkintäaine on kuivunut.

Käytä CorelDRAW-ohjelmassa pidike-tiedostoa mallina merkintöjen kohdistamiseen ja kopioimiseen niihin kohtiin pidikettä, joihin osat asetetaan.
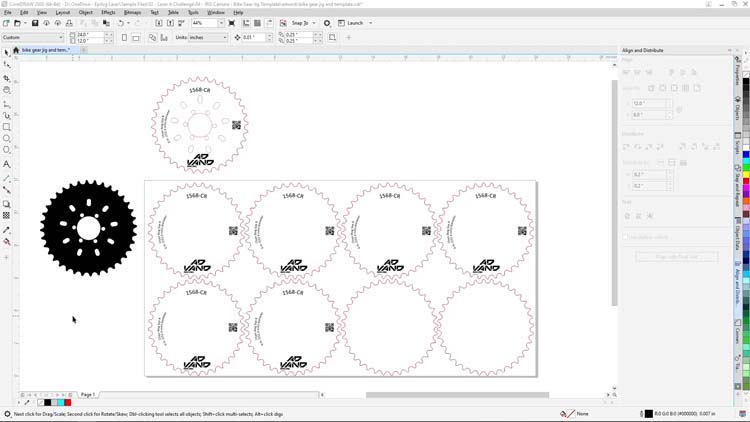
Rattaisiin kaiverretaan sarjanumero, matriisikoodi, logo ja ratasta kuvaava teksti.
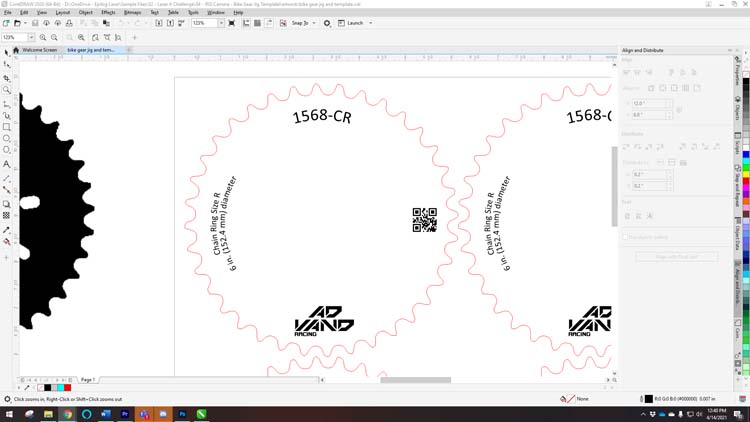
Valitse vain työssä kaiverrettavat kuvat.
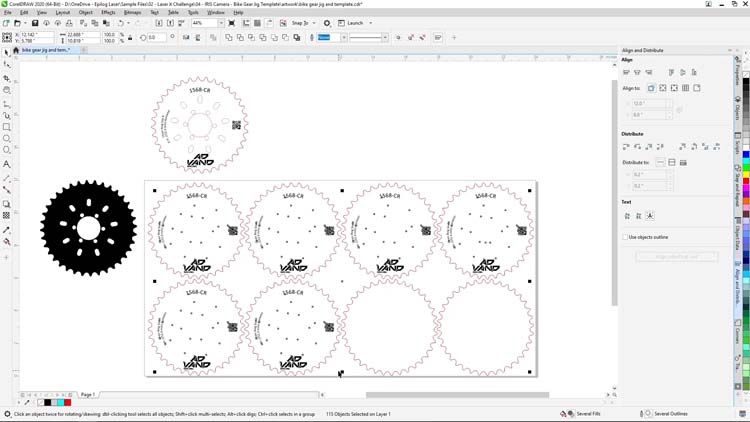
Valitse Print näytön ylälaidan File-valikosta ja napsauta Selection-painiketta Print range -asetuksissa. Varmista ennen tulostamista näytön oikeasta laidasta, että olet tulostamassa vain valitut kuvat Software Suiteen ja paina sitten Print.
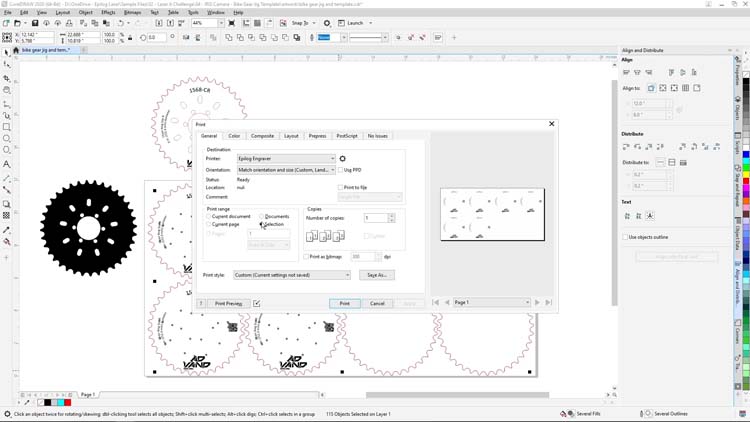
Jätä Epilog Software Suitessa Process Typen asetukseksi Engrave ja muokkaa seuraavat asetukset:
Kaiverrusasetukset
Kone: 60 watin CO2 Fusion Edge 12
(Tarkista suositellut asetukset materiaalille koneesi käyttöoppaasta.)
Seuraavaksi merkkaustyö lähetetään laserille napsauttamalla Print.
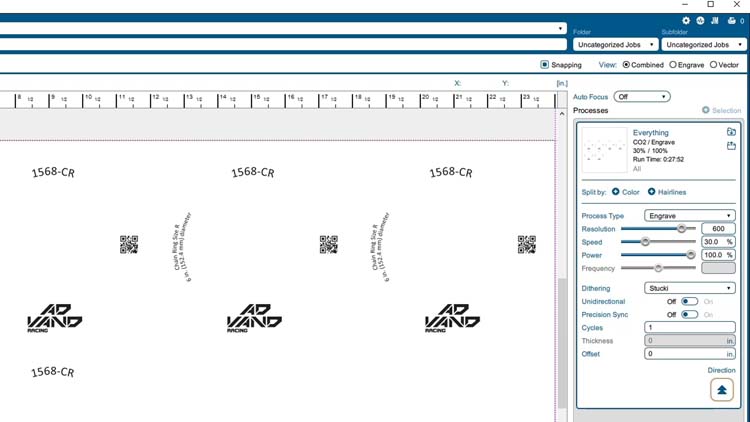
Tarkenna laser rattaisiin ja aloita työ painamalla GO.




Pyyhi valmiista rattaista ylimääräinen merkintäaine pois kostealla liinalla, jonka jälkeen rattaat ovat valmiina käyttöön.

Siinäpä se: pidike rattaille ja rattaisiin kaiverrettava kuvio, jotka on luotu IRIS-kameraa ja Corel-kuvankäsittelyohjelmistoa käyttäen. Osat merkittiin Epilog Fusion Edge -laserkoneella Enduramark-ainetta käyttäen.

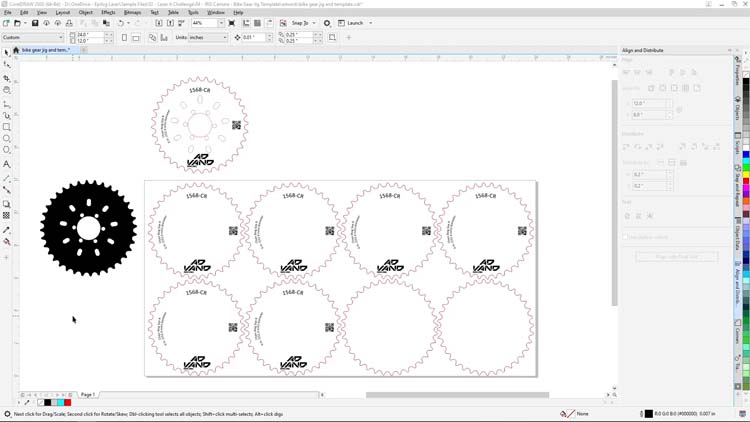

Toivomme, että näistä vinkeistä ja tekniikoista on apua seuraavassa laserprojektissasi. Kiitos seurasta ja tavataan taas pian.
Sinua voi kiinnostaa myös...

Ruostumattomasta teräksestä valmistetut matkamukit

Lasit ruostumattomasta teräksestä

UID-lasermerkintä

Metallin merkintäaine CO2-laserille

Viivakoodien kaiverrus laserilla

Viinin juomalasit

Metallipullot

Ruostumattomasta teräksestä valmistetut jääkuutiot
