Pengantar
Laser It Challenge #4: Kamera IRIS - Templat Jig Gigi Sepeda
Pengaturan Proyek
-
Karton Bergelombang
-
Rantai Logam
Memulai
Kita akan mulai dengan menempatkan keping matboard hitam dan roda gigi chainring di atas permukaan kerja di bawah kamera Fusion Edge. Menggunakan penampang dari papan matte hitam akan memberikan kontras tinggi antara chainring logam dan latar belakangnya, yang penting untuk jiplak otomatis yang bagus pada langkah selanjutnya.

Selanjutnya, kita akan menggunakan fitur Fokus Otomatis untuk memfokuskan kamera IRIS ke chainring untuk pengambilan gambar seukuran aslinya.

Untuk mengumpulkan pengambilan gambar dengan Kamera IRIS, buka Job Manager dan klik ikon Camera Options (Opsi Kamera) di pojok kanan atas
![]()
Pilih opsi Overhead Video untuk membuka feed video langsung Kamera IRIS.
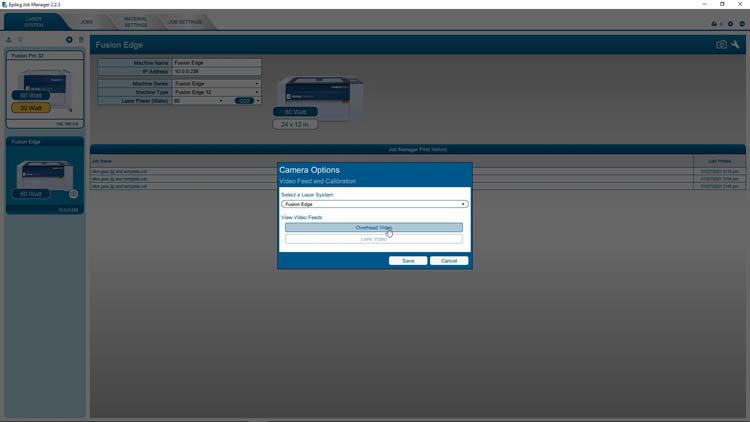
Feed Overhead Camera (kamera atas) memberikan tampilan atas-bawah dari area kerja dan mencakup pengaturan Automatic (Otomatis) untuk kecerahan dan kontras.
Kita juga bisa mematikan fitur Automatic dan menyesuaikan kecerahan dan kontras secara manual untuk mencapai hasil kustom.
Untuk contoh ini, kami telah mematikan pengaturan Automatic dan menyesuaikan kecerahan dan kontras untuk mencapai hasil kontras tinggi antara penampang matte hitam dan chainring logam kami.
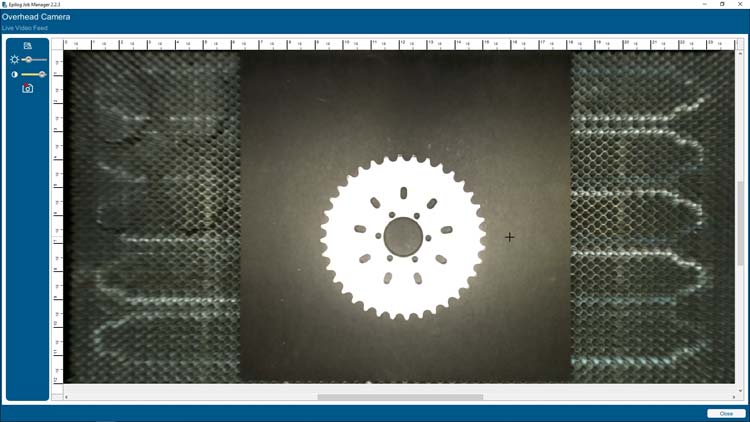
Dengan kecerahan dan kontras yang kini dioptimalkan untuk pengambilan gambar, kita akan memilih tombol Copy Background Image (Salin Gambar Latar Belakang) untuk menyalin tampilan Kamera IRIS ke papan klip komputer.
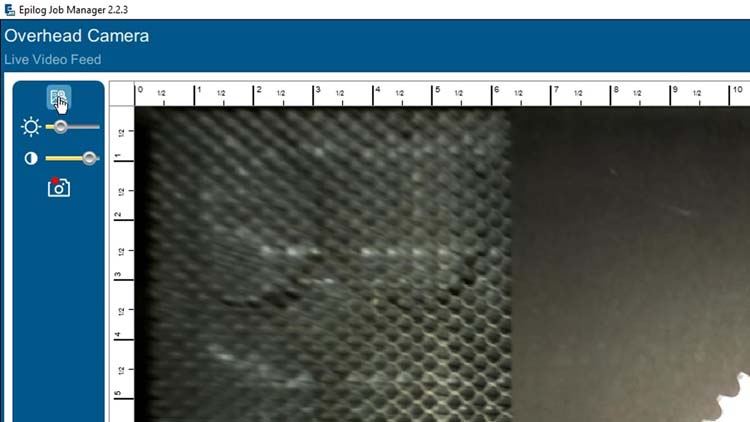
Sekarang pada CorelDRAW, kita akan menempelkan tangkapan gambar kami ke dokumen {0}” x {1}” yang baru, kemudian klik kanan gambar dan pilih Edit Bitmap untuk membuka gambar di Corel PHOTO-PAINT tempat akan dilakukannya beberapa penyesuaian.
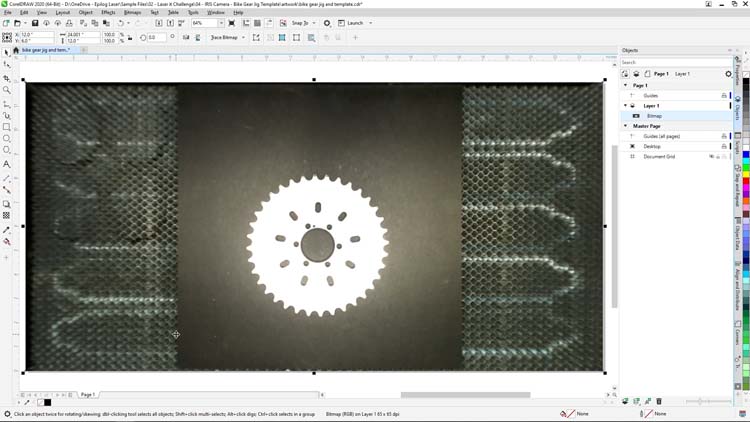
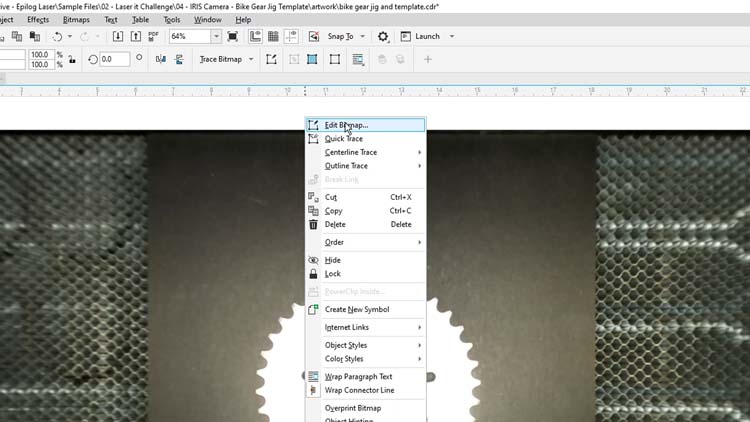
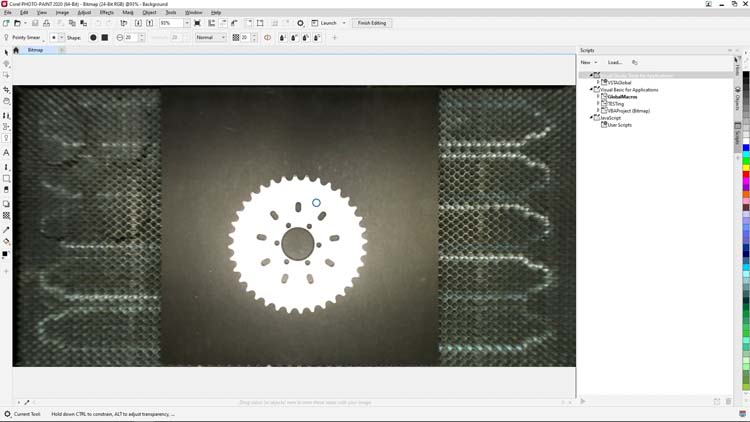
Pilih Crop Tool dari Toolbox di sebelah kiri dan gambarlah kotak crop di sekitar chainring, dengan menyisakan margin yang cukup di sekitar bagian luar.
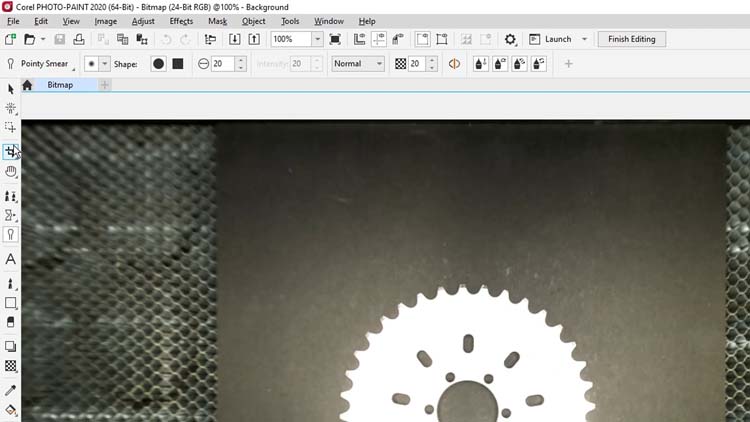
Pada titik ini kita akan menghapus gigi chainring menggunakan Eraser tool. Melakukan ini akan memberikan Vector Trace dengan kualitas yang jauh lebih baik saat kita kembali ke CorelDRAW.
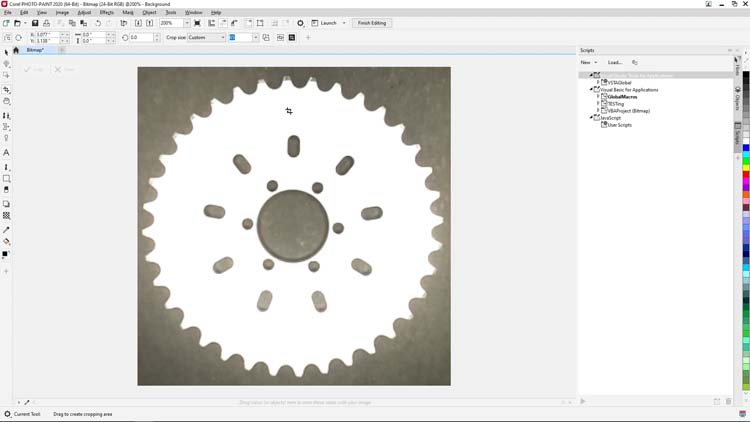
Pilih Eraser tool dari Toolbox di sebelah kiri dan mulailah mengklik dan menghapus piksel abu-abu yang terlihat di ujung gigi chainring.

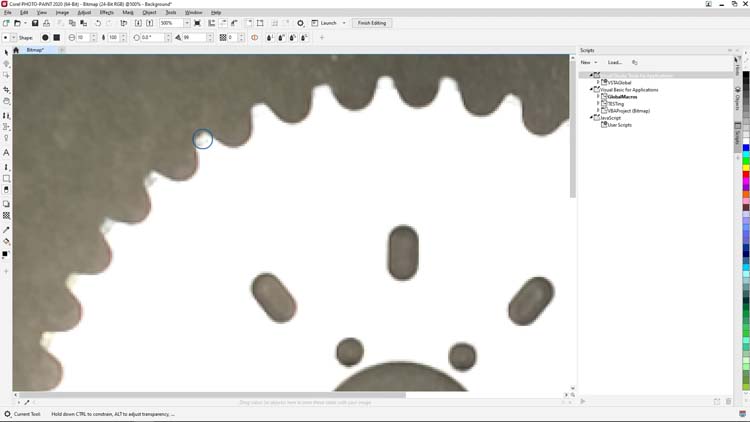
Eraser tool dilengkapi dengan beberapa opsi untuk memperbesar ukuran dan bentuk alat, tetapi untuk contoh ini pengaturan default bekerja dengan sempurna untuk mencocokkan lekukan pada ujung setiap gigi chainring.
Setelah semua gigi cahainring sudah terhapus, kita akan menggunakan opsi Invert Colors di PHOTO-PAINT untuk membalikkan warna dalam pengambilan gambar.
Dari bilah Menu di bagian atas layar, pilih Image > Transform > Invert Colors untuk membalikkan gambar.
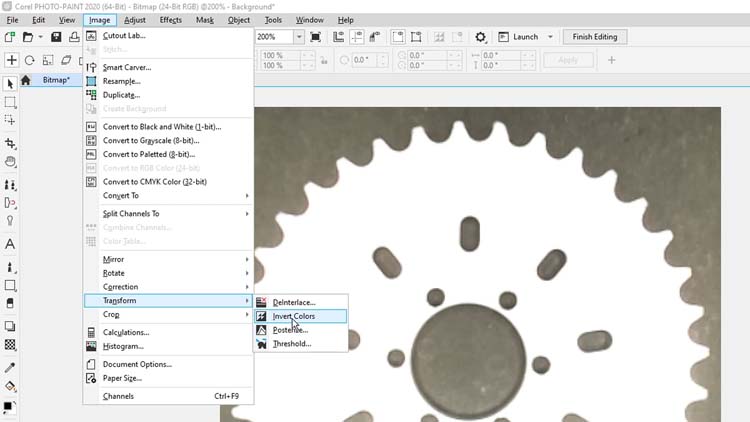
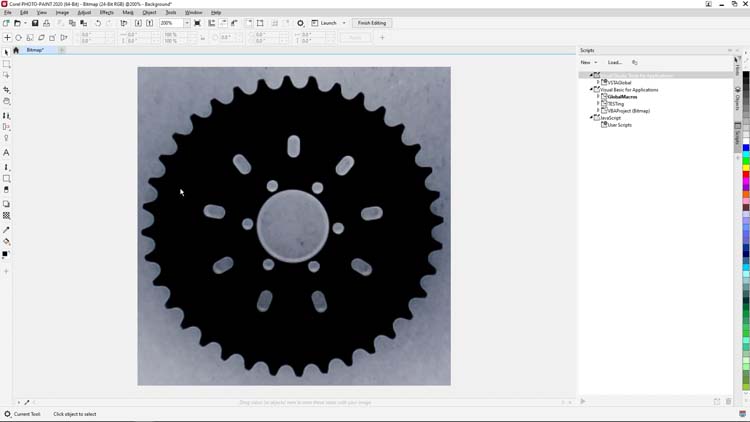
Sekarang kita akan menghapus latar belakang gambar, yang sekarang warnanya abu-abu dengan menggunakan Magic Wand Mask tool. Klik dan tahan alat Rectangle Mask di Toolbox di sebelah kiri, dan pilih alat Magic Wand Mask dari opsi.
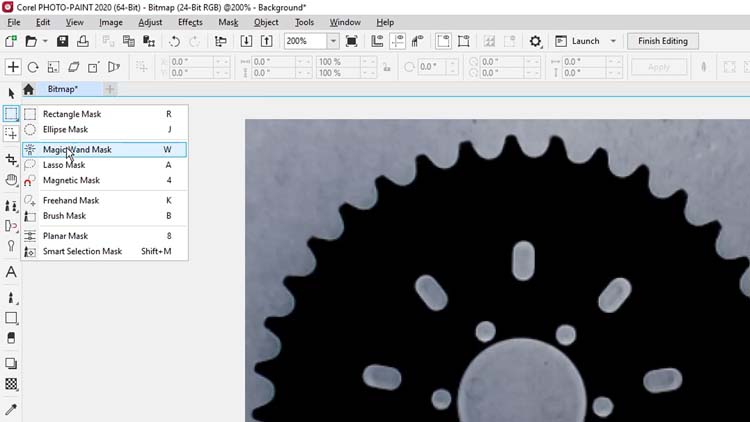
Klik pada gambar chainring hitam untuk membuat seleksi chainring, lalu klik kanan seleksi dan pilih Apply Smart Selection to Mask dari menu.
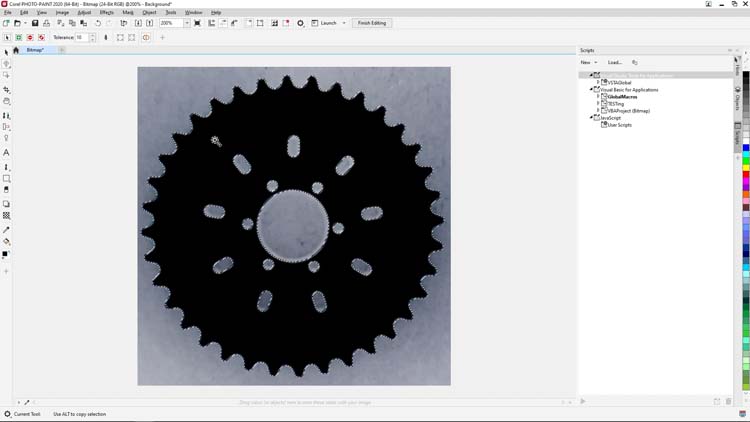
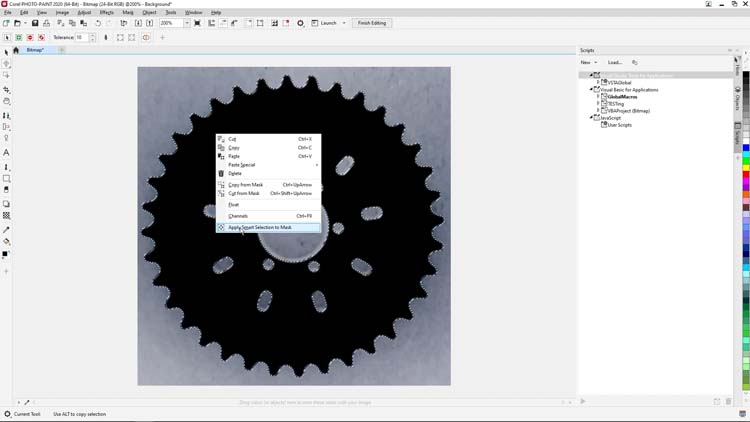
Sebagai langkah terakhir sebelum kembali ke CorelDRAW untuk menjiplak vektor, kita akan membalik seleksi mask dengan mengklik opsi Invert Mask dari bilah menu Standard di bagian atas layar.
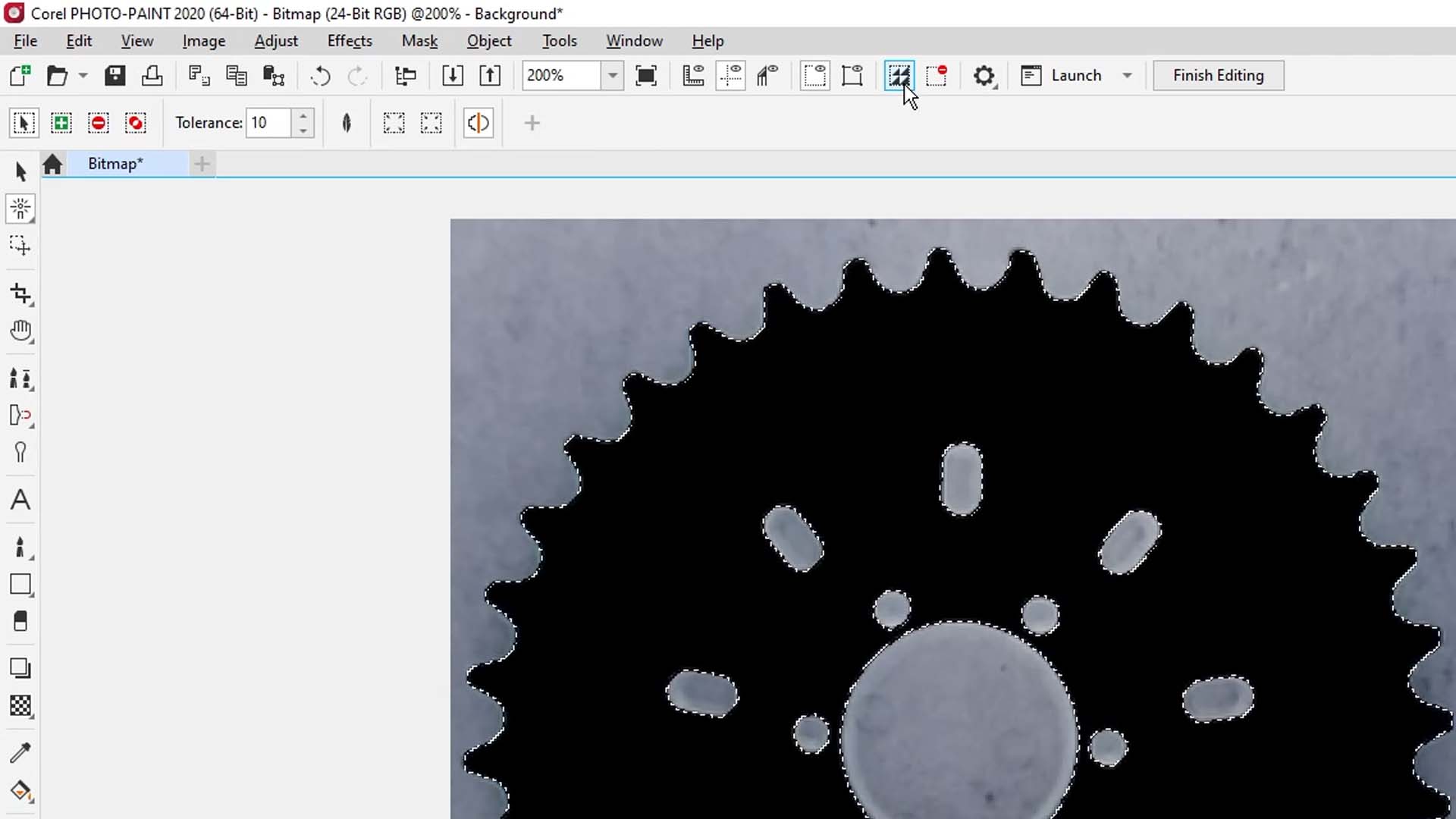
Lalu tekan Delete untuk menghapus latar belakang.
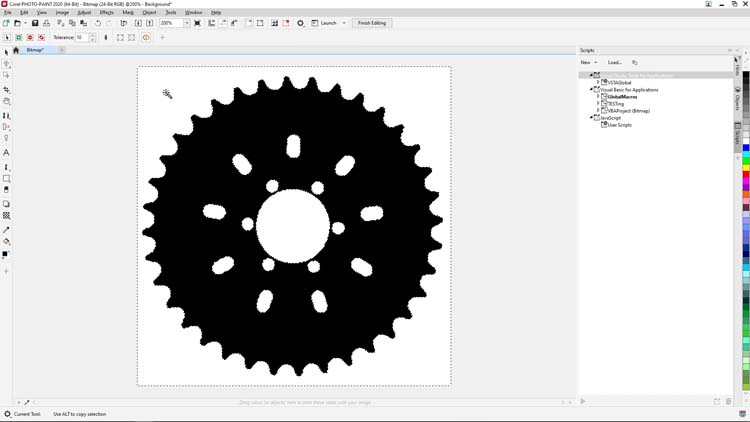
Untuk menyelesaikan gambar dan kembali ke CorelDRAW, kami akan mengklik tombol Finish Editing pada bilah menu Standard di bagian atas layar, lalu pilih Yes saat diminta untuk menyimpan perubahan ke bitmap
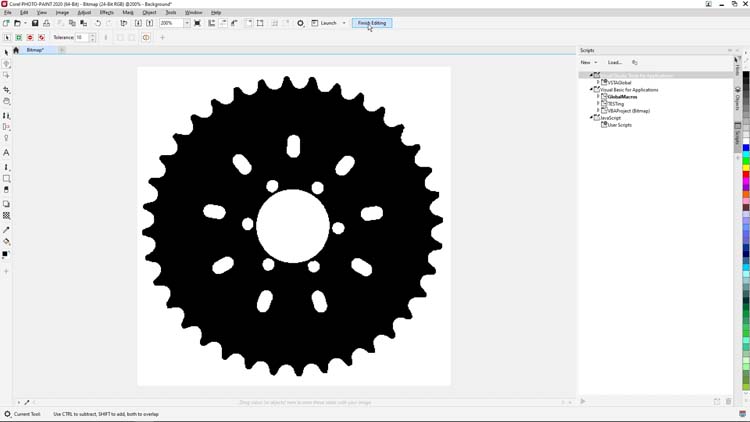
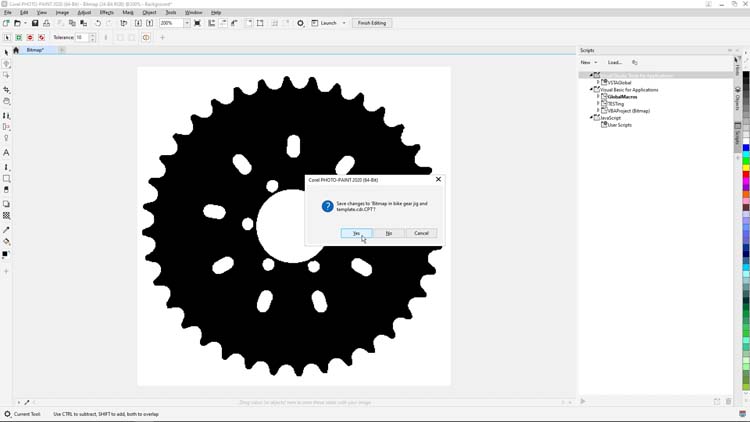
Setelah PHOTO-PAINT menyelesaikan penyimpanan, kita akan pindah ke CorelDRAW untuk membuat penelusuran vektor dari gambar bitmap yang baru disesuaikan.
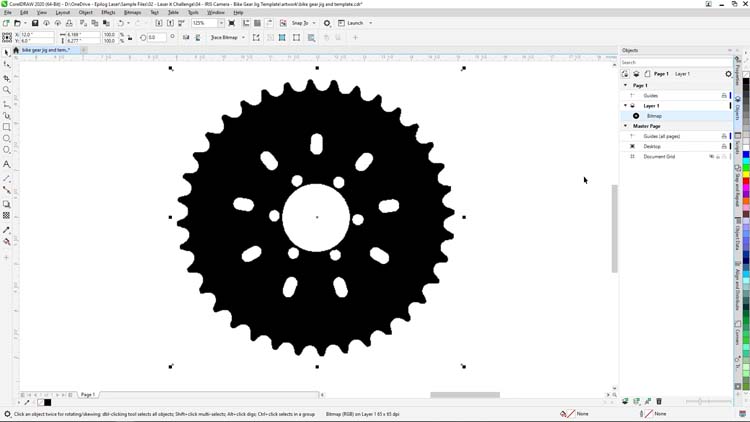
Kembali ke CorelDRAW dengan gambar yang dipilih, kita akan memilih tombol Trace Bitmap pada bilah Property di bagian atas layar dan pilih Outline Trace > Low Quality Image dari opsi untuk membuka fitur PowerTrace CorelDRAW.
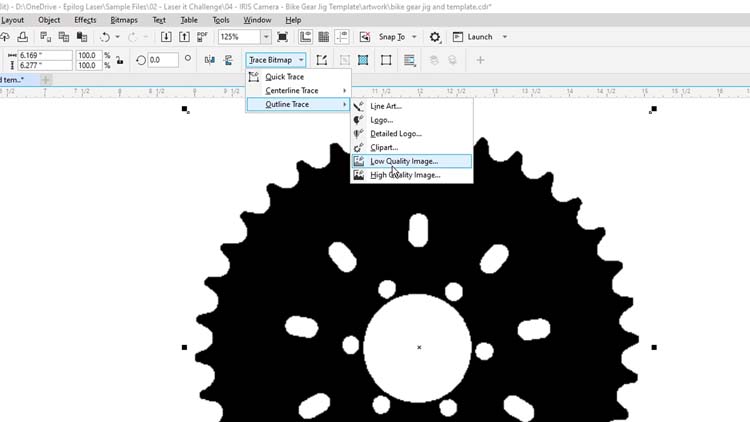
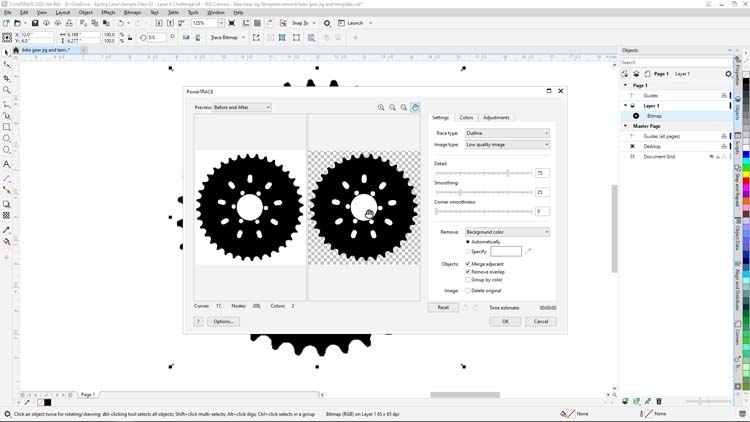
Kita akan mulai dengan memilih tab Color di sebelah kanan atas PowerTrace, lalu atur Color Mode ke RGB dan Colors menjadi {0}. Pengaturan ini akan menyederhanakan jiplakan vektor gambar dan memberi kita hasil hitam putih saja.
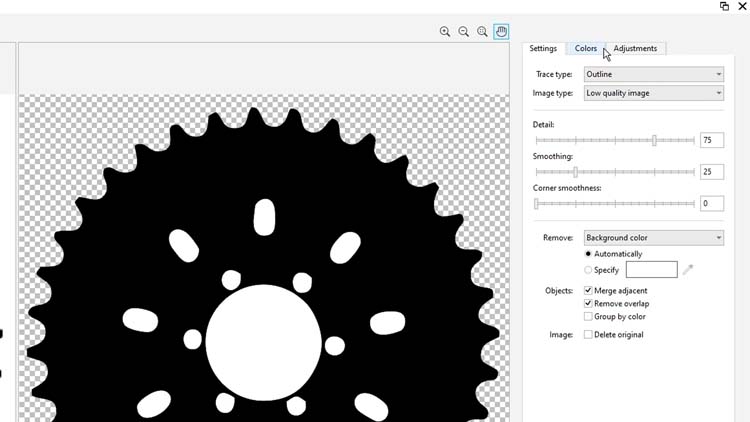
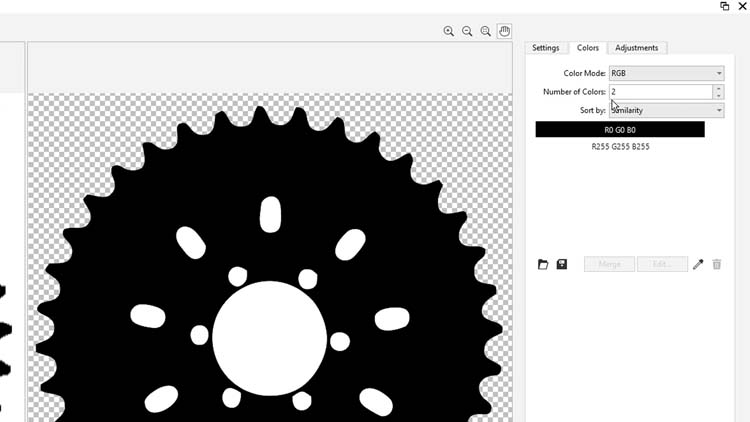
Selanjutnya, kita akan kembali ke tab Settings untuk beberapa penyesuaian pada pengaturan Detail and Smoothing.
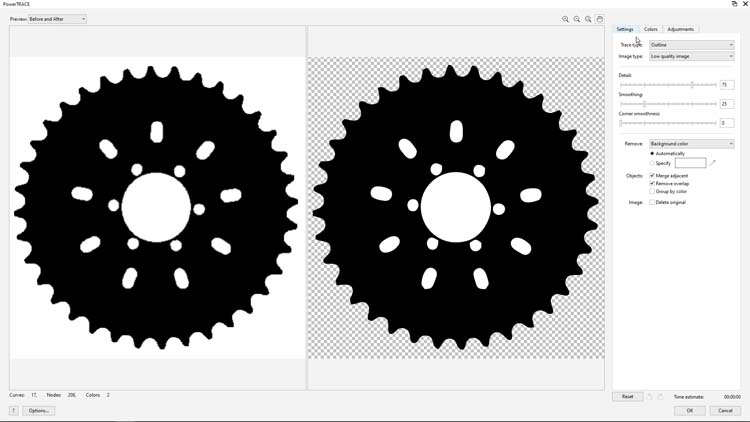
Kita akan mengatur Detail ke {0}, dan Smoothing ke {1} dan klik OK di bagian bawah layar.
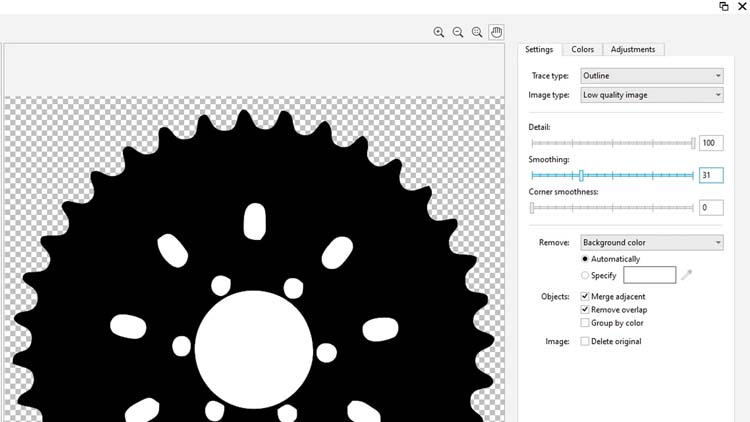
Fitur PowerTrace tidak sempurna untuk semua proyek penjiplakan vektor, tetapi untuk konversi dan contoh hitam putih ini, fitur ini bekerja dengan sangat baik. Bergantung pada berbagai faktor seperti kecerahan dan kontras, DPI pengambilan bitmap, dan pencahayaan, Anda mungkin harus bereksperimen dengan berbagai pengaturan PowerTrace untuk mencapai hasil yang Anda lihat di sini.
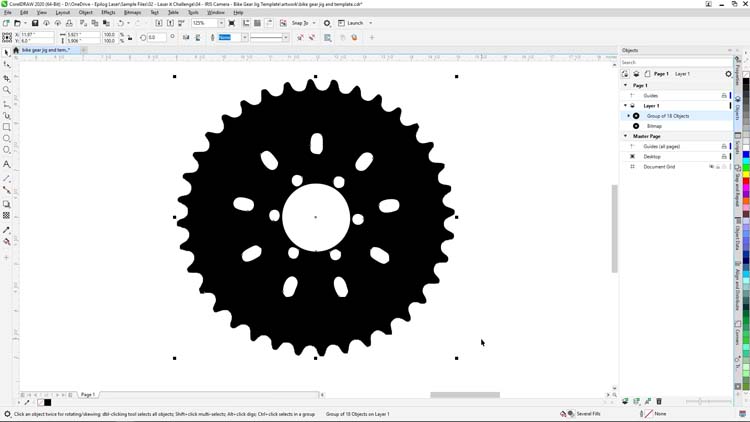
Setelah penjiplakan vektor selesai, kita akan membuat salinan hasil dan memindahkannya ke sisi area dokumen kita untuk digunakan pada langkah selanjutnya.
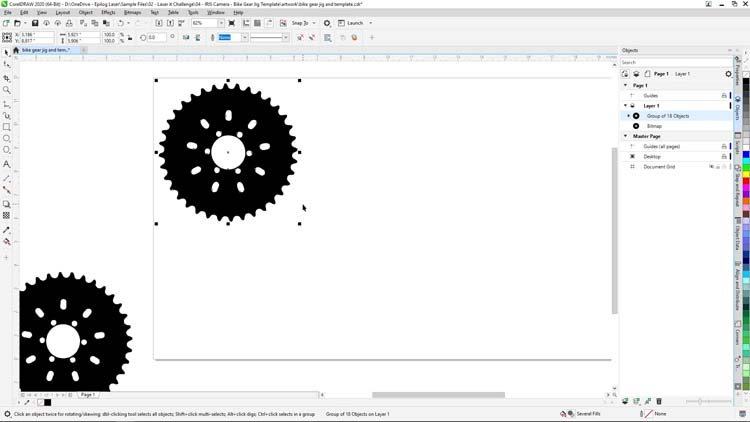
Untuk membuat jig untuk chainring, kita hanya butuh garis bentuk chainring. Untuk memisahkan garis bentuk chainring, kita akan klik kanan grup vektor, pilih Break Apart dari opsi menu, lalu pilih lubang chainring bagian dalam yang tidak kita perlukan dan tekan Delete.
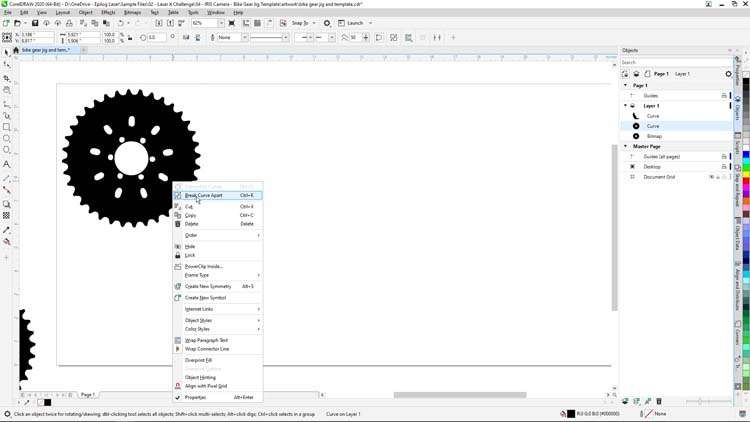
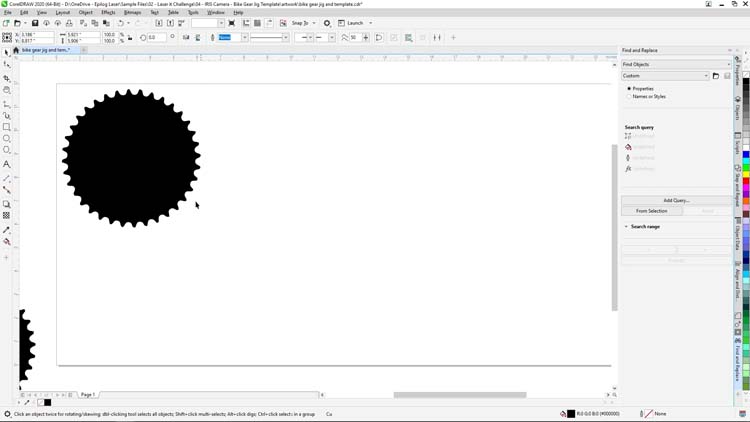
Dengan garis bentuk chainring yang telah dipisahkan, kita sekarang akan membuat jig dengan {0} kolom dan {1} baris lubang chainring.
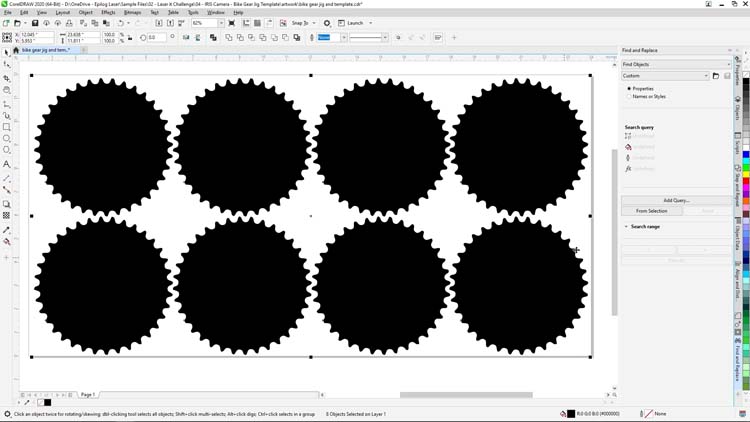
Catatan singkat di sini, mengaktifkan Alignment and Dynamic Guides di bawah menu View dalam CorelDRAW akan membuat penyelarasan dan pembuatan matriks lubang jig lebih mudah dalam langkah-langkah berikut.
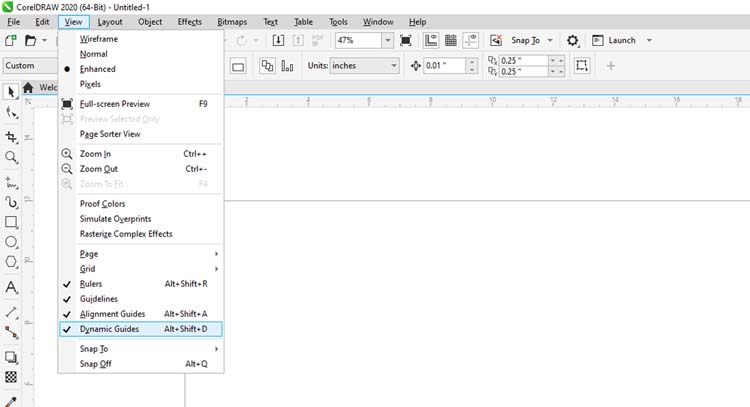
Untuk membuat matriks jig, kita akan mulai dengan memilih bentuk chainring, dan sambil menahan tombol Shift, seret salinan di bawah aslinya dan tekan Spacebar untuk membuat duplikat. Lalu hapus salinannya yang lain.
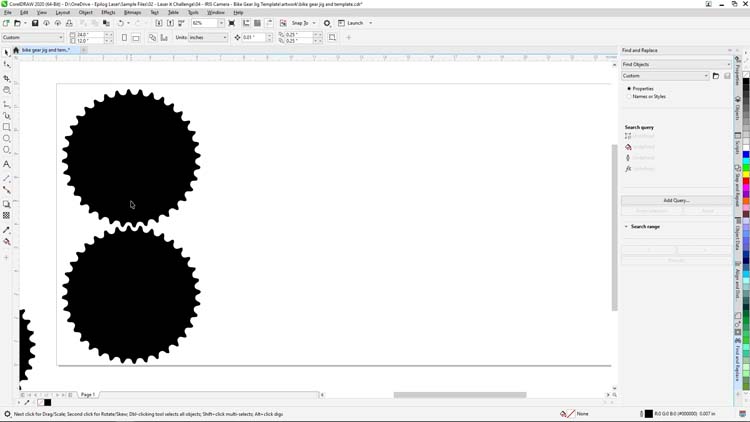
Kita sekarang akan memilih dua bentuk chainring dan ulangi prosesnya sampai membuat pengaturan jig {0} x {1} dari bentuk chainring yang akan menjadi lubang pada jig kita.
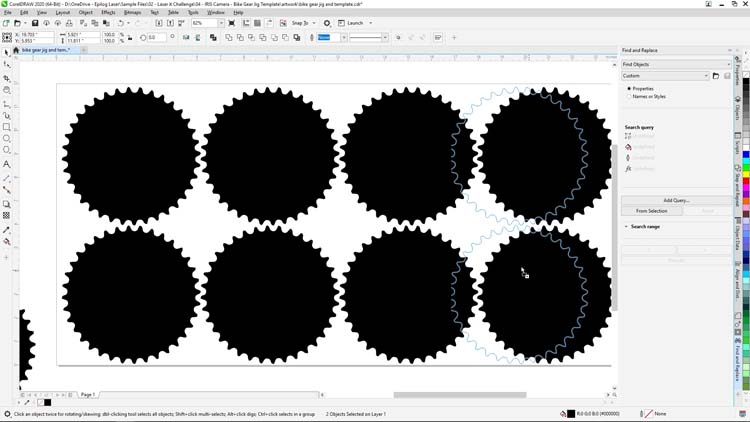
Sekarang pilih semua bentuk chainring, lalu pada Color Palette di sisi kanan layar, klik kanan Black dan klik kiri tidak satu pun untuk memberi chainring garis hitam tanpa isian warna.
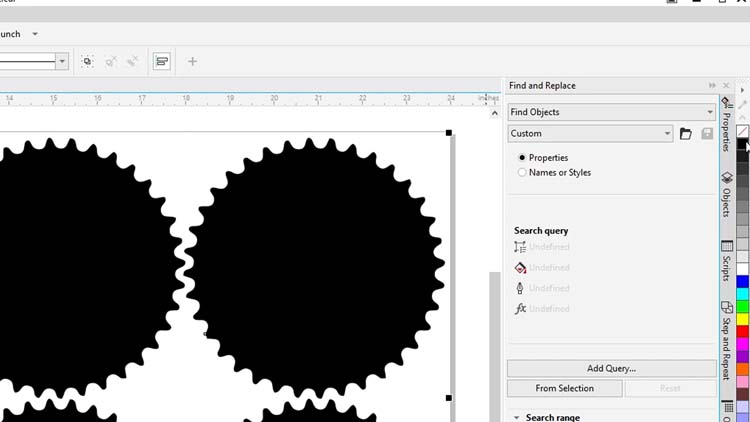
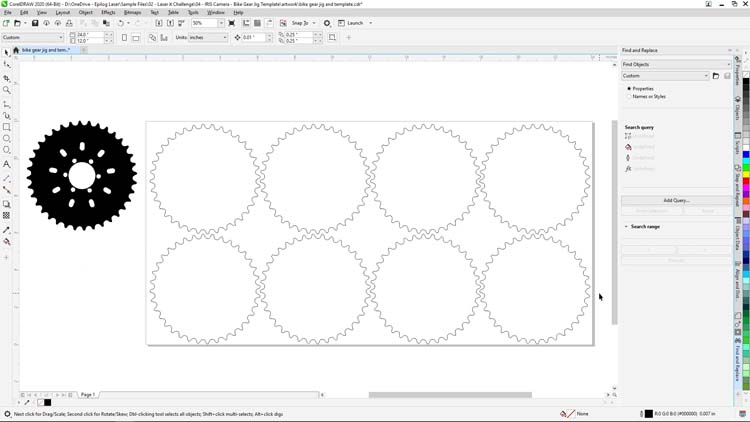
Kita sekarang siap untuk mencetak dan memotong jig chainring pada laser. Kita akan menyiapkan pengaturan Process laser untuk cardboard bergelombang. Ada banyak jenis bahan yang cocok untuk penggunaan jig - kayu, akrilik, plastik yang dapat diukir, dan cardboard misalnya. cardboard bergelombang adalah bahan yang bagus untuk jig sekali pakai karena sudah tersedia dan murah.
Kita akan memulai bagian proyek ini dengan mencetak file ke Epilog Software Suite.
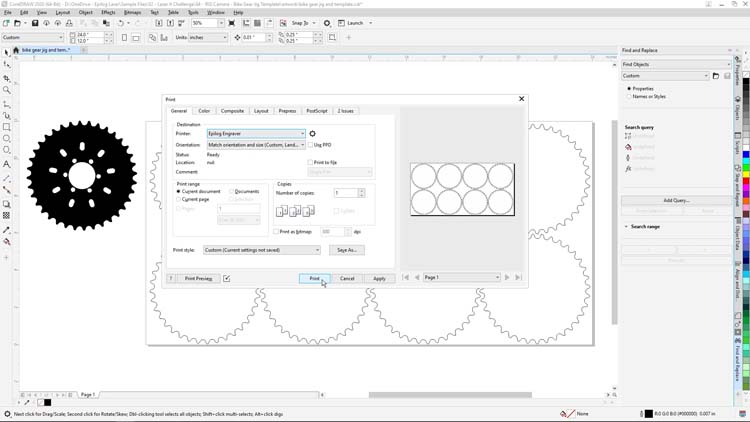
Dalam Epilog Software Suite, kita akan menyesuaikan pengaturan berikut:
Pengaturan Ukiran
Mesin: 120 Watt CO2 Fusion Pro
Kecepatan25%
daya100%
Frekuensi50%
(Pastikan untuk memeriksa pengaturan bahan yang direkomendasikan di manualmesin Anda.)
Lalu Print (Cetak) file ke laser.
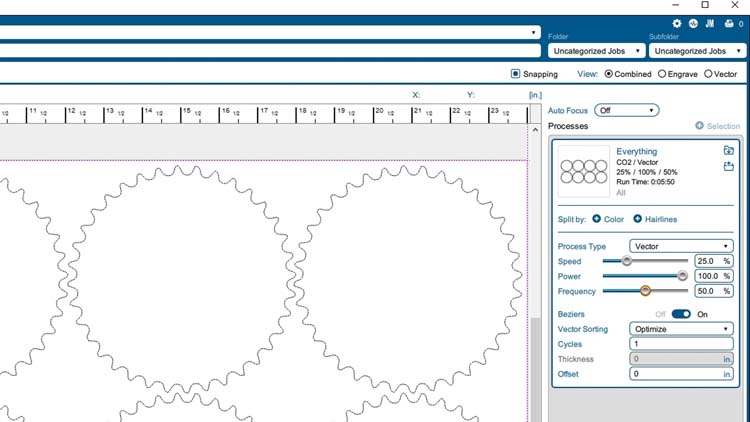
Pada laser, kita akan memuat lembaran cardboard bergelombang {0}” x {1}” ke alas sistem laser di pojok kiri atas, tutup penutupnya, fokuskan pada bahan, dan tekan tombol Go untuk mulai memotong pekerjaan.


Setelah pekerjaan selesai, kita akan menghapus semua potongan yang tidak perlu dari alas laser dan menempatkan kembali jig di posisinya pada alas laser.

Sekarang saatnya menyiapkan bagian chainring untuk pengukiran.
Jika kita menggunakan laser serat Epilog, kita dapat menandai langsung pada chainring, tetapi untuk contoh ini kita menggunakan semprotan penanda logam Enduramark untuk laser CO2, senyawa penanda logam yang memberikan Fusion Edge dengan laser CO2, kemampuan untuk menandai di atas komponen dan bagian logam polos.


Kita akan meletakkan bagian-bagian chainring ke selembar cardboard, lalu menutupi bagian-bagian tersebut dengan semprotan Enduramark Black sampai bagian tersebut tertutup secara merata dengan satu lapisan semprotan penanda logam.

Setelah semprotan penanda logam mengering, kita akan menempatkan bagian chainring ke dalam jig sebagai persiapan untuk penandaan laser.

Kembali di CorelDRAW, kita melanjutkan dan menggunakan file jig sebagai templat untuk menyelaraskan dan menduplikasi file penandaan kami ke ruang di dalam jig di mana kita telah menyiapkan bagian.
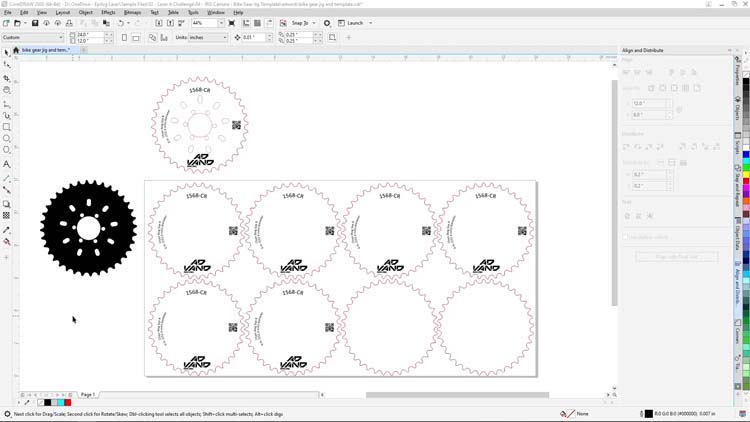
Karya yang akan kita gunakan untuk chainring mencakup nomor seri, kode matriks data, logo, dan teks deskripsi chainring.
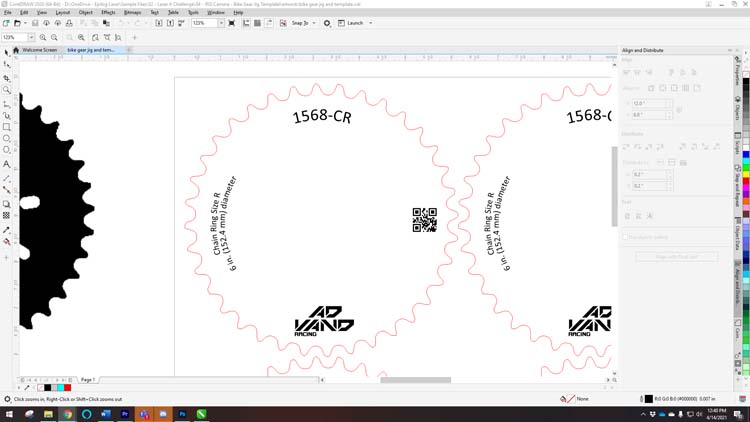
Dengan karya yang siap digunakan, kita hanya akan memilih karya yang akan dicetak untuk pekerjaan ini.
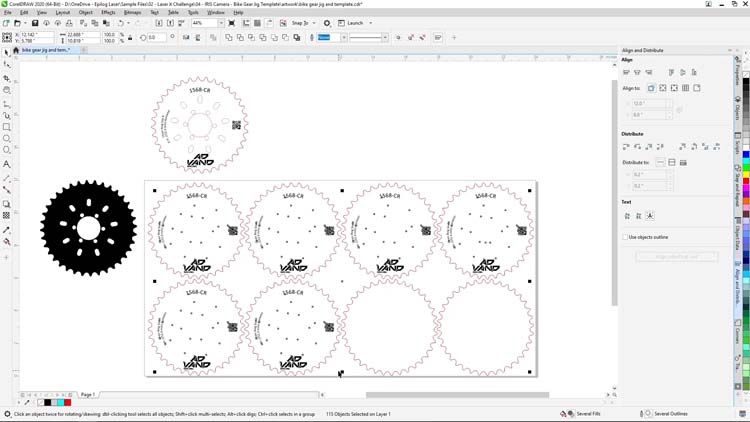
Kemudian kita akan memilih Print dari menu File di bagian atas layar dan pastikan untuk mengklik tombol Selection pada opsi Print range. Sebelum mengklik cetak, kita dapat memastikan di sebelah kanan bahwa kita hanya mencetak karya yang dipilih ke Software Suite, lalu tekan Print.
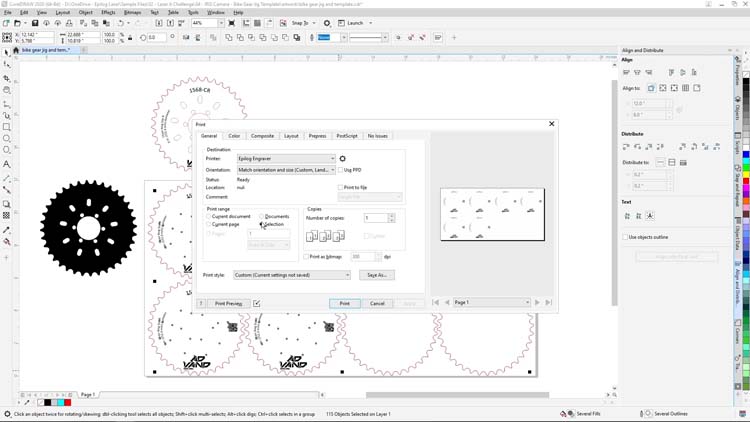
Pada Epilog Software Suite, kita akan membiarkan Process Type diatur menjadi Engrave dan menyesuaikan perimeter untuk:
Pengaturan Ukiran
Mesin: 120 Watt CO2 Fusion Pro
(Pastikan untuk memeriksa pengaturan bahan yang direkomendasikan di manualmesin Anda.)
Kemudian, kita akan mengklik tombol Print untuk mengirim pekerjaan penandaan ke laser
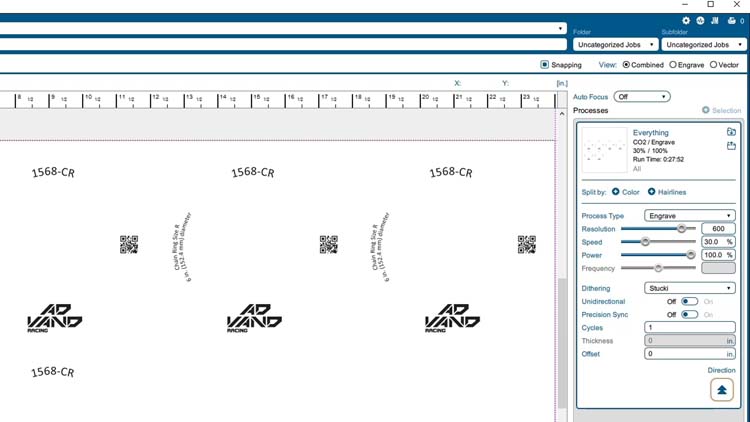
Di laser, kita akan memfokuskan laser ke chainring, dan memulai pekerjaan dengan menekan Go




Setelah pekerjaan selesai, semprot chainring dengan air dan bersihkan sisa senyawa penanda untuk mengungkapkan penandaan akhir dan produk jadinya.

Dan selesailah, jig chainring dan templat karya yang dibuat menggunakan sistem Kamera IRIS dan Perangkat Lunak Grafis Corel. Kemudian kita tandai bagian tersebut menggunakan mesin laser Epilog Fusion Edge dan Enduramark.

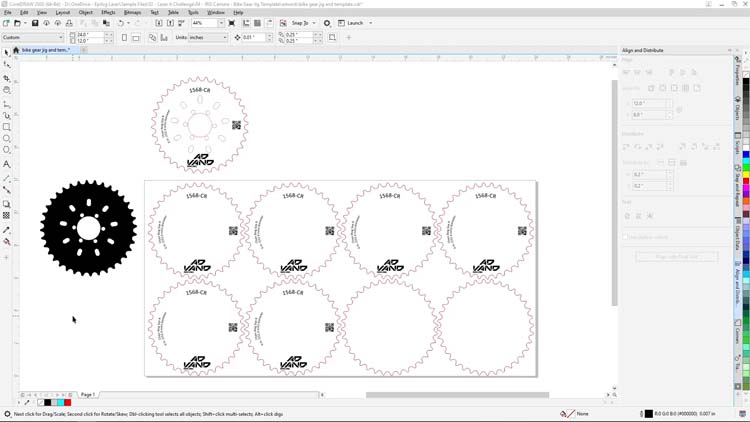

Semoga tips dan teknik ini membantu kesuksesan Anda dan proyek laser berikutnya. Terima kasih sudah mampir, sampai jumpa lagi.
Anda mungkin juga menyukai...

Maglite Flashlight

Mug Perjalanan Baja Tahan Karat

Botol Minum Baja Tahan Karat

Penandaan Laser UID

semprotan penandaan logam co2

Sistem Pengukiran Laser Kode Batang

Tumbler Anggur

Labu Logam
