Innledning
Laser It Challenge #4: IRIS Camera – Bike Gear Jig Mal
Prosjektinnstillinger
-
Bølgepapp
-
Kjedering av metall
Kom i gang
Vi begynner med å plassere et mattsvart brett og kjededrevet på arbeidsflaten under Fusion Edge-kameraet. Ved hjelp av en del av et mattsvart brett får vi en høy kontrast mellom kjededrevet i metall og bakgrunnen, noe som er viktig for en god automatisk sporing i et senere trinn.

Deretter vil vi bruke autofokusfunksjonen for å fokusere IRIS-kameraet på kjededrevet for å ta bilde i full størrelse.

For å ta et bilde med IRIS-kameraet, åpner du Job Manager og klikker på Kameraalternativer-ikonet øverst til høyre
![]()
Velg alternativet Overhead Video for å åpne IRIS-kameraets direktefeed.
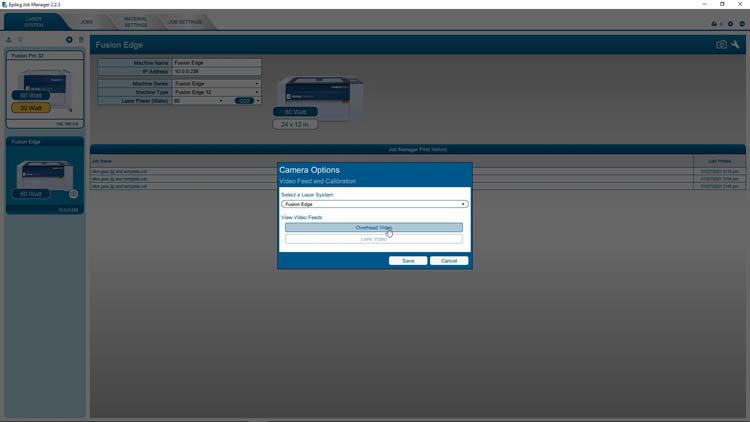
Overhead kamerafeeden leverer en visning sett ovenfra av arbeidsområde og inkluderer en automatisk innstilling for lysstyrke og kontrast.
Du kan også slå av den automatiske funksjonen og justere lysstyrke og kontrast manuelt for å få et egendefinert resultat.
For dette eksempelet har vil slått av den automatiske innstillingen og justert lysstyrken og kontrasten for å oppnå et resultat med høy kontrast mellom vårt mattsvarte brett og kjededrevet i metall.
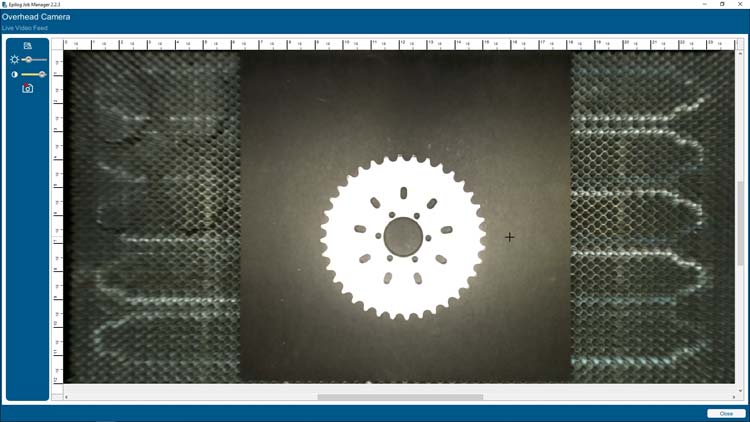
Med en lysstyrke og kontrast som nå er optimalisert for å ta bilde, velger vi knappen Kopier bakgrunnsbilde for å kopiere IRIS Kamera-visningen til datamaskinens utklippstavle.
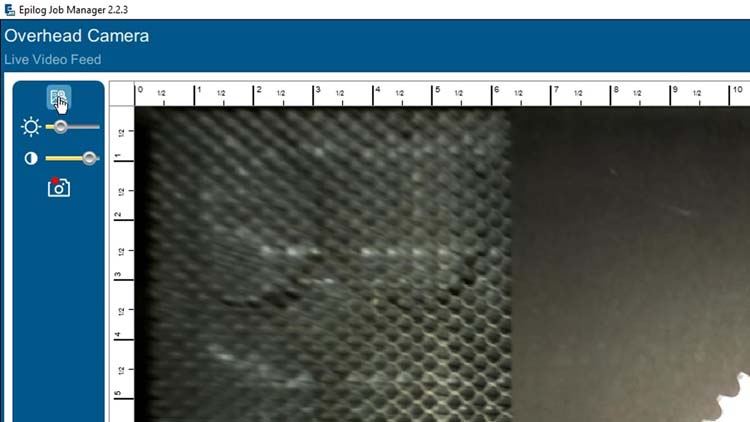
I CorelDRAW kan vil lime inn bildet til et nytt 24" x 12"-dokument, vi kan deretter høyreklikke på bildet og velge Rediger Punktgrafikk for å åpne bildet i Corel PHOTO-PAIN hvor noen flere justeringer vil bli foretatt.
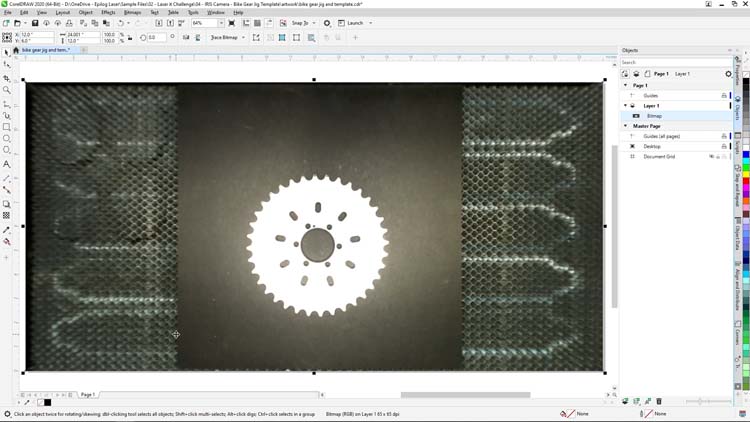
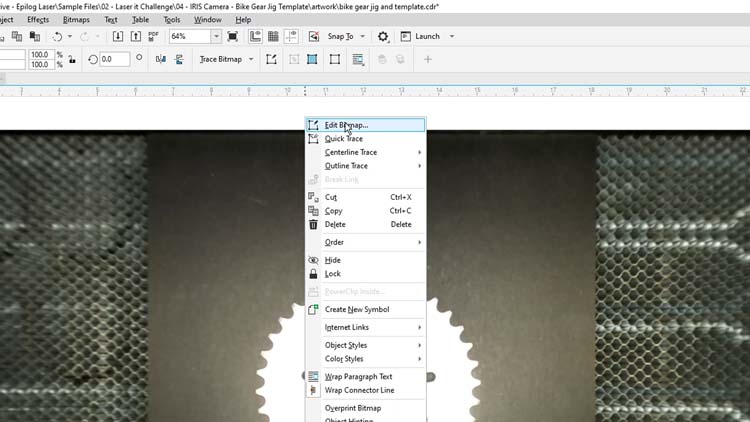
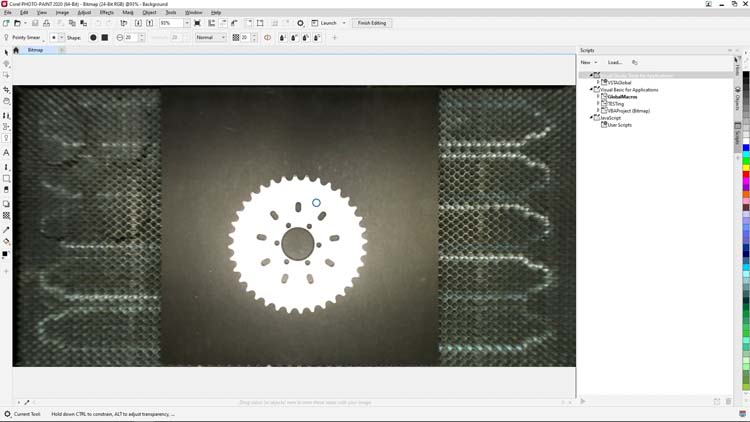
Velg beskjæringsverktøyet fra verktøyskrinet til venstre og tegn en beskjæringsboks rundt kjededrevet som gir en tilstrekkelig margin rundt utsiden.
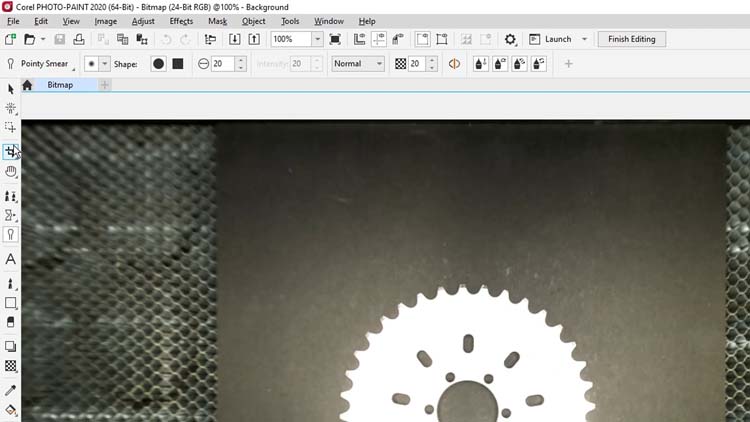
Nå skal vi rengjøre tennene til kjededrevet ved hjelp av viskelærverktøyet. Dette vil gi en mye bedre kvalitet i vektorsporingen når vi går tilbake til CorelDRAW.
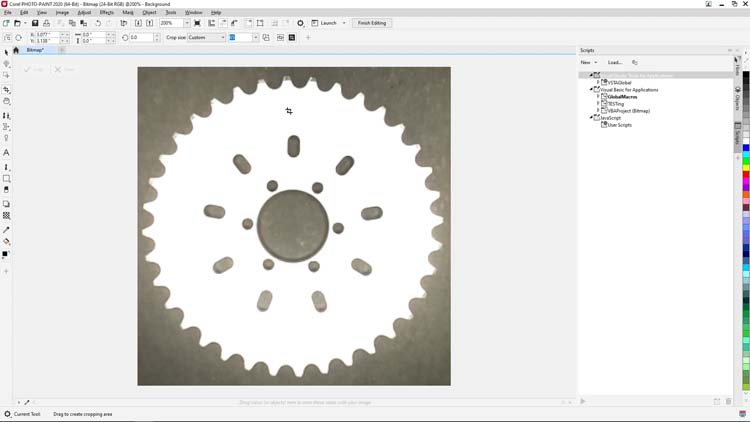
Velg viskelærverktøyet fra verktøyskrinet til venstre og begynn å klikke og slette eventuelle grå piksler som du ser på tuppene av tennene til kjededrevet.

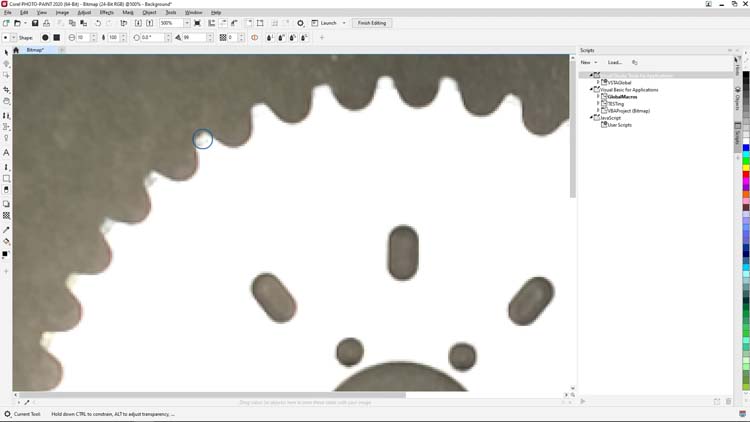
Viskelærverktøyet kommer med noen alternativer for å øke størrelsen og formen på verktøyet, men for dette eksempelet er standardinnstillingene perfekte for å stemme overens med kurven på tuppen på hver kjededrevtann.
Når alle tennene på kjededrevet er rengjort, bruker vi alternativet Inverter farger i PHOTO-PAINT for å invertere fargene i bildet vårt.
Fra Meny-linjen øverst på skjemen, velger du Bilde > Transformer > Inverter farger for å invertere bildet.
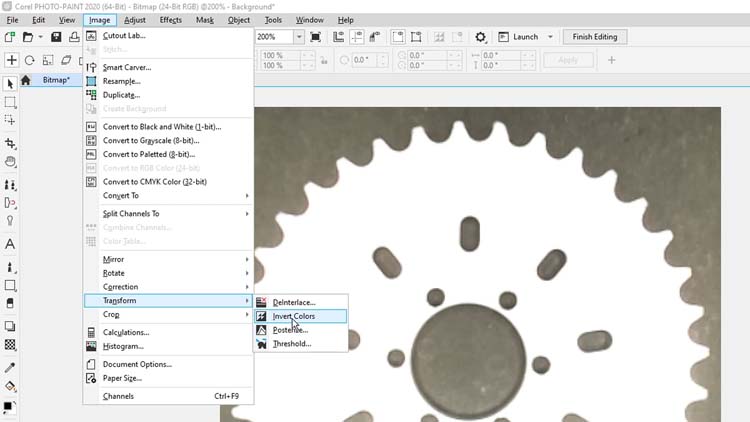
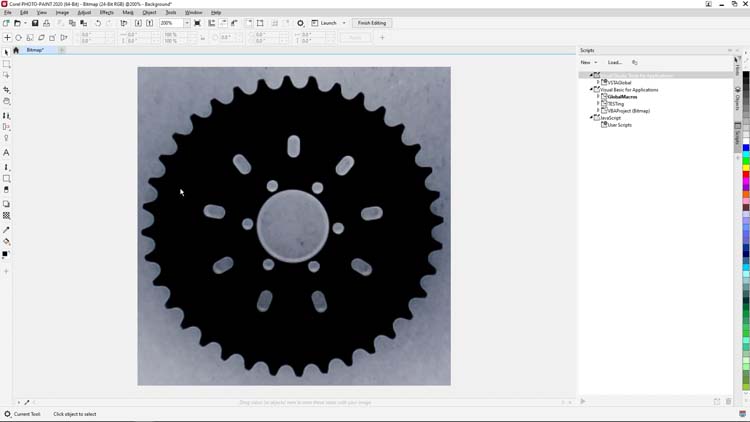
Nå skal vi fjerne bakgrunnen til bildet, som nå er grå, ved å benytte maskeringsverktøyet med tryllestaven. Klikk og hold på rektangelmaskeverktøyet til venstre og velg maskeringsverktøyet med tryllestaven fra alternativer.
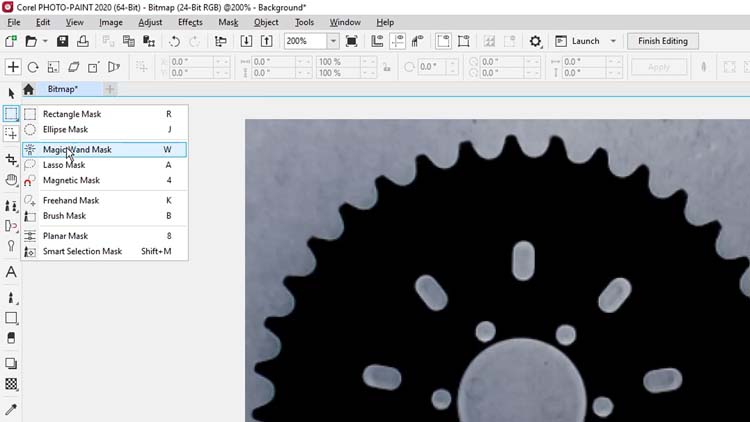
Klikk på det svarte kjededrevbildet for å opprette et valg av kjededrevet, høyreklikk deretter på valget og velg Bruk smart valg for å maskere fra menyen.
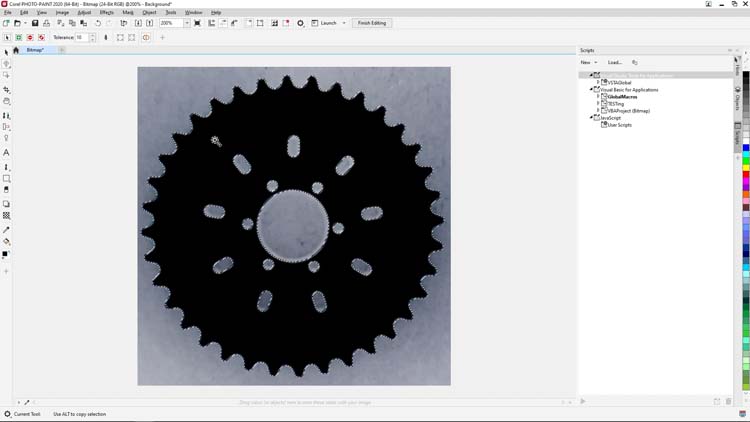
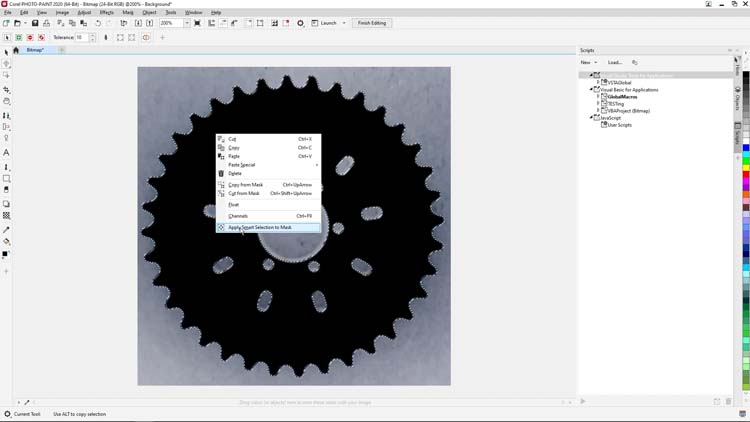
Som siste trinn før vi går tilbake til CorelDRAW for vektorsporingen vår, vil vi invertere maskevalget ved å klikke på alternativet Inverter maske fra Standard-menylinjen på toppen av skjermen.
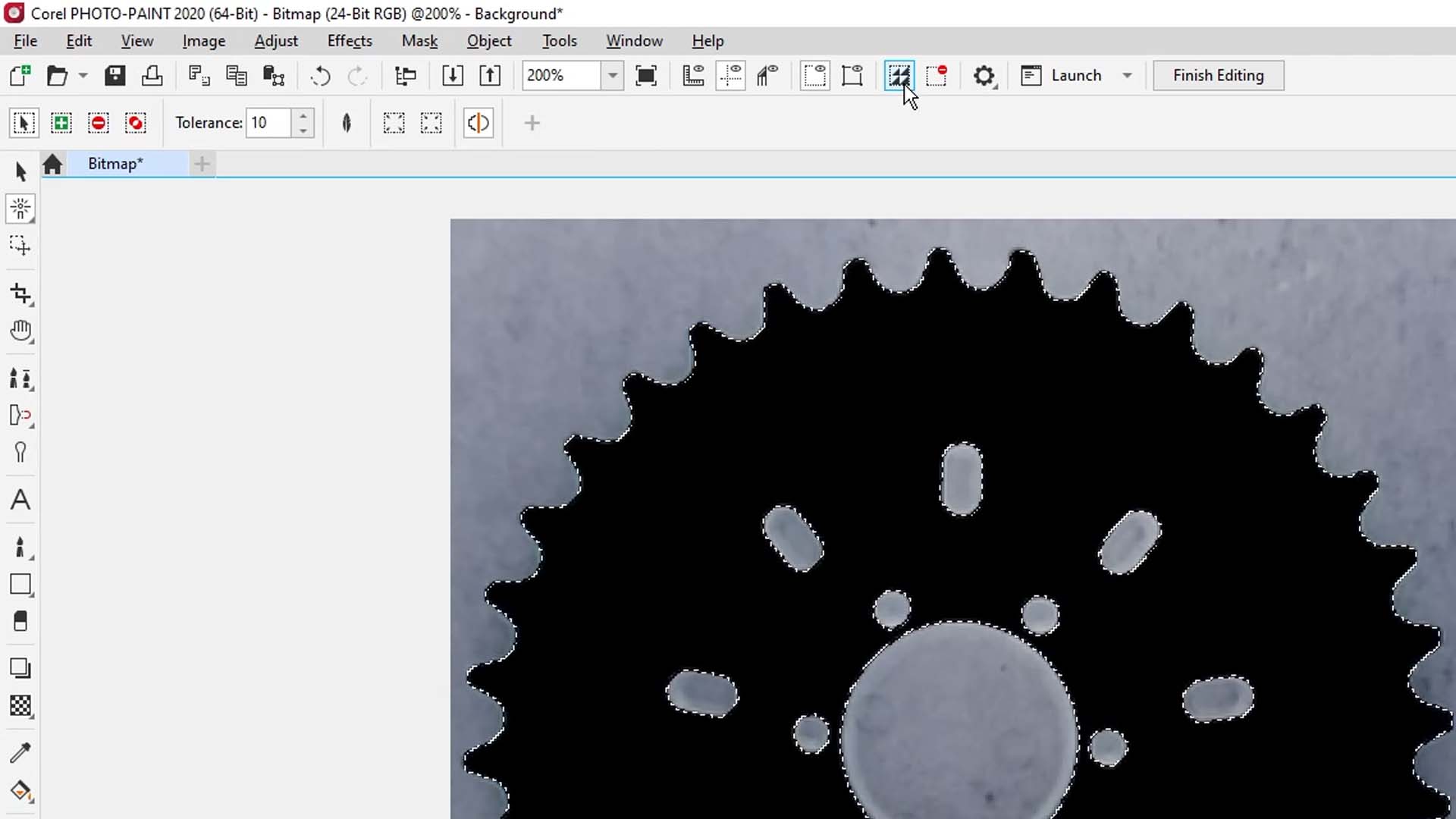
Trykk deretter på Slett for å fjerne bakgrunnen.
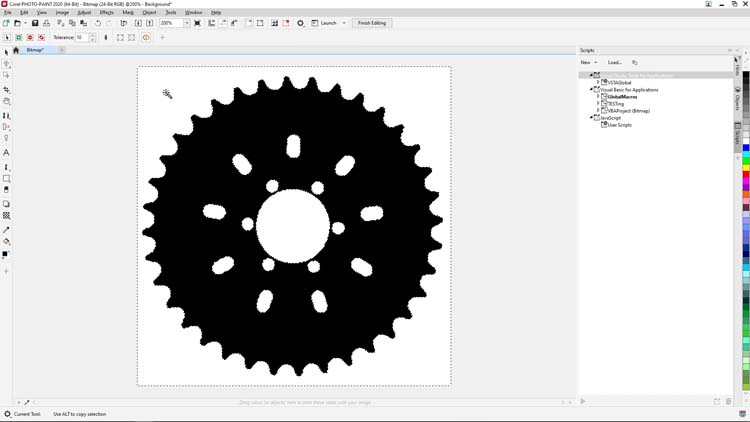
For å fullføre bildet og gå tilbake til CorelDRAW, klikker vi på Fullfør redigering-knappen i Standard-menylinjen på toppen av skjermen, velg deretter Ja når du blir spurt om å lagre endringene i punktgrafikken
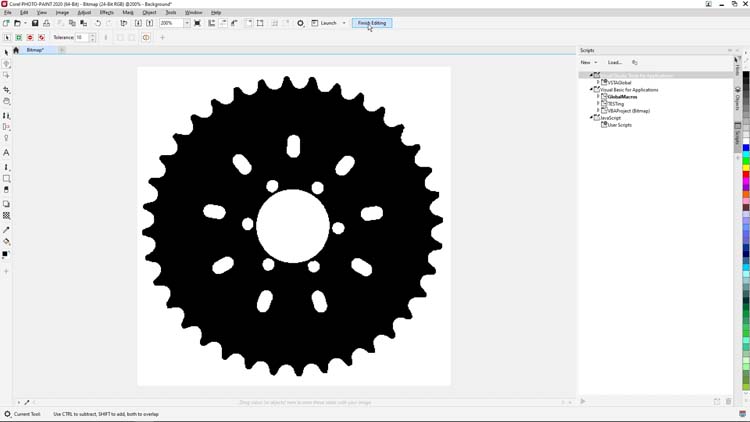
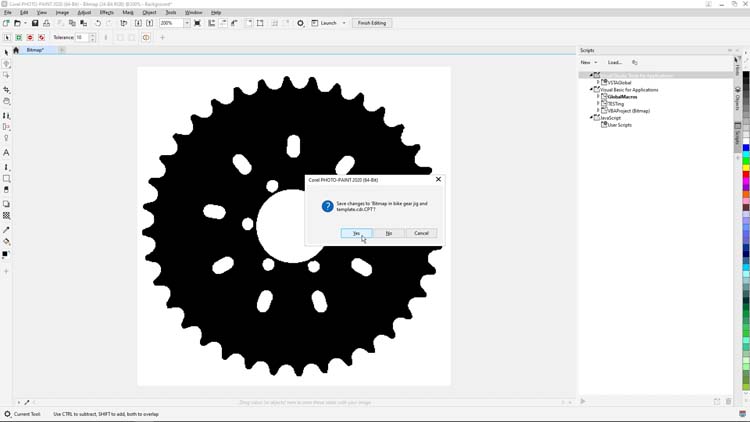
Når PHOTO-PAINT har fullført lagringen, går vi over til CorelDRAW for å opprette en vektorsporing av vårt nylig justerte punktgrafikkbilde.
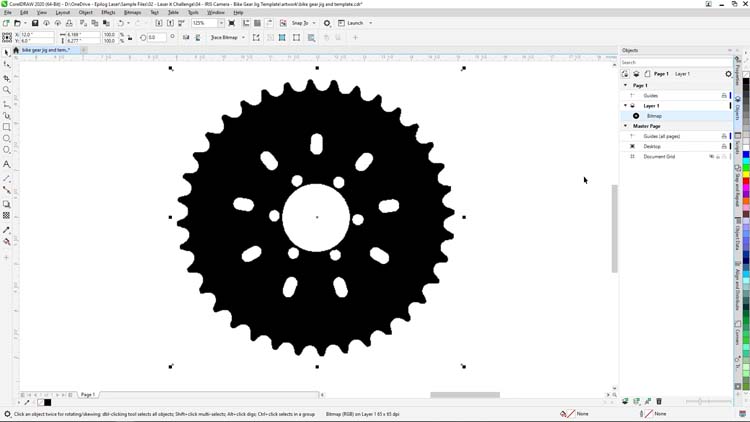
Når vi er tilbake i CorelDRAW med bildet lagret, velger vi Spor punktgrafikk-knappen i Egenskaper-linjen på toppen av skjermen og velger Kontursporing > Lav kvalitetsbilde fra alternativer for å åpne PowerTrace-funksjonen til CorelDRAW.
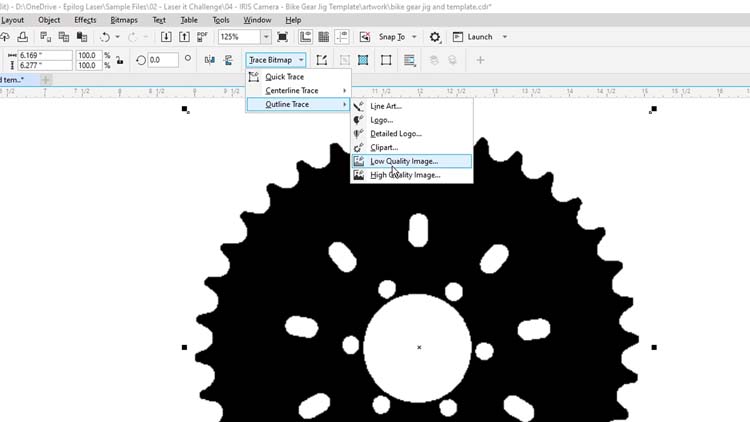
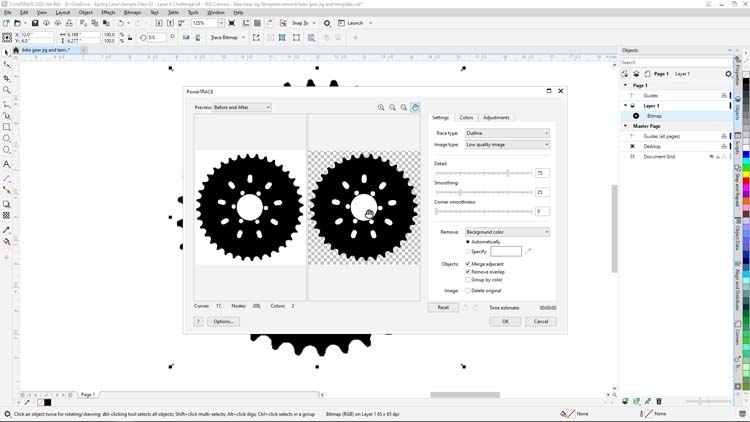
Vi begynner ved å velge Farge-fanen øverst til høyre i PowerTrace, og angir Fargemodus til RGB og Farger til 2. Disse innstillingene vil forenkle bildevektorsporingen og gi oss et resultat som bare er i svart-hvitt.
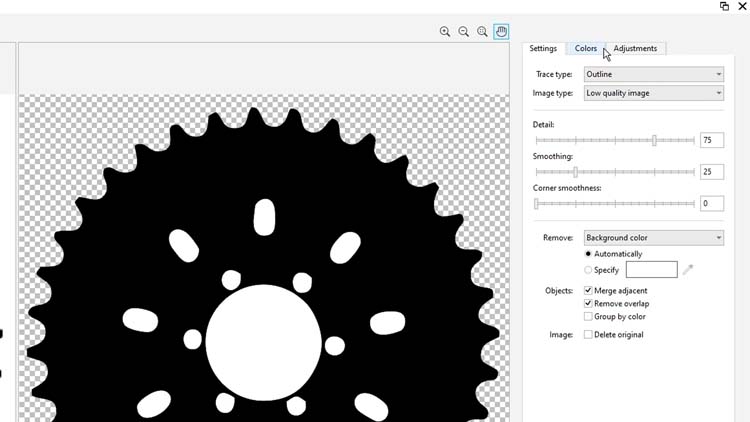
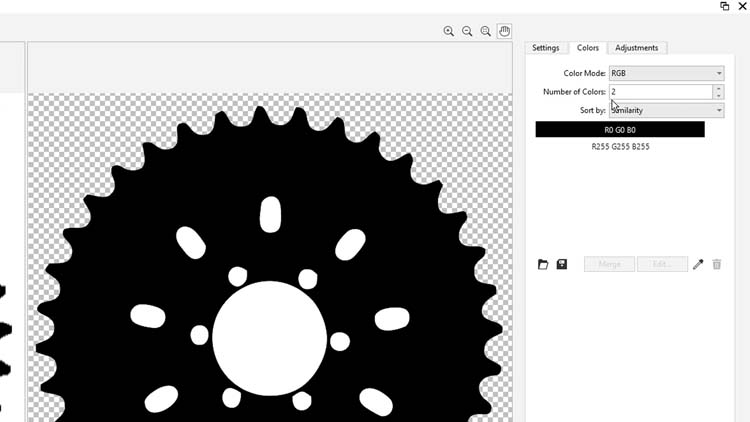
Deretter går vi tilbake til Innstillinger-fanen for å foreta et par justeringer i innstillingene for Detalj og Utjevning.
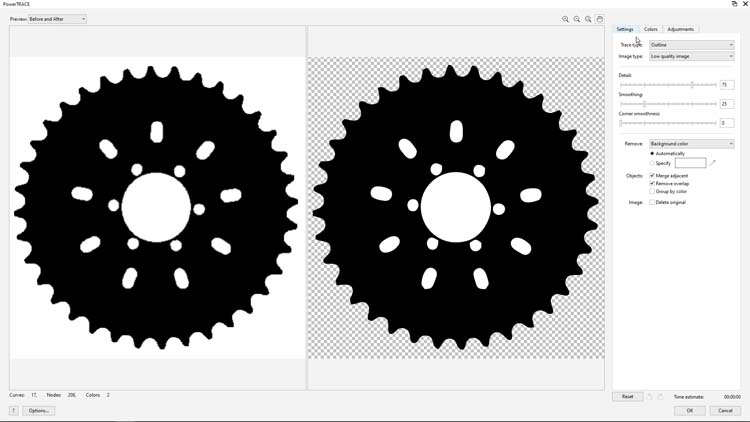
Vi angir Detalj til 100 og Utjevning til 31 og klikker på OK nederst på skjermen.
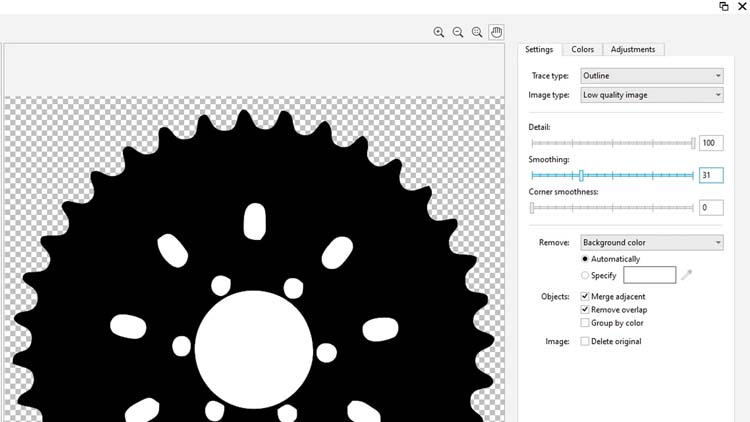
PowerTrace-funksjonen er ikke perfekt for alle vektorsporingsprosjekter, men for denne konversjonen i svart-hvitt og dette eksempelet, fungerer den veldig bra. Avhengig av de forskjellige faktoren som lysstyrke og kontrast, punktgrafikkbildets DPI og belysning må du kanskje eksperimentere med forskjellige PowerTrace-innstillinger for å oppnå resultatene som du ser her.
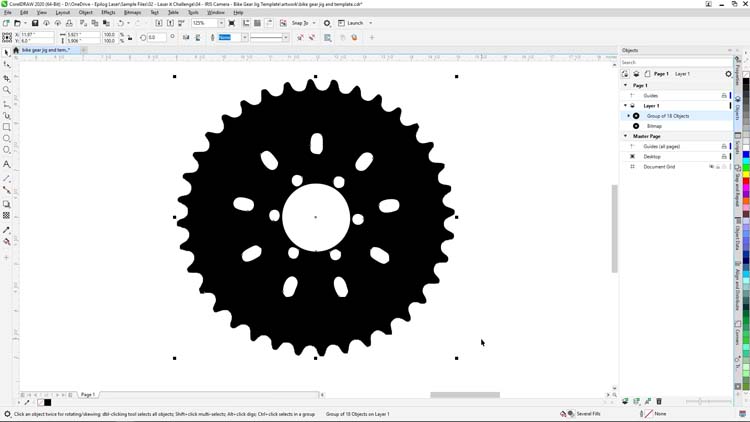
Når vektorsporingen er fullført, oppretter vi en kopi av resultatene og flytter dem til sides i dokumentområdet for bruk i et senere trinn.
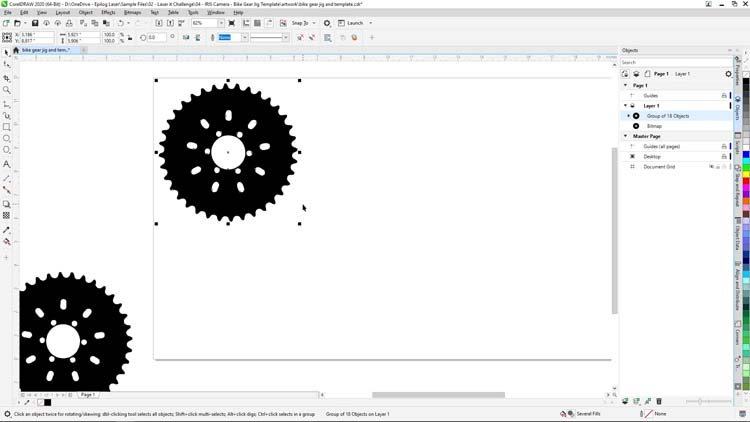
For å opprette malen for kjededrevet, trenger vi bare uthevningen av kjederingen. For å isolsere uthevningen av kjederingen, høyreklikker vi på vektorgruppen, velger Bryt bort fra menyalternativene og velger deretter de indre kjederinghullene som vi ikke trenger og trykker på Slett.
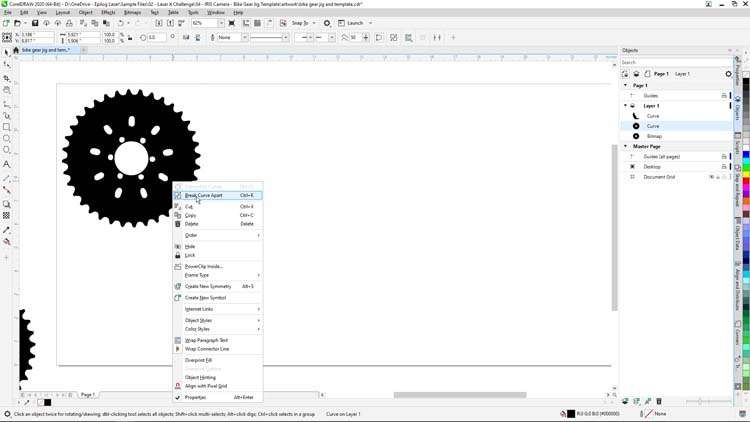
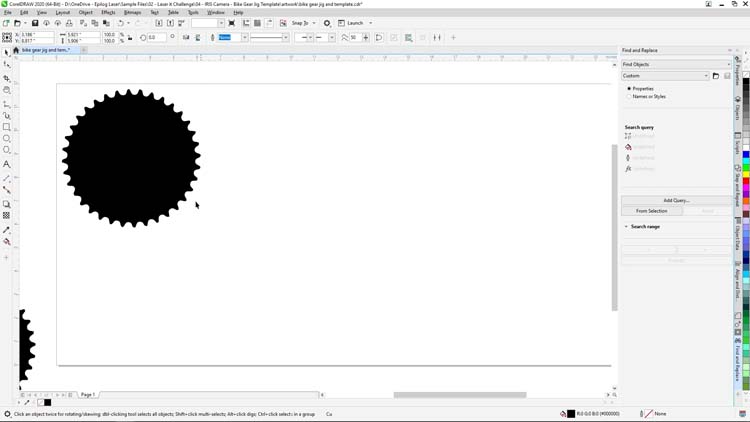
Når kjederingen nå er isolert, skal vi opprette en mal med 4 kolonner og 2 rader med kjederinghull.
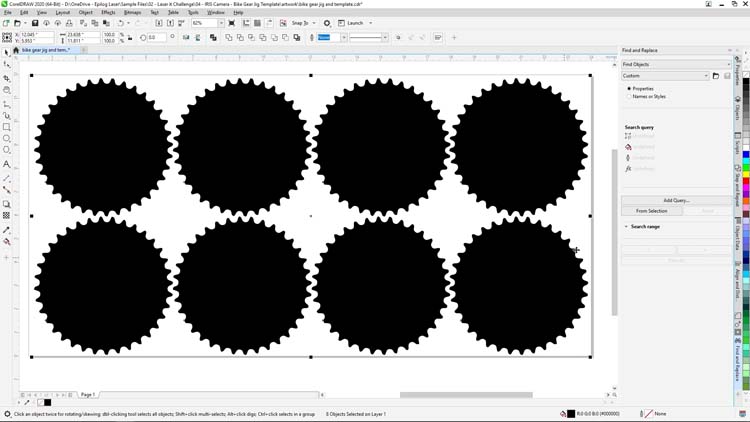
Et raskt notat her, ved å dreie Innretting og Dynamiske støttelinjer under Visning-menyen i CorelDRAW opprettes innretting og matrisen vår for malhullene mye enklere i de neste trinnene.
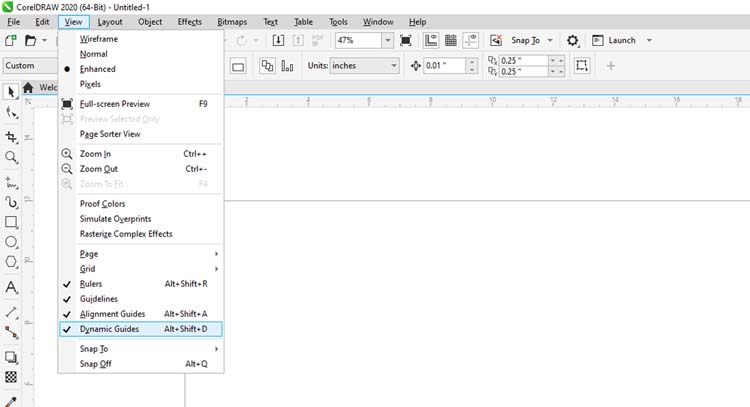
For å opprette malmatrisen, begynner vi ved å velge kjededrevformen, og samtidig som vi holder nede Shift-tasten, drar vi en kopi under originalen og trykker på Mellomrom-tasten for å opprette duplikatet. Slett deretter den ekstra kopien.
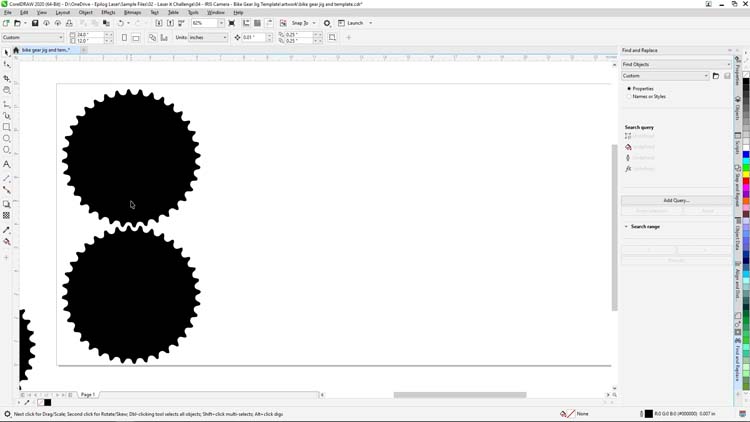
Når skal vi velge de to kjededrevformene og gjenta prosessen til vi har opprettet et maloppsett på 4 x 2 av kjederingformer som vil bli hullene våre i malen.
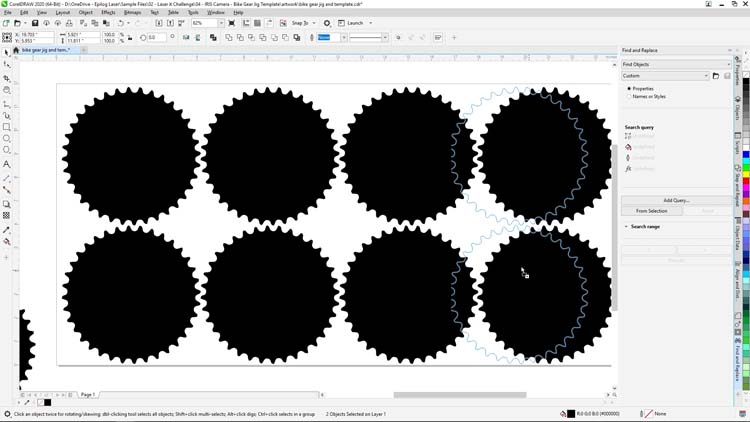
Når velger vi alle kjederingformene, og deretter i Fargepaletten på høyre side av skjemen, høyreklikker vi på Svart og venstreklikker på ingen for å gi kjederingen en svart kontur uten fyllfarge.
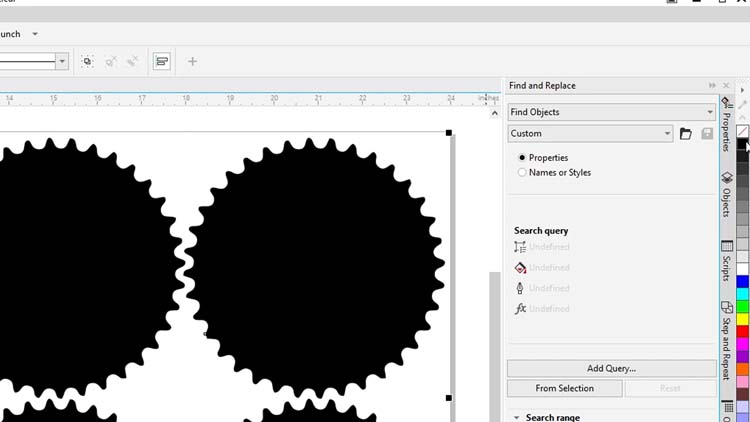
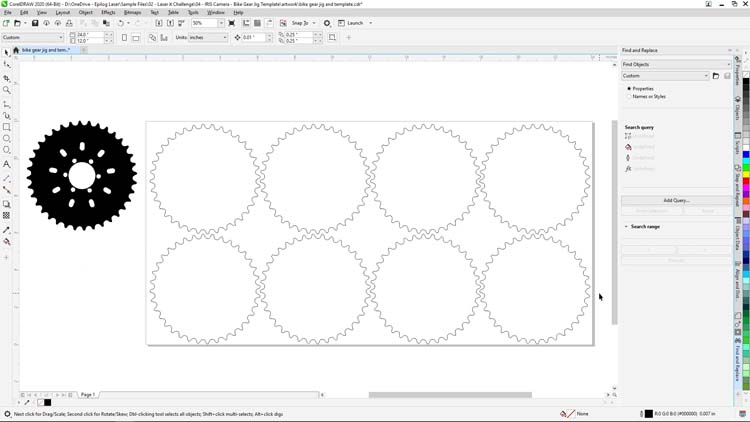
Vi er nå klare til å skrive ut kjederingmalen på laseren. Vi skal konfigurere laserens Prosess-innstillinger for bølgepapp. Det er mange typer materialer som er egnet for maler – for eksempel tre, akryl, graverbar plast og papp. Bølgepapp er et perfekt materiale for en mal for engangsbruk da det er lett tilgjengelig og billig.
Vi begynner denne delen av prosjektet ved å skrive ut filen til Epilog Software Suite.
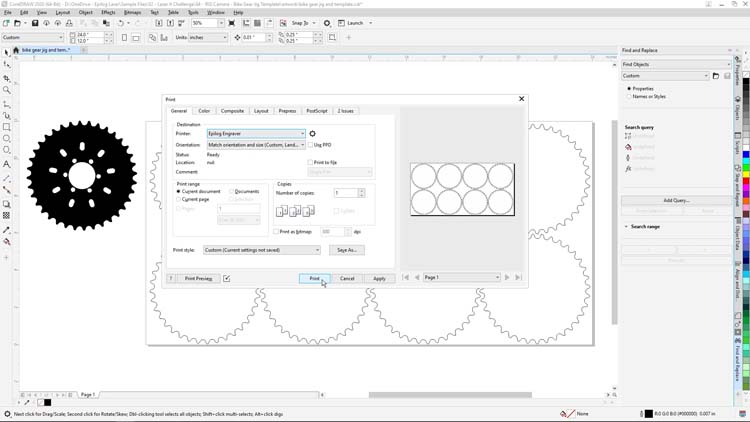
I Epilog Software Suite, justerer vi følgende innstillinger:
Innstillinger for gravering
Maskin: 120-Watt CO2 Fusion Pro
Hastighet25 %
Strøm100 %
Frekvens50 %
(Sørg for å sjekke de anbefalte materialinnstillingene i maskinens håndbok.)
Skriv deretter ut filen til laseren.
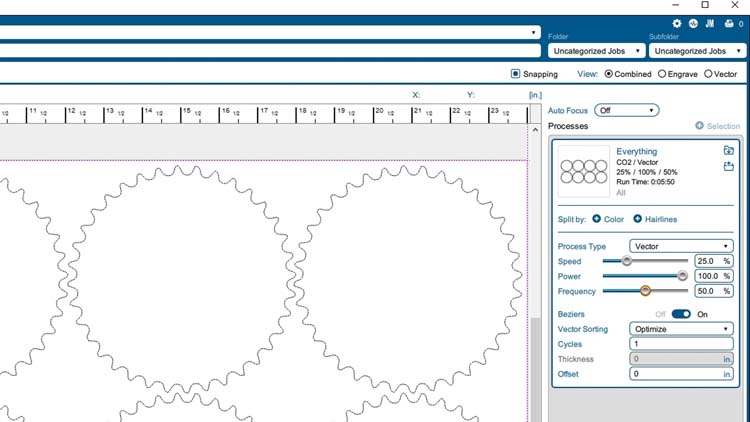
På laseren legger vi bølgepapparket på 24" x 12" på brettet til lasersystemet i venstre hjørne, lukker lokket, fokuserer materialet og trykker på Go-knappen for å begynner kuttejobben.


Når jobben er ferdig, fjerner vi alle de unødvendige utkuttene fra brettet og plasserer malen tilbake i posisjon på laserbrettet.

Nå er det tid for å klargjøre kjededrevdelene for gravering.
Hvis vi brukte en Epilog-fiberlaser, kunne vi har markert direkte på kjededrevet, men for dette eksempelet bruker vi Enduramark-metallmarkeringsspray for CO2-lasere, en metallmarkeringsstoff som gir vår Fusion Edge med CO2-laser mulighet til å markere på bare metallkomponenter og -deler.


Vi legger ut kjededrevdelene på et pappark, deretter dekker vi delene nøye med Enduramark svart spray til delen en jevnt dekket med ett lag av metallmarkeringssprayetn.

Når metallmarkeringssprayen tørker, plasserer vi kjederingdelene i malen klare til lasermerking.

Tilbake i CorelDRAW, har vi brukt malfilen som en mal til å innrette og duplisere markeringsfilen vår til mellomrommene i maler hvor vi plasserer delene.
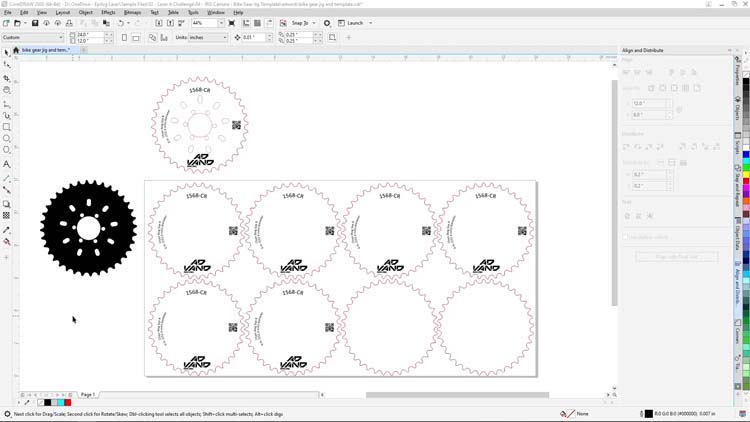
Grafikken som vi skal bruke for kjededrevene inkluderer et serienummer, en datamatrisekode, log og beskrivelsestekst for kjededrevet.
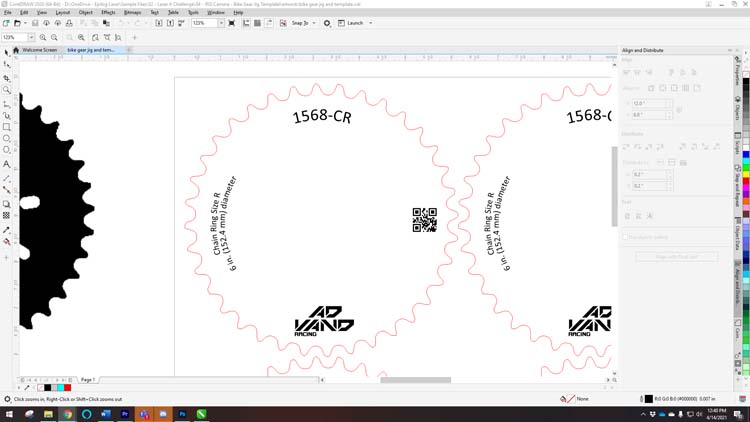
Med grafikken klar, velger vi bare grafikken som vil skal skrive ut for jobben.
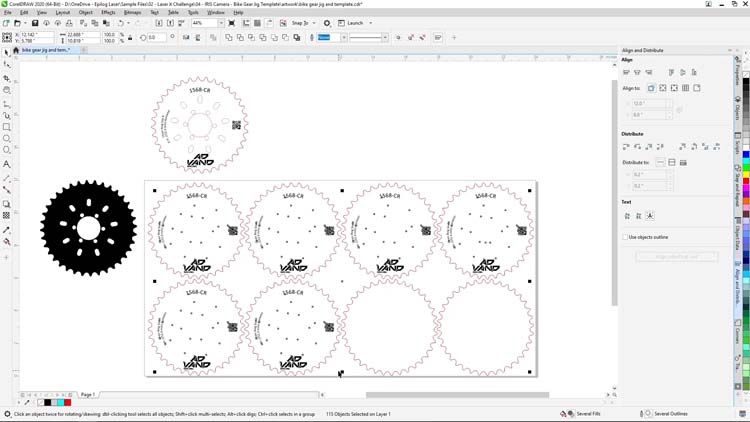
Deretter velger vi Skriv ut fra Fil-menyen øverst på skjermen og påser at vi klikker på Valg-knappen på alternativene for Utskriftsområde. Før vi klikker på skriv ut, kan vi bekrefte til høyre at vi bare skriver ut grafikken som er valgt til Software Suite, og trykker deretter på Skriv ut.
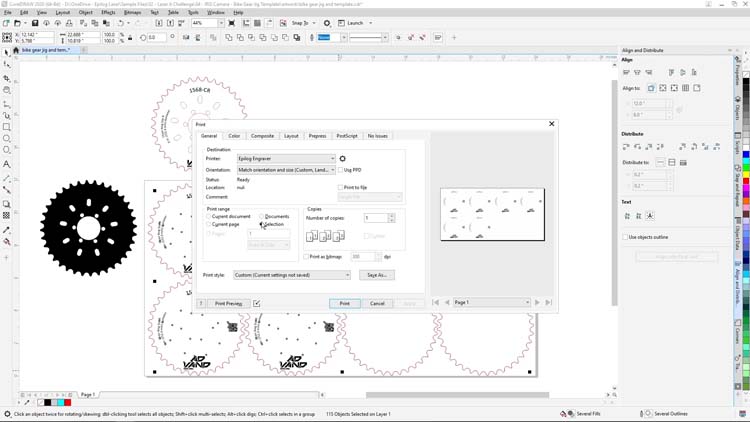
I Epilog Software Suite, lar vi Prosesstypen stå på Graver og justerer parametrene for:
Innstillinger for gravering
Maskin: 120-Watt CO2 Fusion Pro
(Sørg for å sjekke de anbefalte materialinnstillingene i maskinens håndbok.)
Deretter klikker vi på Skriv ut-knappen for å sende merkejobben til laseren
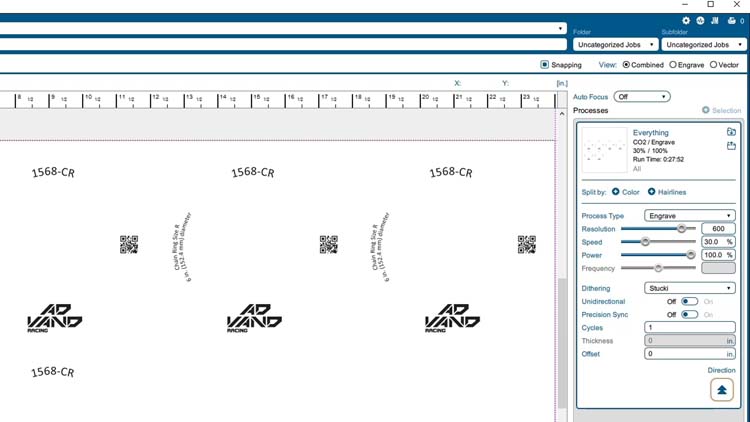
På laseren, fokuserer vi laseren på kjededrevene, og begynner jobben ved å trykke på Go




Når jobben er fullført, sprayer vi kjededrevet med vann og tørker bort ekstra markeringsstoff for å vise den endelige merkingen og det ferdige produktet.

Så der har du det, en mal for kjededrev og grafikk som er opprettet ved hjelp av IRIS-kamerasystemet og Corels Graphic Software Suite. Deretter markerte vi delen ved hjelp av en Epilog Fusion Edge-lasermaskin og Enduramark.

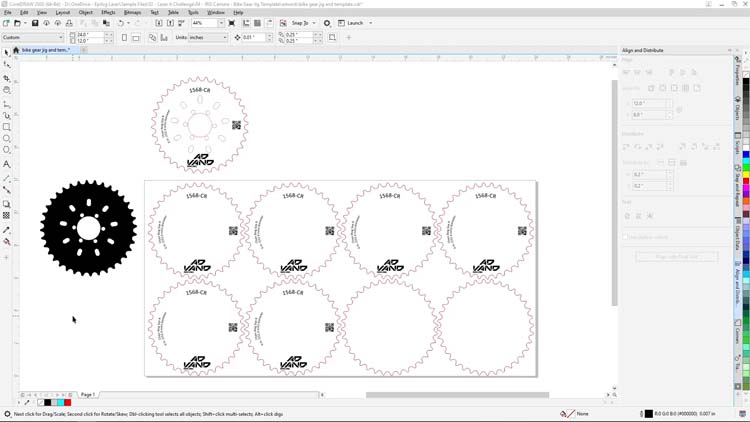

Vi håper at disse tipsene og teknikkene vil være til hjelp for at du skal lykkes med ditt neste laserprosjekt. Takk for at du fulgte med, og vi ses neste gang.
Du vil kanskje også like...

Reisekrus i rustfritt stål

Mugger av rustfritt stål

UID-lasermerking

CO2-metallmerkespray

System for lasergravering av strekkoder

Vinglass

Metallkolber

Isbiter av rustfritt stål
