Introductie
Laser It Challenge #4: IRIS-camera - Jig-sjabloon voor fietsuitrusting
projectinstellingen
-
Golfkarton
-
Metalen kettingblad
Aan de slag
We beginnen met het plaatsen van een zwart stuk karton en het kettingblad op het werkoppervlak onder de Fusion Edge-camera. Het gebruik van een stuk zwart, mat karton zorgt voor een groot contrast tussen het metalen kettingblad en de achtergrond, wat belangrijk is voor een goede automatische tracering in een latere fase.

Vervolgens gebruiken we de Auto Focus-functie om de IRIS-camera scherp te stellen op het kettingblad voor het vastleggen van beelden op ware grootte.

Om een beeldopname met de IRIS-camera te maken, opent u de Job Manager en klikt u op het pictogram Camera-opties in de rechterbovenhoek
![]()
Selecteer de optie Overhead Video om de live videofeed van de IRIS-camera te openen.
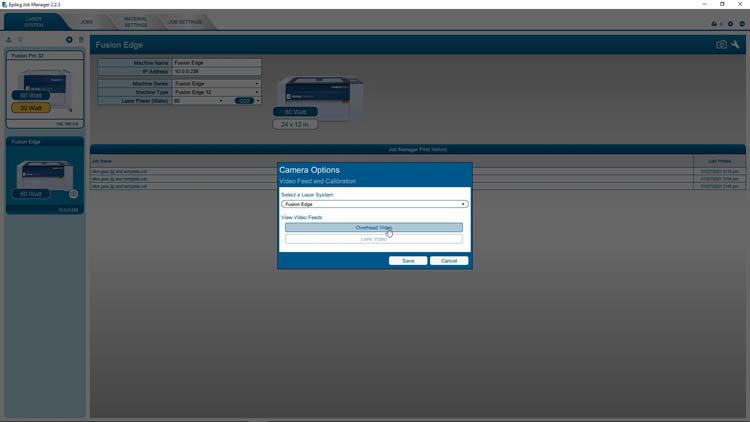
De Overhead camera-feed biedt een beeld van bovenaf op het werkoppervlak en omvat een Automatische instelling voor helderheid en contrast.
We kunnen de Automatische functie ook uitschakelen en de helderheid en het contrast handmatig aanpassen voor een aangepast resultaat.
In dit voorbeeld hebben we de instelling Automatisch uitgeschakeld en de helderheid en het contrast aangepast om een contrastrijk resultaat te bereiken tussen het zwarte karton en het metalen kettingblad.
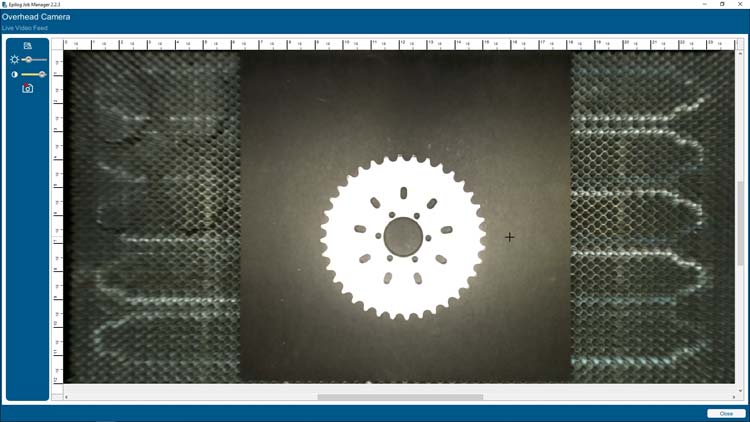
Nu de helderheid en het contrast zijn geoptimaliseerd om de afbeelding vast te leggen, selecteren we de knop Achtergrondafbeelding kopiëren om de IRIS-cameraweergave naar het klembord op de computer te kopiëren.
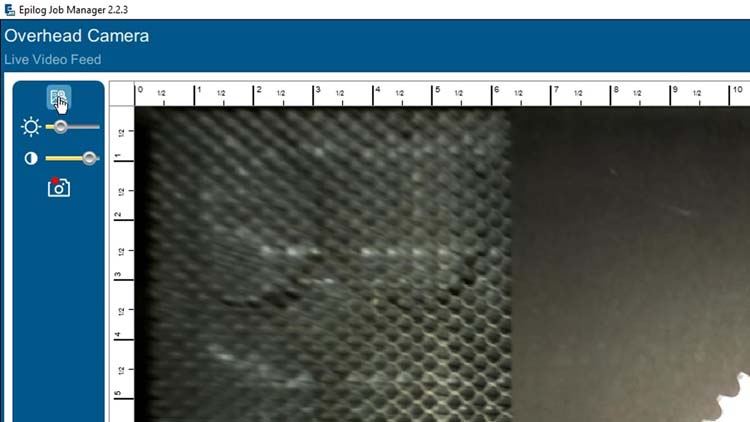
Nu plakken we onze afbeelding in CorelDRAW in een nieuw document van 24 x 12 inch, klikken vervolgens met de rechtermuisknop op de afbeelding en selecteren Bitmap bewerken om de afbeelding te openen in Corel PHOTO-PAINT, waar nog enkele aanpassingen zullen worden aangebracht.
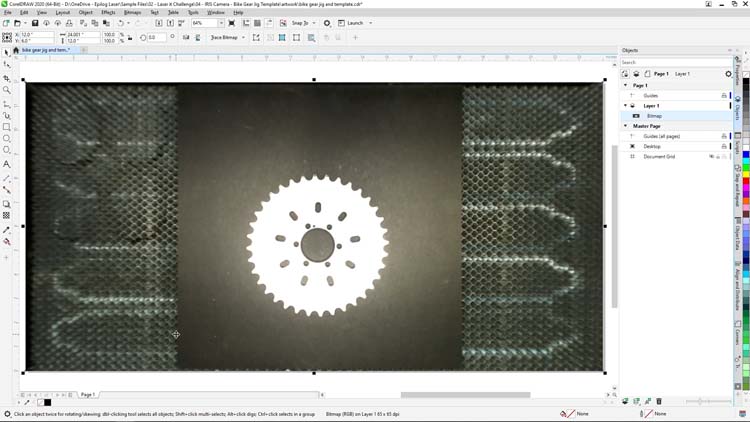
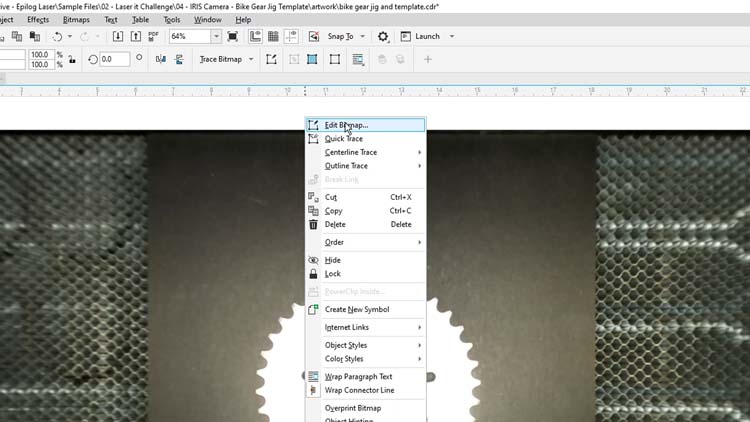
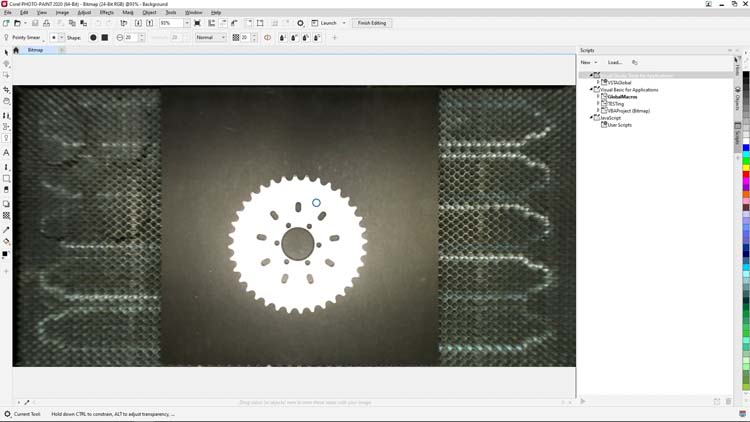
Selecteer de Crop Tool in de Toolbox links en teken een bijgesneden vak rond het kettingblad met een comfortabele marge aan de buitenkant.
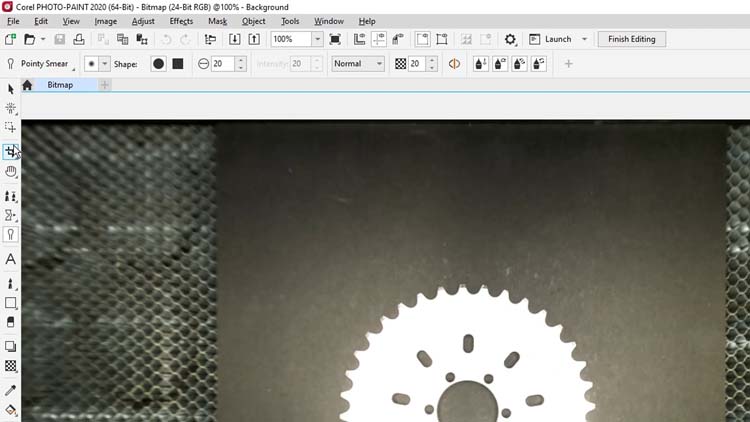
Nu gaan we de tanden van ons kettingblad wat netter maken met behulp van de Eraser-tool. Dit zorgt voor een Vectortracering van veel betere kwaliteit als we terugkeren naar CorelDRAW.
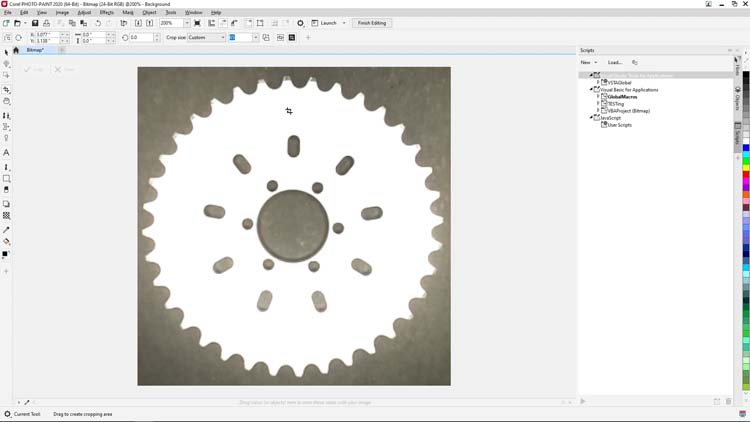
Selecteer de Eraser-tool in de Toolbox links en begin met klikken op en wissen van eventuele grijze pixels die u op de puntjes van de tanden van het kettingblad ziet.

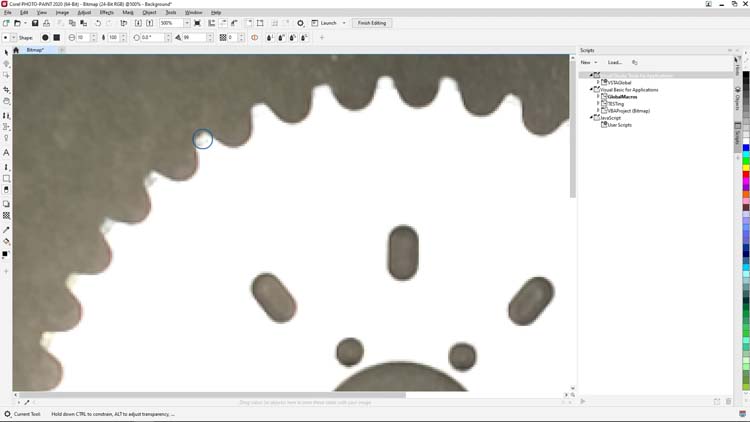
De wisser heeft een paar opties om de grootte en vorm te vergroten, maar voor dit voorbeeld passen de standaard instellingen perfect bij de curve op het uiteinde van elke tand van het kettingblad.
Zodra alle tanden van het kettingblad zijn opgeschoond, gebruiken we de optie Invert Colors in PHOTO-PAINT om de kleuren in de vastgelegde afbeelding te inverteren.
Selecteer in de Menubalk bovenaan het scherm Image > Transform > Invert Colors om de afbeelding te inverteren.
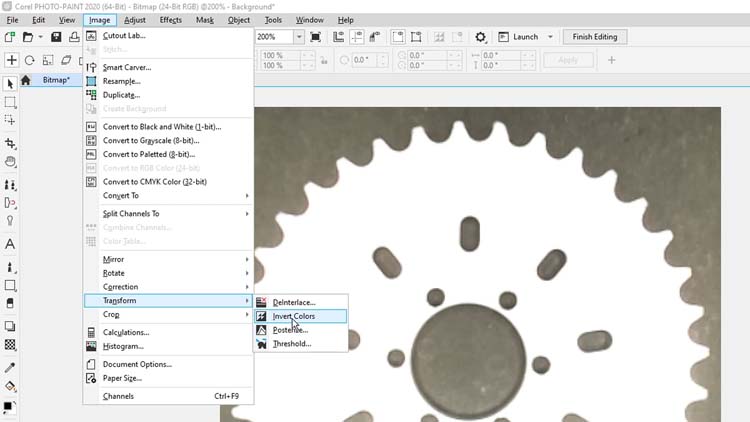
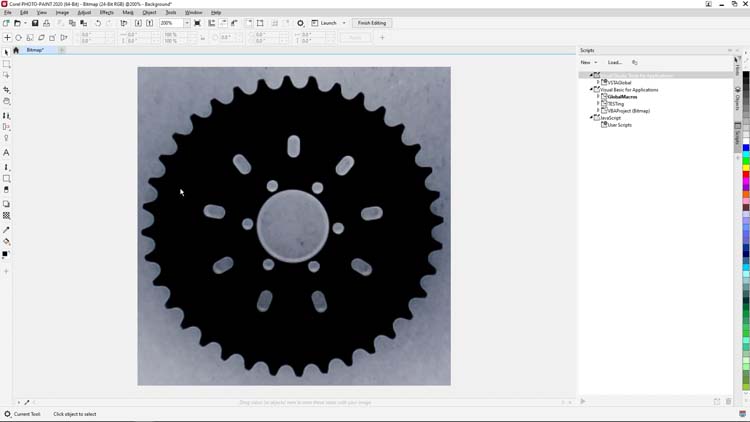
We gaan nu de achtergrond van onze afbeelding verwijderen, die nu grijs is, door het gebruik van de Magic Wand Mask-tool. Klik en houd de Rectangle Mask-tool ingedrukt in de Toolbox links en selecteer de Magic Wand Mask-tool in de opties.
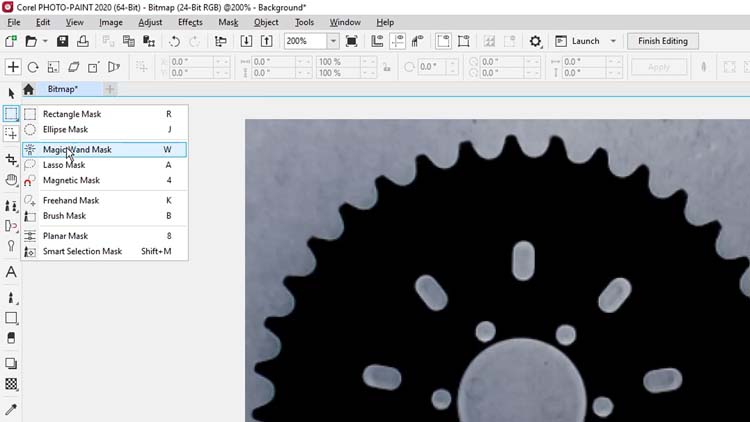
Klik op de zwarte kettingbladafbeelding om een selectie van het kettingblad te creëren. Daarna klikt u met de rechtermuisknop op de selectie en selecteert u Apply Smart Selection to Mask in het menu.
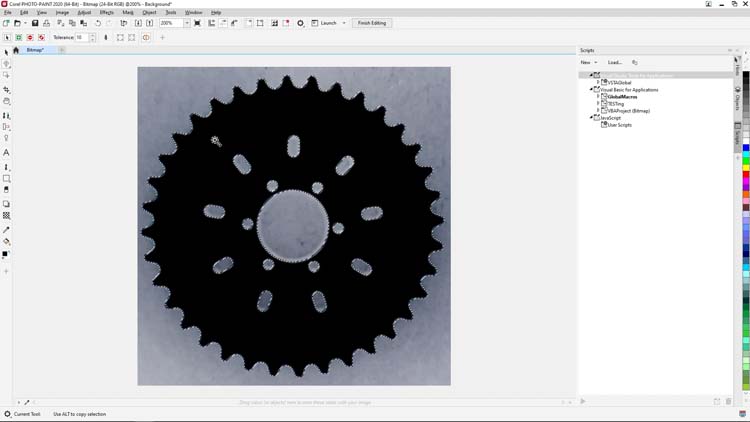
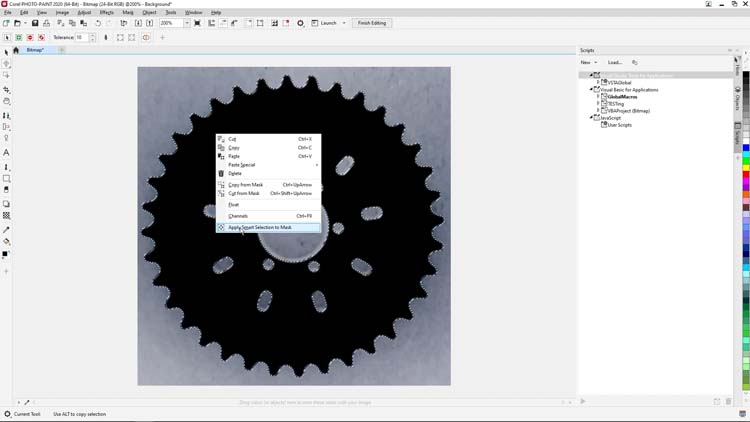
Als laatste stap voordat we teruggaan naar CorelDRAW voor onze vectortracering inverteren we onze mask-selectie om door op de optie Invert Mask te klikken in de Standaard menubalk bovenin het scherm.
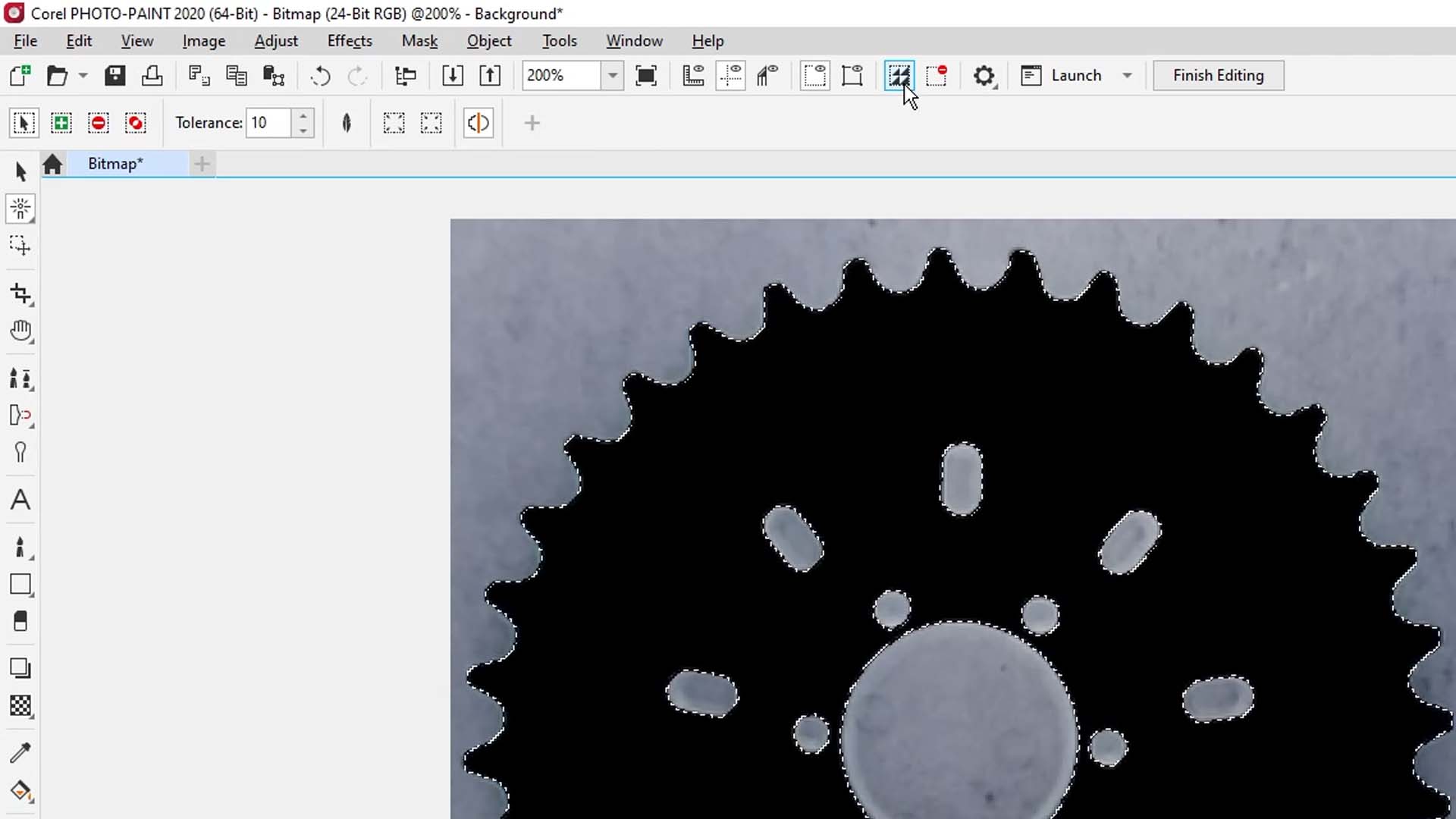
Druk vervolgens op Delete om de achtergrond te verwijderen.
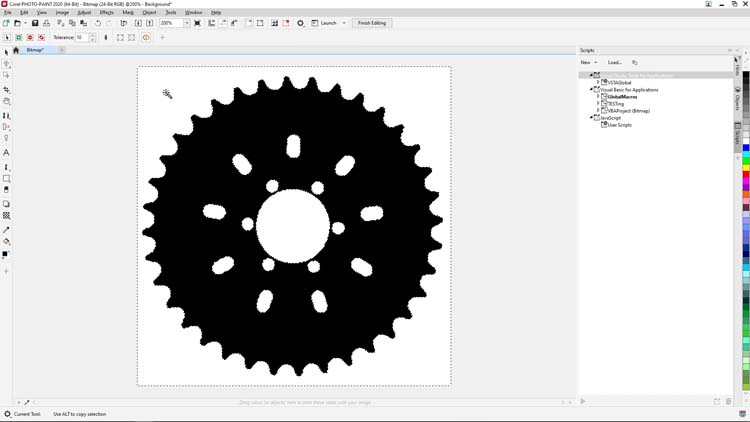
Om onze afbeelding af te ronden en terug te keren naar CorelDRAW, klikken we op de knop Finish Editing in de Standaard menubalk bovenaan het scherm en selecteren we Yes wanneer er wordt gevraagd om de wijzigingen naar de bitmap op te slaan
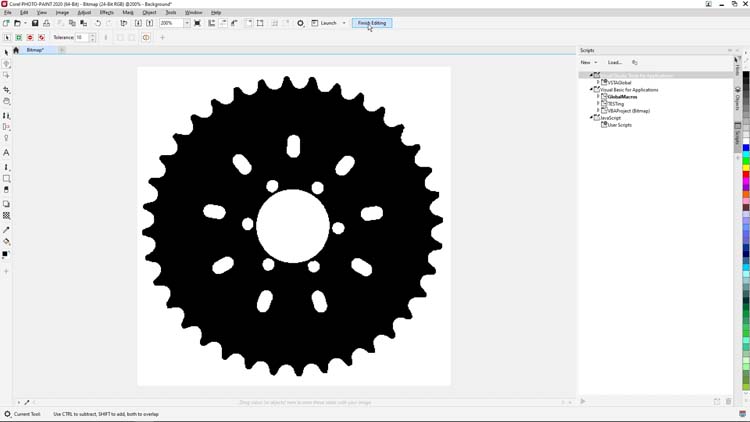
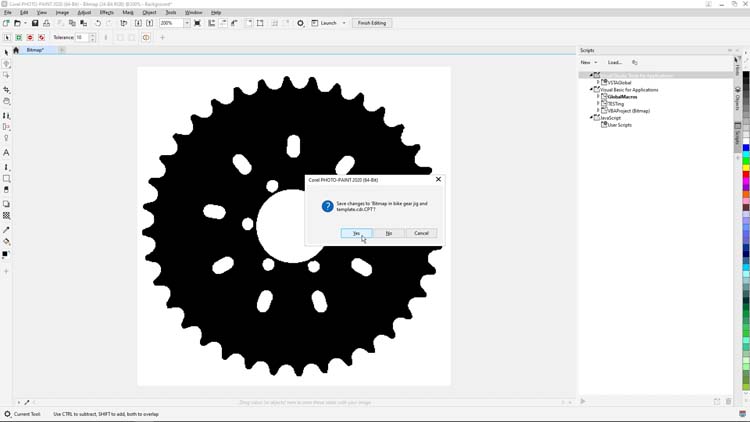
Nadat PHOTO-PAINT onze opslag heeft voltooid, gaan we over naar CorelDRAW om een vectortracering te maken van onze net aangepaste bitmapafbeelding.
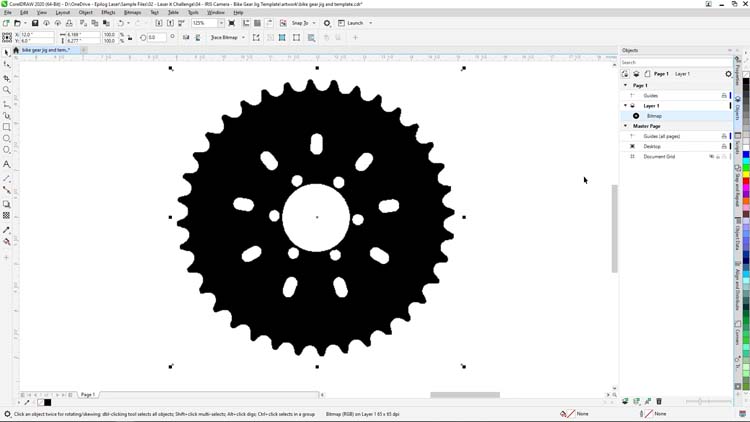
Terug in CorelDRAW met onze afbeelding geselecteerd, selecteren we de knop Trace Bitmap in de eigenschappenbalk bovenaan het scherm en selecteren we Outline Trace > Low Quality Image in de opties om de PowerTrace-functie van CorelDRAW te openen.
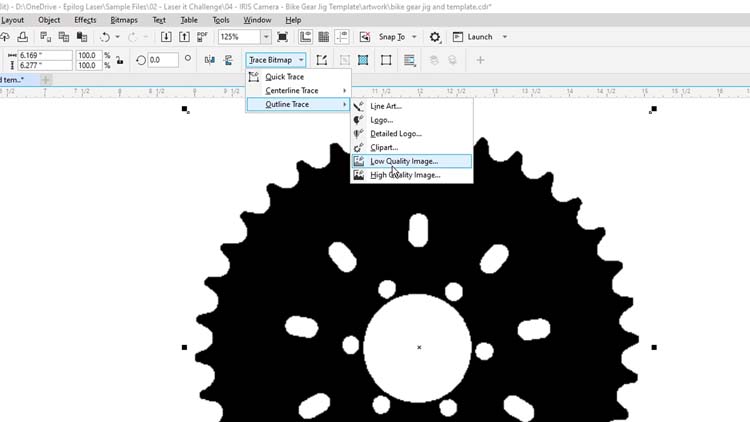
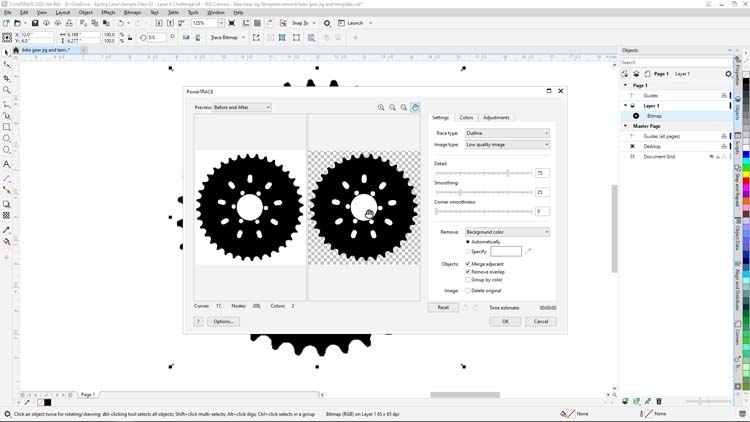
We beginnen met het selecteren van het tabblad Kleur in de rechterbovenhoek van PowerTrace en stellen vervolgens onze Kleurmodus in op RGB en Kleuren op 2. Deze instellingen vereenvoudigen de afbeeldingsvectortracering en geven ons een resultaat met alleen zwart en wit.
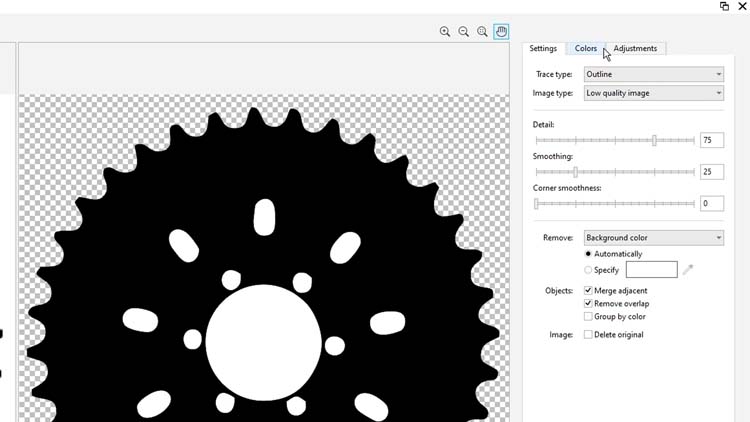
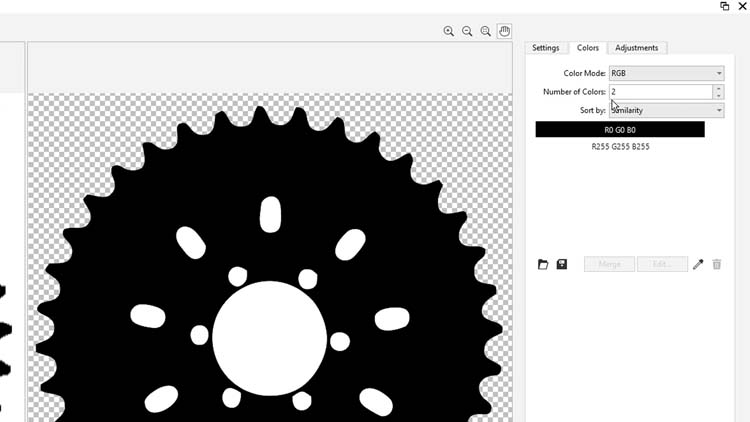
Vervolgens gaan we naar het tabblad Settings voor een aantal aanpassingen aan onze Detail- en Smoothing-instellingen.
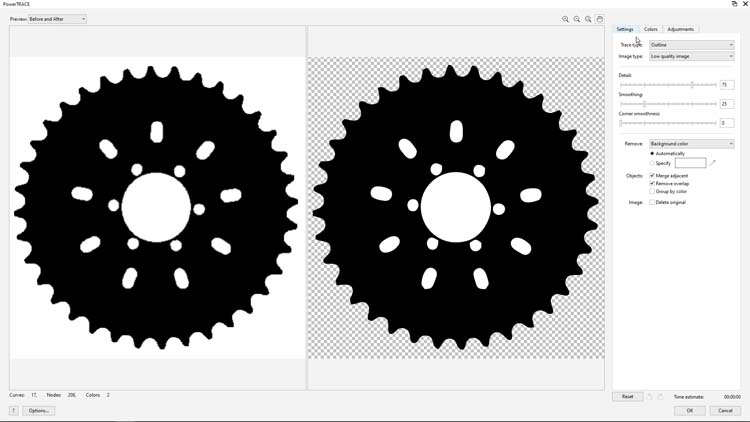
We zetten de Detail op 100 en de Smoothing op 31 en klikken op OK onderaan het scherm.
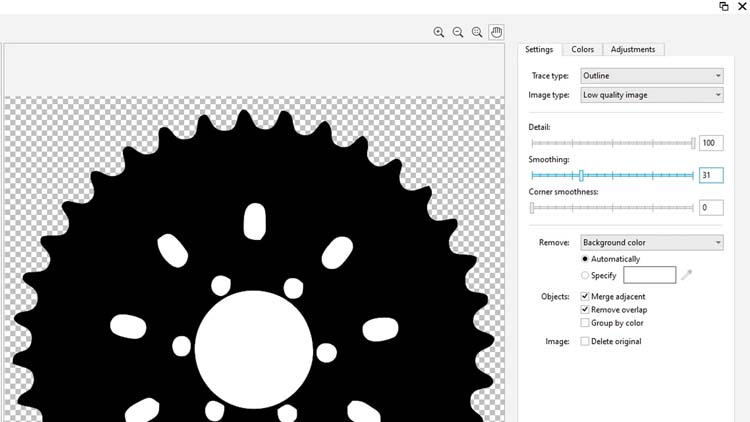
De PowerTrace-functie is niet perfect voor alle vectortraceringsprojecten, maar voor deze zwart-witconversie en ons voorbeeld werkt het erg goed. Afhankelijk van verschillende factoren, zoals helderheid en contrast, DPI van de bitmapopname en belichting, moet u wellicht experimenteren met verschillende PowerTrace-instellingen om de resultaten te bereiken die u hier ziet.
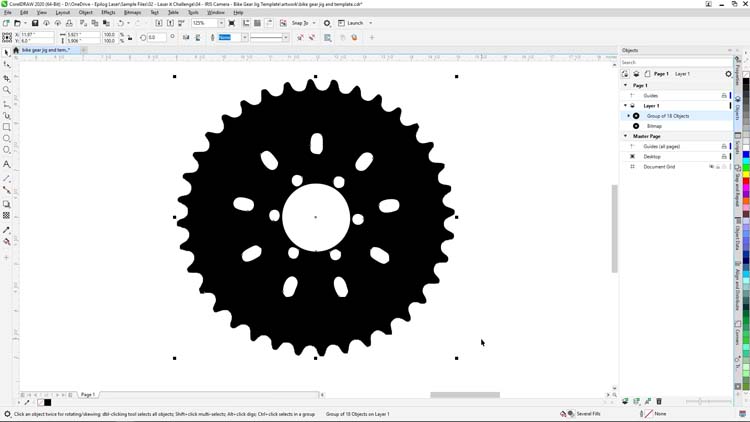
Zodra onze vectortracering is afgerond, maken we een kopie van onze resultaten en verplaatsen die naar de zijkant van ons document voor gebruik in een latere fase.
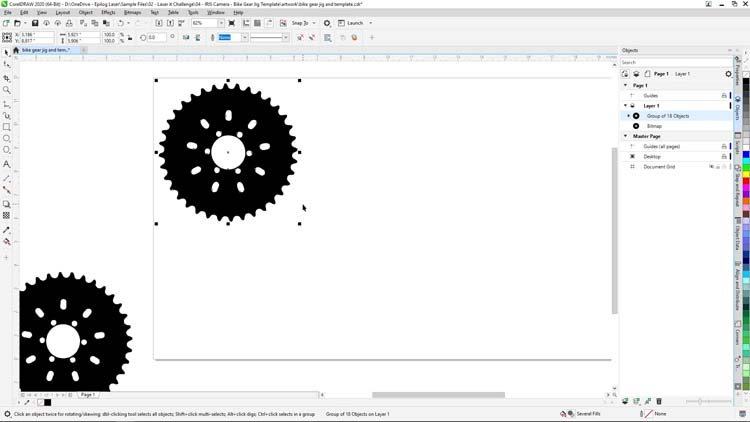
Om onze mal voor de kettingbladen te maken, hebben we alleen de omtrek van het kettingblad nodig. Om de omtrek van het kettingblad te isoleren, klikken we met de rechtermuisknop op onze vectorgroep, selecteren we Break Apart uit de menu-opties, selecteren de binnenste gaten van het kettingblad die we niet nodig hebben en drukken op Delete.
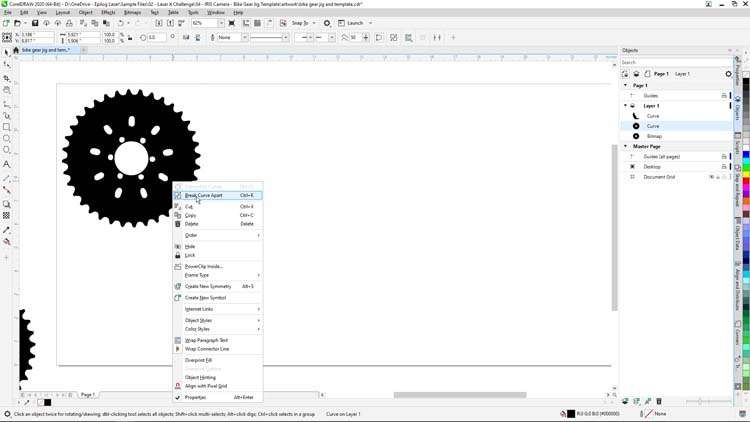
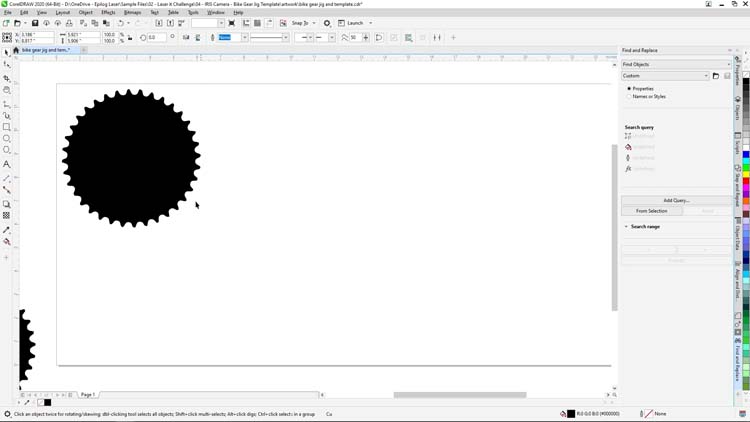
Met de kettingbladomtrek nu geïsoleerd, gaan we nu een mal maken met 4 kolommen en 2 rijen kettingbladgaten.
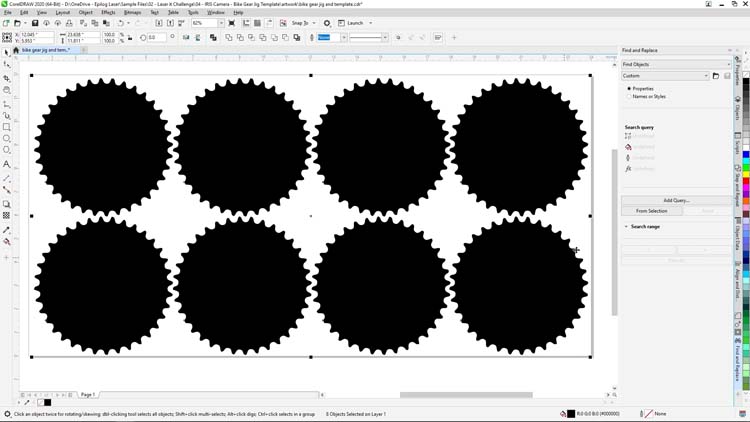
Een korte opmerking hier: het inschakelen van Alignment en Dynamic Guides in het View-menu in CorelDRAW maakt het uitlijnen en creëren van onze matrix van malgaten in de volgende stappen gemakkelijker.
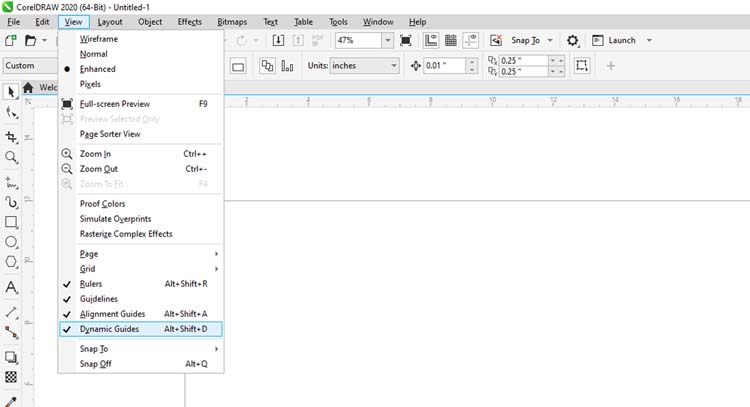
Om onze malmatrix te creëren, beginnen we met het selecteren van de vorm van het kettingblad. Terwijl we de Shift-toets ingedrukt houden, slepen we een kopie onder het origineel en drukken we op de spatiebalk om een duplicaat te creëren. Verwijder vervolgens de extra kopie.
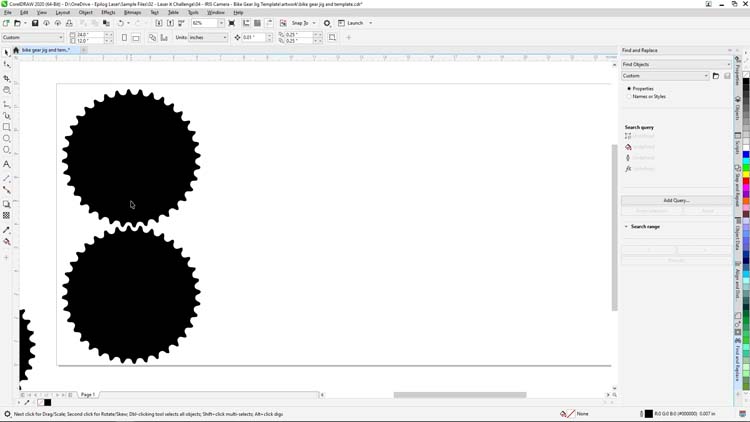
We selecteren nu de twee kettingbladvormen en herhalen het proces totdat we een 4 x 2 malopstelling van kettingbladvormen hebben gemaakt die de gaten in onze mal zullen worden.
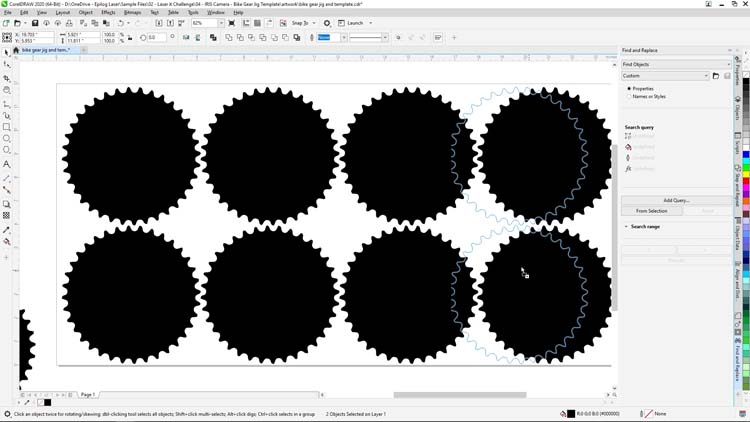
Selecteer nu alle kettingbladvormen en klik vervolgens in het Color Palette rechts in het scherm met de rechtermuisknop op Black en vervolgens op None om het kettingblad een zwarte omtrek zonder kleurvulling te geven.
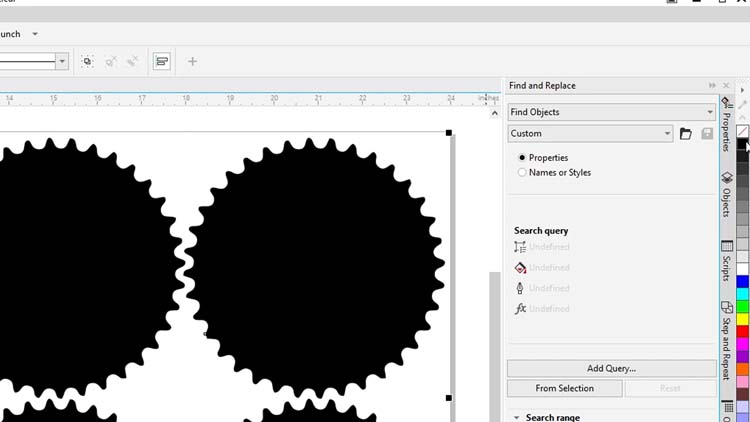
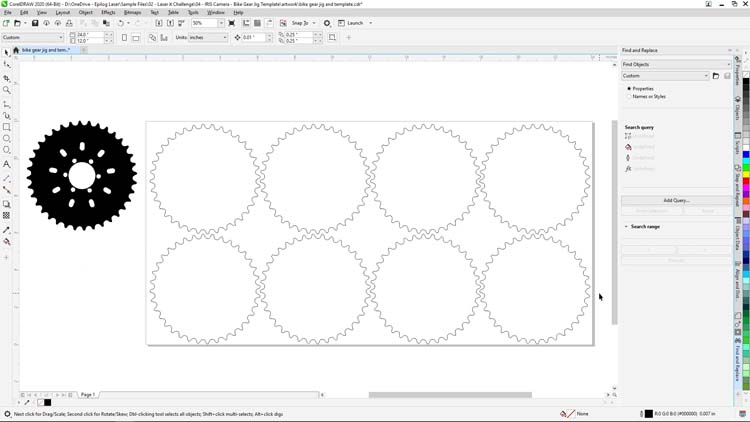
We zijn nu klaar om onze kettingbladmal af te drukken en uit te snijden met de laser. We stellen onze laserprocesinstellingen in voor geribbeld karton. Er zijn veel verschillende materialen geschikt voor maltoepassingen, zoals hout, acryl, graveerbaar plastic en karton. Geribbeld karton is een geweldig materiaal voor een mal voor eenmalig gebruik omdat het goedkoop en makkelijk te verkrijgen is.
We beginnen dit deel van ons project door het bestand af te drukken naar de Epilog Software Suite.
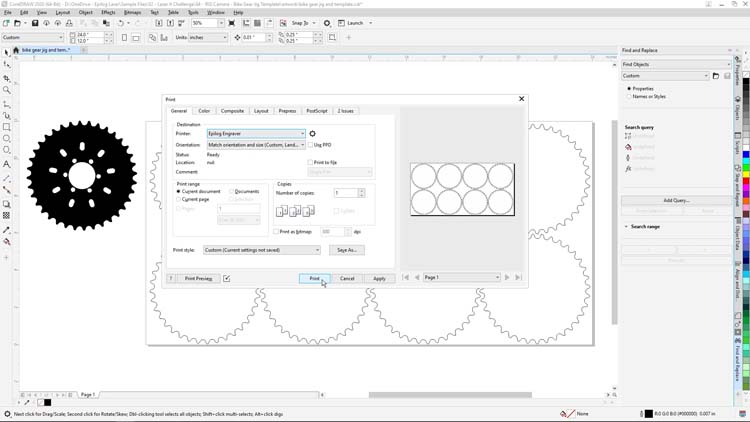
Binnen de Epilog Software Suite passen we de volgende instellingen aan:
Graveren instellingen
Apparaat: 60 Watt CO2 Fusion Edge 12
Snelheid25%
Vermogen100%
Frequentie50%
(Controleer de aanbevolen materiaalinstellingen in de handleidingvan uw machine.)
Vervolgens drukken we het bestand af naar de laser.
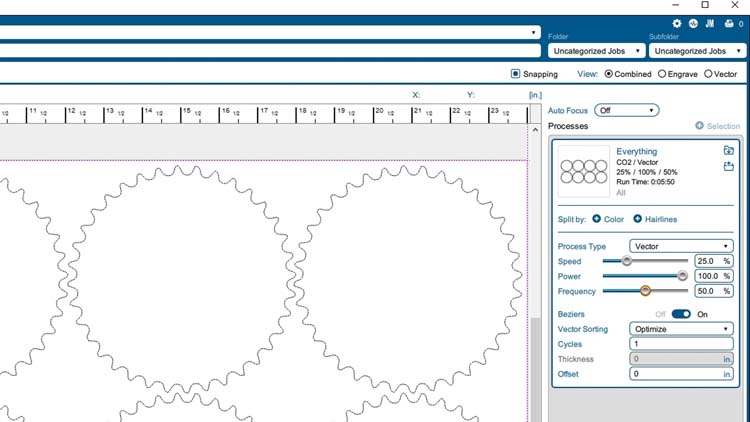
Bij de laser laden we ons golfkartonvel van 24 x 12 inch op het bed van het lasersysteem in de linkerbovenhoek, sluiten het deksel, focussen op het materiaal en drukken op de Go-knop om te beginnen met snijden.


Nadat deze taak is voltooid, verwijderen we alle onnodige uitsparingen van het oppervlak en plaatsen we de mal terug op het laseroppervlak.

Nu is het tijd om de kettingbladonderdelen voor te bereiden op het graveren.
Als we een Epilog Fiber Laser zouden gebruiken, zouden we rechtstreeks op het kettingblad kunnen markeren, maar voor dit voorbeeld gebruiken we de Enduramark-metaalmarkeringsspray voor CO2-lasers, een metaalmarkeringsproduct dat onze Fusion Edge met CO2-laser de mogelijkheid geeft om blanke metalen componenten en onderdelen te markeren.


We leggen de onderdelen van het kettingblad op een vel karton en bestrijken de onderdelen vervolgens grondig met de Enduramark Black Spray totdat het onderdeel gelijkmatig is bedekt met een enkele laag metaalmarkeringsspray.

Zodra de metaalmarkeringsspray droog is, plaatsen we de kettingbladonderdelen in onze mal ter voorbereiding op lasermarkering.

Terug in CorelDRAW hebben we ons malbestand alvast als sjabloon gebruikt om ons markeerbestand uit te lijnen en te dupliceren naar de ruimtes in onze mal waar we onderdelen hebben ingesteld.
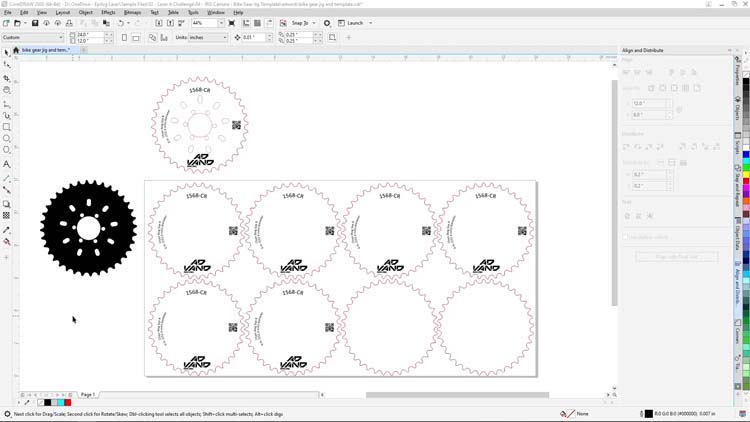
Het beeldmateriaal dat we voor de kettingbladen gebruiken, bevat een serienummer, een datamatrixcode, een logo en een kettingbladbeschrijvingstekst.
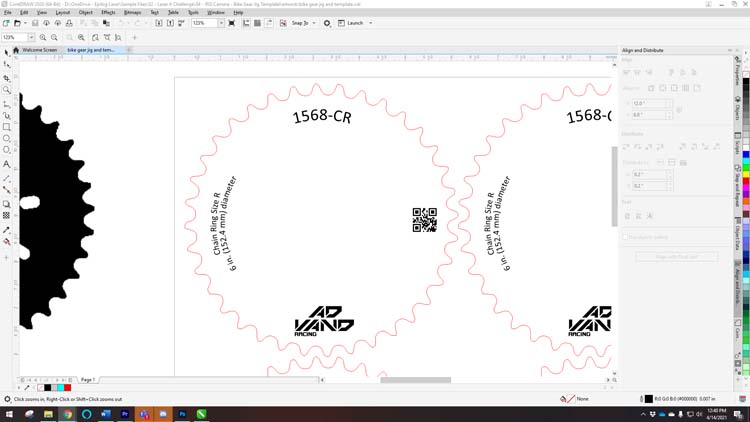
Met ons beeldmateriaal klaar voor gebruik selecteren we alleen het artwork dat we voor de taak gaan afdrukken.
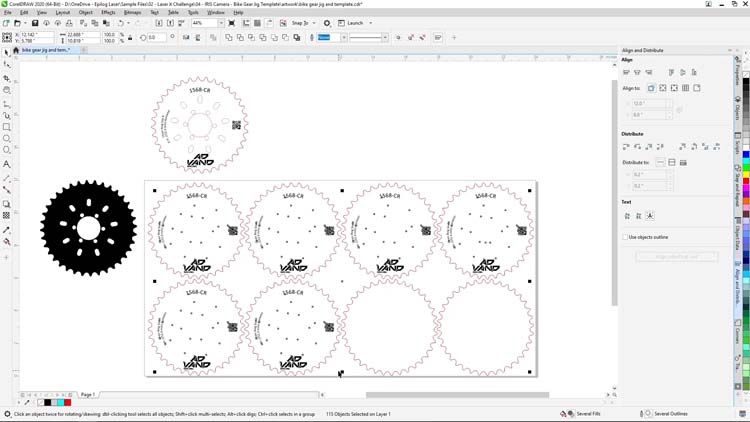
Vervolgens selecteren we Print in het File-menu bovenin het scherm en klikken we op de knop Selection in de Print range-opties. Voor we afdrukken, kunnen we aan de rechterkant controleren of we alleen het beeldmateriaal afdrukken dat naar de Software Suite is geselecteerd. Vervolgens drukken we op Print.
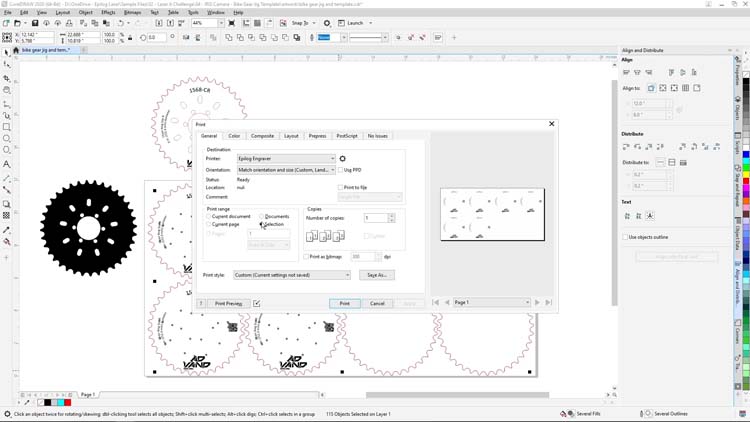
In de Epilog Software Suite laten we het Process Type op Engrave staan en passen we de omtrekken aan voor:
Graveren instellingen
Apparaat: 60 Watt CO2 Fusion Edge 12
(Controleer de aanbevolen materiaalinstellingen in de handleidingvan uw machine.)
Vervolgens klikken we op de Print-knop en sturen we de markeringstaak naar de laser.
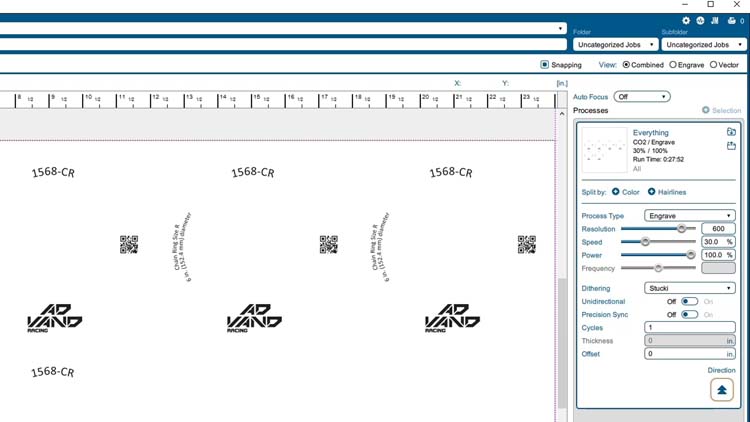
Bij de laser focussen we de laser op onze kettingbladen en beginnen we de taak door op Go te drukken.




Als de taak afgerond is, spuit u het kettingblad met water schoon en veegt u de overtollige markering weg om de uiteindelijke markering en het eindproduct te onthullen.

En daar is hij dan: een kettingbladmal en beeldmateriaalsjabloon gecreëerd met behulp van het IRIS-camerasysteem en Corel's Graphic Software Suite. Daarna hebben we het onderdeel gemarkeerd met een Epilog Fusion Edge-lasermachine en Enduramark.

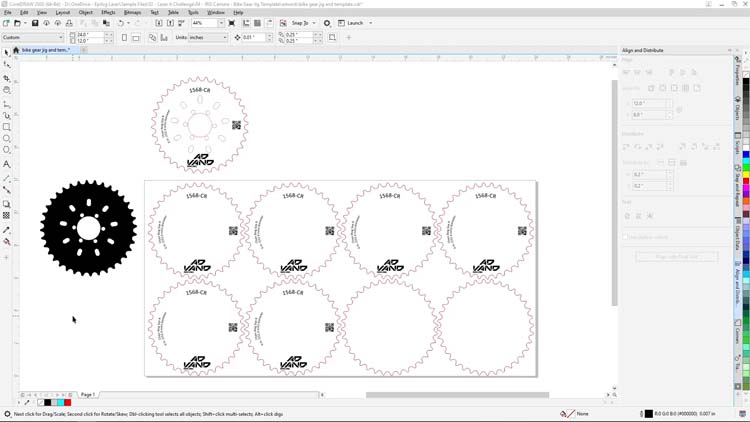

We hopen dat deze tips en technieken u helpen bij uw volgende laserproject. Bedankt voor het kijken en tot de volgende keer.
U bent misschien ook geïnteresseerd in...
-

Roestvrijstalen tuimelaars
MetaalTuimelaars – of ze nu geverfd, gepoedercoat of roestvrij staal zijn – zijn buitengewoon populaire graveerproducten. -

UID-lasermarkering
MetaalOntdek hoe programma's voor unieke identificatie lasers gebruiken voor het identificeren en traceren van overheidseigendommen. -

co2-metaalmarkeringsspray
Geannodiseerd, Cermark, MetaalMaak met een CO{1}-lasermachine permanente markeringen op metaal met behoud van de integriteit van het oorspronkelijke materiaal. -

Lasergraveersysteem voor streepjescodes
Geanodiseerd, CermarkEen laser is een ideale keuze voor het graveren en etsen van streepjescodes. Kies voor gemakkelijke configuratie en snelle gravering van tal van streepjescodes. -

Wijn Tuimelaars
MetaalHoud uw wijn op de perfecte temperatuur met deze gepoedercoate wijnbekers! -

Metalen kolven
MetaalDeze heupflessen met matte coating kunnen prachtig gegraveerd worden als geschenk voor een bruidsjonker, aandenken aan een reünie, herinnering aan een distilleerderij, en nog veel meer! -

Roestvrijstalen ijsblokjes
MetaalNiemand wil een verwaterd drankje, dus til je volgende feest of evenement naar een hoger niveau met deze cu… -

Metalen gebruiksvoorwerpen
MetaalVoor een barbecue, lokaal restaurant of gewoon om thuis mee te koken: dit metalen kookgerei is het perfecte cadeau voor zowel grillmasters als chef-koks. -

Vier juli gitaar
Metaal, kunststof, houtWat is er meer Amerikaans dan rock-'n-roll? Wat dacht u van deze op maat gemaakte gitaar met sterren en strepen die we met de Fusion Pro hebben gemaakt! -

Dierenaccessoires
Stof, metaalDankzij de veelzijdigheid van de laser kunnen we gemakkelijk fleece, geanodiseerd aluminium en leer aanpassen, allemaal zeer populaire materialen voor producten voor huisdieren.