Lasergraveren van een unieke Fourth of July-gitaar met Stars & Stripes
Metaal, kunststof, hout
Introductie
Projectinstellingen
-
Kunststof - we hebben blauw-witte kunststof van Rowmark gebruikt, gekocht bij Johnson Plastics Plus.
Plaats de gitaar
Plaats eerst de kast en de slagplaat van de gitaar in een Fusion Pro-lasersysteem en sluit de bovenklep. Gebruik de functies Focus en Jog op het lasersysteem om de kast en de slagplaat scherp te stellen.
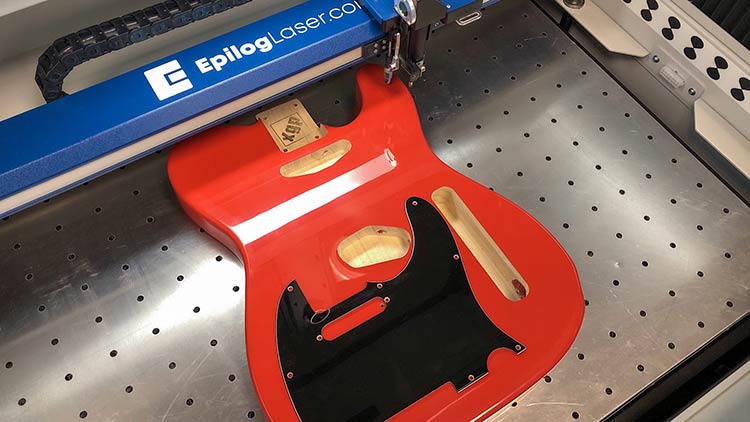
Achtergrondafbeelding kopiëren
In het geopende Epilog Dashboard ziet u een bovenaanzicht van de gitaarkast en slagplaat op het werkoppervlak van het lasersysteem.
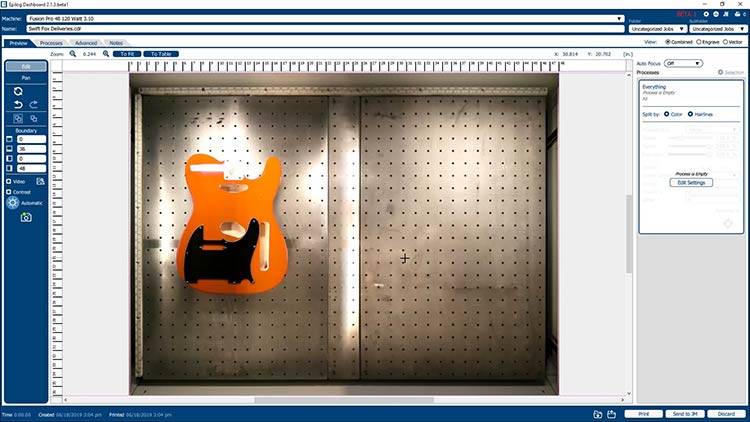
Klik op de knop Copy Background Image in het linkerpaneel met gereedschappen.
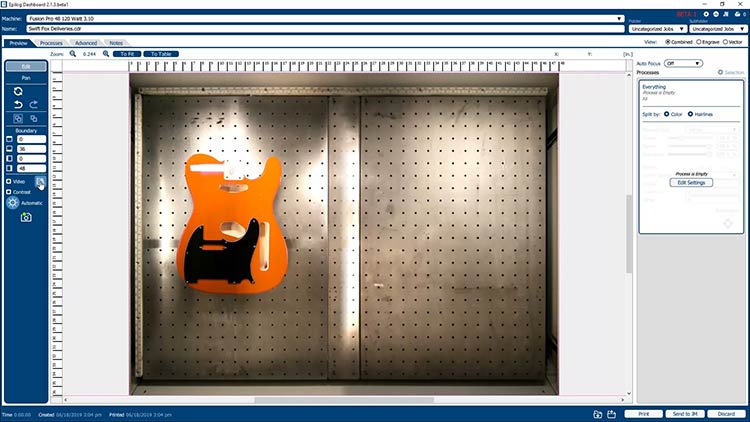
Achtergrondafbeelding plakken
Open CorelDRAW en plak de gekopieerde achtergrondafbeelding op de pagina.
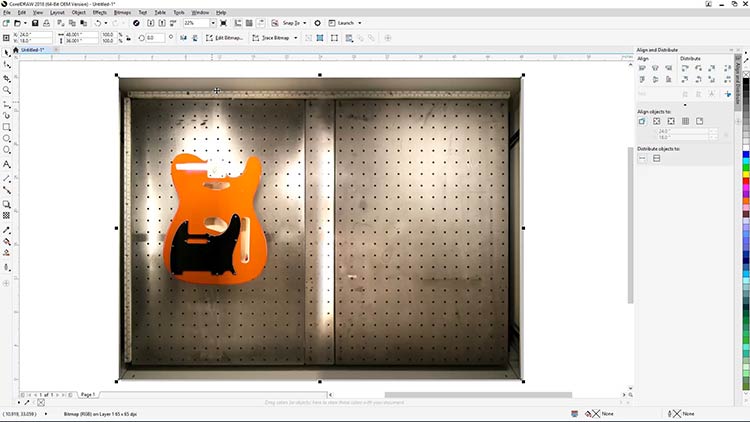
Achtergrondafbeelding bijsnijden
We gaan de geplakte afbeelding bijsnijden zodat het gemakkelijker is om ermee te werken in CorelDRAW. Houd de afbeelding geselecteerd en klik op de knop Edit Bitmap in de eigenschappenbalk bovenaan het scherm om een kopie van de geplakte afbeelding te openen in Corel PHOTO-PAINT.
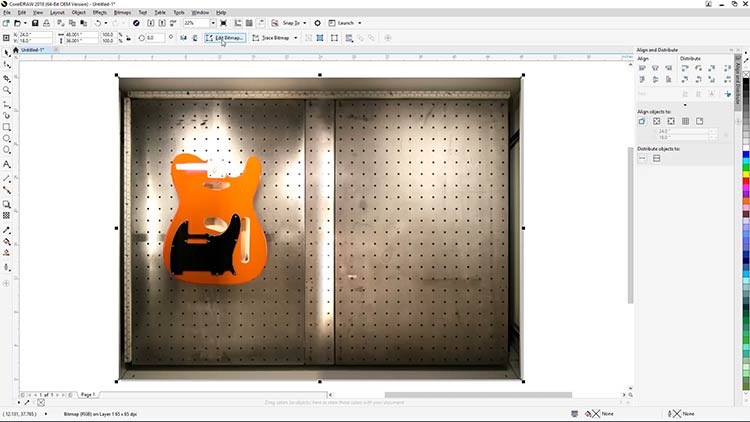
Selecteer het gereedschap voor bijsnijden aan de linkerkant van het scherm in PHOTO-PAINT.
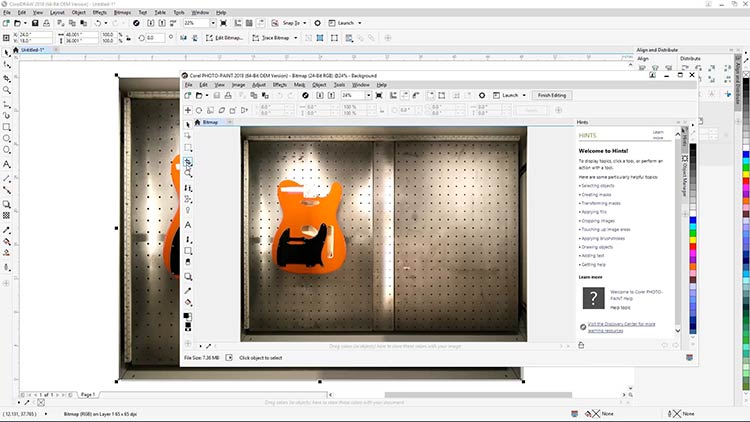
Teken een rechthoek rond de gitaarkast en druk op Enter om een bijgesneden versie te maken.
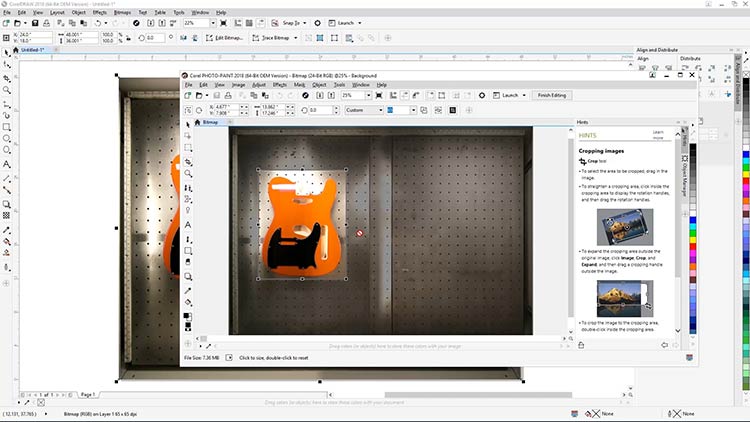
Als u deze nieuwe versie wilt opslaan en de geplakte afbeelding in CorelDRAW wilt bijwerken, druk dan op CTRL + S om de afbeelding op te slaan of selecteer File > Save bovenaan het scherm.
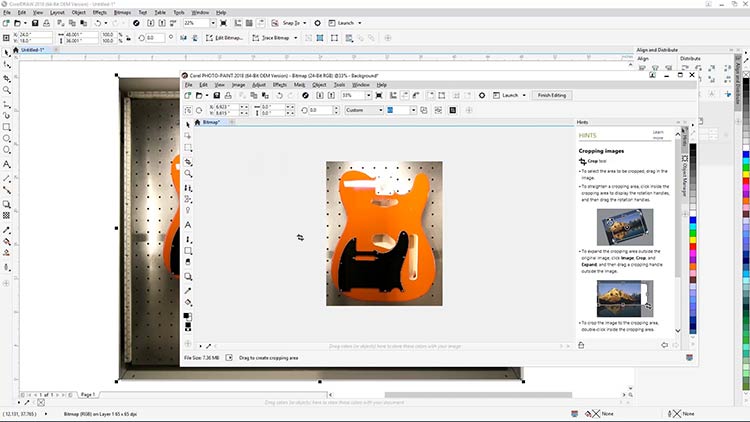
Sluit PHOTO-PAINT en ga terug naar CorelDRAW. U ziet nu de nieuwe bijgewerkte versie van de achtergrondafbeelding.
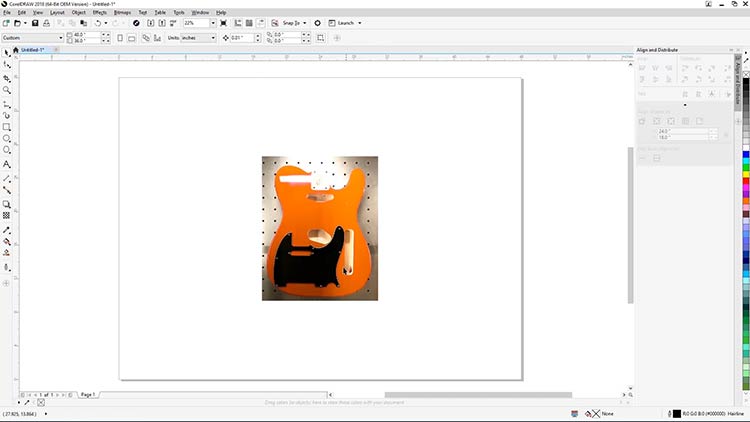
Traceer gitaarvormen
Selecteer het gereedschap Bezier in de werkbalk aan de linkerkant.
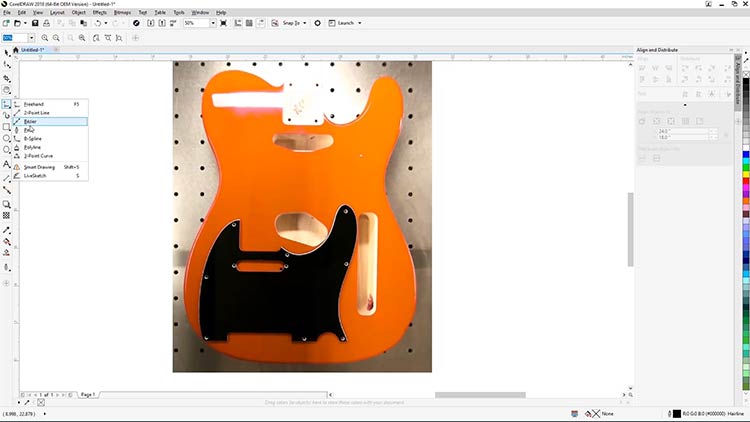
Traceer de omtrek van de gitaarkast en de gaten met Bezier om een graveersjabloon te maken.
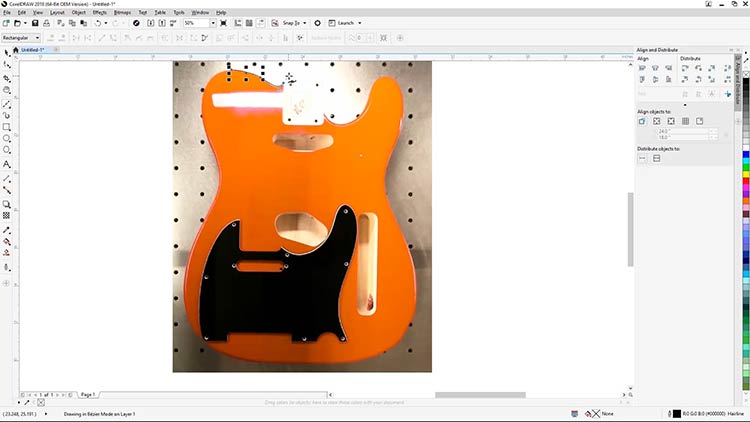
Als u de gitaarkast heeft getraceerd, traceer dan ook de slagplaat en de kop (optioneel).
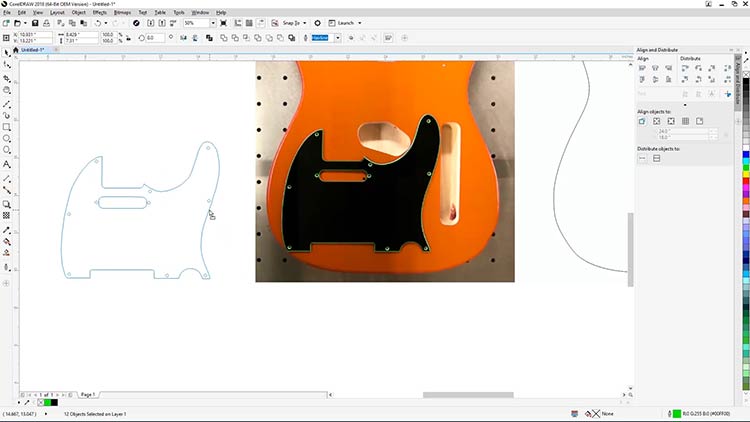
Als u de contouren heeft getekend, bent u klaar om ontwerp toe te passen op uw sjabloon.
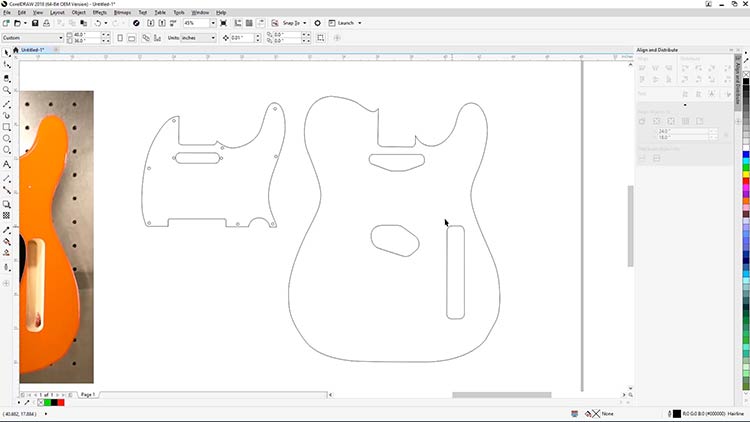
Contourlijnen maken
Open eerst het gereedschap Contour in CorelDRAW. Selecteer Windows > Dockers > Effects > Contour in de keuzemenu's bovenaan het scherm.
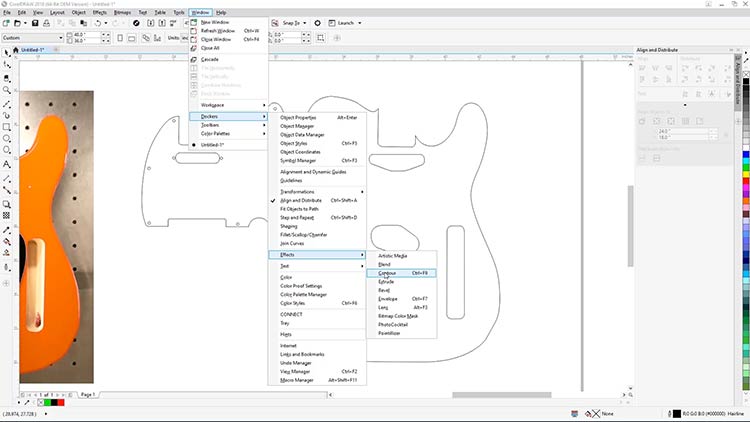
Selecteer vervolgens de buitenste omtrek van de gitaarkast en voeg een omtrek aan de binnenkant toe met de volgende instellingen.
- Stel de omtrek in op 'Inside contour'
- Stel contourstappen in op 1
- Contouroffset instellen op 0,125"
- Kies groen als de kleur van de omtrek
- Klik op Apply

Grenzen maken
Nu gaan we randen voor de uitsnijdingen maken. Selecteer eerst een van de uitgesneden vormen van de gitaarkast.
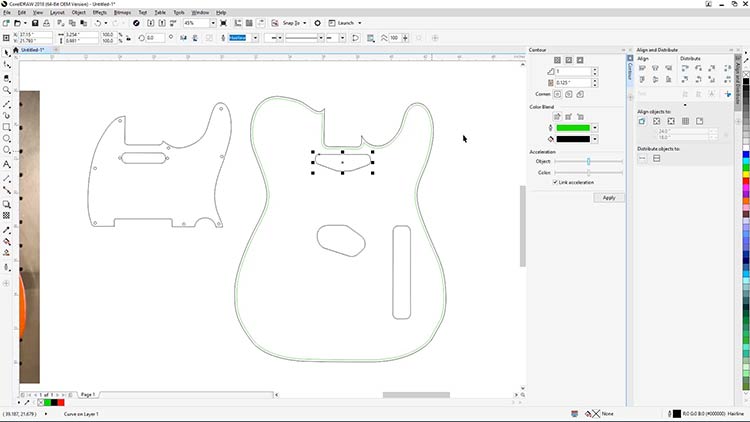
Voeg een buitenrand toe aan de uitsnijding met de volgende instellingen. Doe het volgende in het paneel Contour:
- Stel de omtrek in op 'Outside contour'
- Klik op Apply
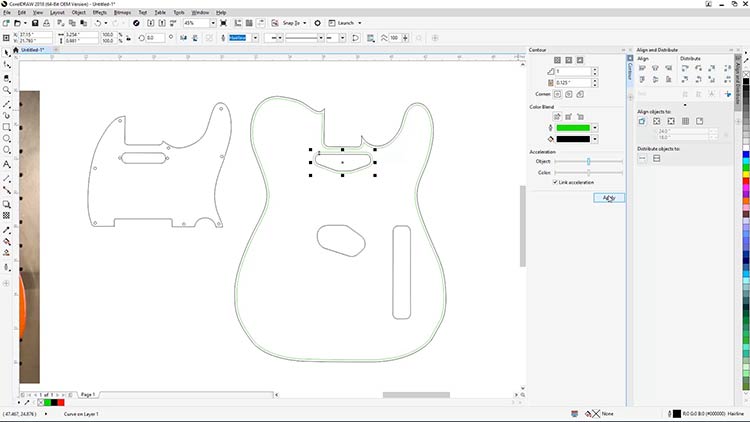
Selecteer de andere lijnen van de gitaarkast één voor één en pas dezelfde instellingen toe om randen voor alle uitsnijdingen te maken.
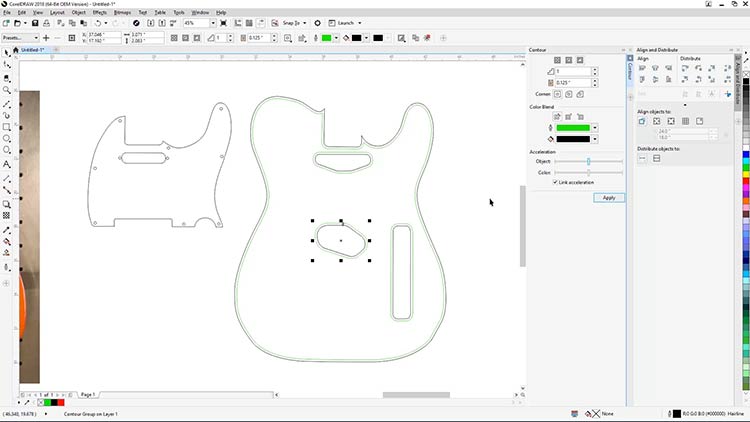
Als u alle randen gemaakt hebt, moet u de vormen van de omtrekgroep uit elkaar halen om de nieuwe omtreklijnen van de oorspronkelijke getraceerde lijnen te scheiden.
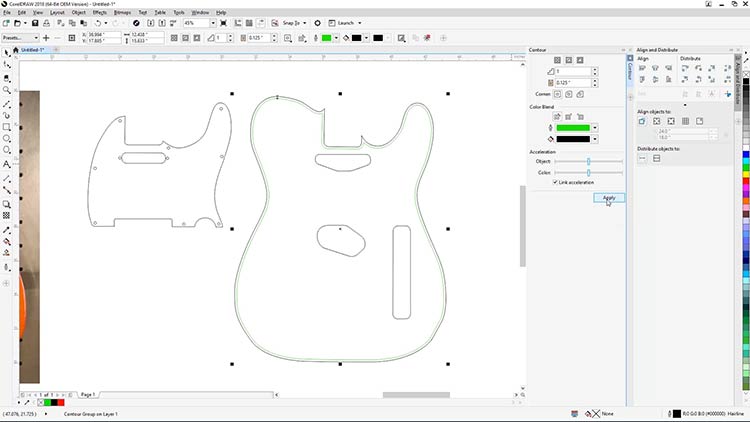
Breek contourvormen uit elkaar
Selecteer alle lijngroepen van de omtrek, klik met de rechtermuisknop op een van de groepen en selecteer Break Apart Contour Group om de lijnen van de omtrek van de oorspronkelijke lijnen te scheiden.
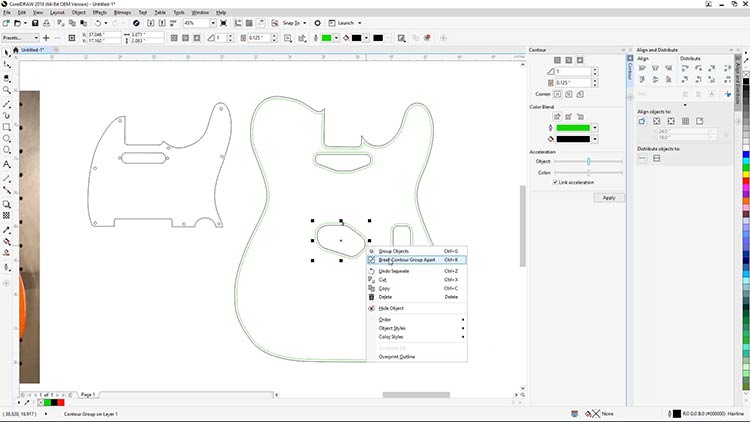
Nu de groene omtreklijnen gescheiden zijn, selecteert u alleen de groene lijnen en klikt u op de knop Back Minus Front in de eigenschappenbalk bovenaan het scherm. Zo verwijdert u de getraceerde gaten uit de omtrek van de gitaarkast.

Test de resultaten door de resulterende vorm op te vullen met kleur. Deze vorm dient als sjabloon voor het graveren van de gitaarkast.
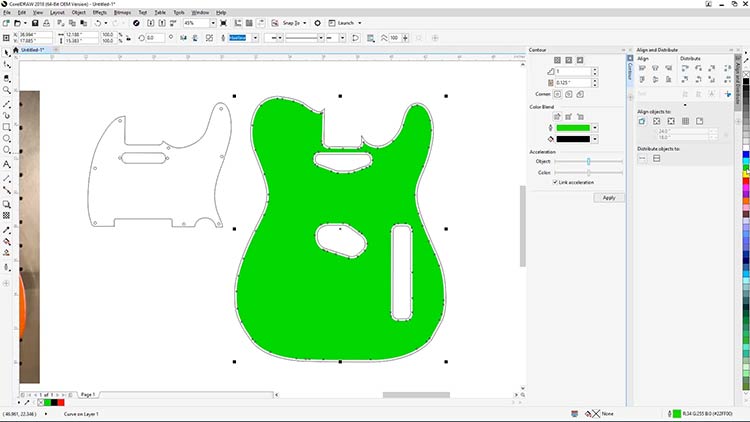
Voeg strepen toe aan illustraties
Voeg strepen toe aan de kast door met zwart opgevulde strepen op de kast te tekenen.
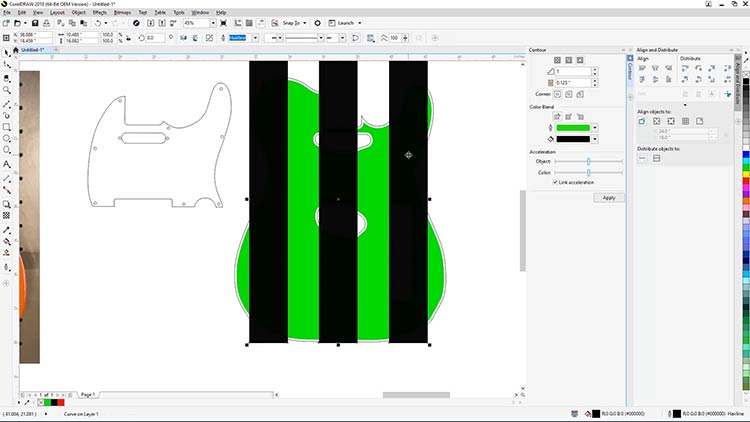
Als u de strepen getekend heeft, selecteer dan alle drie de strepen en kies Object > PowerClip > Place Inside Frame in de menu's bovenaan het scherm. Klik vervolgens op het sjabloon van de gitaarkast om de strepen in de container te plaatsen.
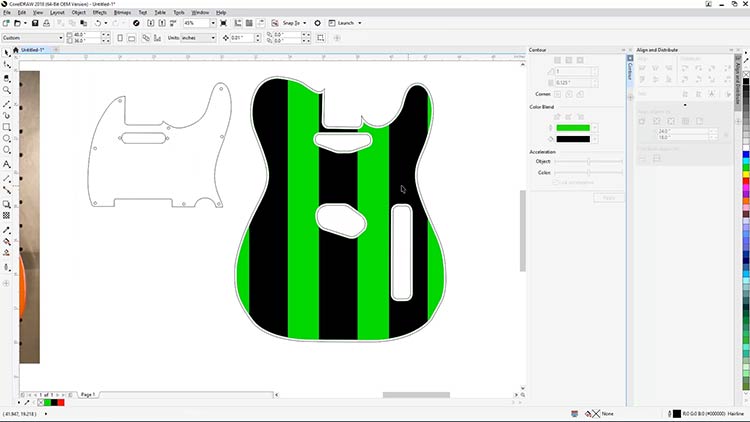
Selecteer alleen de omtrek van de slagplaat en het gat voor de pickup en kies vervolgens Back Minus Front in de eigenschappenbalk bovenaan de pagina om het gat uit de omtrek van de slagplaat te verwijderen.
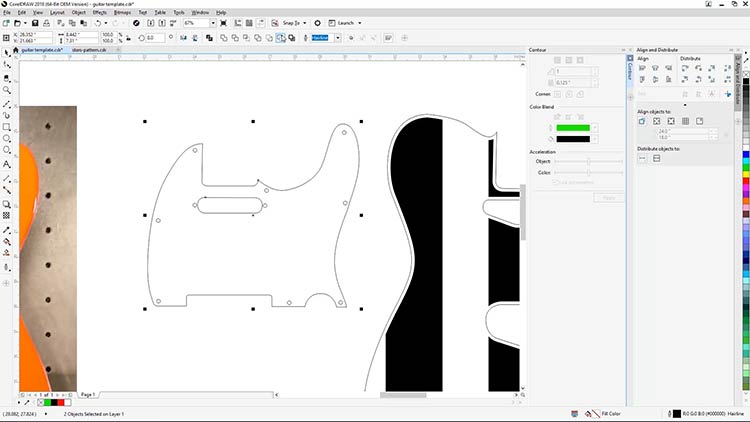
Nu kunt u het sterrenmotief toevoegen aan de slagplaat. Druk op CTRL + I of selecteer File > Import in het menu bovenaan het scherm.
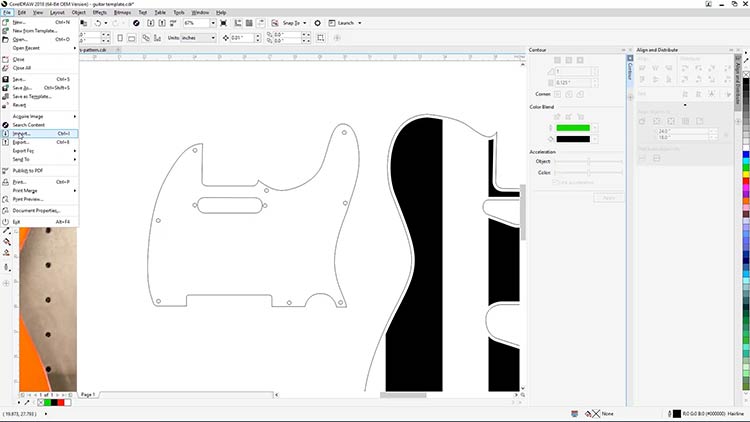
Selecteer het bestand stars-pattern.esp (u kunt dit bestand downloaden met de knop bovenaan de pagina) in de opgeslagen locatie op uw computer en druk op Import.
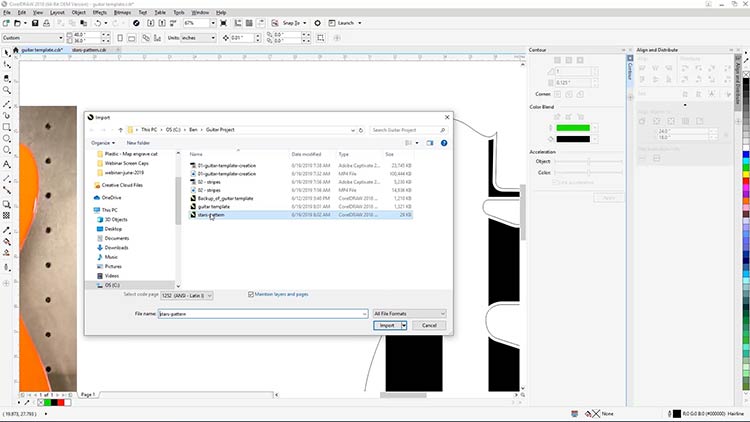
Klik nu op uw werkruimte om het sterrenmotief te plaatsen.
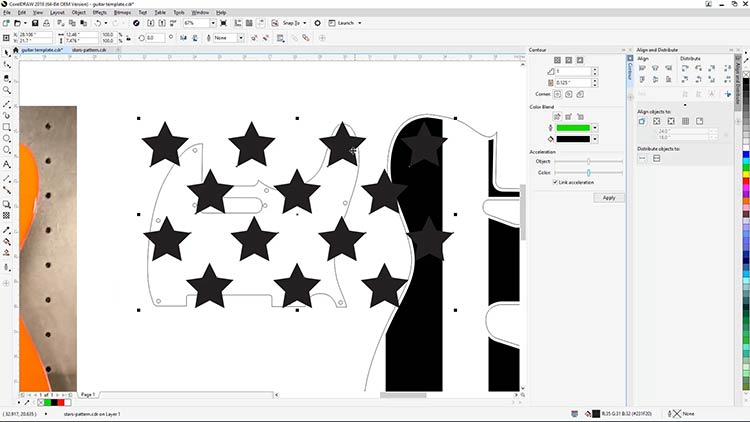
Nu kunt u het sterrenmotief op uw werkoppervlak over het sjabloon van de slagplaat heen verplaatsen, schalen en PowerClippen.
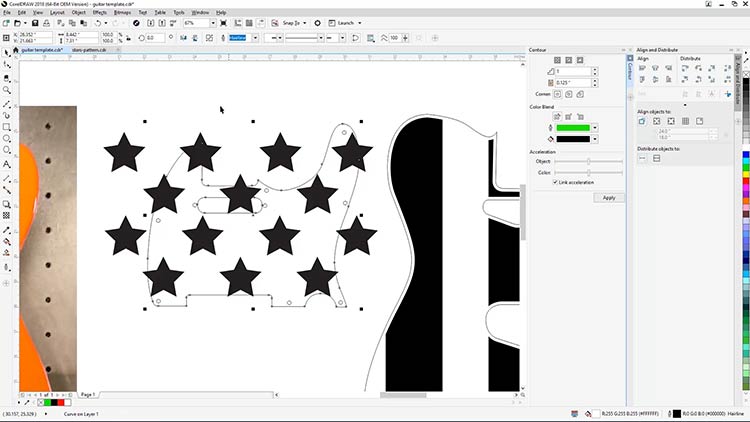
Als u het sterrenmotief naar wens heeft aangepast, selecteer dan Object > PowerClip > Place Inside Frame en klik op de slagplaat om de sterren binnen uw sjabloon te plaatsen.
Sterpatroon toevoegen
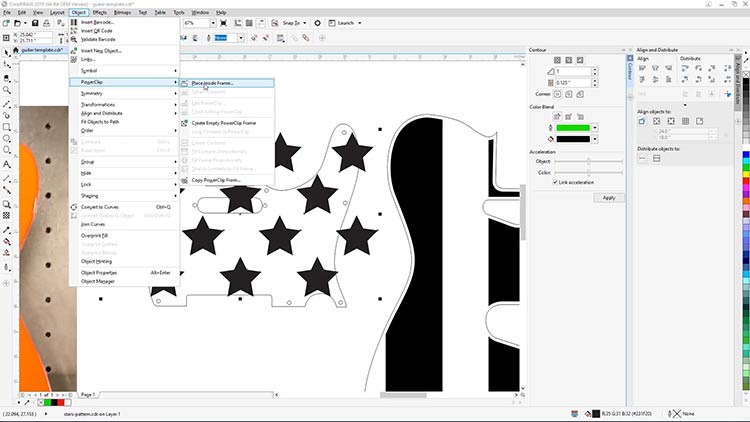
De gitaarkast en slagplaat zijn nu klaar om naar de laser verzonden te worden.
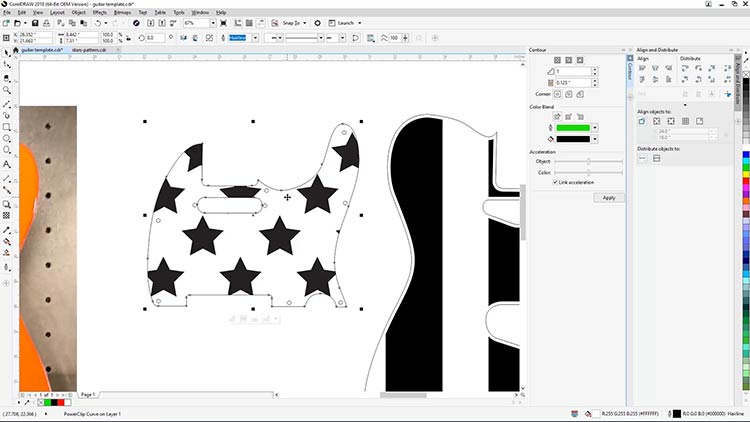
Afdrukken naar het Epilog-dashboard
Selecteer alleen het sjabloon van de gitaarkast en druk de taak af naar het Epilog Laser Dashboard.
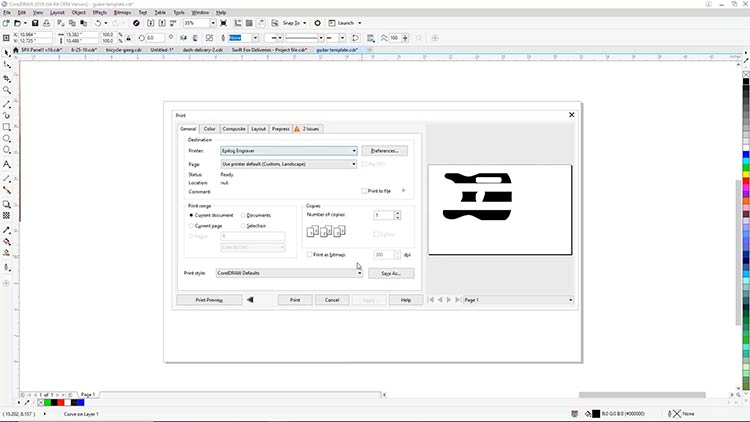
Als de gitaarkast in de lasermachine geplaatst, de bovenklep gesloten en het materiaal scherpgesteld is, ziet u een voorbeeld van de gitaarkast en de afbeelding in het Dashboard.
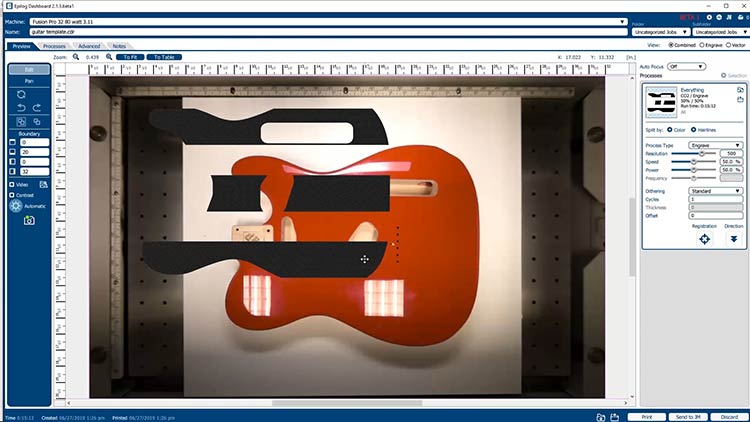
Klik op de afbeelding en verplaats deze tot hij visueel uitgelijnd is met de gitaarkast.
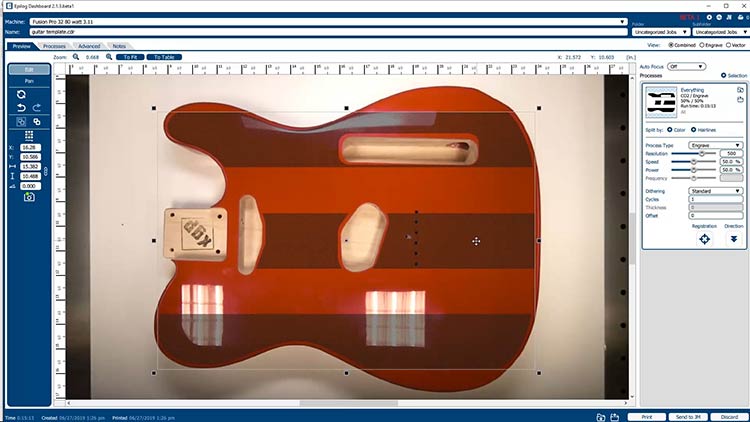
Afdrukken naar Epilog Laser
Als u de afbeelding geplaatst heeft, stel dan de laserparameters en instellingen voor het materiaal in, verzend de taak naar de laser en start de taak.


Herhaal deze stappen voor het snijden en graveren van de slagplaat en eventueel de kop.

We hebben ook de achterkant van de gitaarkast en halsplaat gegraveerd voor een uniek resultaat!


Finishing Touch aanbrengen
Werk eventuele extra stappen af als u klaar bent met het graveren van de gitaaronderdelen. U kunt bijvoorbeeld de strepen inkleuren. Wij hebben witte acrylverf gebruikt om het 'Stars & Stripes'-motief verder uit te werken.

Volg daarna de montage-instructies die bij je gitaarkit zijn geleverd om je gitaarproject met het 4e thema af te maken!





Waar kunt u lasergegraveerde instrumenten op maat verkopen?
- Gespecialiseerde cadeauwinkels
- Stille veilingen en fondsenwerving
- Verjaardags- of trouwdaggeschenken









