Lasergravera en anpassad gitarr med Stars and Stripes Fourth of July
Metall, Plast, Trä
Introduktion
Projektinställningar
-
Plast – Vi använde blå/vit plast från Rowmark, köpt från Johnson Plastics Plus.
Placera gitarren
Börja med att placera gitarren och plektrumskyddet i ett Fusion Pro lasersystem, och stäng den övre luckan. I lasern använder du Fcus och Jog för att få gitarren och plektrumskyddet i fokus.
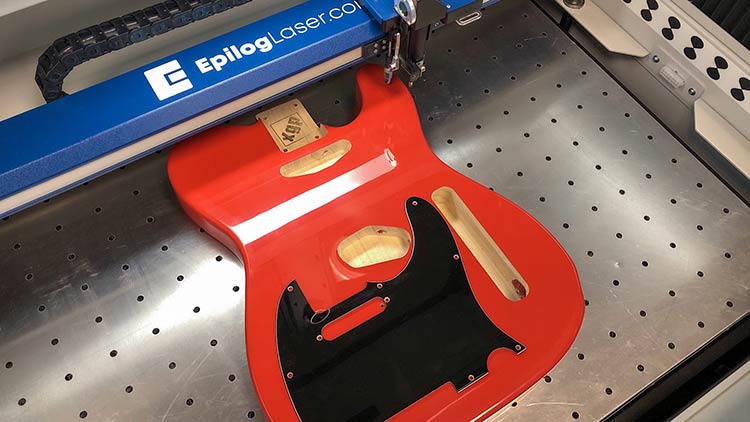
Kopiera bakgrundsbild
Med Epilog Dashboard öppet ser du nu en specifik bild av gitarren och plektrumskyddet på bädden för lasersystemet.
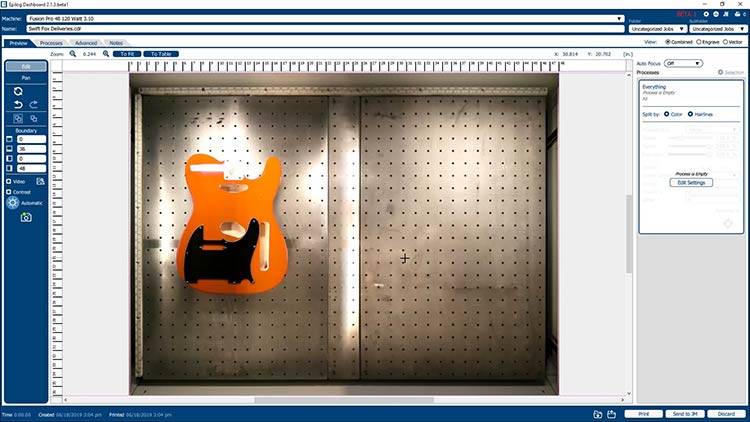
Klicka på knappen Copy background Image i vänstra verktygspanelen.
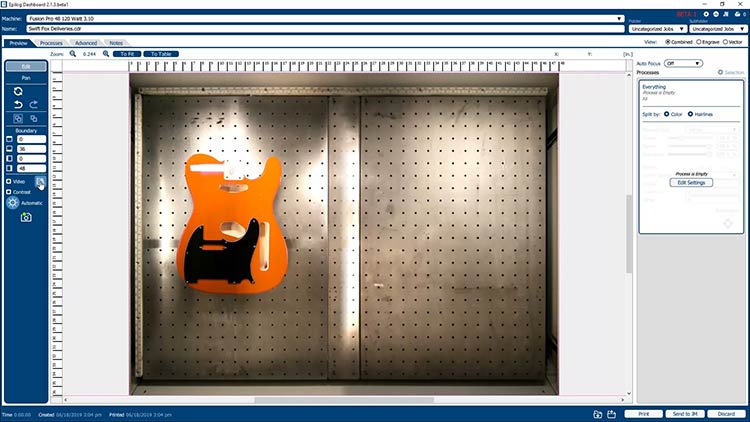
Klistra in bakgrundsbild
Öppna din version av CorelDRAW och klistra in den kopierade bakgrundsbilden på sidan.
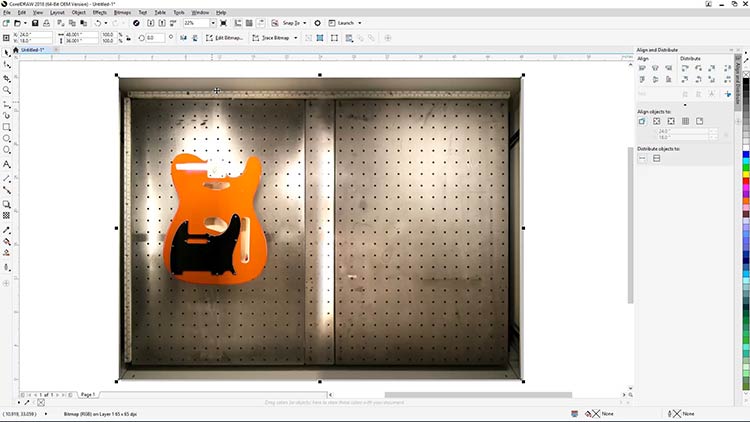
Beskär bakgrundsbild
Vi kommer nu beskära den inklistrade bilden för att göra den enklare att arbeta med i CorelDRAW. Med bilden fortfarande markerad klickar du på Edit Bitmap-knappen i Properties Bar högst upp på skärmen för att öppna en kopia av den inklistrade bilden i Corel PHOTO-PAINT.
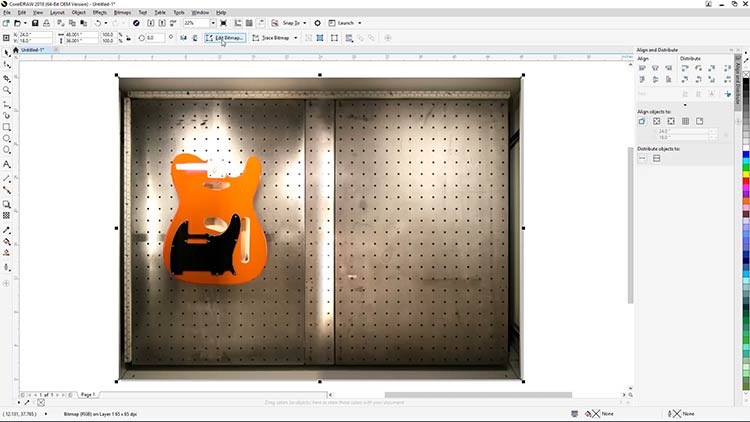
I PHOTO-PAINT väljer du beskärningsverktyget i verktygsfältet på vänster sida av skärmen.
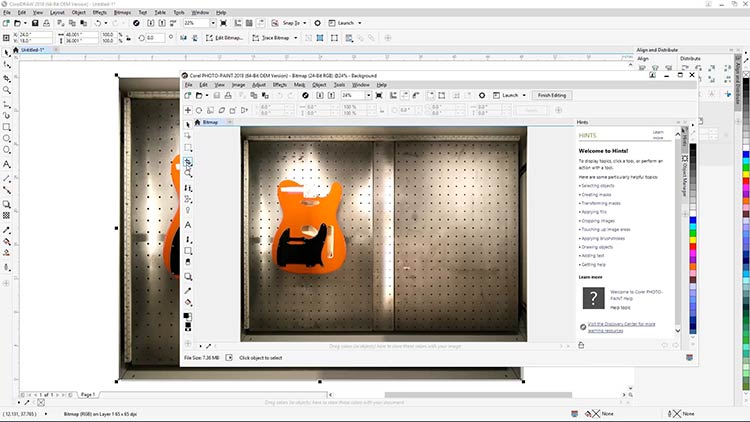
Rita en rektangel runt gitarren och tryck på Enter fr att skapa en beskuren version.
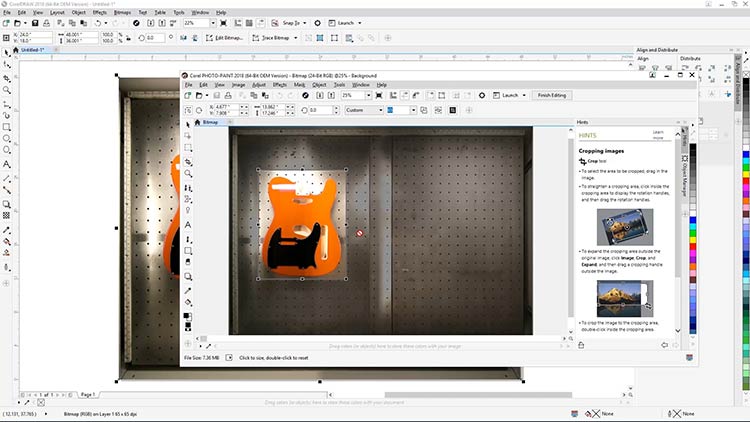
För att spara den här nya versionen och uppdatera den inklistrade bilden i CorelDRAW klickar du bara på CTRL + S för att spara bilden eller väljer File > Save längst upp på skärmen.
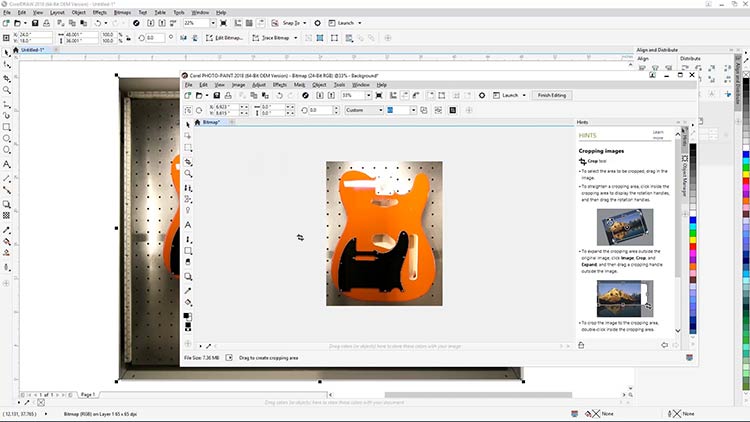
Sedan stänger du PHOTO-PAINT och går tillbaka till CorelDRAW. Du kommer se en ny uppdaterad version av bakgrundsbilden.
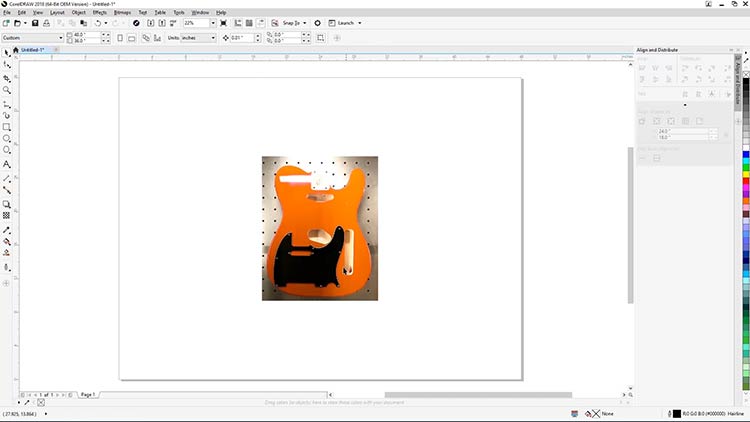
Spåra gitarr former
Välj Bezier-verktyget fråb verktygsfältet till vänster.
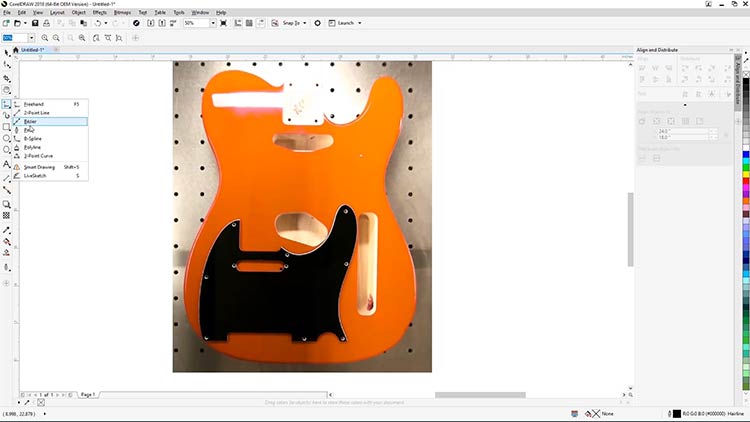
Med Brezier-verktyget markerat drar du konturerna av gitarren och och de utdragna hålen för att skapa din gravyrmall.
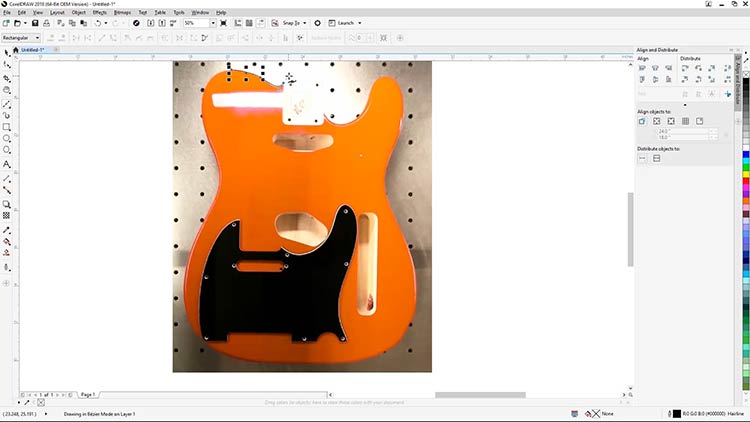
När du väl slutfört skissat Telecaster-gitarren skissar du även plektrumskyddet och (om så önskas) gitarrhalsen.
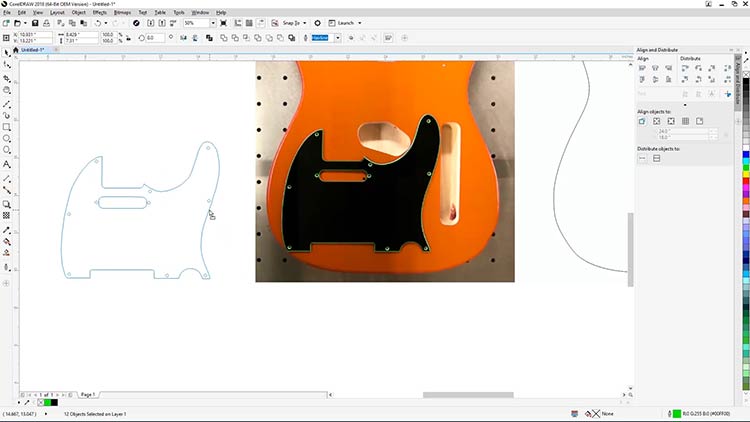
När du är klar med dina skisser är du redo att tillämpa grafiken på din mall.
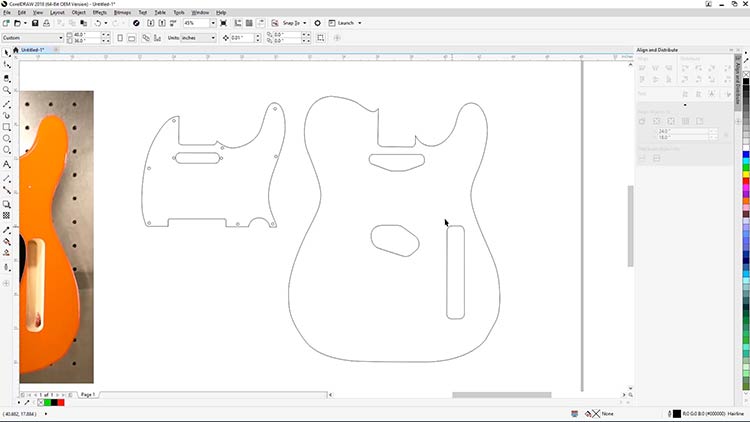
Skapa konturlinjer
Börja genom att öppna verktyget CorelDRAW Contour. Välj Window > Dockers > Effects > Contour tool från rullgardinsmenyerna längst upp på skärmen.
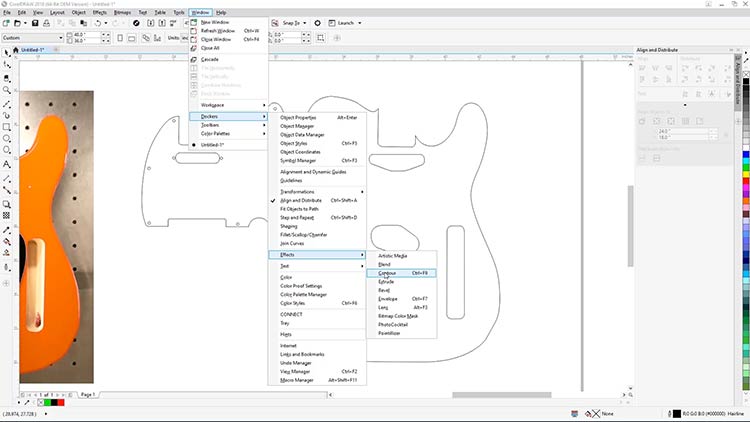
Därefter markerar du den yttre Telecaster-skissen och använder följande inställningar för att lägga till en inre kant för föremålet.
- Ställ in konturen till Inre kontur
- Ställ in konturstegen till 1
- Ställ kontur offset till 0,125 ”
- Välj Green som ytterlinjens färg
- Klicka sedan på Apply

Skapa gränser
Nu kommer vi att skapa kanter för kroppens utskärningar. Börja med att välja en av utskärningsformerna på gitarrkroppen.
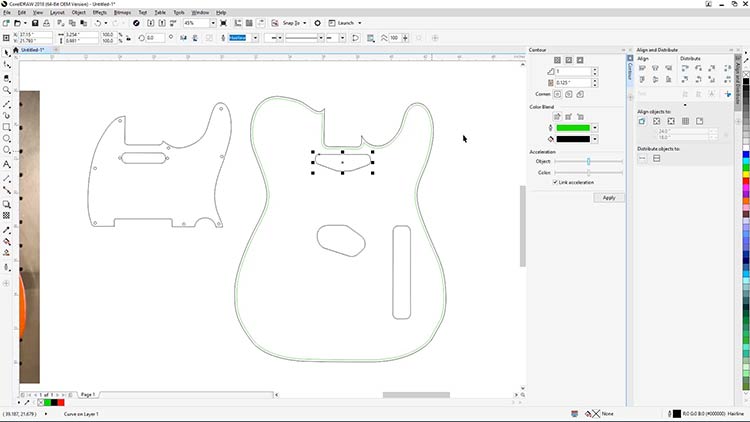
Använd följande inställningar för att lägga till en yttre kant för snittet. I panelen Countour Tool
- Ställ in konturen till Outside contour
- Klicka sedan på Apply
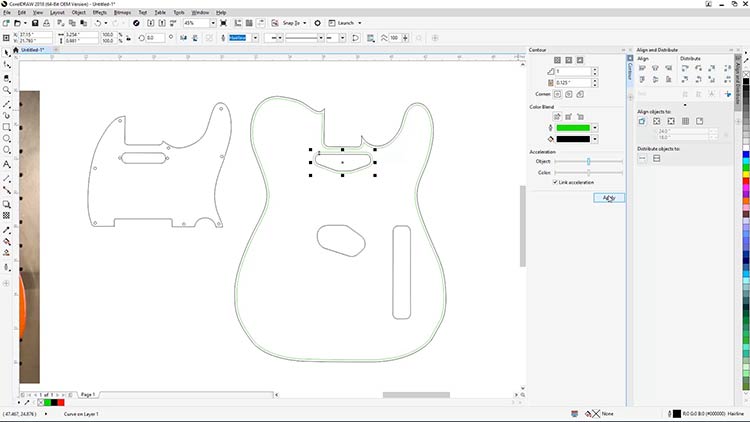
Välj nu, en i taget, de andra stansningslinjerna för kroppen och tillämpa samma inställningar för att skapa kanter för utskärningarna.
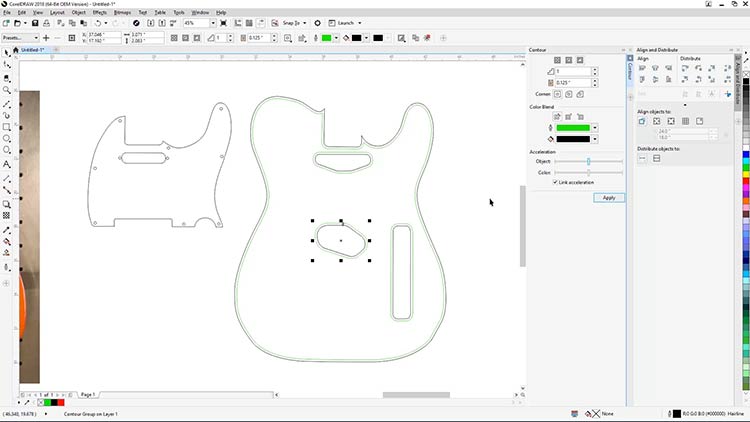
När du skapat alla kanter måste du bryta isär konturgruppens former för att separera de nyskapade konturlinjerna från de ursprungligen skissade linjerna.
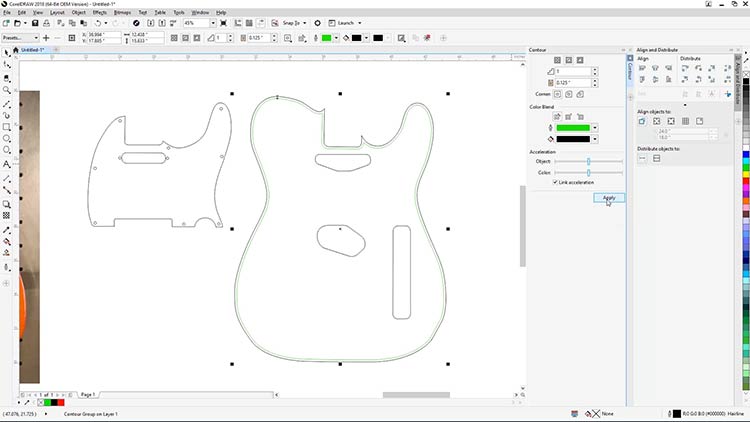
Bryta konturformerna isär
Markera alla Contour-linjegrupperingar. Högerklicka sedan på en av grupperingarna och välj Break Apart Countour Group för att separera Contour-linjerna från de ursprungliga linjerna.
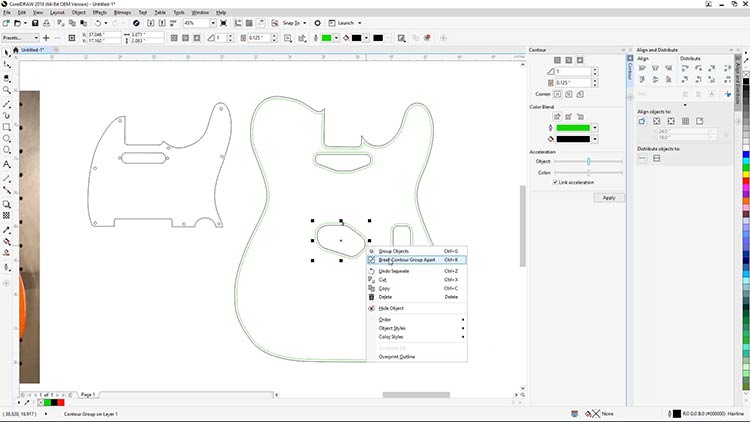
Med de gröna konturlinjerna nu separerade markerar du bara de gröna linjerna. Sedan klickar du på Back Minus Front-knappen, från Properties högst upp på skärmen, för att ta bort de skissade hålföremålen från gitarrkroppens kontur.

Testa resultatet genom att lägga till färgfyllning till den resulterande formen. Den resulterande formen kommer att fungera som mall för graveringen av Telecaster Guitar-kroppen.
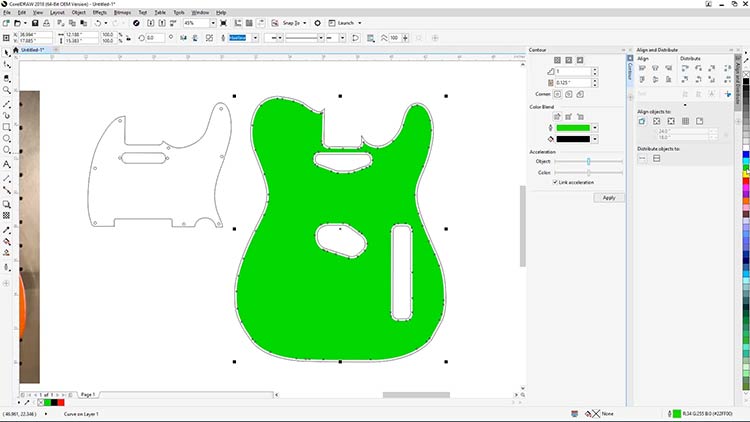
Lägga till ränder i teckningar
För att lägga till ränder till kroppen börjar du med att rita dina svartfyllda ränder över kroppen.
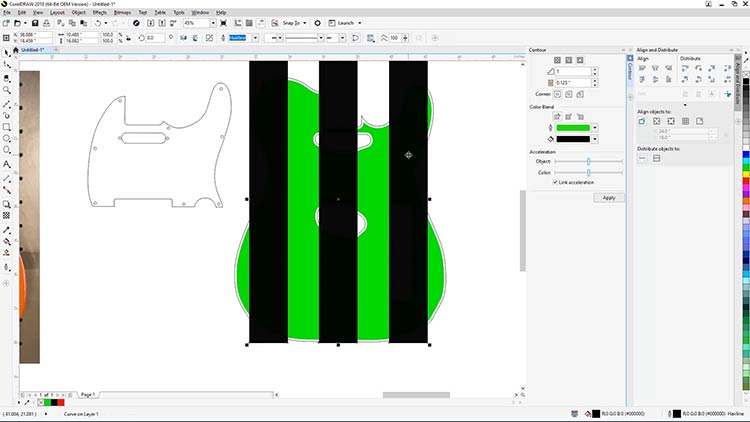
När du ritat ränderna markerar du alla tre ränder och väljer sedan Object > PowerClip > Place Inside Frame från menyerna högst upp på skären. Klicka sedan på gitarrkroppens mall för att placera ränderna inuti behållaren.
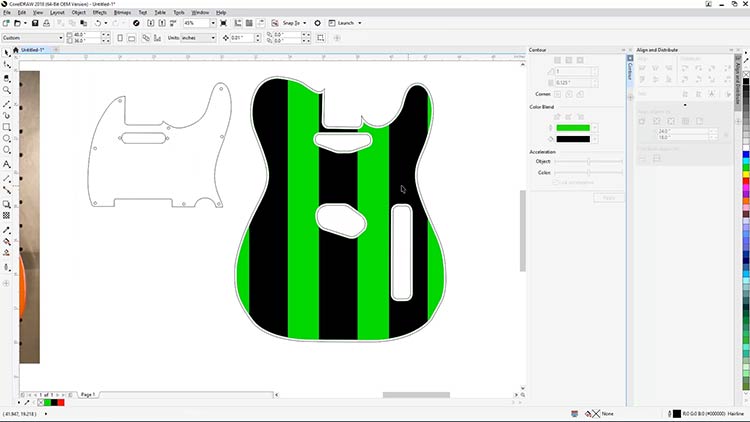
När du är klar markerar vi endast plektrumskyddets kontur och hålet Neck Pickup. Välj sedan Back Minus Front från Properties högst upp på skärmen för att ta bort hålen från plektrumskyddets kontur.
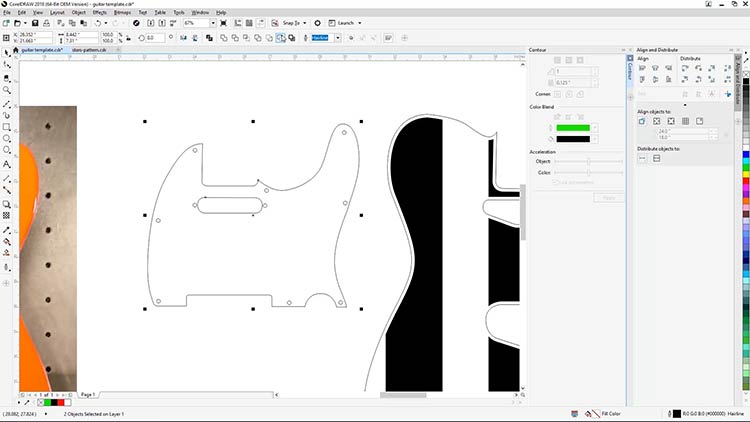
Nu är vi redo att lägga till stjärnmönstret på plektrumskyddet. Tryck på CTRL + I eller välj File > Import från rullgardinsmenyn högst upp på skärmen.
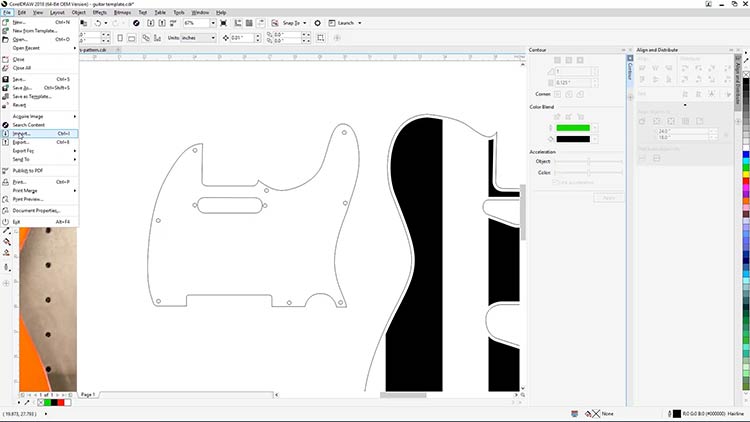
Välj sedan filen stars-patterns.eps (ladda ner filen med hjälp av knappen nära sidans övre del) från dess sparade plats på din dator och tryck på Import.
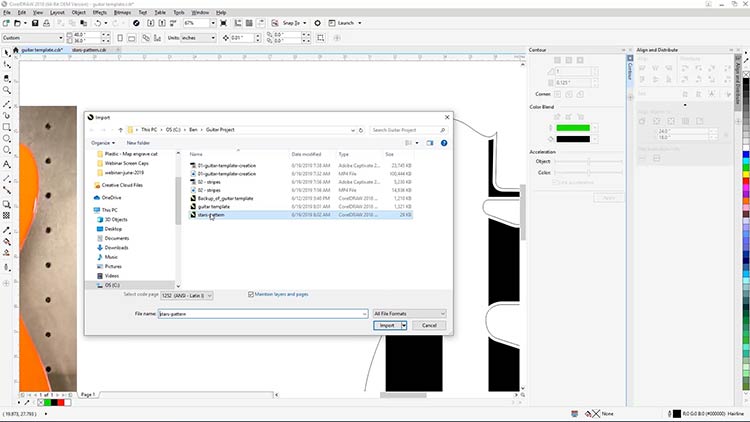
Klicka nu på arbetsytan för att placera stjärnmönstret.
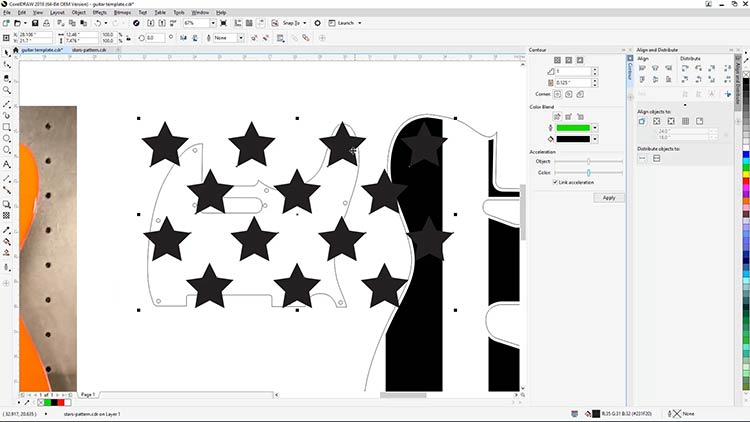
Med stjärnmönstret placerat på din arbetsyta kommer vi nu att flytta, skala och använda PowerClip på stjärnmönstret i plektrumskyddets mall.
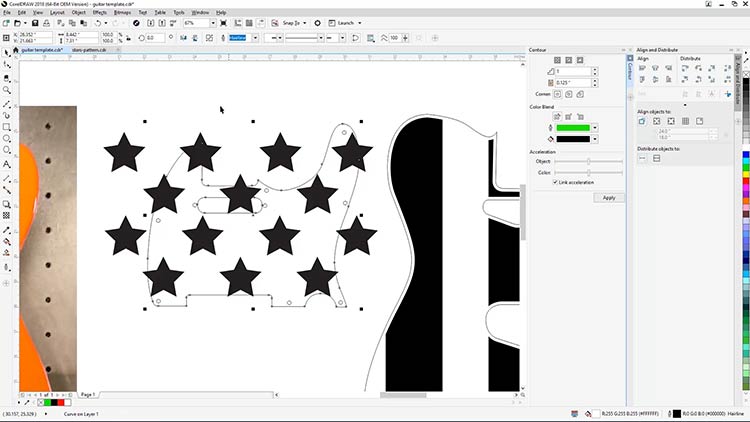
När du är klar med justeringarna av stjärnmönstret för plektrumskyddet väljer du Object > PowerClip > Place Inside Frame och klickar på plektrumskyddet för att placera stjärnorna på din mall.
Lägg till stjärnmönster
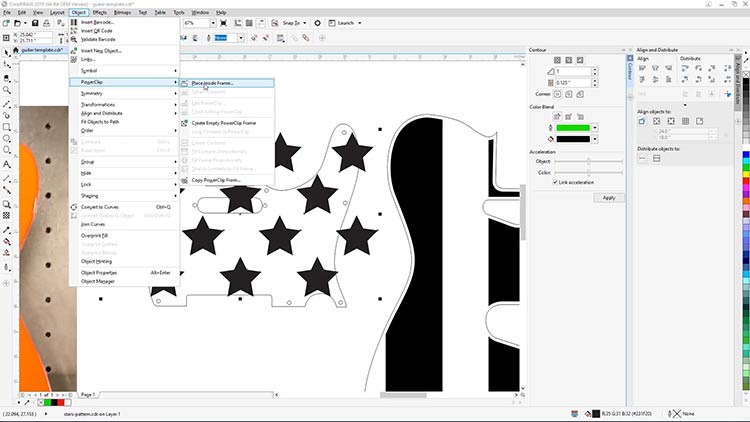
Gitarrkroppen och plektrumskydde är nu redo att skickas till lasern.
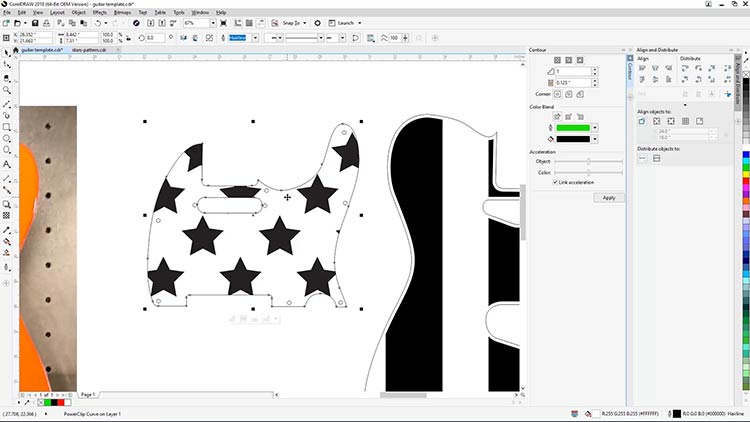
Skriv ut till Epilog-instrumentpanelen
Markera bara gitarrkroppens mall och skriv sedan ut jobbet till Epilog Laser Dashboard.
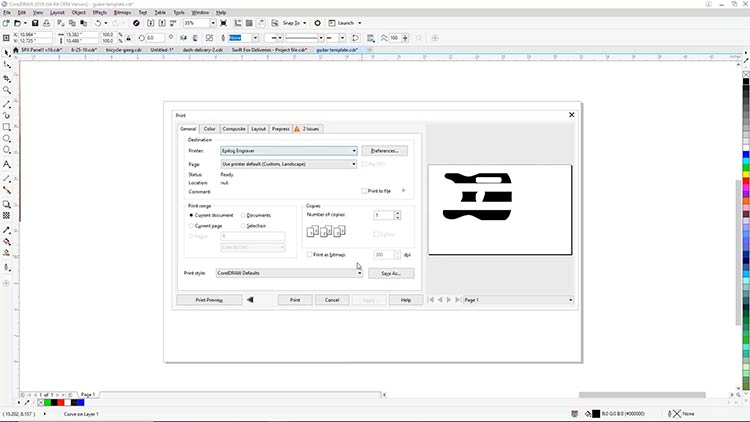
Med gitarrkroppen i lasern, den övre luckan stängd och materialet i fokus kommer du att se en förhandsvisning av gitarrkroppen och din grafik i Dashboard.
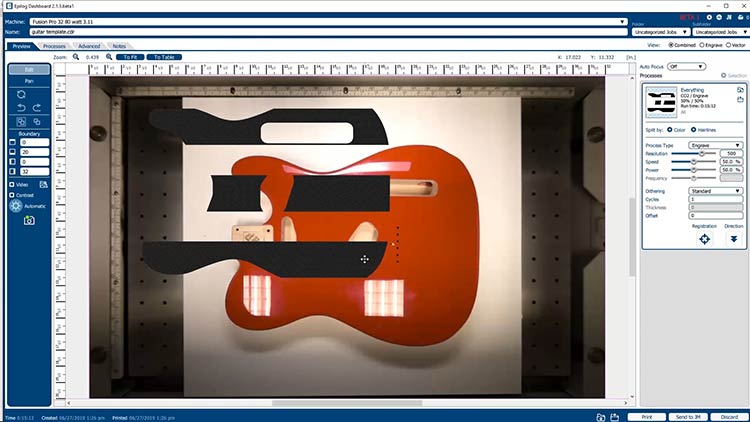
Klicka och flytta grafiken över gitarrkroppen tills den är visuellt i linje med gitarrkroppen.
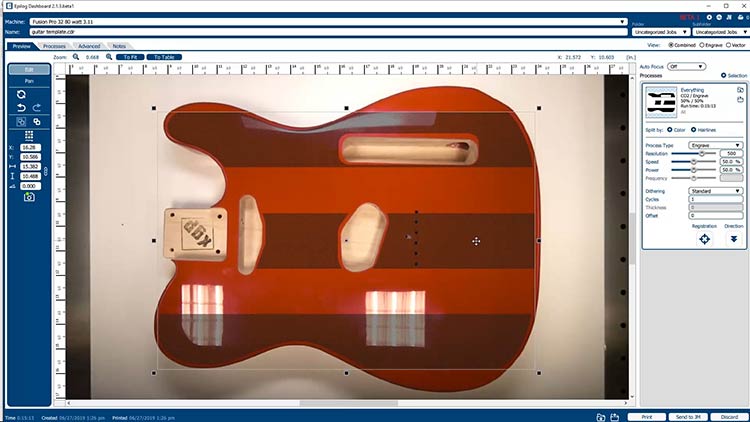
Skriv ut till Epilog Laser
När du har grafiken på plats justerar du laserns parametrar och inställningar för materialet och skriver sedan ut jobbet till lasern och startar jobbet.


Upprepa samma steg för att skära och gravera plektrumskyddet och i förekommande fall gitarrhalsen.

Vi har dessutom graverat gitarrens baksida och halsen för att göra detta projekt olikt alla andra.


Applicera Finishing Touches
När du har graverat alla dina gitarrdelar gör du klart eventuella extra steg, såsom färgläggning av ränderna. Vi använde vit akrylfärg för att framhäva stars-and-stripes-motivet.

Följ sedan monteringsanvisningen som medföljer ditt gitarrkit för att avsluta ditt 4: e tema gitarrprojekt!





Var kan du sälja anpassade lasergraverade isntrument?
- Butiker för specialgåvor
- Tysta auktioner och välgörenhetsevent
- Födelsedags- eller jubileumspresent









