Lasergravur einer Gitarre mit Stars-and-Stripes-Motiv
Cermark, Kunststoff, Holz
Einführung
Projekteinstellungen
-
Kunststoff – wir haben einen blauen Kunststoff mit weißem Kern von Rowmark verwendet, den wir über Johnson Plastics Plus bezogen haben.
Platziere die Gitarre
Platzieren Sie zunächst den Gitarrenkorpus und das Schlagbrett in einem Fusion Pro-Lasersystem und schließen Sie die obere Tür. Fokussieren Sie den Gitarrenkorpus und das Schlagbrett mit den Funktionen „Fokus“ und „Jog“.
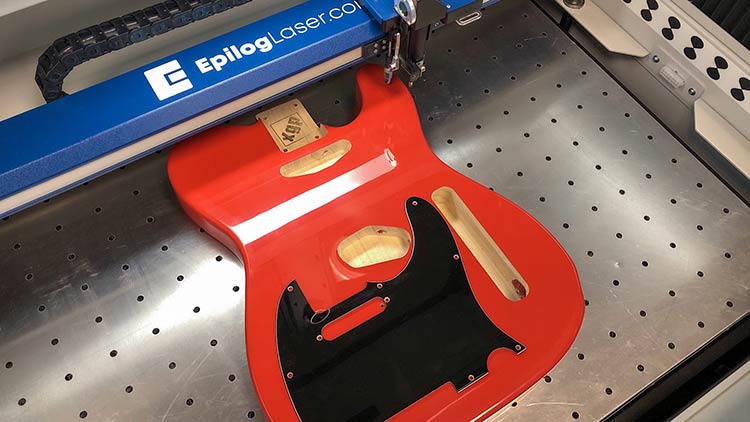
Hintergrundbild kopieren
Auf dem geöffneten Epilog-Dashboard wird jetzt eine Ansicht des Korpus und des Schlagbretts im Gravurbereich des Lasersystems angezeigt.
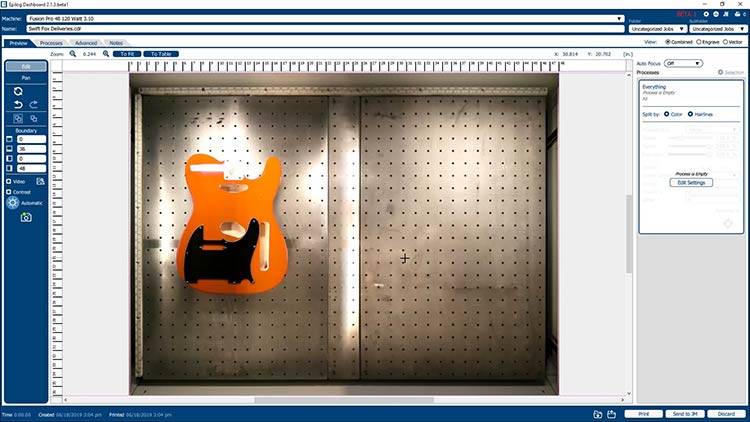
Klicken Sie im linken Werkzeugbereich auf „Hintergrundbild kopieren“.
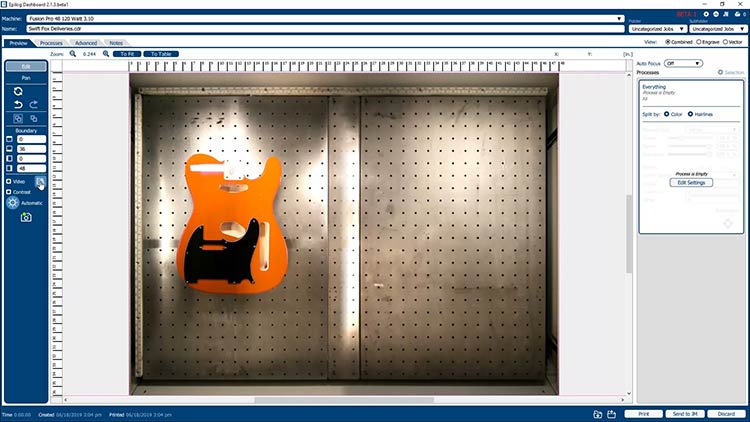
Hintergrundbild einfügen
Öffnen Sie CorelDRAW und fügen Sie das kopierte Hintergrundbild ein.
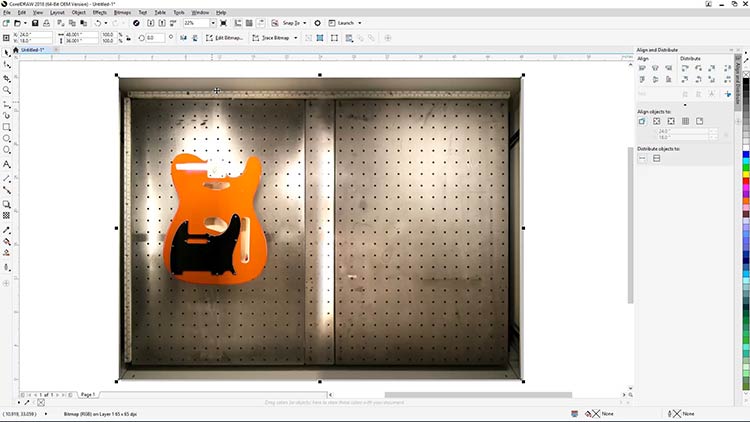
Hintergrundbild zuschneiden
Wir schneiden das eingefügte Bild zu, damit sich dieses einfacher in CorelDRAW bearbeiten lässt. Klicken Sie bei weiterhin ausgewähltem Bild in der Eigenschaftenleiste am oberen Bildschirmrand auf „Bitmap bearbeiten“ und öffnen Sie eine Kopie des eingefügten Bilds in Corel PHOTO-PAINT.
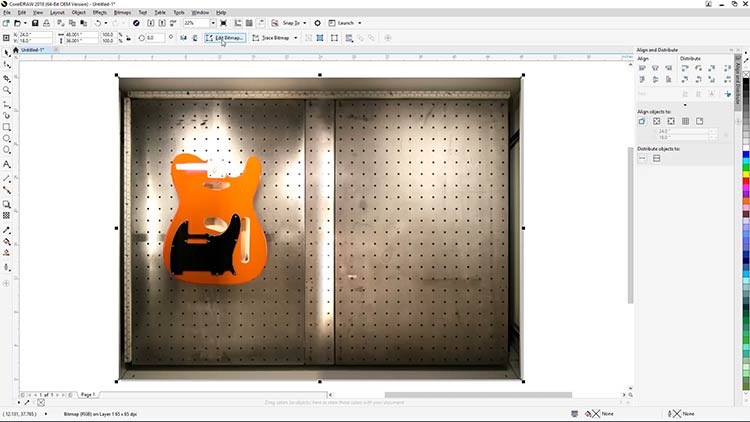
Wählen Sie in PHOTO-PAINT in der Werkzeugleiste auf der linken Bildschirmseite das Beschnittwerkzeug aus.
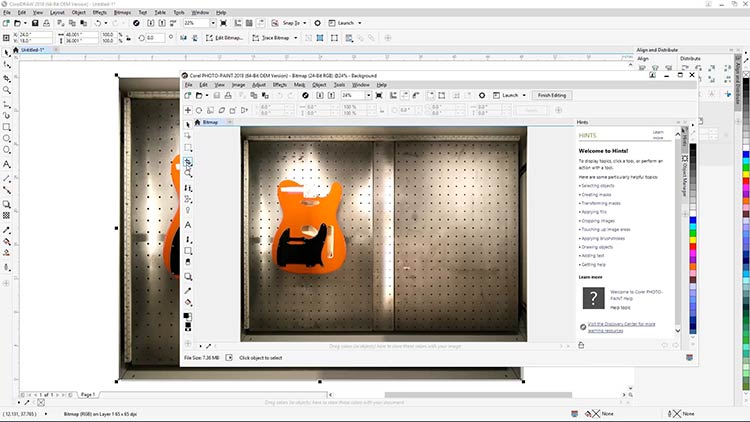
Ziehen Sie ein Rechteck um den Gitarrenkorpus und drücken Sie die Eingabetaste, um das Bild zuzuschneiden.
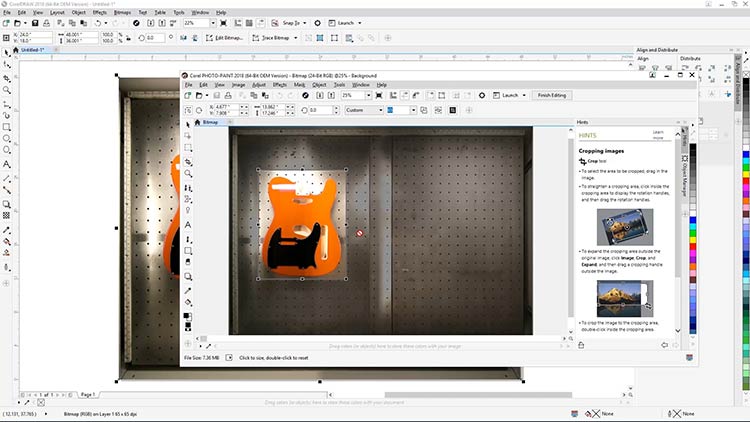
Drücken Sie STRG + S oder wählen Sie am oberen Bildschirmrand „Datei“ > „Speichern“ aus, um diese neue Version zu speichern und das eingefügte Bild in CorelDRAW zu aktualisieren.
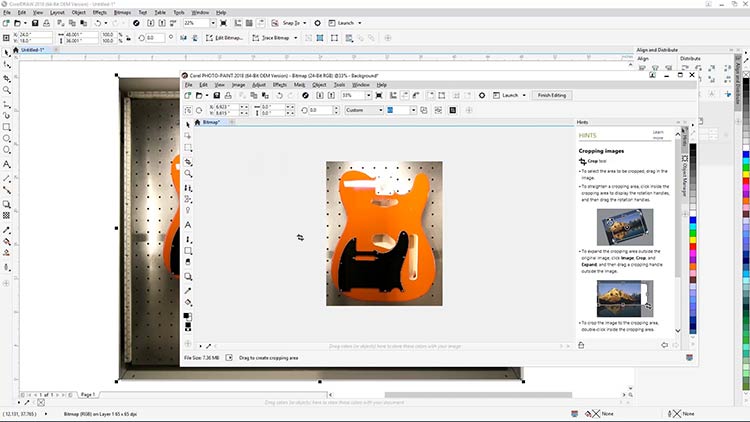
Schließen Sie nun PHOTO-PAINT und wechseln Sie zurück zu CorelDRAW. Die aktualisierte Version des Hintergrundbilds wird angezeigt.
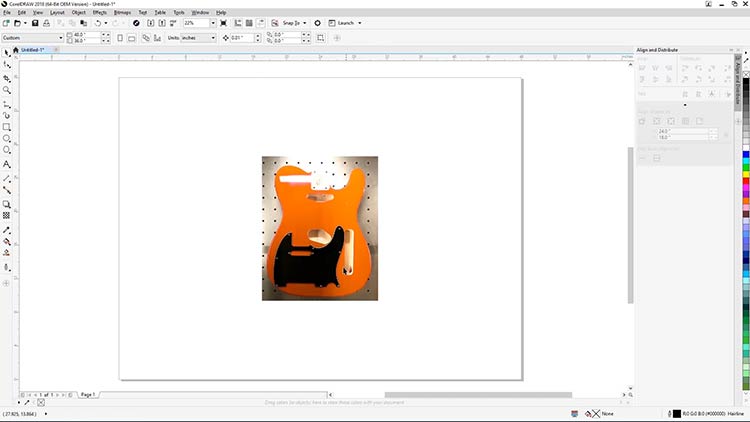
Verfolgen Sie Gitarrenformen
Wählen Sie aus der Werkzeugleiste auf der rechten Seite das Bezier-Werkzeug aus.
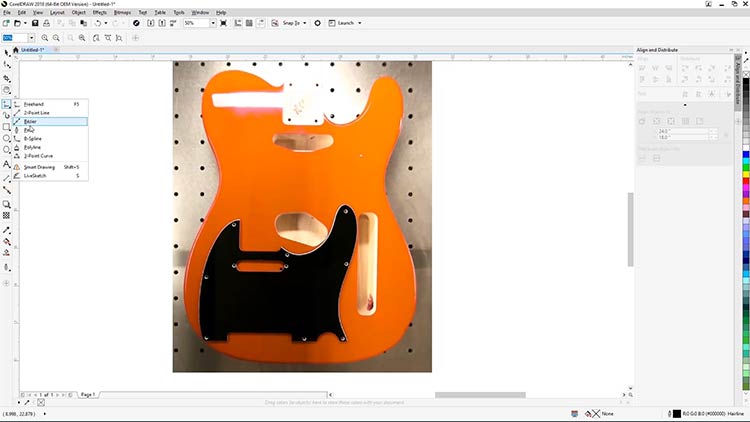
Legen Sie mit dem Bezier-Werkzeug einen Pfad um den Gitarrenkorpus und die ausgefrästen Löcher, um eine Gravurvorlage zu erstellen.
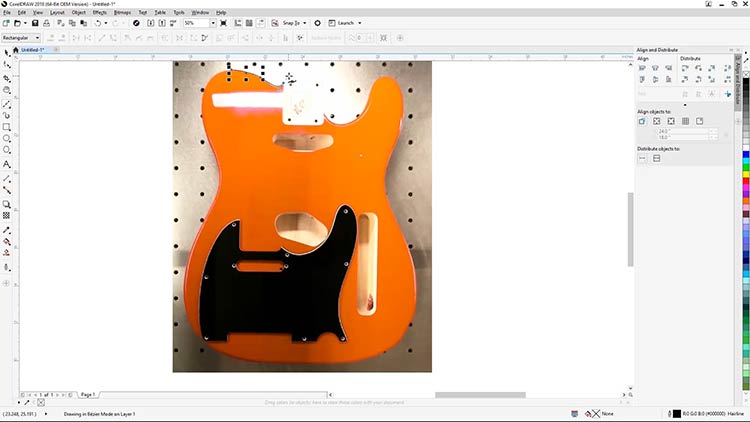
Legen Sie, nachdem Sie den Pfad für den Telecaster-Gitarrenkorpus fertiggestellt haben, wahlweise auch einen Pfad um den Halsrohling.
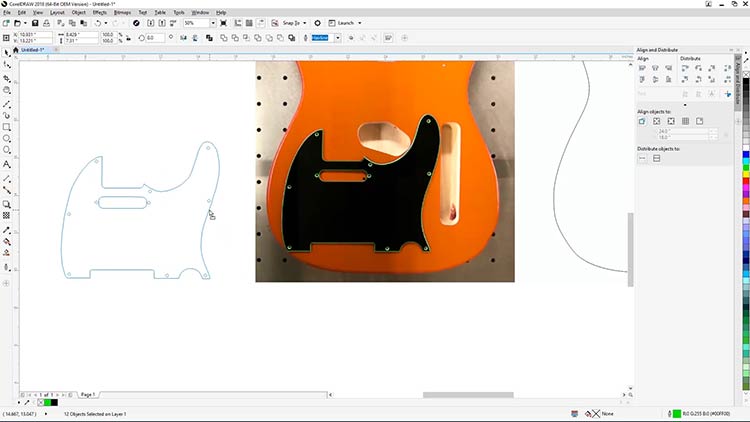
Sobald die Pfade fertig sind, können Sie die Grafik auf die Vorlage anwenden.
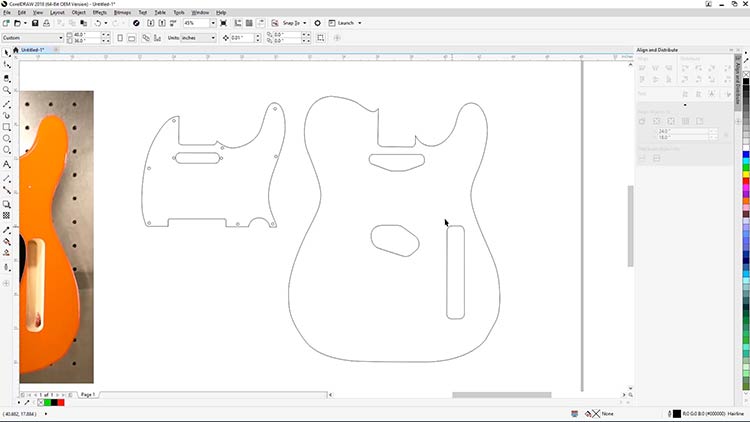
Konturlinien erstellen
Öffnen Sie zunächst das Konturwerkzeug von CorelDRAW. Wählen Sie im Dropdownmenü am oberen Fensterrand „Fenster“ > „Andockfenster“ > „Effekte“ > „Kontur“ aus.
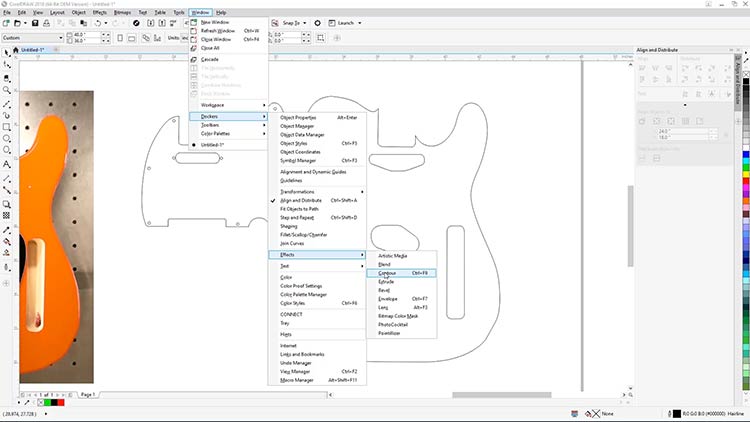
Wählen Sie anschließend den äußeren Pfad um den Telecaster-Korpus aus und legen Sie mithilfe der folgenden Einstellungen eine Innengrenze für den Korpus fest.
- Legen Sie die Kontur auf „Innenkontur“ fest.
- Legen Sie die Konturschritte auf „1“ fest.
- Legen Sie den Konturabstand auf 0,125" fest.
- Legen Sie die Umrissfarbe auf „Grün“ fest.
- Klicken Sie dann auf „Anwenden“.

Grenzen erstellen
Als Nächstes erstellen wir Rahmen für die Korpusaussparungen. Wählen Sie zunächst eine der Aussparungen im Korpus aus.
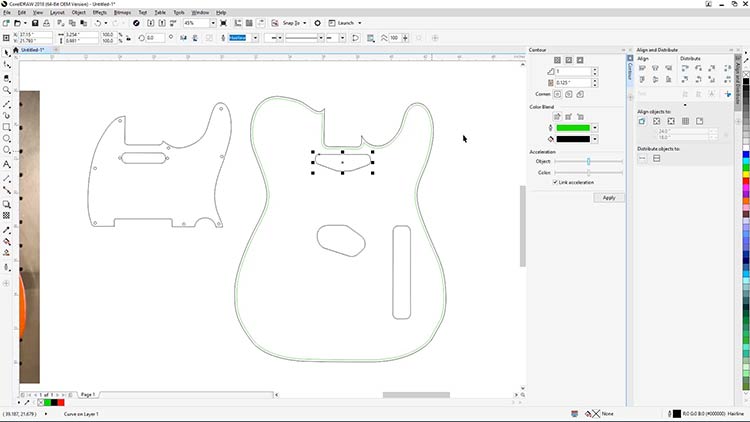
Erstellen Sie mit der folgenden Einstellungen einen Rahmen um die Aussparung. Nehmen Sie im Konturwerkzeug folgende Einstellungen vor:
- Legen Sie die Kontur auf „Außenkontur“ fest.
- Klicken Sie dann auf „Anwenden“.
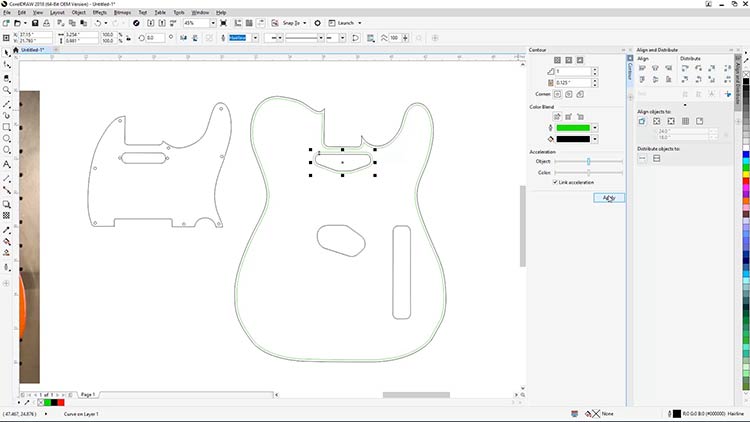
Wählen Sie nun nacheinander die anderen Korpusaussparungen aus und wenden Sie dieselben Einstellungen an, um auch hier Rahmen zu erstellen.
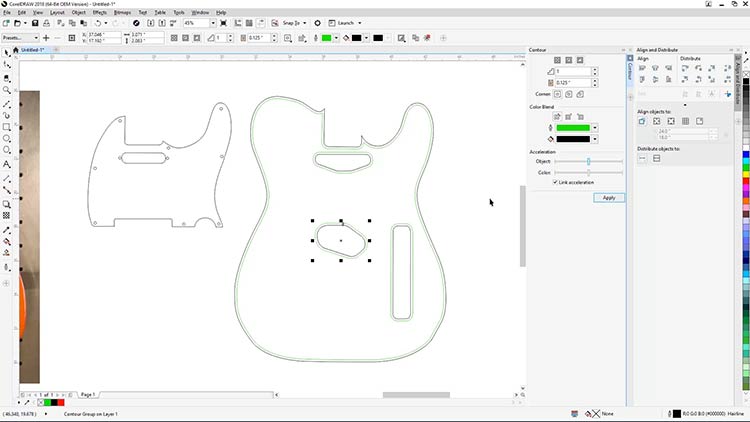
Nachdem alle Rahmen erstellt wurden müssen Sie die Formen der Konturgruppe voneinander lösen, um die soeben erstellten Konturen von den ursprünglichen Pfaden zu trennen.
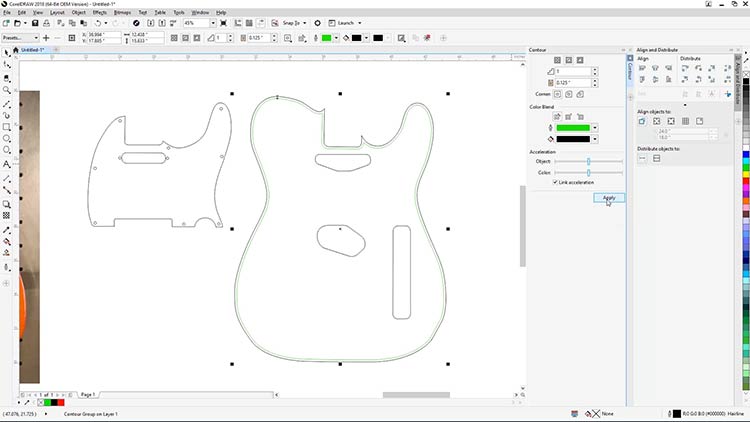
Brechen Sie Konturformen auseinander
Wählen Sie alle Konturgruppen aus, führen Sie einen Rechtsklick aus und wählen Sie „Kombination aufheben: Konturgruppe“ aus, um die Konturen von den ursprünglichen Pfaden zu trennen.
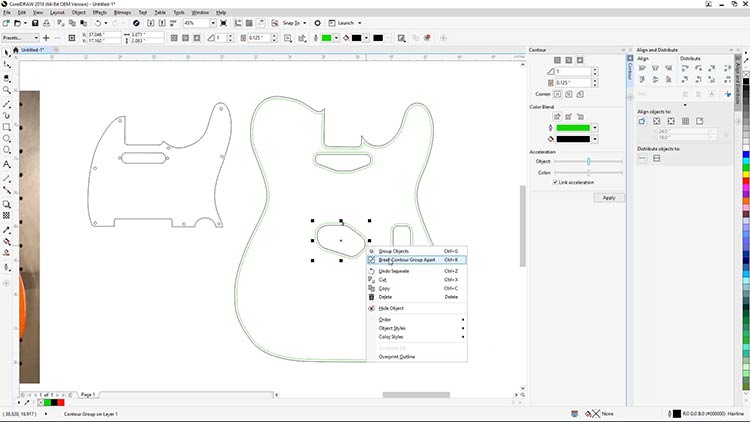
Wählen Sie nach dem Abtrennen der Konturen nur die grünen Linien aus und klicken Sie auf der Eigenschaftenleiste am oberen Bildschirmrand auf „Schnittmenge“, um die Objekte mit den Aussparungen aus dem Korpus zu entfernen.

Prüfen Sie das Ergebnis, in dem Sie die Form mit einer Farbe füllen. Die erhaltene Form dient als Vorlage für die Gravur des Telecaster-Gitarrenkorpus.
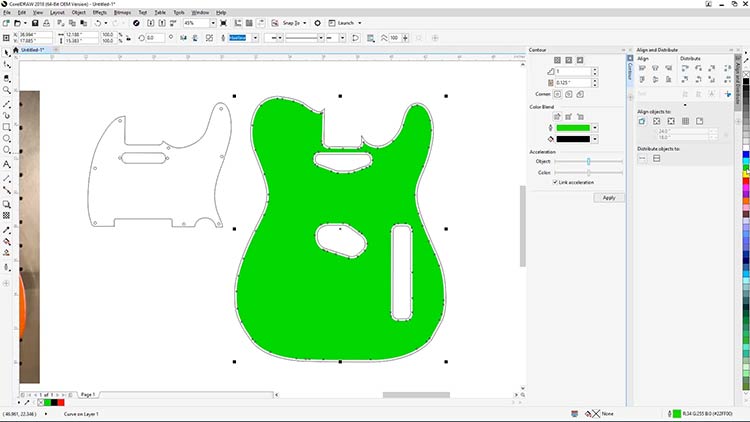
Fügen Sie Streifen zu Kunstwerken hinzu
Fügen Sie die Steifen hinzu, indem Sie zunächst schwarz gefüllte Streifen über den Korpus zeichnen.
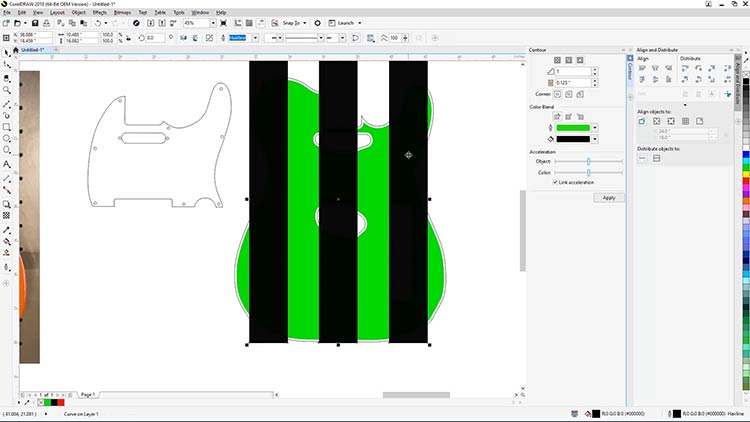
Wählen Sie anschließend alle drei Streifen aus. Wählen Sie dann im Menü am oberen Bildschirmrand „Objekt“ > „PowerClip“ > „Im Rahmen platzieren“ aus und klicken Sie auf den Gitarrenkorpus, um die Streifen im Container zu platzieren.
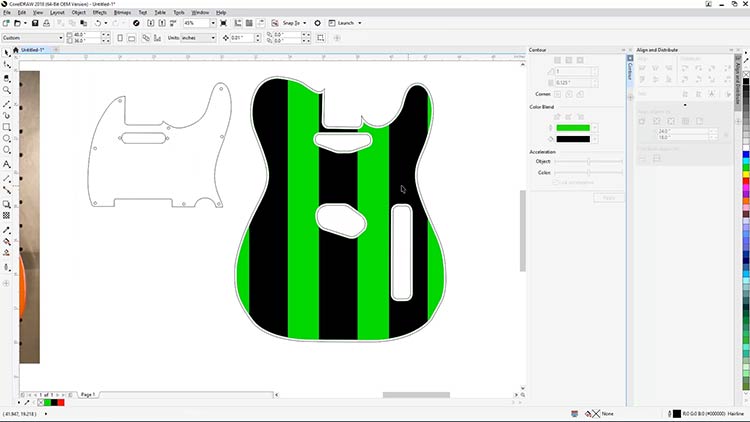
Wählen Sie anschließend nur den äußeren Pfad um das Schlagbrett und das Halspickup aus. Wählen Sie dann auf der Eigenschaftenleiste am oberen Bildschirmrand „Schnittmenge“ aus, um das Loch aus dem Schlagbrettpfad zu entfernen.
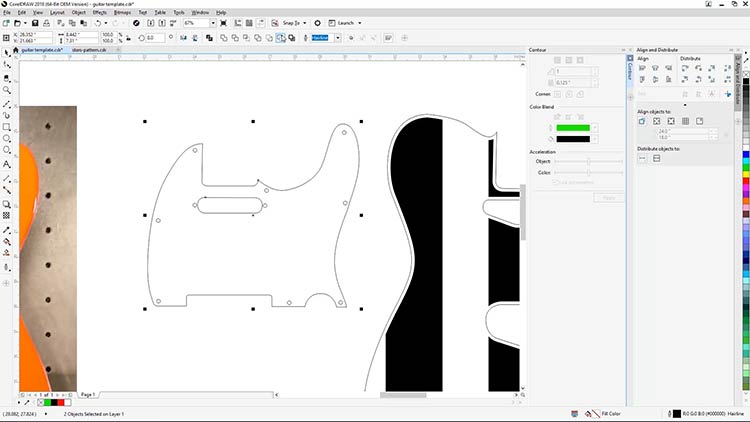
Nun können wir das Sternenmuster zum Schlagbrett hinzufügen. Drücken Sie STRG + I oder wählen Sie aus dem Dropdownmenü am oberen Bildschirmrand „Datei“ > „Importieren“ aus.
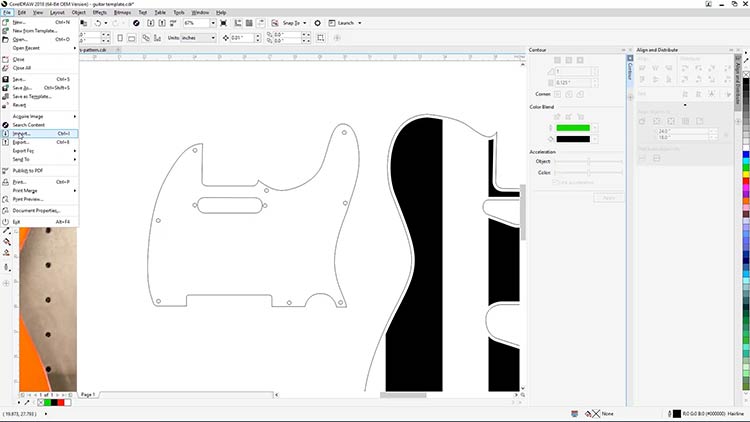
Wählen Sie nun die Datei „stars-pattern.eps“ (Laden Sie die Datei mithilfe der Schaltfläche oben auf der Seite herunter.) am Speicherort auf Ihrem Computer aus und klicken Sie auf „Importieren“.
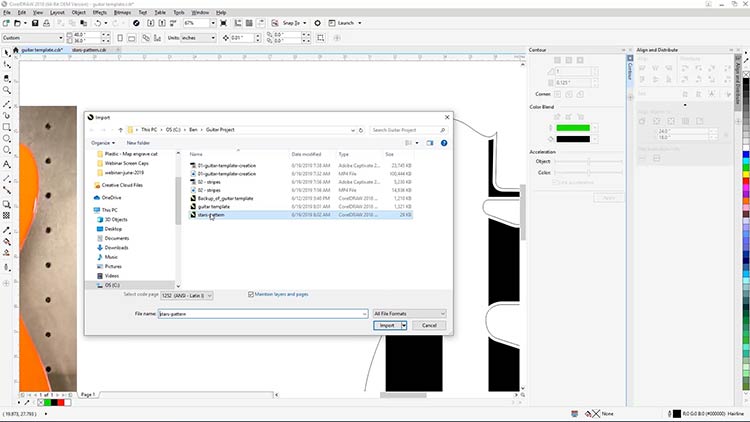
Klicken Sie nun auf den Arbeitsbereich, um das Sternenmuster zu platzieren.
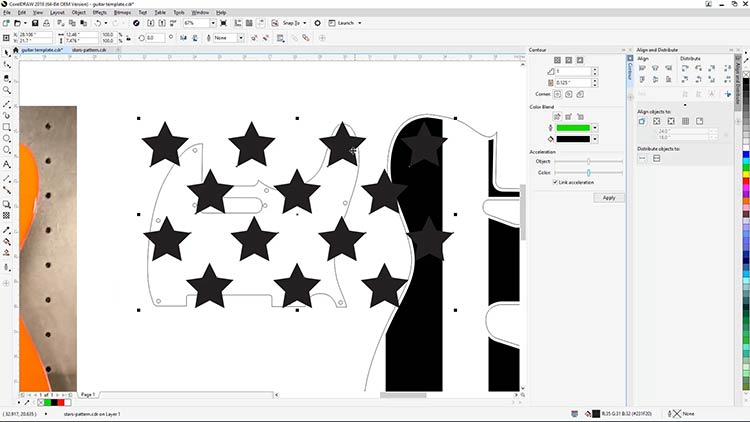
Nach der Platzierung des Sternenmusters im Arbeitsbereich wird dieses jetzt bewegt, skaliert und mit PowerClip in der Vorlage für das Schlagbrett platziert.
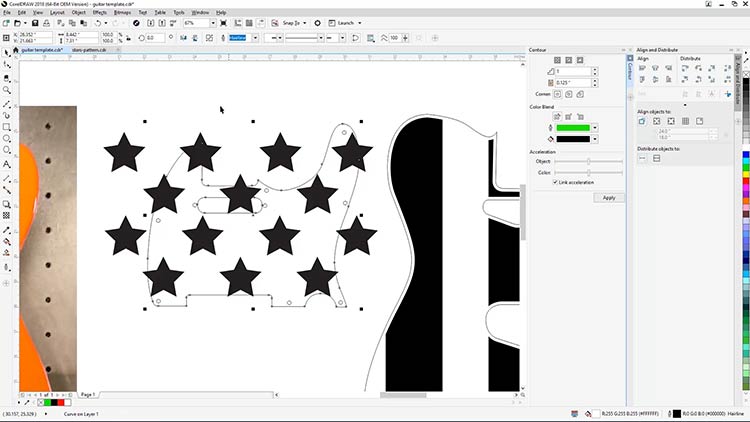
Wählen Sie, nachdem Sie das Sternenmuster für das Schlagbrett angepasst haben, „Objekt“ > „PowerClip“ > „In Rahmen platzieren“ aus und klicken Sie auf das Schlagbrett, um die Sterne in der Vorlage zu platzieren.
Sternmuster hinzufügen
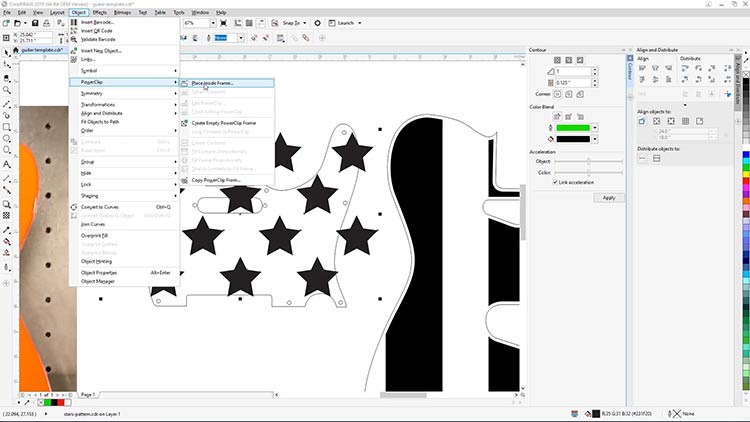
Der Gitarrenkorpus und das Schlagbrett können jetzt an den Laser gesendet werden.
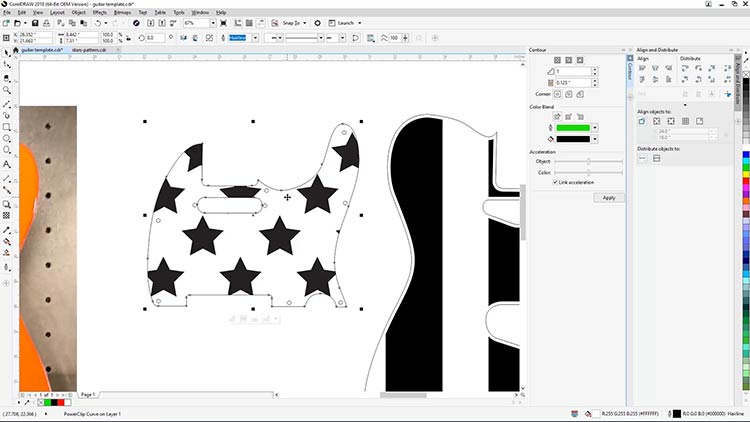
Drucken Sie im Epilog-Dashboard
Wählen Sie nur die Vorlage für den Gitarrenkorpus aus und senden Sie den Auftrag dann an das Epilog Laser-Dashboard.
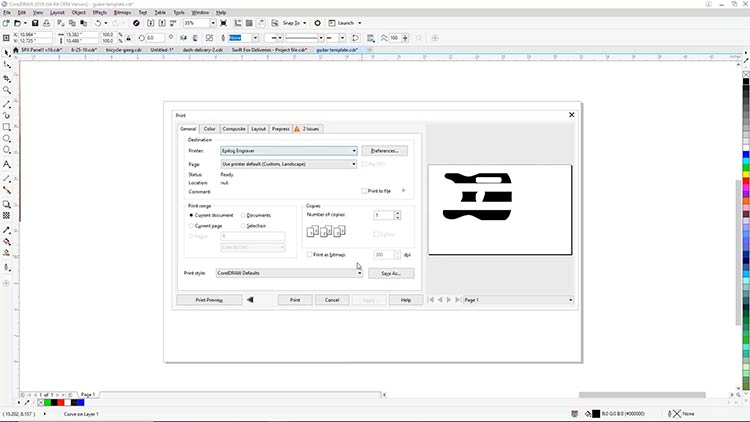
Nun befindet sich der Gitarrenkorpus im Laser, die obere Tür ist geschlossen und der Fokus ist eingestellt. Auf dem Dashboard werden eine Vorschau des Gitarrenkorpus und die Grafik angezeigt.
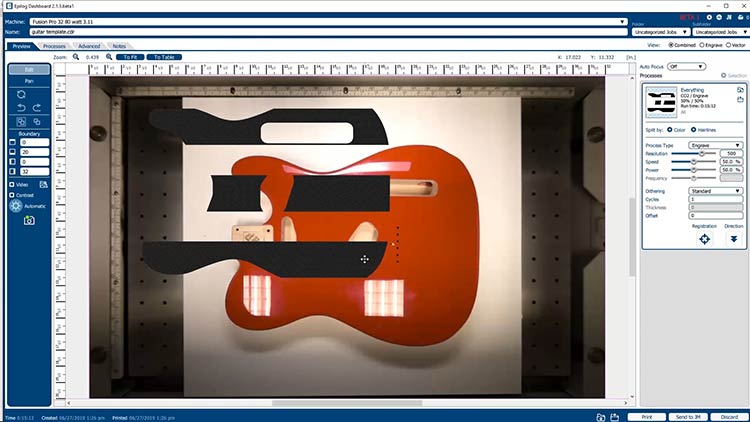
Klicken Sie auf die Grafik und richten Sie sie genau auf den Gitarrenkorpus aus.
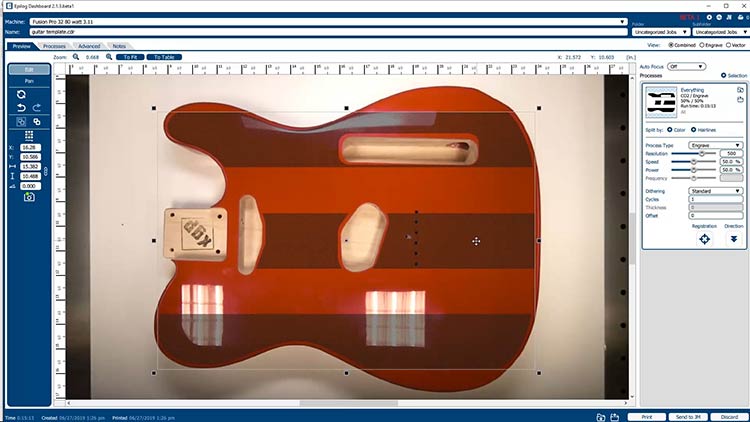
Drucken Sie auf Epilog Laser
Legen Sie nach dem Platzieren der Grafik die Parameter und Einstellungen für den Laser fest, senden Sie den Auftrag an den Laser und starten Sie ihn.


Wiederholen Sie diese Schritte zum Zuschneiden und Gravieren des Schlagbretts und wahlweise auch des Halsrohlings.

Zusätzlich haben wir die Korpusrückseite und die Kopfplatte der Gitarre graviert und so ein wirklich einzigartiges Projekt geschaffen.


Fügen Sie den letzten Schliff hinzu
Nachdem alle Gitarrenteile graviert wurden, gilt es noch einige abschließenden Schritte durchzuführen, beispielsweise das Füllen der Streifen mit Farbe. Wir haben das Stars-and-Stripes-Motiv mit weißer Acrylfarbe vervollständigt.

Befolgen Sie anschließend zur Fertigstellung Ihres individuellen Gitarrenprojekts die mit dem Bausatz gelieferte Montageanleitung.





Wo können Sie lasergravierte Instrumente verkaufen?
- Fachgeschäfte für Geschenkartikel
- Stille Auktionen und Benefizveranstaltungen
- Geburtstags- oder Jubiläumsgeschenke









