Lasergravere en Stars and Stripes fjerde juli tilpasset gitar
Metall, plast, tre
Innledning
Prosjektinnstillinger
-
Plast – Vi brukte blå/hvit råplast fra Rowmark, kjøpt fra Johnson Plastics Plus.
Plasser gitaren
Begynn med å plassere gitarkroppen og plekterbrettet i et Fusion Pro lasersystem, og lukk toppdekselet. Ved laseren bruker du Focus- og Jog-funksjonene for å sette fokus på gitarkroppen og plekterbrettet.
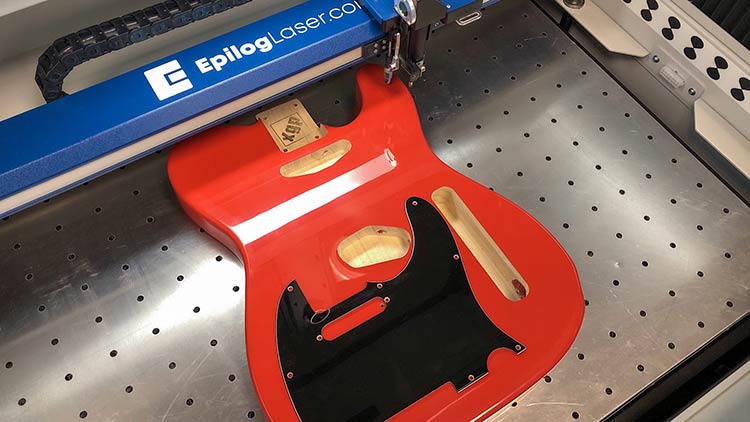
Kopier bakgrunnsbilde
Når Epilog-dashboardet er åpent, vil du ha en ovenfra- og nedvisning av gitarkropp og plekterbrett på sengen i lasersystemet ditt.
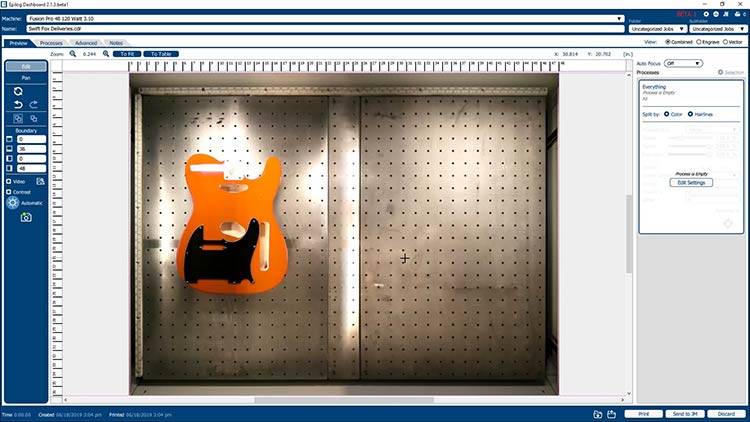
Klikk på "copy background image"-knappen i det venstre verktøyspanelet.
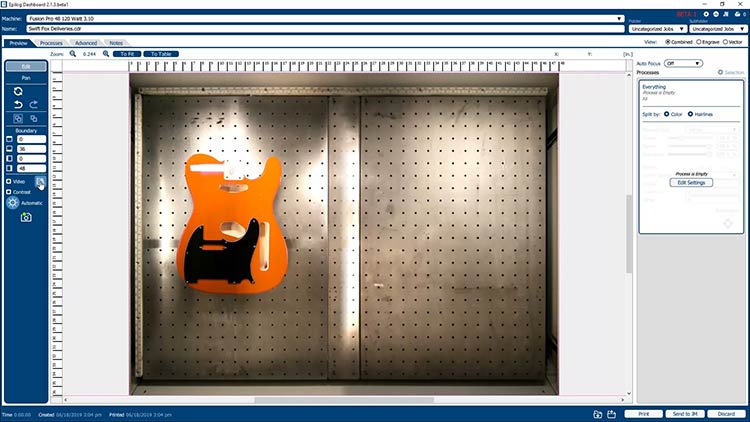
Lim inn bakgrunnsbilde
Åpne CorelDraw-versjonen din og lim det kopierte bakgrunnsbildet inn på siden.
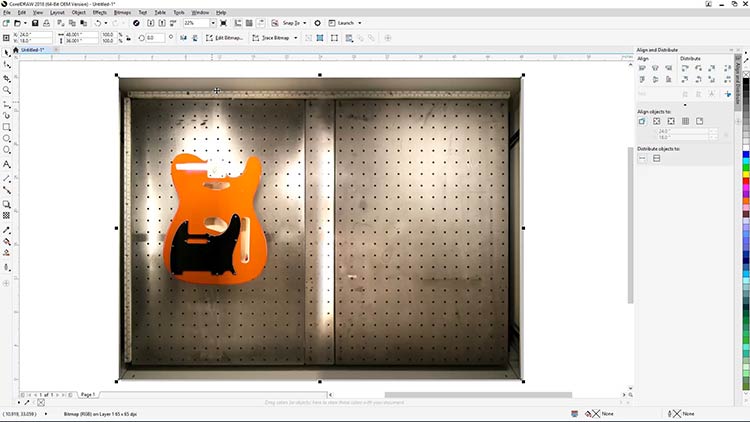
Beskjær bakgrunnsbilde
Vi skal beskjære det innlimte bildet for å gjøre det lettere å arbeide med i CorelDRAW. Med bildet fortsatt valgt klikker du på "Edit Bitmap"-knappen i egenskaper-fanen på toppen av skjermen for å åpne en kopi av det innlimte bildet i Corel PHOTO-PAINT.
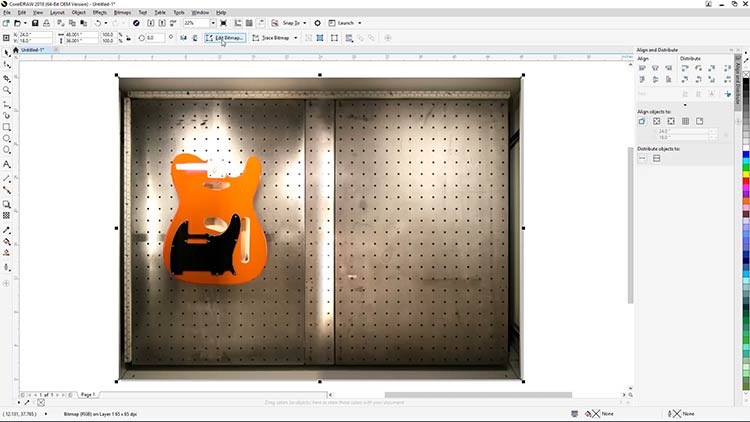
I PHOTO-PAINT velger du beskjæringsverktøyet på verktøylinjen på venstre side av skjermen.
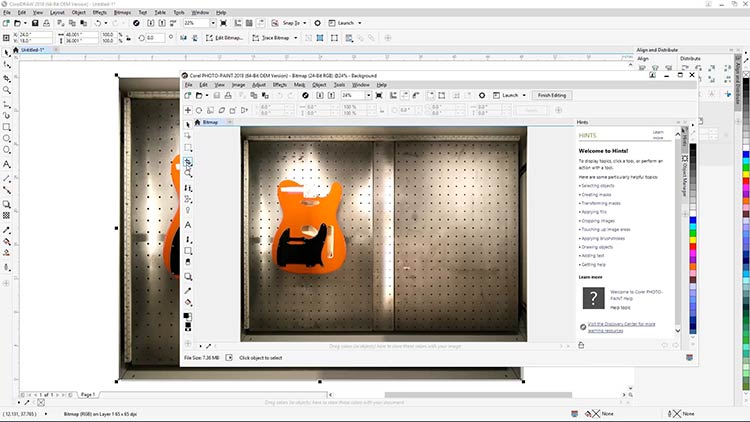
Tegn et rektangel rundt gitarkroppen og trykk ENTER for å lage en beskåret versjon.
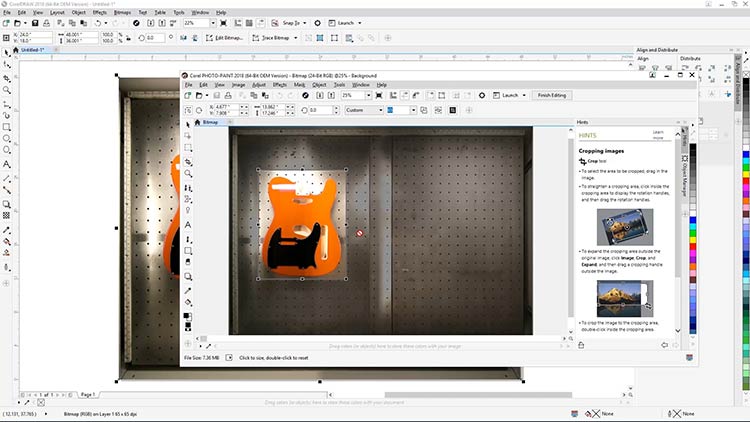
For å kunne lagre denne nye versjonen og oppdatere det innlimte bildet i CorelDRAW, trykker du bare CTRL + S for å lagre bildet, eller velg Fil > lagre øverst på skjermen.
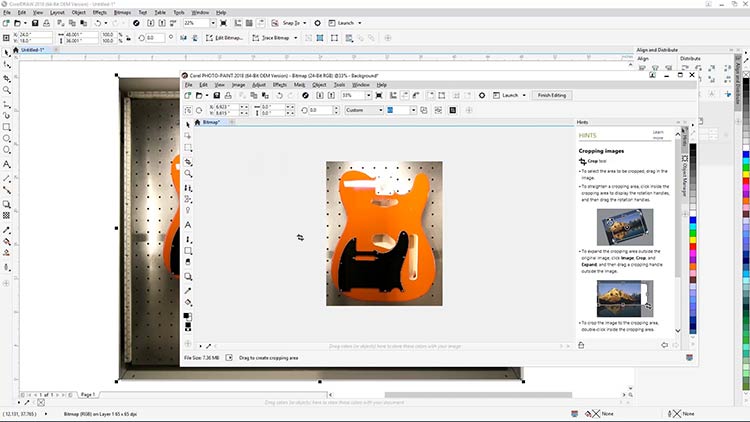
Deretter lukker du PHOTO-PAINT og går tilbake til CorelDRAW. Du vil se den nylig oppdaterte versjonen av bakgrunnsbildet.
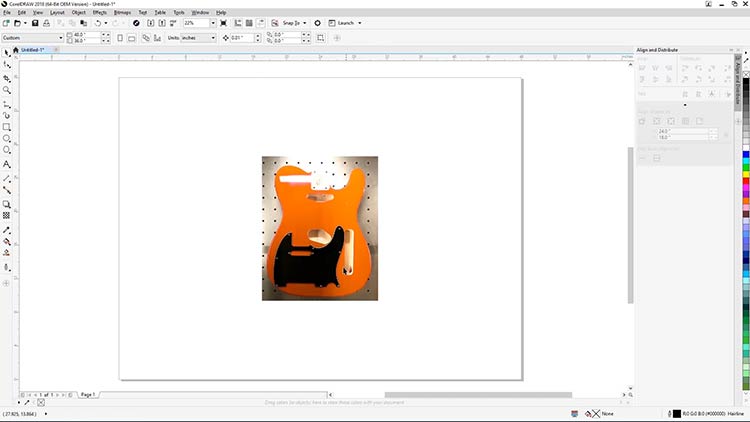
Spor gitarformer
Velg Bezier-verktøyet fra verktøylinjen til venstre.
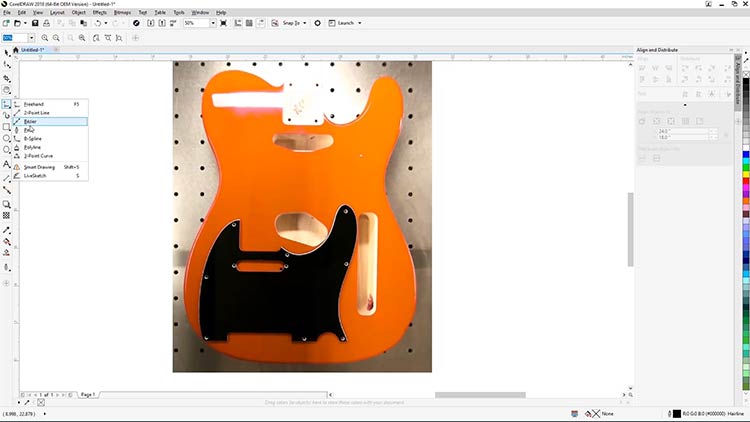
Med Bezier-verktøyet valgt skisserer du gitarkroppens omriss og de ut-rutete hullene for å lage graveringsmalen din.
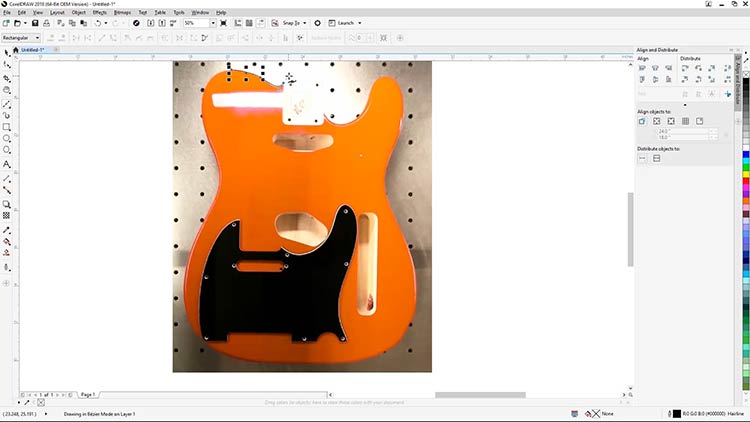
Så snart du har fullført skisseringen av Telecaster-gitarkroppen, skisserer du plekterbrettet også, og (eventuelt) gitarhodet.
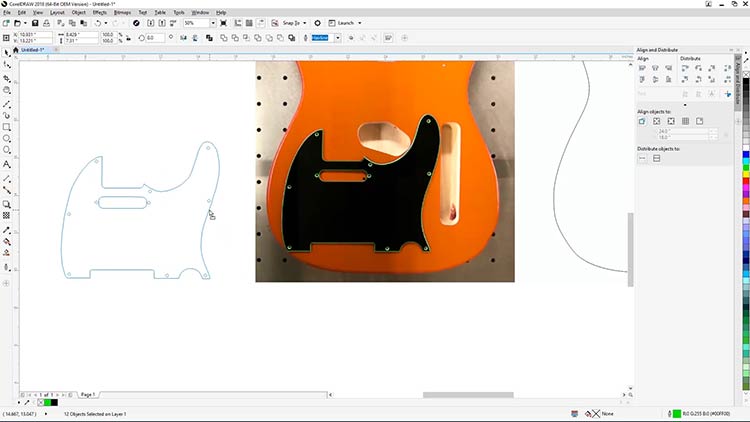
Når du har fullført omrissene er du klar til å fortsette med å tilføre grafikk i malen din.
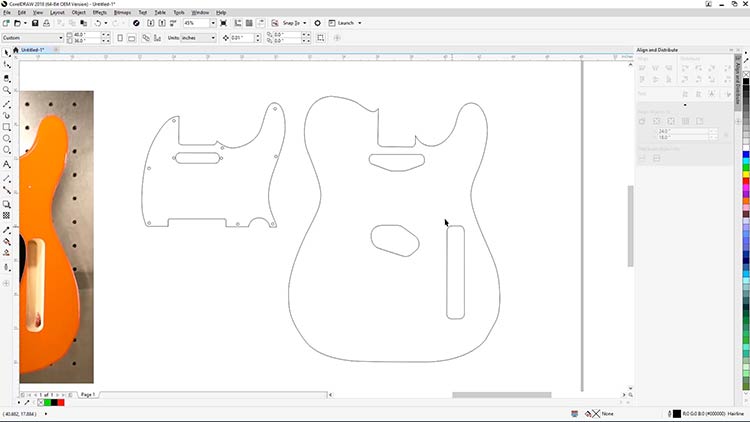
Lag konturlinjer
Begynn med å åpne konturverktøyet i CorelDRAW. Velg vindu > Dockers > Effects > Contour-verktøy fra rullegardinsmenyen på toppen av skjermen.
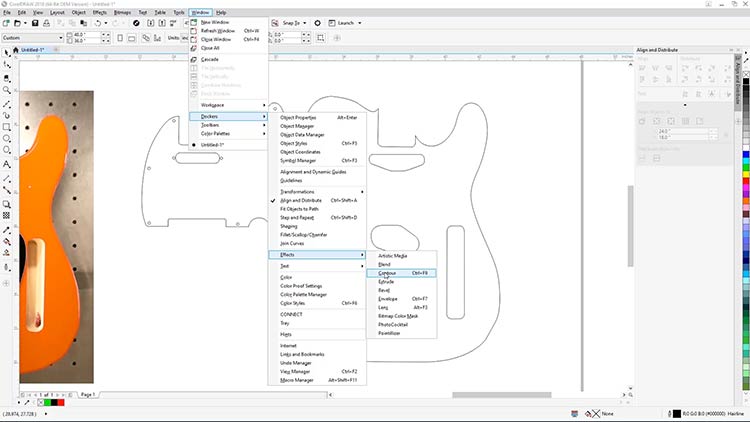
Velg deretter det ytre telecaster kroppsomrisset, og bruk de følgende innstilinger for å legge til en innvendig kantlinje på kroppen.
- Sett konturen til innvendig kontur
- Sett konturtrinn til 1
- Sett konturforskyvning til 0,125"
- Velg grønn som omrissets farge
- Deretter klikker du bruk

Lag grenser
Nå skal vi lage kantlinjer for utskjæring av kroppen. Begynn med å velge en av utskjæringsformene på gitarkroppen.
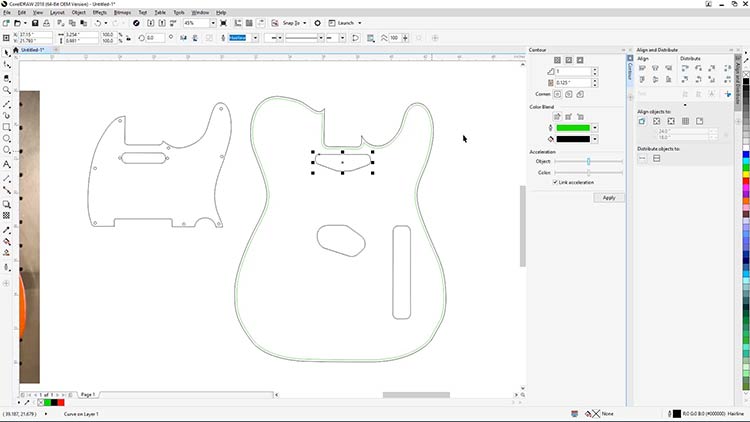
Bruk følgende innstillinger for å legge til en utvendig kantlinje for kuttet. I konturverktøyspanelet
- setter du konturen til utvendig kontur
- Deretter klikker du bruk
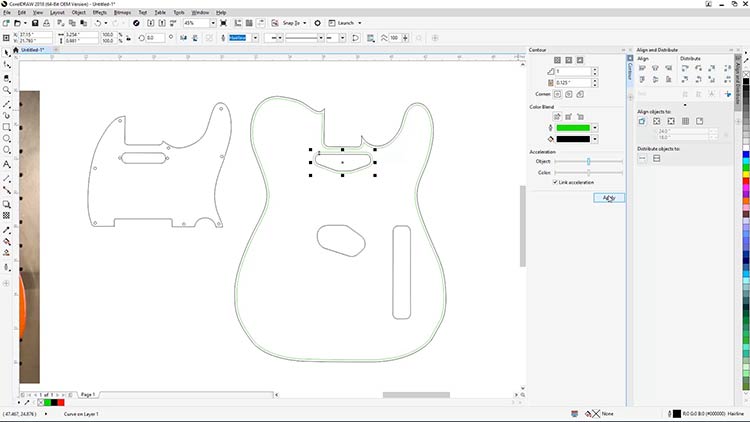
Nå velger du de andre utskjæringslinjene på kroppen en etter en, og bruker de samme innstillingene for å opprette kantlinjer for utskjæring.
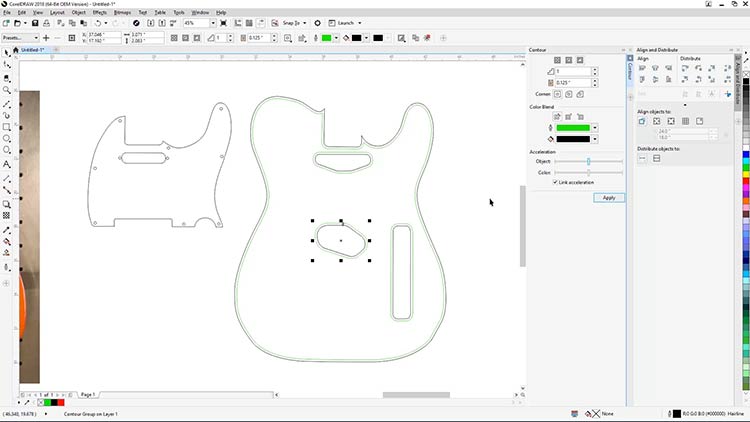
Med alle kantlinjer opprettet, må du nå bryte opp konturgruppeformene for å skille den nyopprettede konturlinjen fra de opprinnelig skisserte linjene.
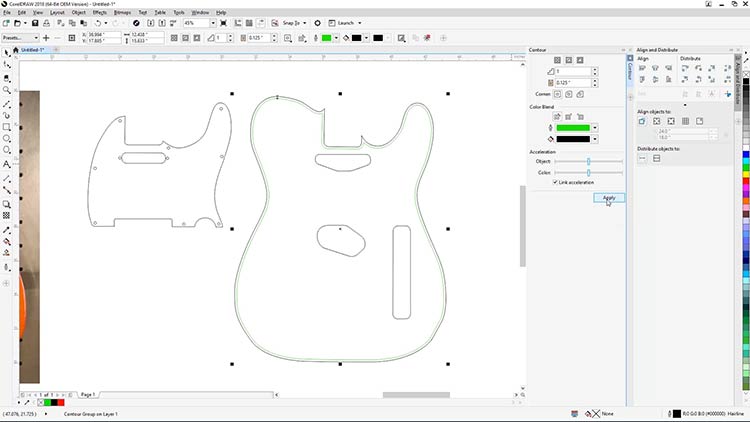
Bryt konturformene fra hverandre
Velg alle konturlinjegrupperingene, før du høyreklikker på en av grupperingene og velger "Break Apart Contour Group" for å skille konturlinjene fra de opprinnelige linjene.
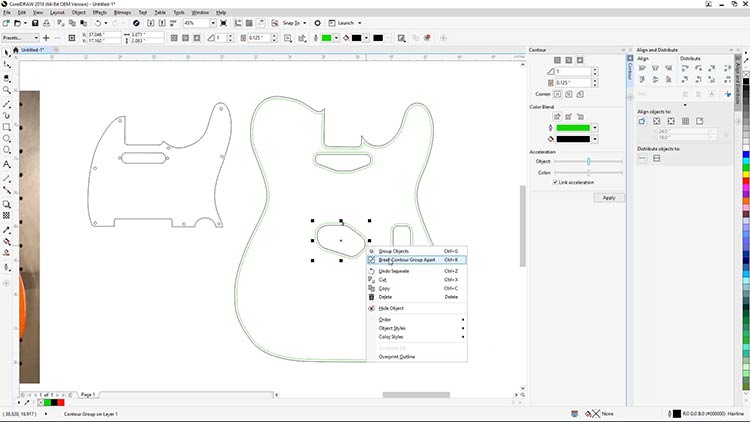
Nå som de grønne konturlinjene er skilt ut, velger du kun de grønne linjene før du klikker "Back Minus Front"-knappen, fra egenskaper-fanen på toppen av skjermen, for å fjerne de skisserte hullobjektene fra gitarkroppomrisset.

Test resultatet ved å legge til en fargefylling i den resulterende formen. Den resulterende formen vil tjene som malen for gravering av Telecaster gitarkroppen.
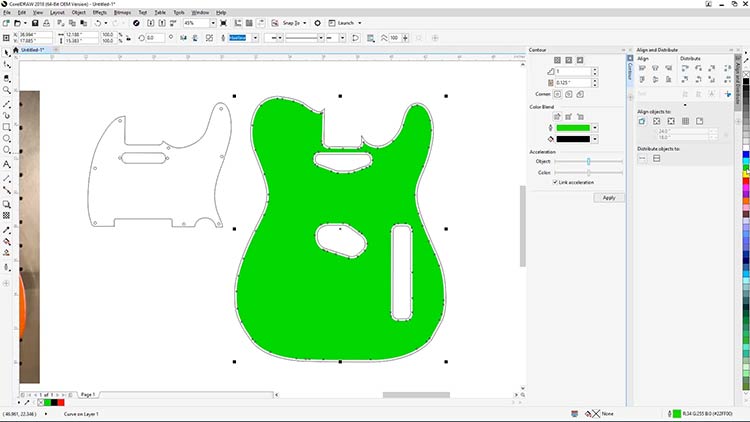
Legg til striper til kunstverk
For å legge til striper på kroppen begynner du med å tegne de sortfargede stripene over kroppen.
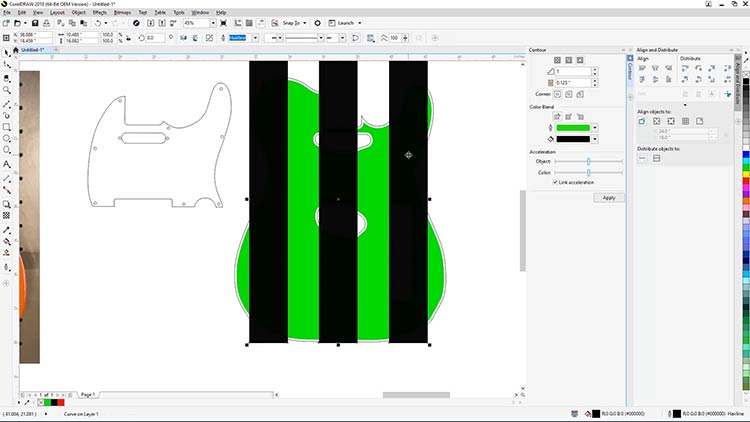
Når du har tegnet stripene, velger du alle tre striper, før du velger Object > PowerClip > Place Inside Frame fra menyen på toppen av skjermen, og klikker på gitarkroppsmalen for å plassere stripene inne i beholderen.
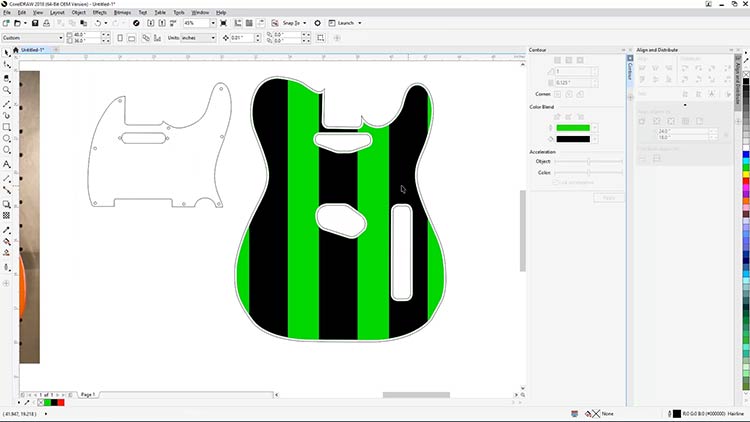
Når du er ferdig, velger vi bare plekterbrettomrisset og hals-pickup-hullet, og velger så "Back Minus Front" fra egenskaper-fanen øverst på skjermen for å fjerne hullet fra plekterbrettomrisset.
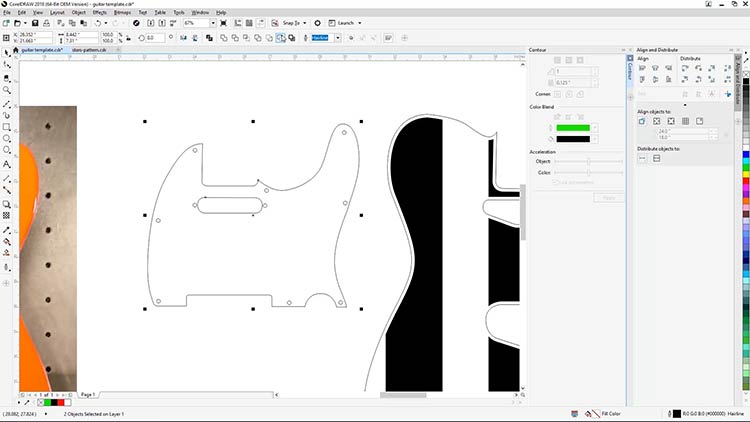
Nå er vi klare til å legge til stjernemønsteret på plekterbrettet. Trykk CTRL + I, eller velg Fil > Import fra rullegardinsmenyvalget på toppen av skjermen.
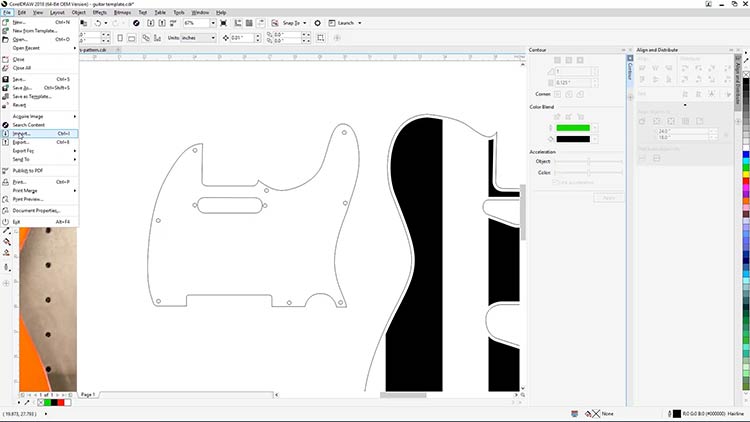
Velg deretter stars-pattern.eps filen (last ned filen ved å bruke knappen nær toppen av siden) fra dens lagrede plassering på datamaskinen din, og trykk på importer.
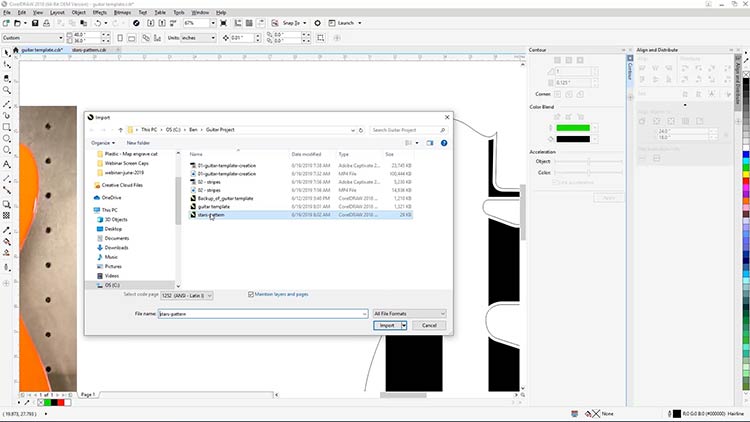
Nå klikker du på arbeidsområdet for å plassere stjernemønsteret.
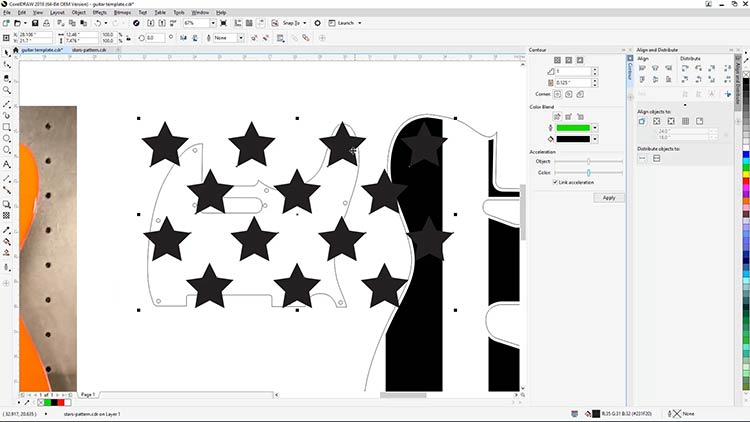
Med stjernemønsteret plassert på arbeidsområdet, skal vi nå flytte, skalere og PowerClip stjernemønsteret inne i plekterbrettmalen din.
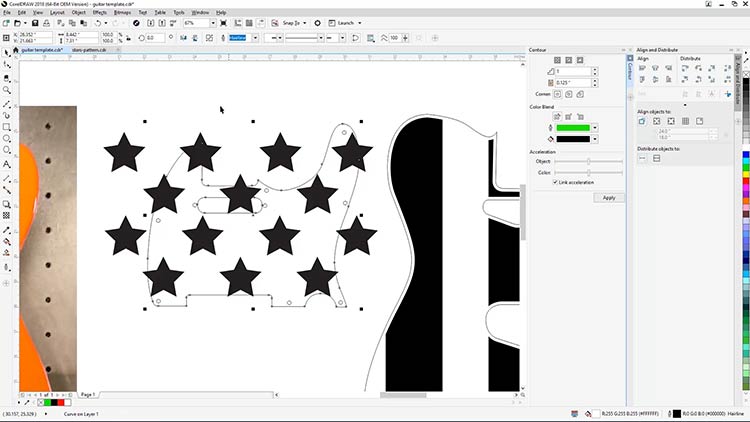
Når du er ferdig med å justere stjernemønsteret på plekterbrettet, velger du Object > PowerClip > Place Inside Frame, og klikker på plekterbrettet for å plassere stjernene i malen.
Legg til stjernemønster
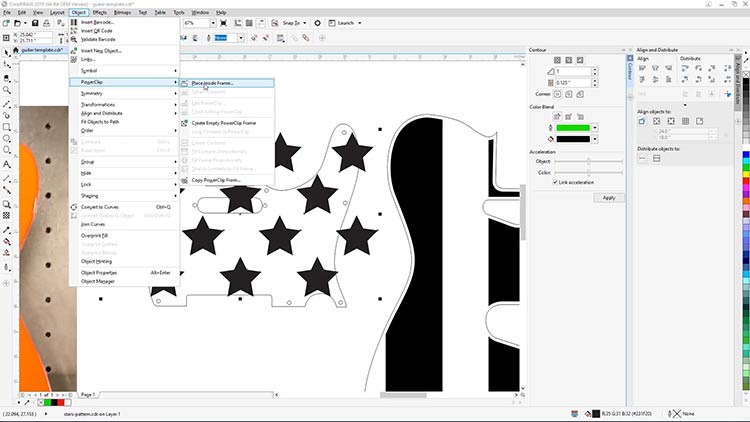
Gitarkroppen og plekterbrettet er nå klar til å bli sent til laseren.
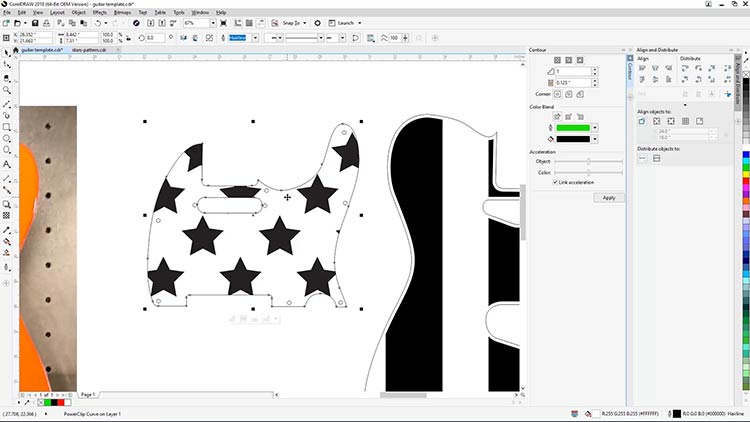
Skriv ut til Epilog Dashboard
Velg kun gitarkroppsmalen, før du skriver ut jobben til Epilog Laser Dashboard.
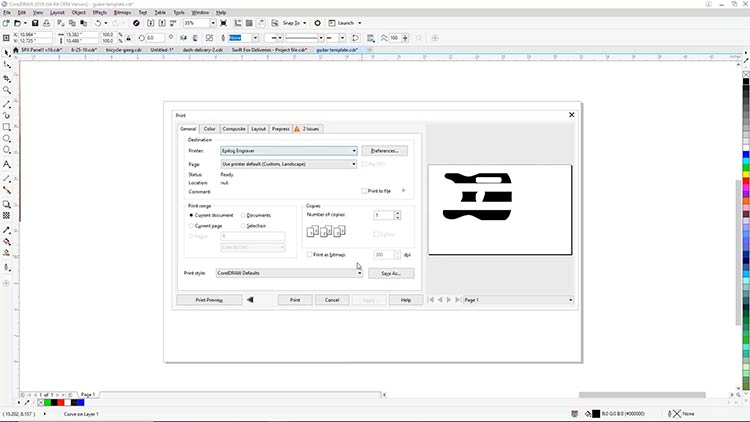
Med gitarkroppen i laseren, topplokket lukket, og materialet i fokus, vil du nå se en forhåndsvisning av gitarkroppen og grafikken i Dashboard.
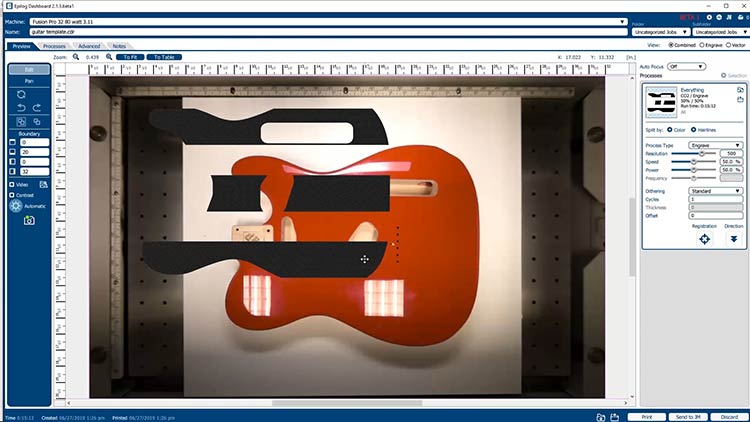
Klikk og flytt grafikken over gitarkroppen til de er visuelt justert etter gitarkroppen.
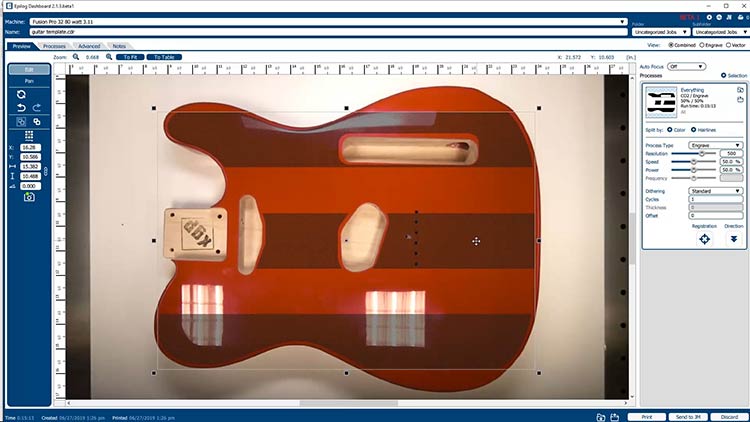
Skriv ut til Epilog Laser
Når grafikken er plassert, justerer du laserparametrene og materialinnstillingene, før du skriver ut jobben til laseren og starter jobben.


Gjenta de samme trinnene for skjæring og gravering av plekterbrettet og det valgfrie gitarhodet.

I tillegg har vi gravert baksiden av gitarkroppen og gitarhalsplaten for å gjøre dette prosjektet til det eneste i sitt slag.


Påfør finpuss
Så snart du har alle gitardelene gravert, fullfører du eventuelle ekstra trinn, som for eksempel å fylle stripene med farge. Vi brukte hvit akrylmaling for å fremheve stjerner- og stripermotivet.

Følg deretter monteringsanvisningen som følger med gitarsettet for å fullføre gitarprosjektet med fjerde tema!





Hvor kan du selge tilpassede lasergraverte instrumenter?
- Spesialgavebutikker
- Stille auksjoner og innsamlingsaksjoner
- Bursdags- eller jubileumsgaver









