Gravure au laser d’une guitare personnalisée aux couleurs du 4 juillet avec des étoiles et des bandes
Cermark, Plastique, Bois
Présentation
Paramètres de Projet
-
Plastique – Nous avons utilisé du plastique à cœur bleu/blanc de la marque Rowmark, acheté chez Johnson Plastics Plus.
Placez la guitare
Commencez par placer le corps de la guitare et le pickguard dans un système laser Fusion Pro, et fermez la porte supérieure. Sur le laser, utilisez les caractéristiques « Focus » (Mise au point) et « Jog » (Taqueuse) pour mettre en évidence le corps de la guitare et le pickguard.
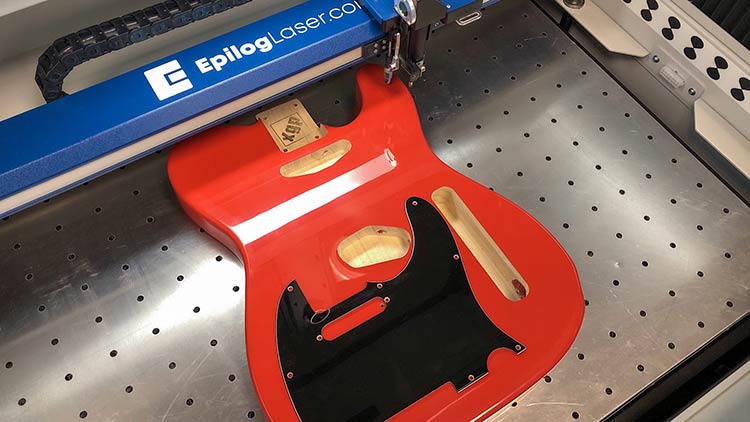
Copier l'image de fond
Lorsque le tableau de bord Epilog sera ouvert, vous aurez une vue du dessus du corps de la guitare et du pickguard sur la surface de votre système laser.
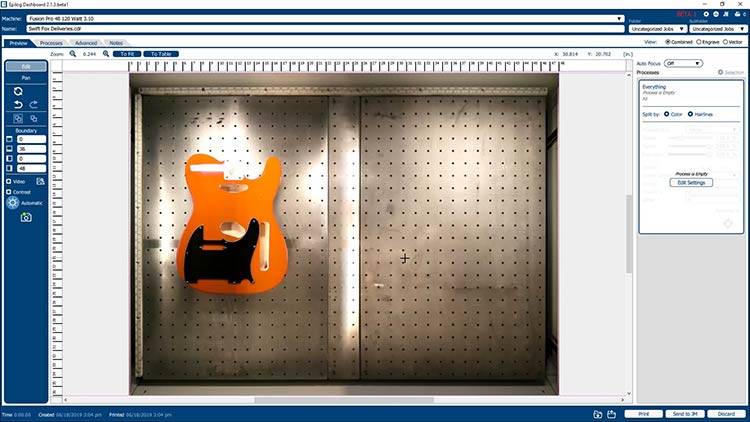
Cliquez sur le bouton « Copy Background Image » (Copier l’image d’arrière-plan) dans le volet d’outils à gauche de l’écran.
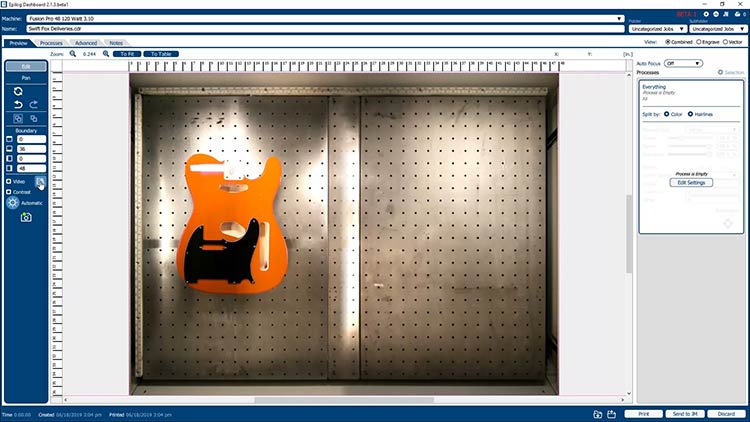
Coller l'image de fond
Ouvrez CorelDRAW et collez l’image d’arrière-plan sur la page.
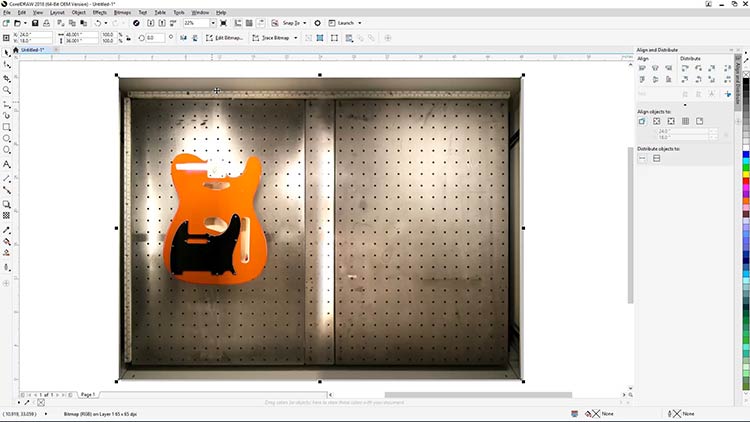
Recadrer l'image d'arrière-plan
Nous allons recadrer l’image collée pour faciliter les manipulations dans CorelDRAW. Tout en sélectionnant l’image, cliquez sur le bouton « Edit Bitmap » (Modifier le bitmap) dans la barre des propriétés en haut de l’écran pour ouvrir une copie de l’image collée dans Corel PHOTO-PAINT.
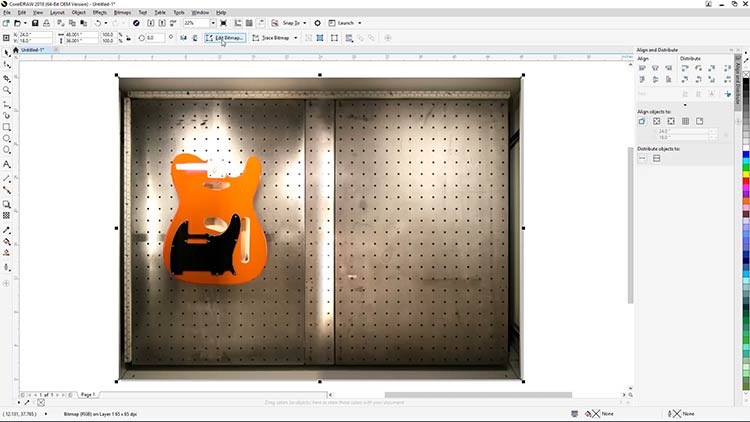
Dans PHOTO-PAINT, sélectionnez l’outil de recadrage dans la barre d’outils sur le côté gauche de l’écran.
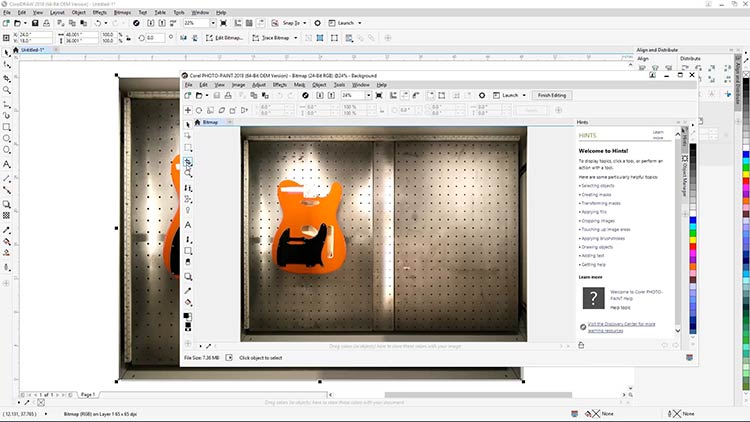
Dessinez un rectangle autour du corps de la guitare et appuyez sur « Enter » (Entrée) pour créer une version recadrée.
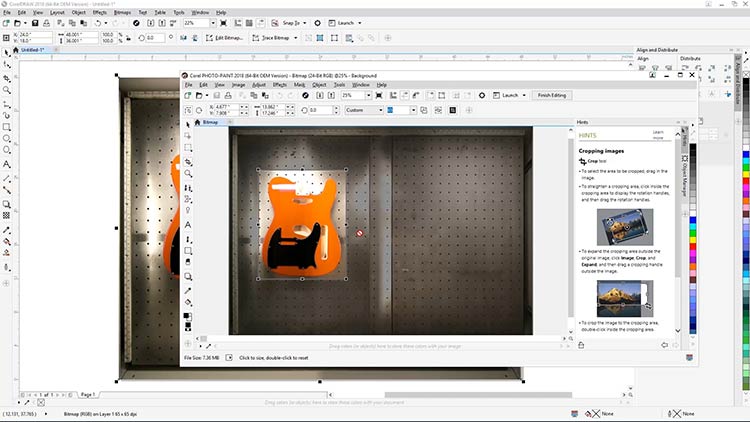
Afin d’enregistrer cette nouvelle version et de mettre à jour l’image collée dans CorelDRAW, il suffit d’appuyer sur CTRL + S pour enregistrer l’image ou de cliquer sur « Save » (Enregistrer) dans le menu « File » (Fichier) en haut de l’écran.
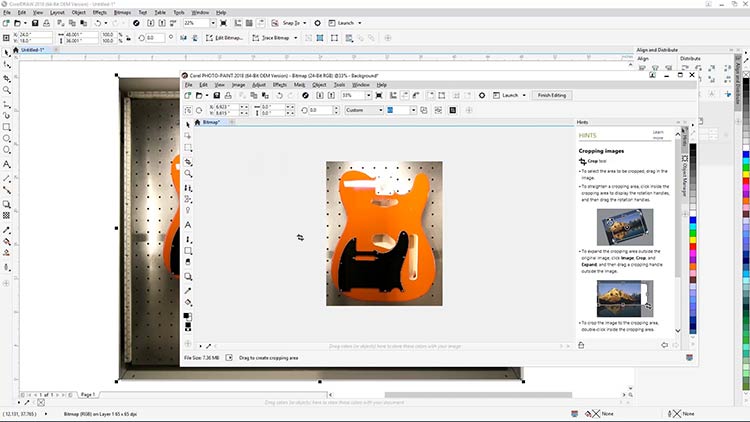
Fermez ensuite PHOTO-PAINT, et retournez sur CorelDRAW. Vous verrez alors la version nouvellement mise à jour de l’image d’arrière-plan.
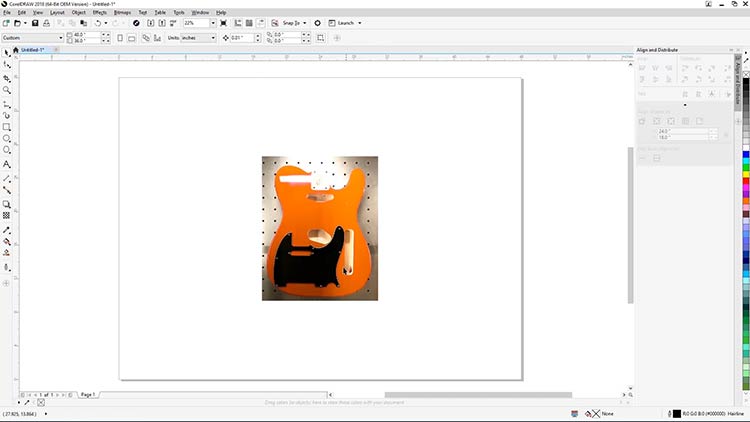
Tracer les formes de la guitare
Dans la barre d’outils qui se situe à gauche de l’écran, cliquez sur l’outil Bézier.
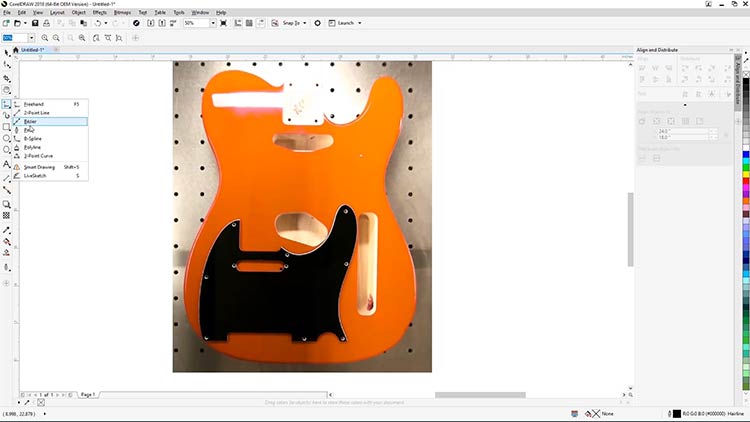
Avec l’outil Bézier sélectionné, tracez le contour du corps de la guitare et des découpes pour créer votre modèle de gravure.
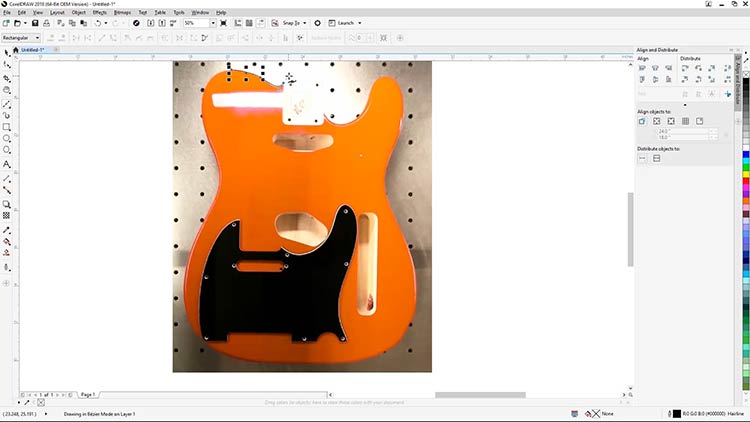
Une fois que vous avez terminé le traçage du corps de la guitare, tracez de la même manière le contour du pickguard et (en option) celui du chevillier de la guitare.
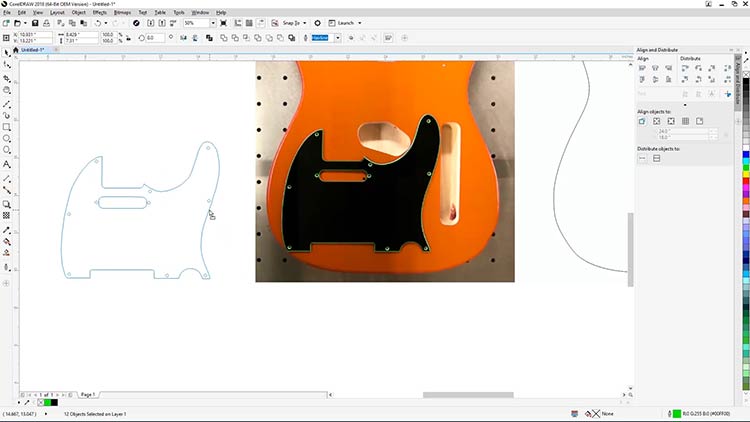
Une fois le traçage des contours terminé, vous pouvez maintenant appliquer les motifs sur votre modèle.
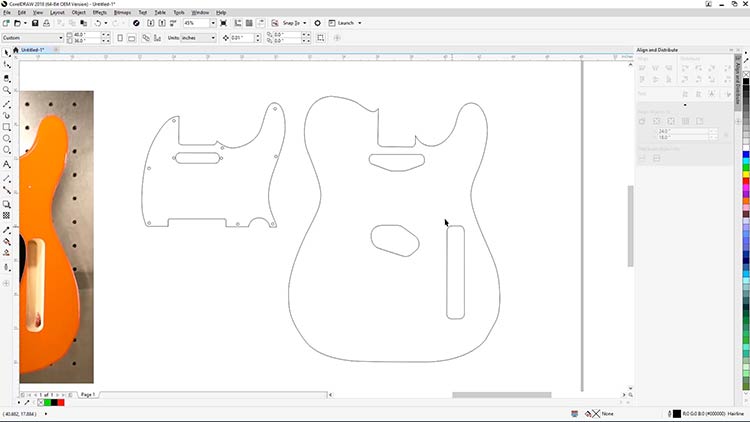
Créer des lignes de contour
Commencez par ouvrir l’outil CorelDRAW Contour. Dans le menu déroulant en haut de l’écran, cliquez sur « Window » (Fenêtre), puis sélectionnez « Dockers » (Dockers), « Effects » (Effets) et « Contour » (Contour).
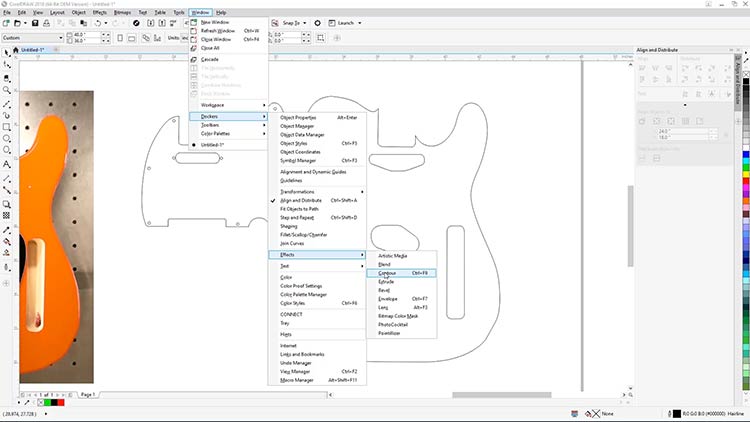
Ensuite, sélectionnez le contour externe du corps, et utilisez les paramètres suivants pour ajouter une bordure intérieure.
- Définissez le contour sur « Inside contour » (Contour intérieur)
- Définissez les étapes de contour sur 1
- Définissez le décalage du contour sur 0,125 po
- Sélectionnez « Green » (Vert) en tant que couleur de contour
- Ensuite, cliquez sur « Apply » (Appliquer)

Créer des bordures
À présent, nous allons créer les contours pour les découpes du corps. Commencez par sélectionner l’une des découpes sur le corps de la guitare.
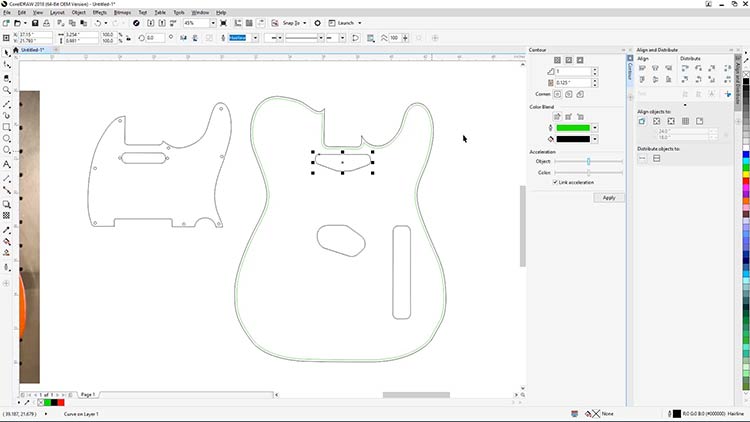
Utilisez les paramètres suivants pour ajouter une bordure extérieure à la découpe. Dans le panneau de l’outil Contour
- Définissez le contour sur « Inside contour » (Contour intérieur)
- Ensuite, cliquez sur « Apply » (Appliquer)
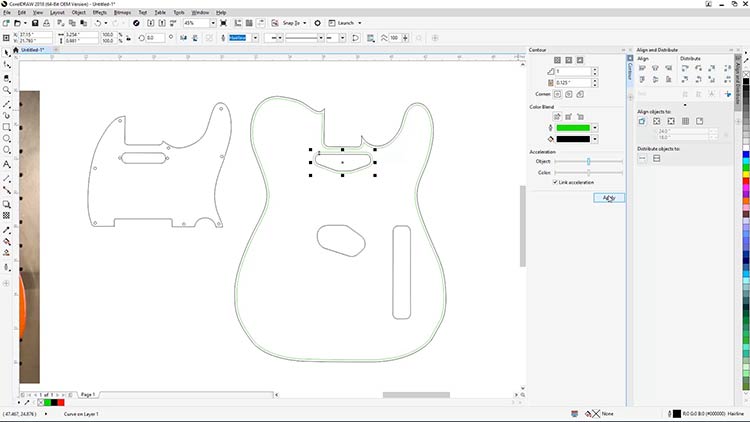
Maintenant, une à la fois, sélectionnez les autres lignes de découpe du corps et appliquez les mêmes paramètres pour créer les bordures des découpes.
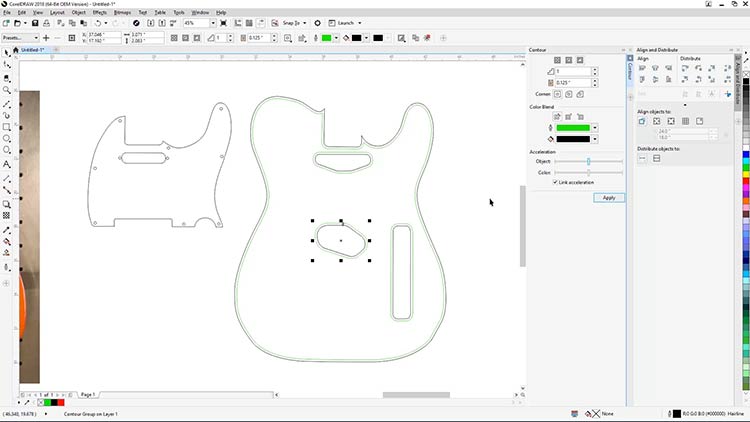
Une fois toutes les bordures créées, vous devez à présent diviser le groupe de contours pour séparer le contour nouvellement créé des lignes tracées à l’origine.
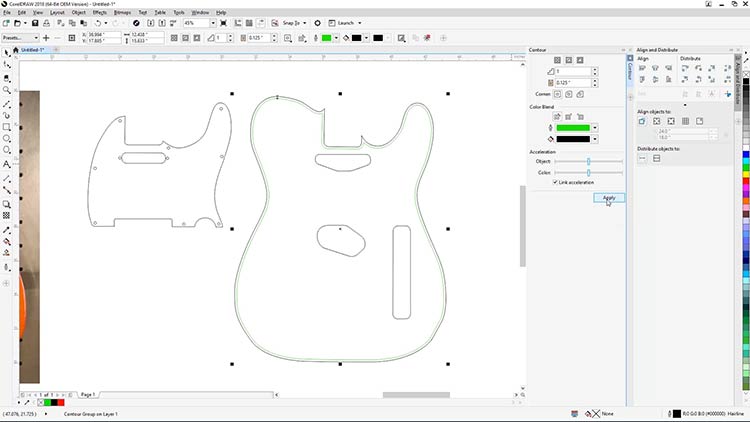
Séparation des formes de contour
Sélectionnez tous les groupes de contour, puis faites un clic droit sur l’un des groupes et sélectionnez « Break Apart Contour Group » (Diviser le groupe de contours) pour séparer les lignes de contour des lignes d’origine.
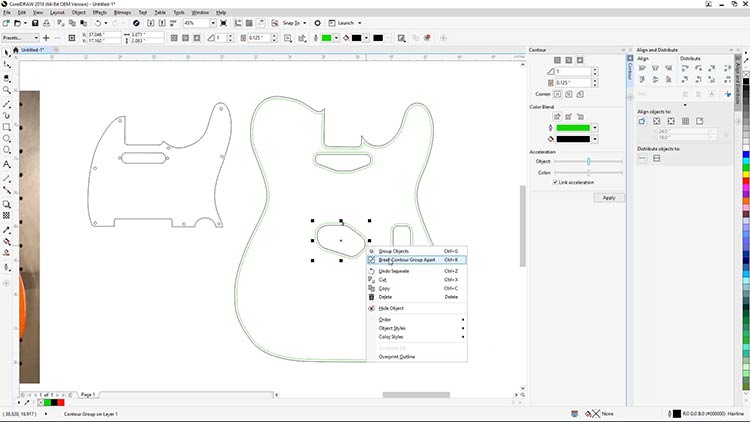
Une fois les lignes de contour vertes séparées, sélectionnez uniquement les lignes vertes, puis cliquez sur le bouton « Back Minus Front » (Arrière-plan moins premier plan), dans la barre « Properties » (Propriétés) en haut de l’écran, pour supprimer les objets tracés du contour du corps de la guitare.

Testez les résultats en ajoutant une couleur de remplissage à la forme résultante. La forme résultante servira de modèle pour graver le corps de la guitare.
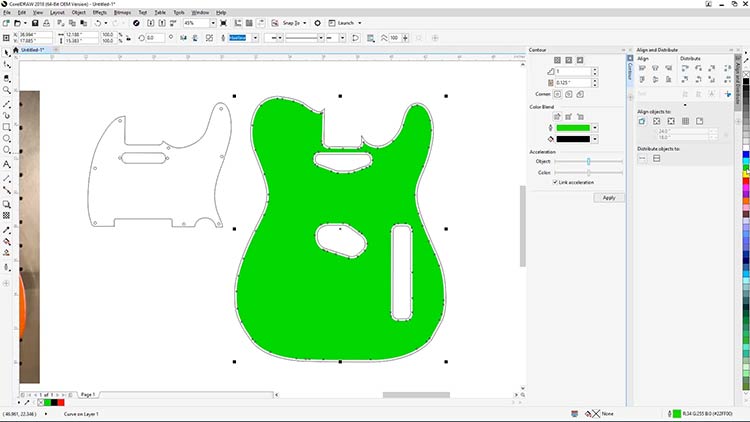
Ajouter des rayures à une œuvre d'art
Pour ajouter les rayures, commencez par dessiner vos rayures remplies de noir sur le corps.
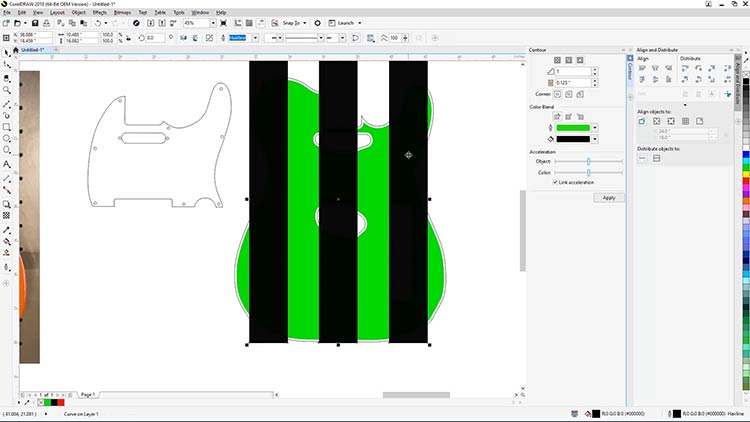
Une fois les rayures dessinées, sélectionnez les trois bandes, puis cliquez sur « Object » (Objet), « PowerClip » (PowerClip), « Place Inside Frame » (Placer à l’intérieur du contenant) dans les menus en haut de l’écran, et cliquez sur le modèle du corps de guitare pour placer les rayures à l’intérieur du contenant.
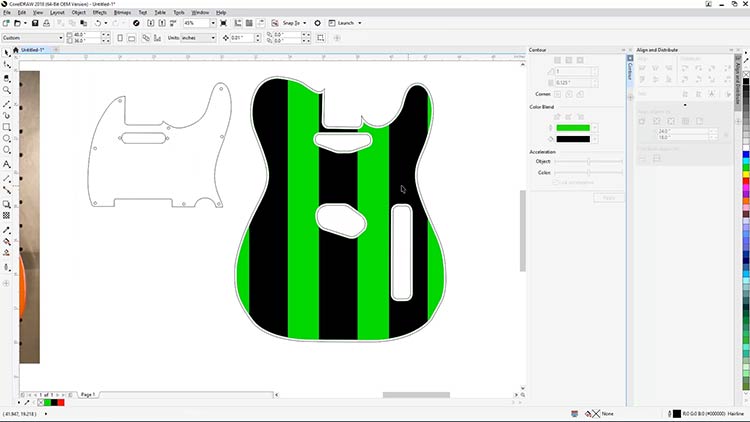
Une fois que vous avez terminé, sélectionnez uniquement le contour du pickguard et le trou du chevillier, puis cliquez sur « Back Minus Front » (Arrière-plan moins premier plan) dans la barre « Properties » (Propriétés) en haut de l’écran pour supprimer le trou du contour du pickguard.
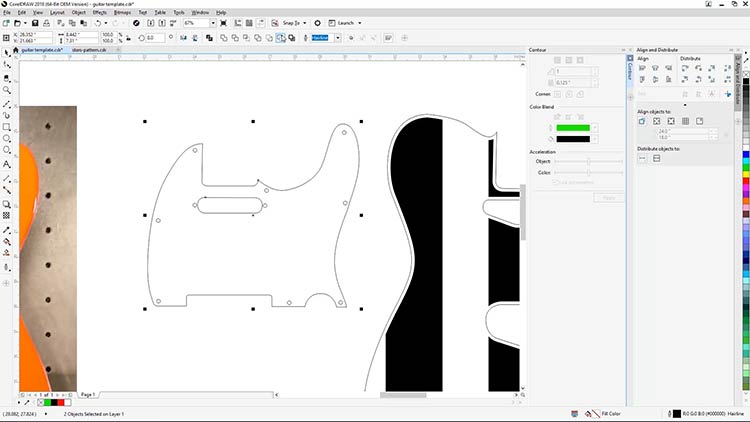
Maintenant, vous pouvez ajouter le motif des étoiles sur le pickguard. Dans le menu déroulant en haut de l’écran, appuyez sur CTRL + I ou cliquez sur « File » (Fichier), puis sélectionnez « Import » (Importer).
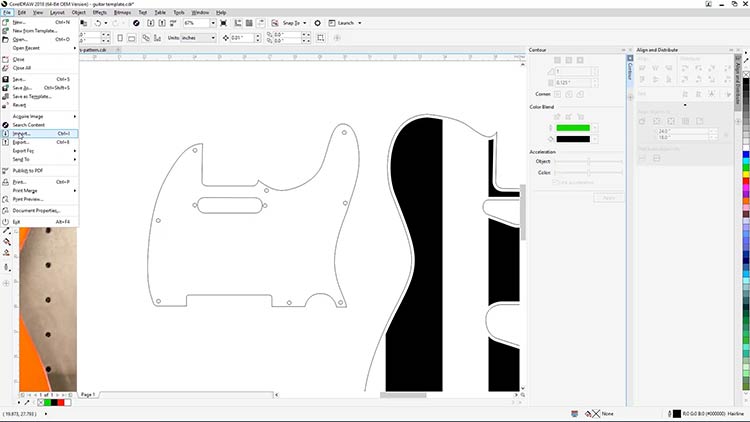
Puis sélectionnez le fichier stars-pattern.eps (téléchargez le fichier à l’aide du bouton en haut de la page) sur votre ordinateur, et cliquez sur « Import » (Importer).
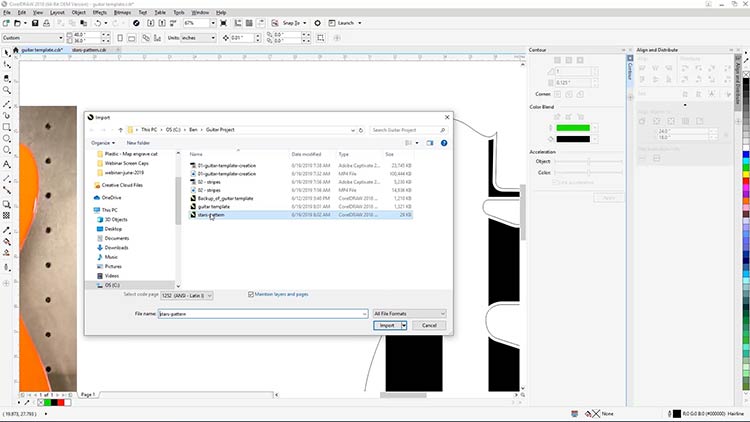
Cliquez à présent sur votre espace de travail pour placer le motif des étoiles.
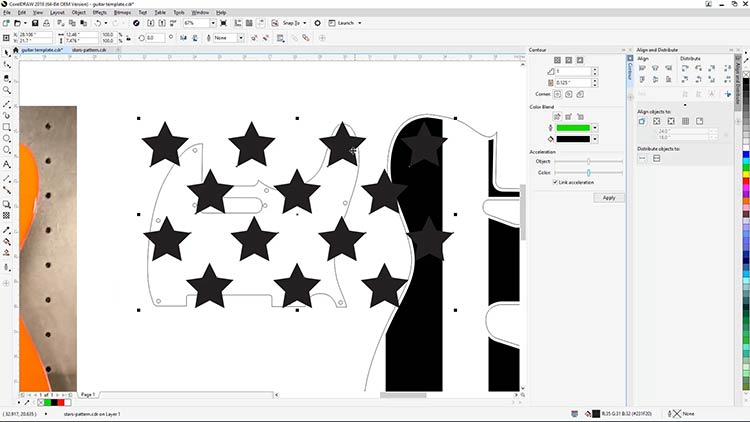
Une fois le modèle des étoiles placé dans votre zone de travail, vous pouvez le déplacer, le mettre à l’échelle et le modifier avec un PowerClip à l’intérieur de votre modèle pour le pickguard.
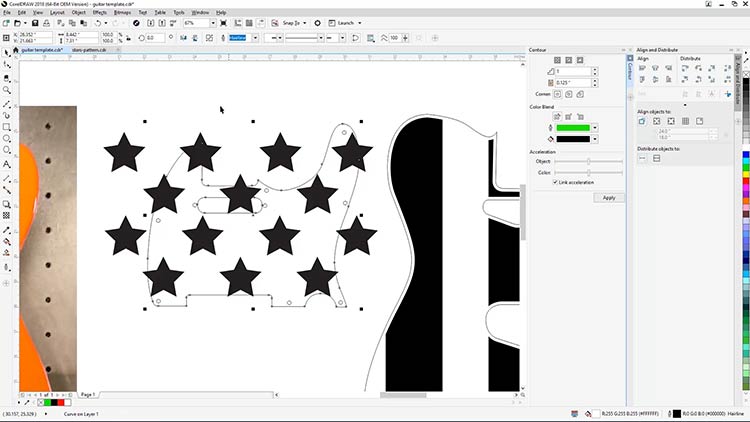
Une fois que vous avez fini d’ajuster le modèle des étoiles pour le pickguard, cliquez sur « Object » (Objet), « PowerClip » (PowerClip »), « Place Inside Frame » (Placer à l’intérieur du contenant), et cliquez sur le pickguard pour placer les étoiles à l’intérieur de votre modèle.
Ajouter un motif d'étoile
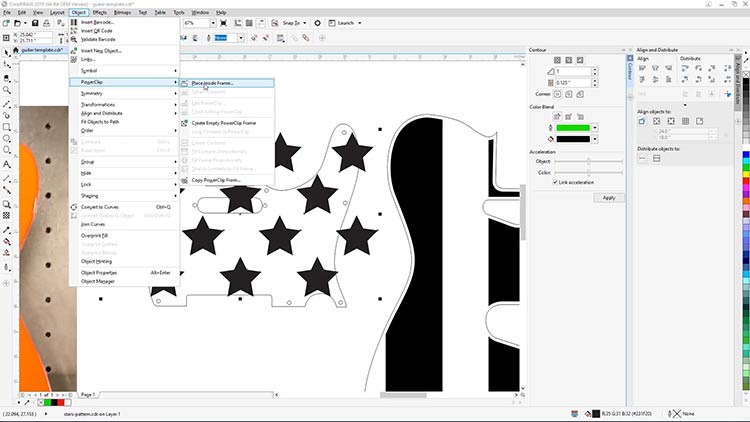
Le corps de la guitare et le pickguard peuvent à présent être envoyés pour l’impression laser.
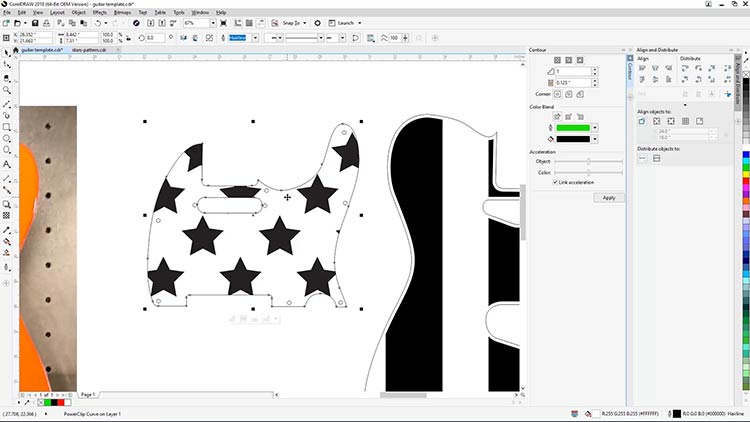
Imprimer vers le tableau de bord d'Epilog
Sélectionnez uniquement le modèle du corps de guitare, puis lancez l’impression sur le tableau de bord Epilog Laser.
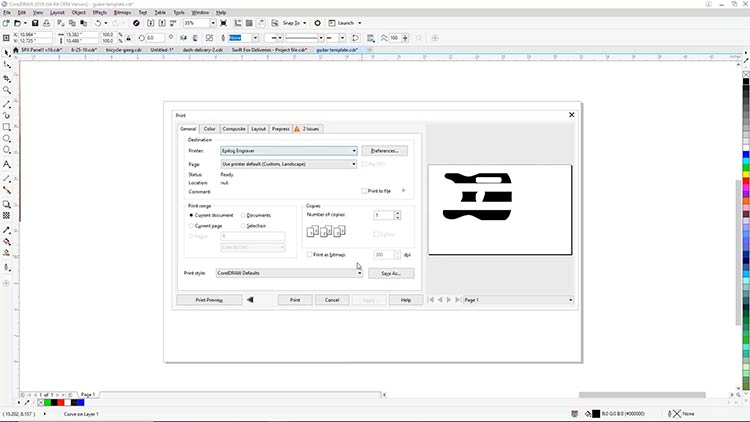
Lorsque le corps de la guitare est placé dans le laser, que la porte supérieure est fermée, et que le matériel est mis au point, vous aurez un aperçu du corps de la guitare et de vos dessins dans le tableau de bord.
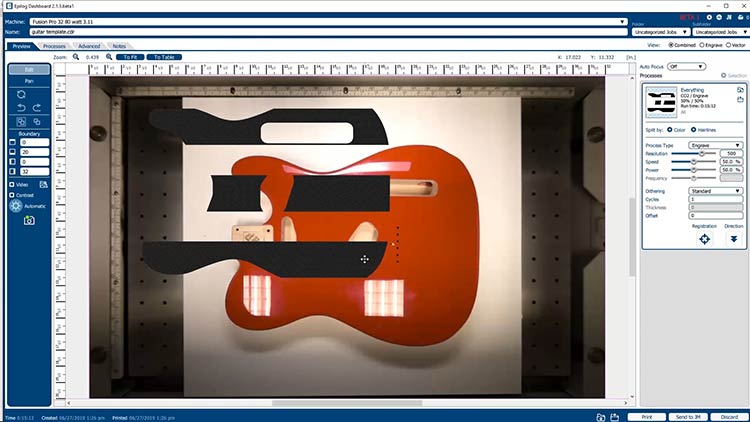
Sélectionnez et déplacez les dessins sur le corps de la guitare jusqu’à ce qu’ils soient visuellement alignés sur le corps de la guitare.
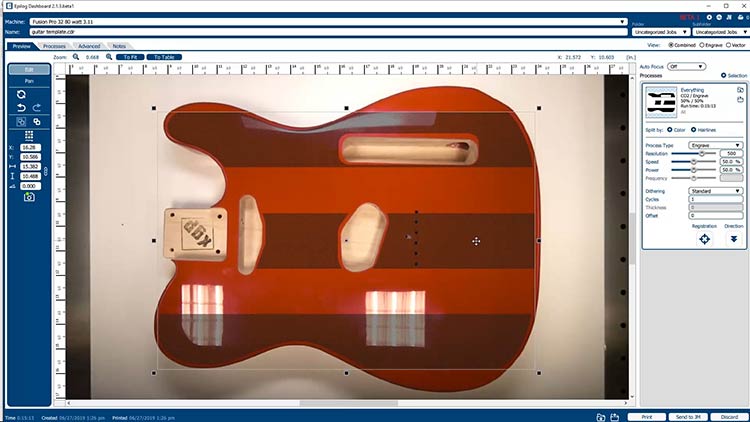
Impression sur Epilog Laser
Une fois les dessins en position, ajustez les paramètres laser et les paramètres du matériel, puis lancez l’impression laser.


Répétez ces mêmes étapes pour couper et graver votre pickguard et le chevillier (facultatif).

De plus, nous avons gravé l’arrière du corps de la guitare ainsi que la plaque arrière pour faire de ce projet un projet unique en son genre.


Ajoutez des touches finales
Une fois que toutes les parties de votre guitare sont gravées, terminez toutes les étapes supplémentaires, telles que l’application de la couleur de remplissage pour les rayures. Nous avons utilisé de la peinture acrylique blanche pour faire penser au motif des étoiles et des rayures.

Suivez ensuite les instructions d’assemblage fournies avec votre kit de guitare pour terminer votre guitare aux couleurs du 4 juillet !





Où vendre vos instruments personnalisés gravés au laser ?
- Magasins de souvenirs spéciaux
- Ventes aux enchères silencieuses et collectes de fonds
- Un anniversaire ou une occasion spéciale









