Wprowadzenie
Laser It Challenge #4: Kamera IRIS - Szablon narzędzi rowerowych
Ustawienia projektu
-
Tektura falista
-
Metalowa obręcz łańcucha
Pierwsze kroki
Zaczniemy od umieszczenia czarnej matowej płyty i koła zębatego na powierzchni pola roboczego pod kamerą Fusion Edge. Użycie czarnej matowej płyty zapewnia wysoki kontrast między metalowym kołem zębatym a tłem, co jest ważne w kontekście skutecznego automatycznego śledzenia na późniejszym etapie.

Następnie użyjemy funkcji automatycznego ustawiania ostrości, aby ustawić ostrość kamery IRIS na kole zębatym i uzyskać obraz o naturalnych rozmiarach.

Aby pobrać obraz przechwycony za pomocą kamery IRIS, otwórz oprogramowanie Job Manager i kliknij ikonę Camera Options (Opcje kamery) w prawym górnym rogu.
![]()
Wybierz opcję Overhead Video (Filmowanie z góry), aby otworzyć obraz wideo na żywo z kamery IRIS.
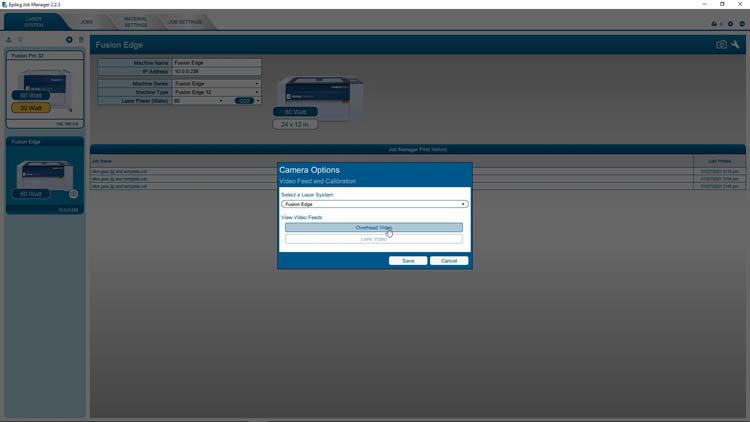
Górna kamera zapewnia obraz pola roboczego z góry i zawiera automatyczne ustawienie jasności i kontrastu.
Możemy również wyłączyć funkcję automatycznego ustawiania ostrości i ręcznie dostosować jasność i kontrast, aby uzyskać niestandardowy wynik.
W tym przykładzie wyłączyliśmy funkcję automatycznego ustawiania ostrości i dostosowaliśmy jasność i kontrast, aby uzyskać wysoki kontrast między naszą czarną matową płytą a metalowym kołem zębatym.
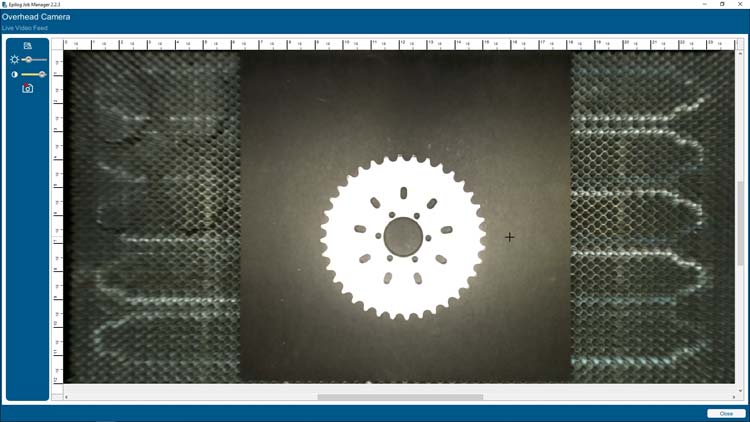
Po zoptymalizowaniu jasności i kontrastu pod kątem przechwytywania obrazu wybierz przycisk Copy Background Image (Kopiuj obraz tła), aby skopiować widok kamery IRIS do schowka komputera.
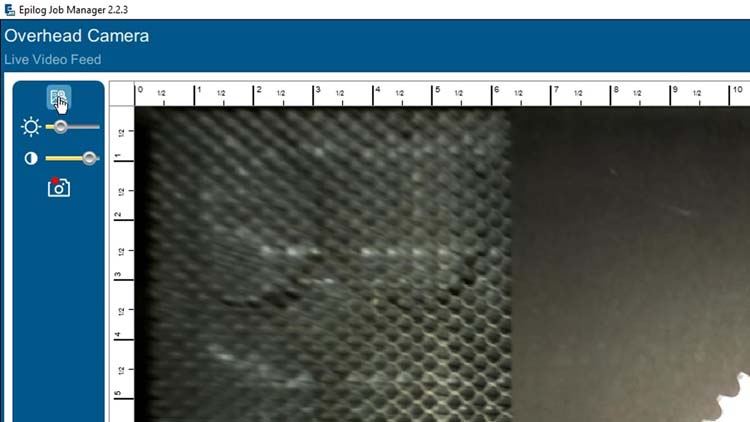
Teraz w programie CorelDRAW wkleimy przechwycony obrazek do nowego dokumentu 24″ × 12″, a następnie klikniemy obraz prawym przyciskiem myszy i wybierzemy opcję Edit Bitmap (Edytuj mapę bitową), aby otworzyć obraz w programie Corel PHOTO-PAINT, gdzie trzeba dokonać jeszcze kilku korekt.
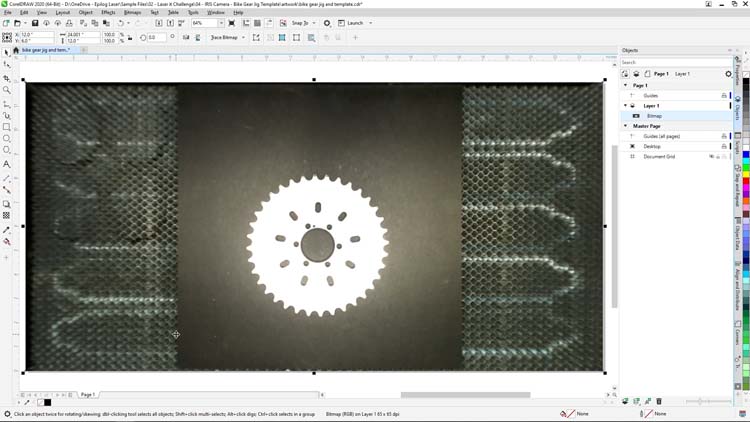
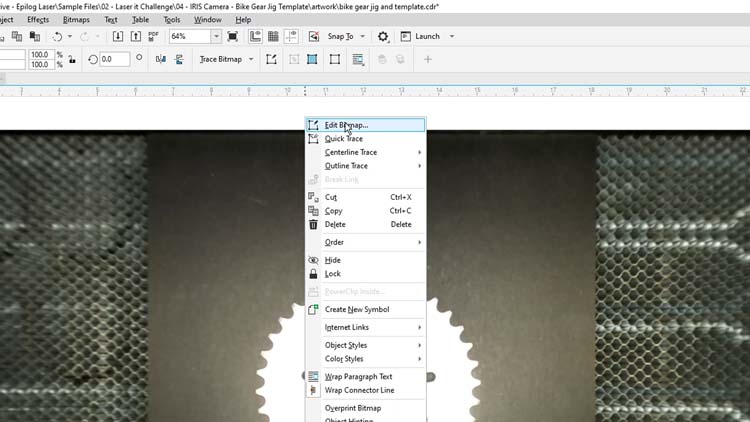
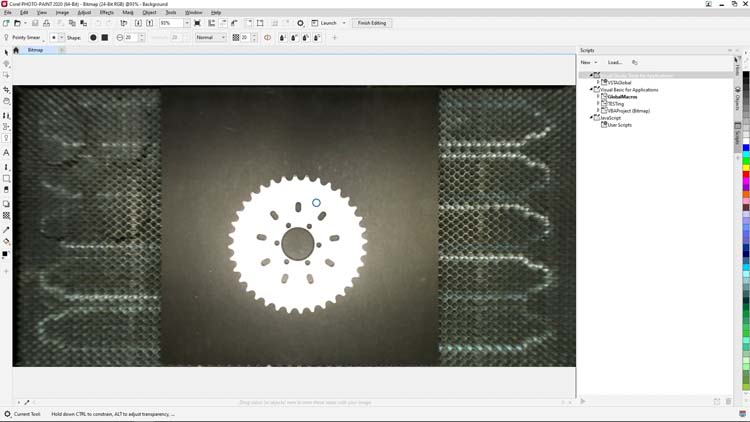
Wybierz Crop Tool (Narzędzie do przycinania) z Toolbox (Przybornika) po lewej stronie i narysuj pole przycinania wokół koła zębatego, pozostawiając dogodny margines na zewnątrz.
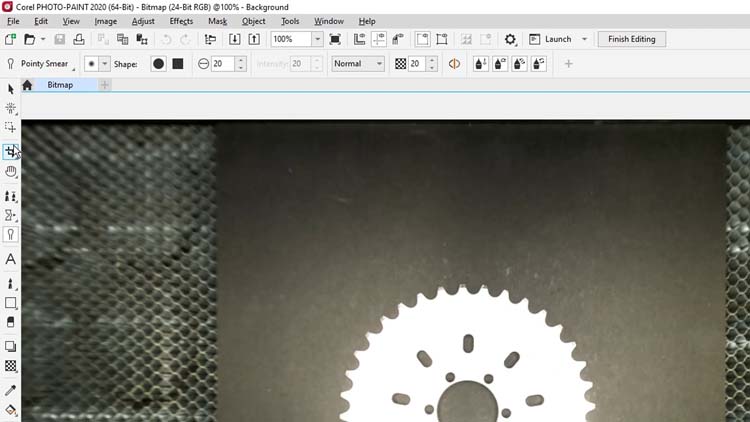
W tym momencie wyczyścimy zęby naszego koła zębatego za pomocą narzędzia gumki. Zapewni to znacznie lepszą jakość śledzenia wektorowego po powrocie do programu CorelDRAW.
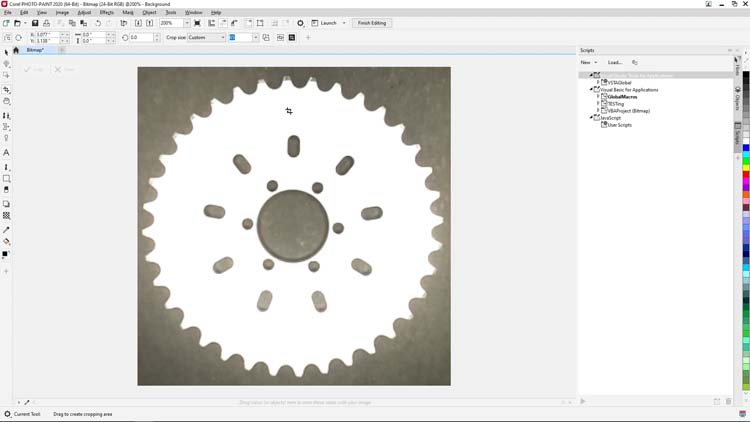
Wybierz narzędzie Eraser (Gumka) z Toolbox (Przybornika) po lewej stronie i zacznij klikać i usuwać szare piksele widoczne na końcach zębów.

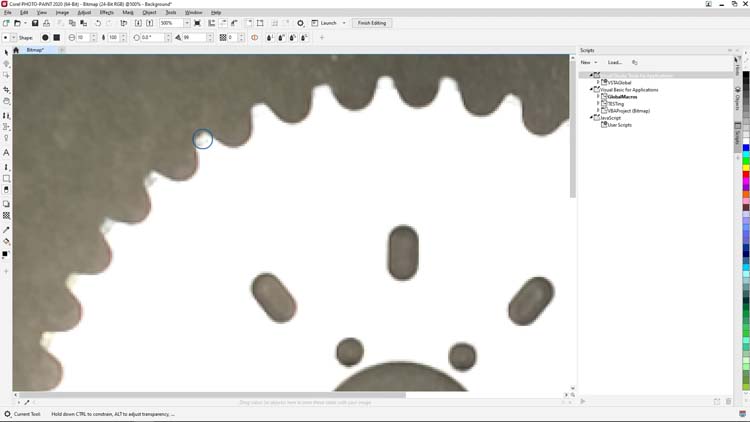
Narzędzie Eraser (Gumka) ma kilka opcji zwiększania rozmiaru i kształtu narzędzia, ale w tym przykładzie ustawienia domyślne doskonale nadają się do tego, aby dopasować krzywiznę na wierzchołku każdego zęba.
Po oczyszczeniu wszystkich zębów tarczy użyjemy opcji Invert Colors (Odwróć kolory) w programie PHOTO-PAINT, aby odwrócić kolory w przechwyconym obrazie.
Z paska menu u góry ekranu wybierz kolejno Image (Obraz) > Transform (Przekształć) > Invert Colors (Odwróć kolory), aby odwrócić obraz.
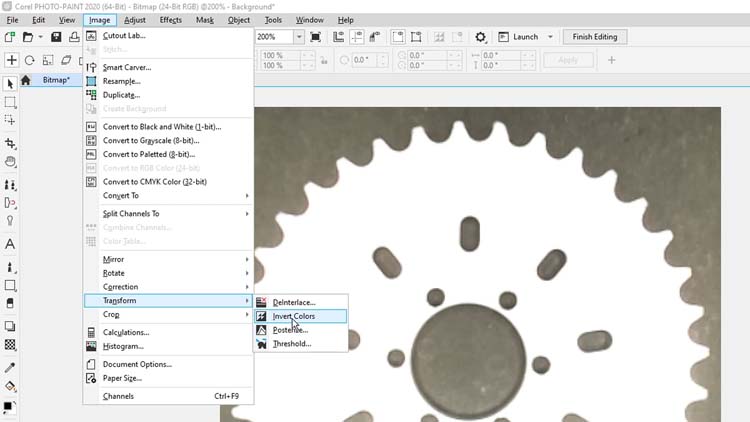
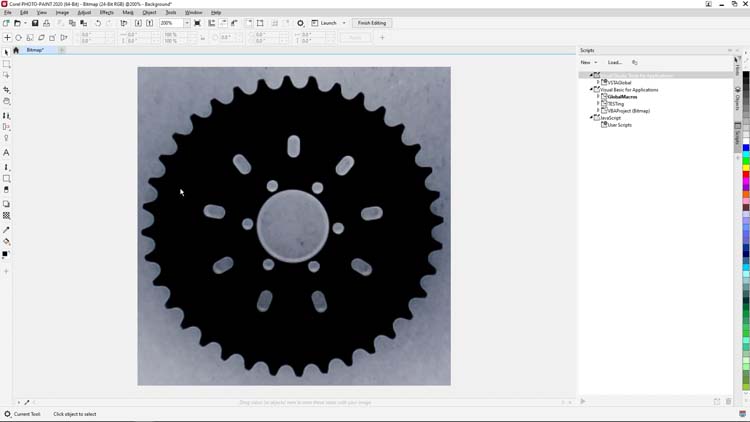
Teraz usuniemy tło naszego obrazu, które jest teraz szare, za pomocą narzędzia Magic Wand Mask (Różdżka). Kliknij i przytrzymaj narzędzie Rectangle Mask (Maska prostokątna) w przyborniku po lewej stronie i wybierz z opcji narzędzie Magic Wand Mask (Różdżka).
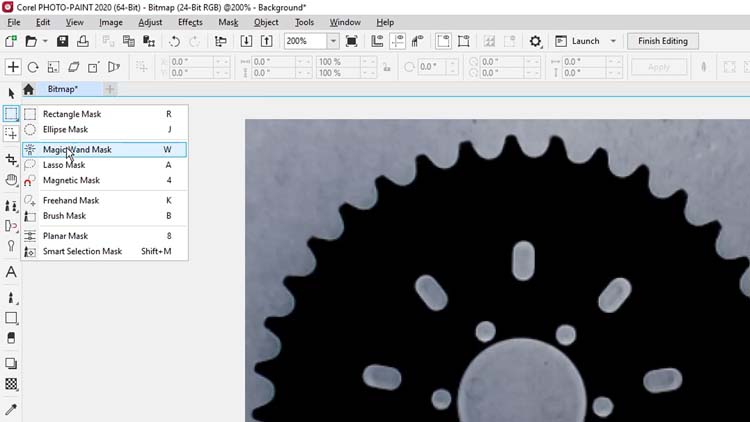
Kliknij obraz czarnego koła zębatego, aby je zaznaczyć, a następnie kliknij prawym przyciskiem myszy zaznaczenie i wybierz z menu opcję Apply Smart Selection to Mask (Zastosuj inteligentne zaznaczenie do maski).
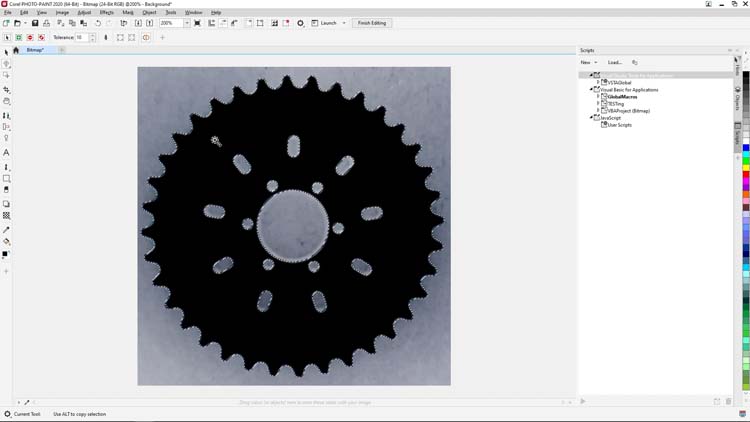
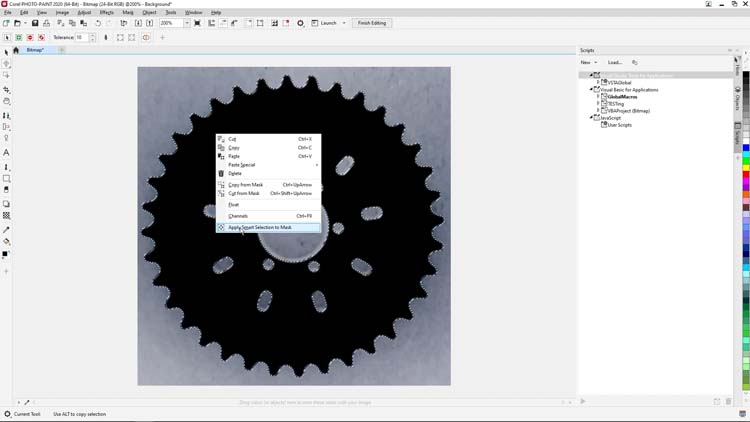
Jako ostatni krok przed powrotem do programu CorelDRAW w celu śledzenia wektorowego odwrócimy wybór maski, klikając opcję Invert Mask (Odwróć maskę) na standardowym pasku menu u góry ekranu.
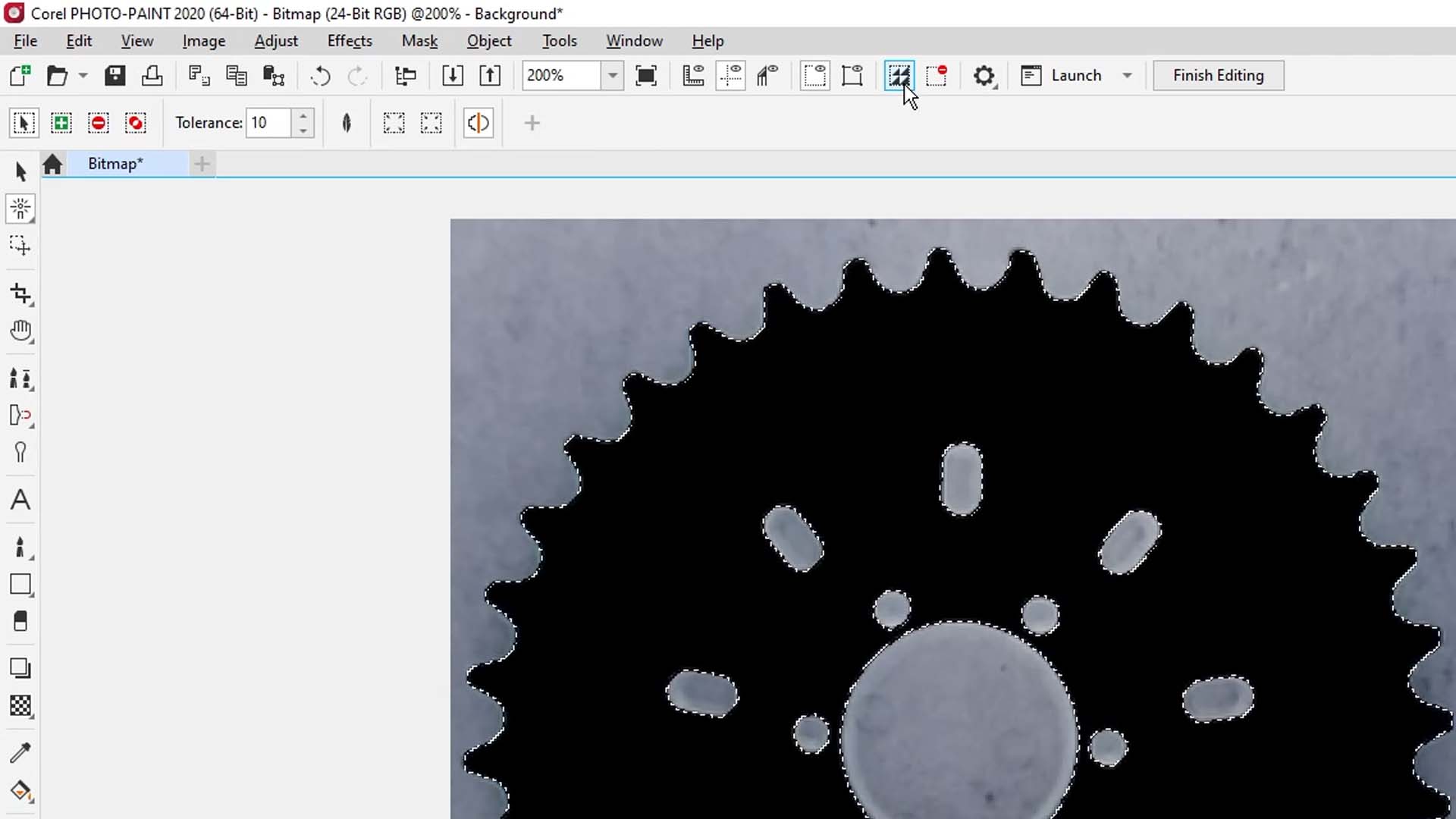
Następnie naciśnij przycisk Delete (Usuń), aby usunąć tło.
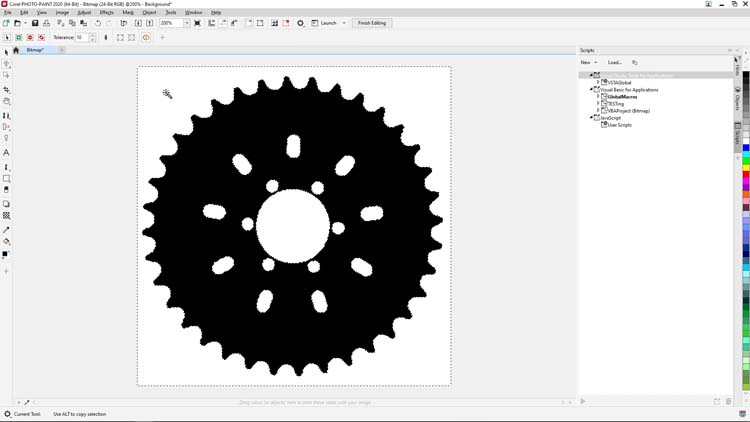
Aby sfinalizować obraz i wrócić do programu CorelDRAW, kliknij przycisk Finish Editing (Zakończ edycję) na pasku menu Standard u góry ekranu, a następnie po wyświetleniu monitu o zapisanie zmian w mapie bitowej wybierz opcję Yes (Tak).
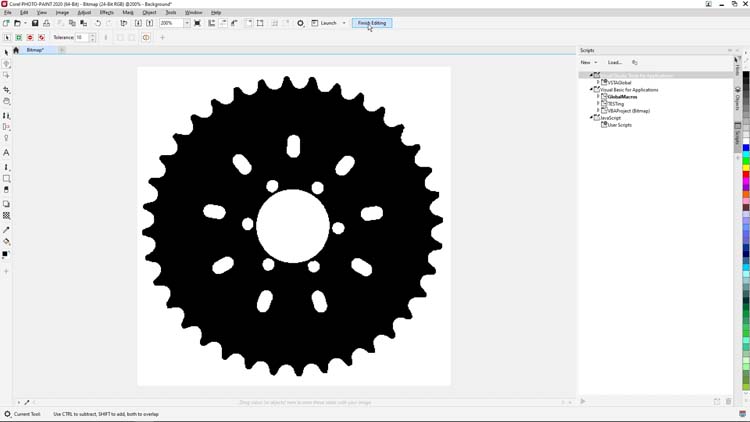
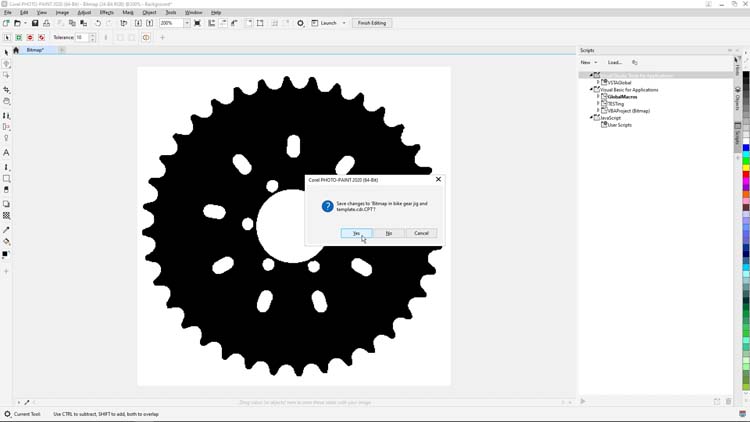
Po zakończeniu zapisywania w programie PHOTO-PAINT przejdź do programu CorelDRAW, aby utworzyć obrys wektorowy nowo dostosowanego obrazu mapy bitowej.
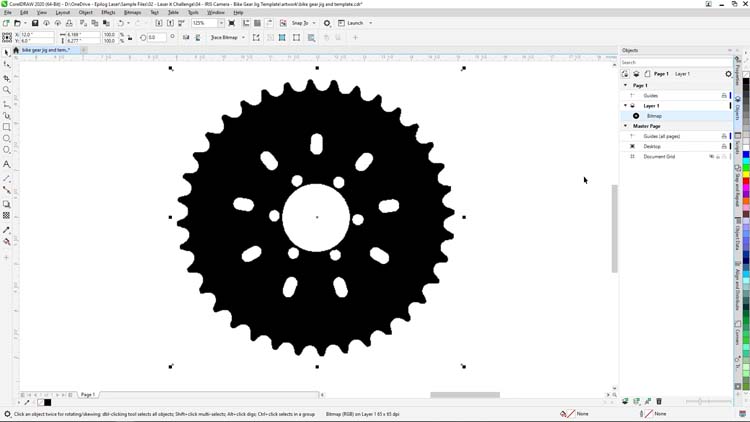
Po powrocie do programu CorelDRAW z zaznaczonym obrazem wybieramy przycisk Trace Bitmap (Śledź bitmapę) na pasku właściwości u góry ekranu i opcję Outline Trace (Obrys konturu) > Low Quality Image (Obraz o niskiej jakości), aby otworzyć funkcję PowerTrace programu CorelDRAW.
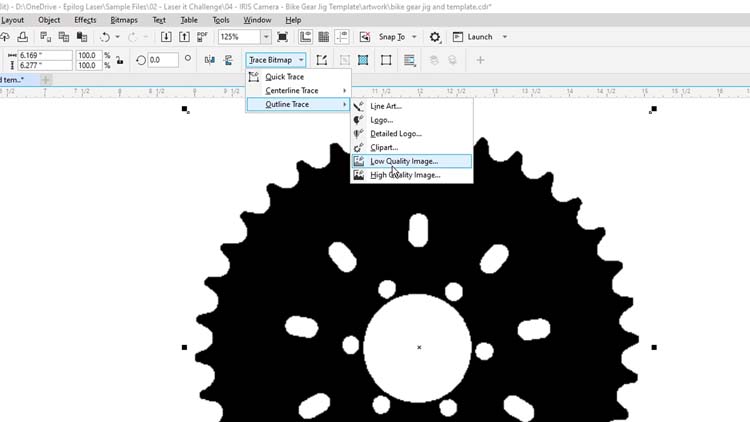
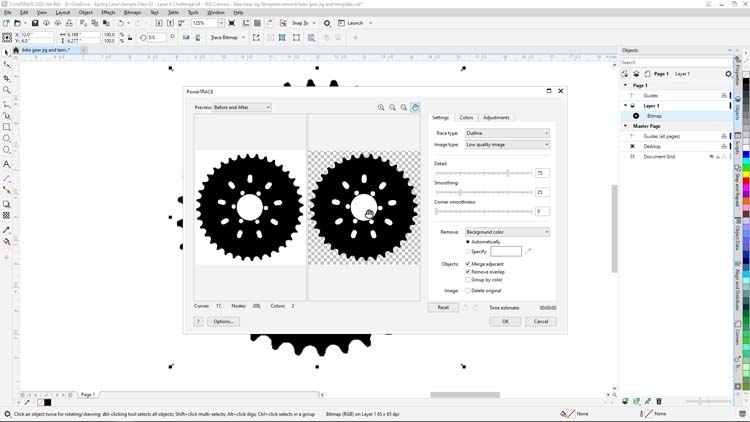
Zaczniemy od wybrania karty Color (Kolor) w prawym górnym rogu programu PowerTrace, a następnie ustawienia trybu koloru na RGB i kolorów na 2. Te ustawienia uproszczą śledzenie wektora obrazu i dadzą nam tylko obraz czarno-biały.
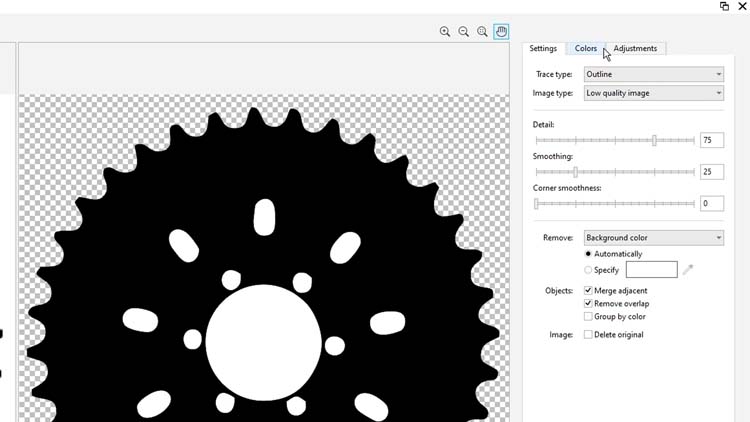
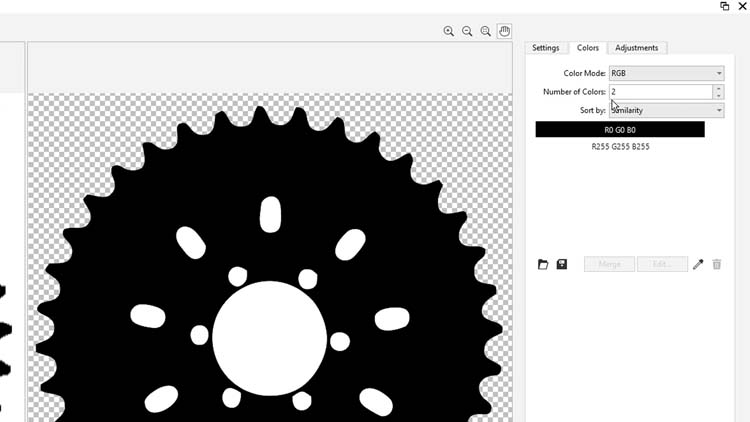
Następnie wrócimy do karty Settings (Ustawienia), aby wprowadzić kilka zmian w naszych ustawieniach szczegółów i wygładzania.
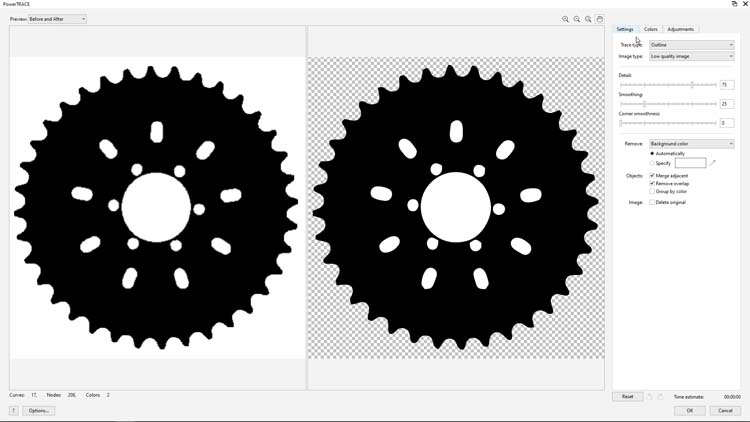
Ustawimy Detail (Szczegół) na 100, a Smoothing (Wygładzanie) na 31, a następnie klikniemy OK u dołu ekranu.
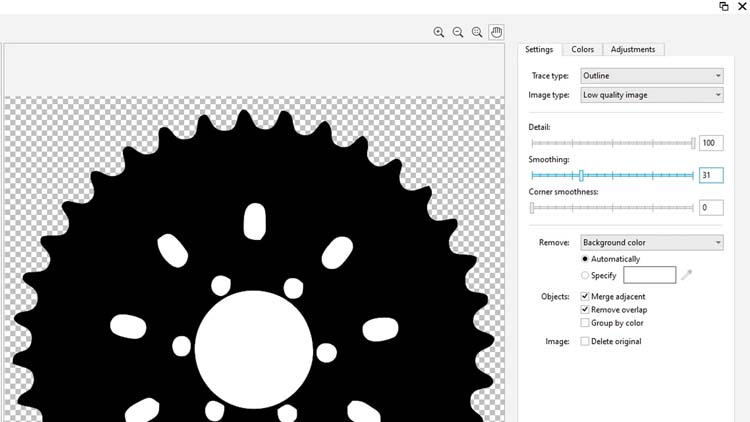
Funkcja PowerTrace nie jest idealna dla wszystkich projektów śledzenia wektorów, ale w przypadku tej konwersji czarno-białej i przykładu sprawdza się bardzo dobrze. W zależności od różnych czynników, takich jak jasność i kontrast, DPI przechwytywania bitmapy i oświetlenie, może być konieczne poeksperymentowanie z różnymi ustawieniami funkcji PowerTrace, aby uzyskać widoczne tutaj wyniki.
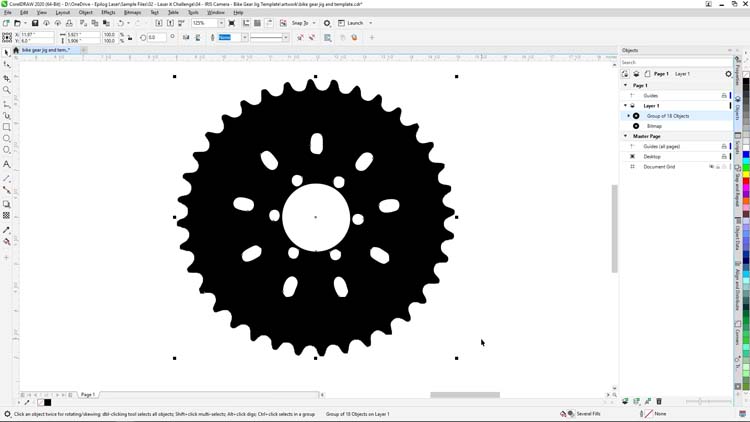
Gdy nasz wektor śledzenia jest gotowy, utworzymy kopię naszych wyników i przeniesiemy je na bok naszego obszaru dokumentu do wykorzystania w późniejszym kroku.
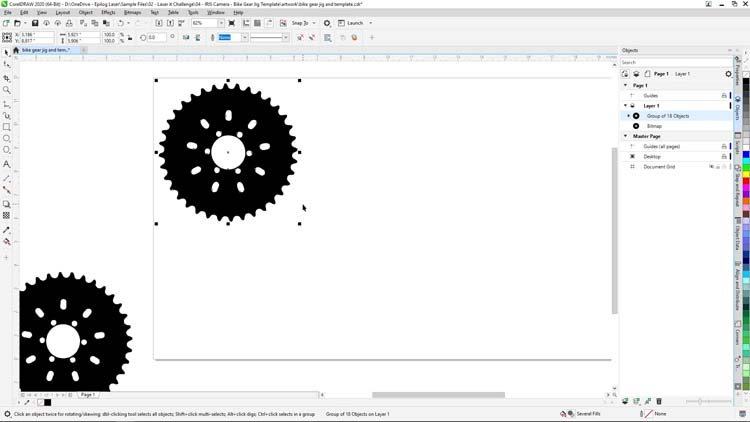
Aby stworzyć nasz przyrząd do koła zębatego, będziemy potrzebować tylko obrysu koła zębatego. Aby wyizolować obrys koła zębatego, kliknij prawym przyciskiem myszy naszą grupę wektorów, wybierz opcję Break Apart (Rozdziel grupę) z menu, a następnie wybierz wewnętrzne otwory tarczy, które nie są potrzebne, i naciśnij klawisz Delete.
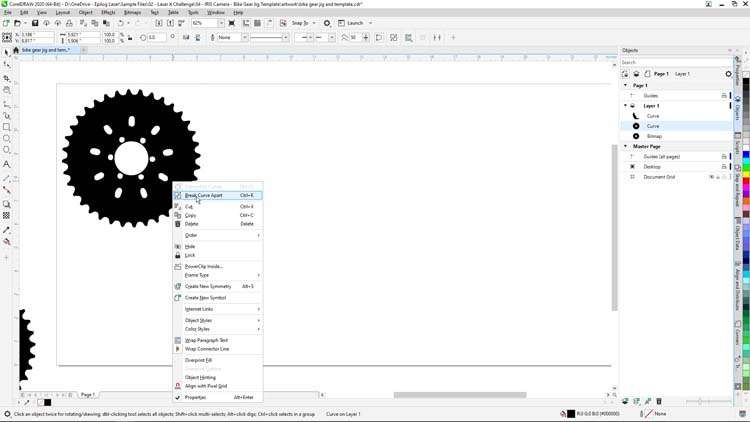
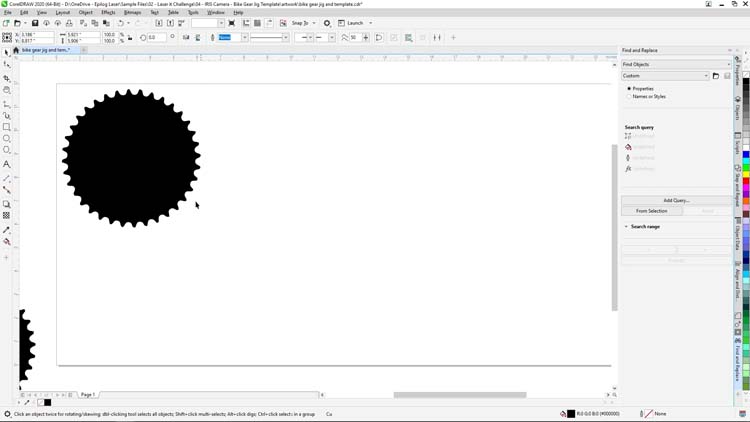
Po wyizolowaniu obrysu koła zębatego utworzymy teraz przyrząd z 4 kolumnami i 2 rzędami otworów koła zębatego.
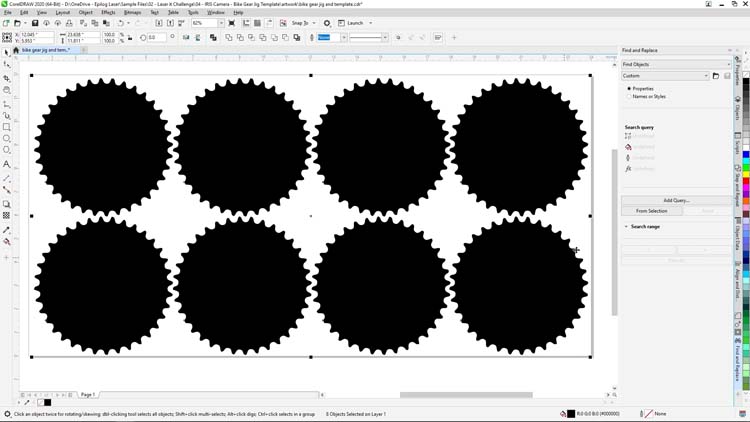
Krótka uwaga: włączenie prowadnic wyrównania i dynamicznych w menu View (Widok) w programie CorelDRAW znacznie ułatwi wyrównywanie i tworzenie naszej matrycy otworów w przyrządzie w kolejnych krokach.
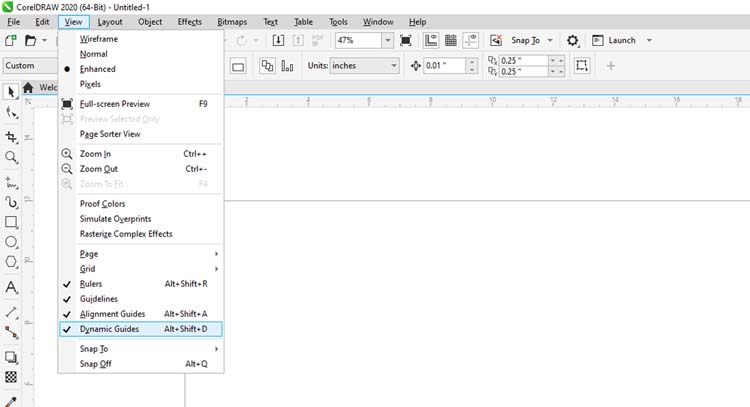
Aby utworzyć matrycę otworów, zaczniemy od wybrania kształtu tarczy. Trzymając wciśnięty klawisz Shift, przeciągnij kopię pod oryginał i naciśnij spację, aby utworzyć duplikat. Następnie usuń dodatkową kopię.
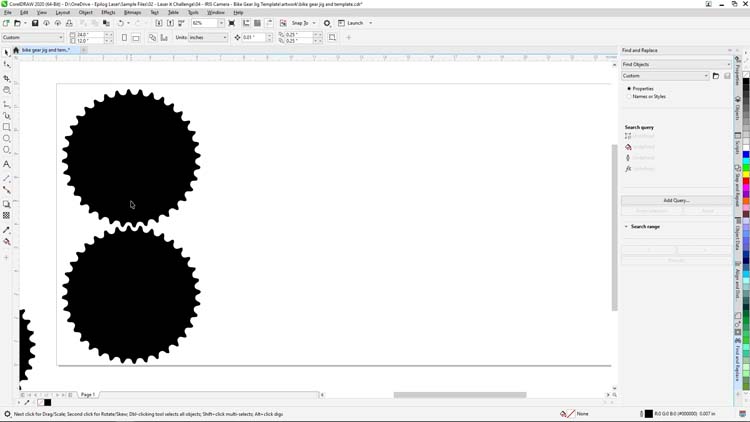
Teraz zaznaczamy dwa koła zębate i powtarzamy ten proces, aż uzyskamy na ekranie rozłożenie 4 × 2, które stanie się otworami w naszym przyrządzie.
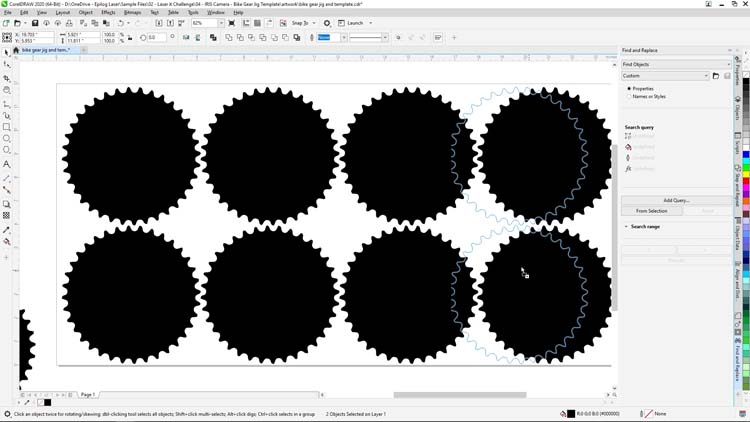
Teraz zaznacz wszystkie koła zębate, a następnie w palecie kolorów po prawej stronie ekranu kliknij prawym przyciskiem myszy kolor Czarny, a lewym przyciskiem brak, aby nadać kołu zębatemu czarny kontur bez wypełnienia kolorem.
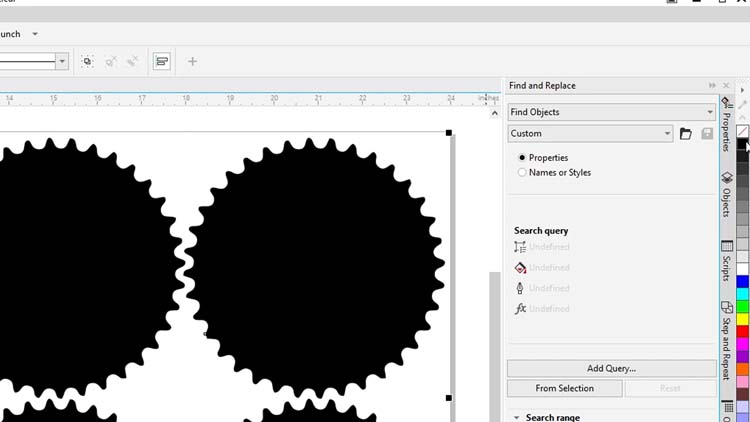
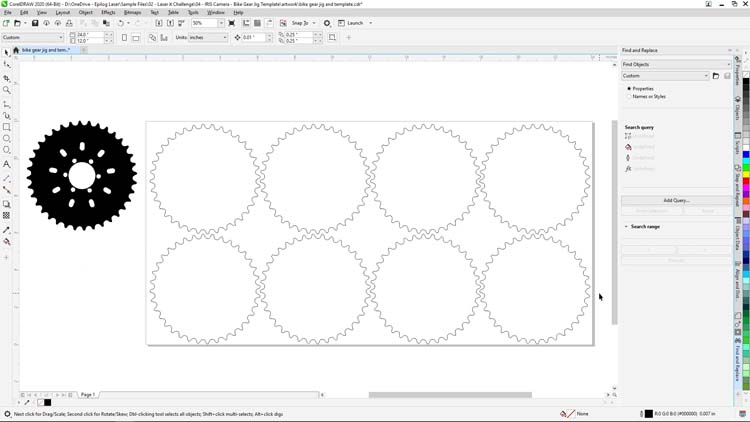
Jesteśmy teraz gotowi do wydrukowania i wycięcia laserem naszego przyrządu do koła zębatego. Skonfigurujemy ustawienia naszych procesów laserowych dla tektury falistej. Do utworzenia przyrządu nadaje się wiele rodzajów materiałów, na przykład drewno, akryl, tworzywa sztuczne i karton. Tektura falista jest doskonałym materiałem do jednorazowego użytku, ponieważ jest łatwo dostępna i niedroga.
Tę część naszego projektu rozpoczniemy od wydrukowania pliku w pakiecie oprogramowania Epilog.
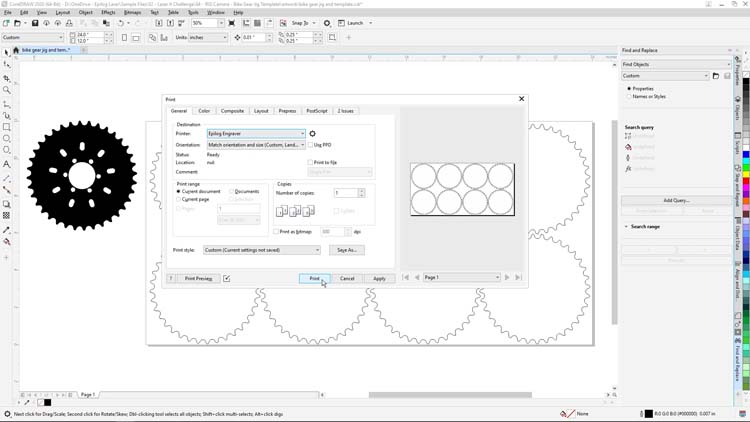
W pakiecie oprogramowania Epilog wybieramy następujące ustawienia:
Ustawienia grawerowania
Maszyna: 120-Watt CO2 Fusion Pro
Speed25%
Power100%
Częstotliwość50%
(Proszę sprawdzić zalecane ustawienia materiałów w instrukcji obsługi Państwa maszyny .)
Następnie wydrukuj ten plik na laserze.
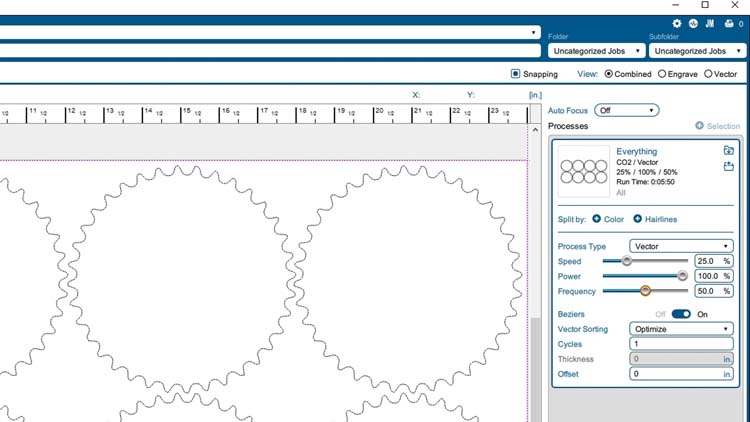
Układamy teraz w lewym górnym rogu pola roboczego lasera arkusz tektury falistej o wymiarach 24″ × 12″, zamykamy pokrywę, ustawiamy ostrość na materiale i naciskamy przycisk Go, aby rozpocząć cięcie.


Po zakończeniu pracy usuwamy wszystkie niepotrzebne ścinki i umieszczamy przyrząd z powrotem na polu roboczym lasera.

Teraz nadszedł czas na przygotowanie kół zębatych do grawerowania.
Gdybyśmy używali lasera światłowodowego Epilog, moglibyśmy wykonać znakowanie bezpośrednio na tarczy. W tym przykładzie używamy sprayu do znakowania metali Enduramark do laserów CO2. Dzięki temu urządzenie Fusion Edge z laserem CO2 uzyskuje możliwość znakowania na elementach i częściach z surowego metalu.


Umieścimy koła zębate na arkuszu tektury, a następnie dokładnie pokryjemy je sprayem Enduramark Black, aż zostaną równomiernie pokryte pojedynczą warstwą sprayu do znakowania metalu.

Gdy spray do znakowania metalu wyschnie, umieszczamy koła zębate w naszym przyrządzie, przygotowując się do znakowania laserowego.

W programie CorelDRAW użyliśmy pliku przyrządu jako szablonu do wyrównania i powielenia naszego pliku znakowania w miejscach w przyrządzie, w których ustawiono elementy.
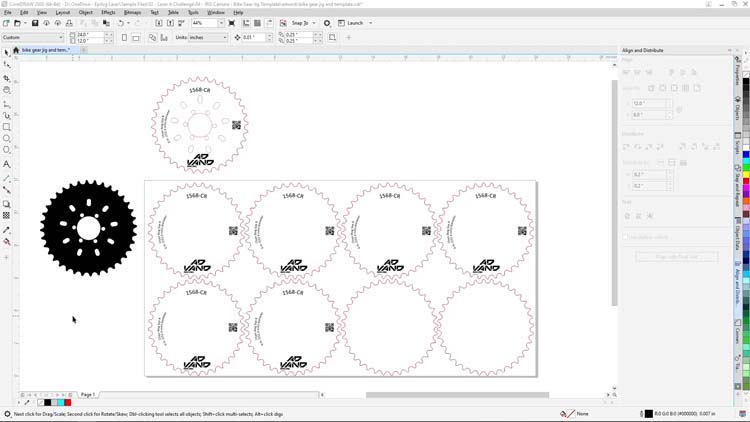
Grafika, którą zastosujemy na kołach zębatych, zawiera numer seryjny, kod części, logo i tekst opisu.
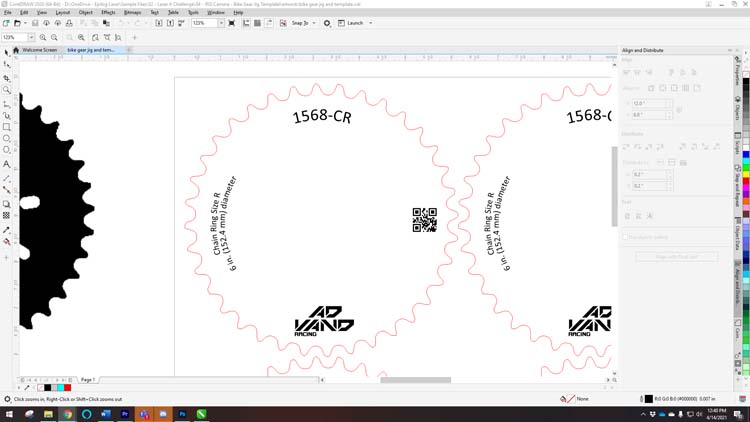
Gdy grafika jest gotowa do zastosowania, zaznaczmy tylko tę grafikę, którą będziemy drukować na laserze.
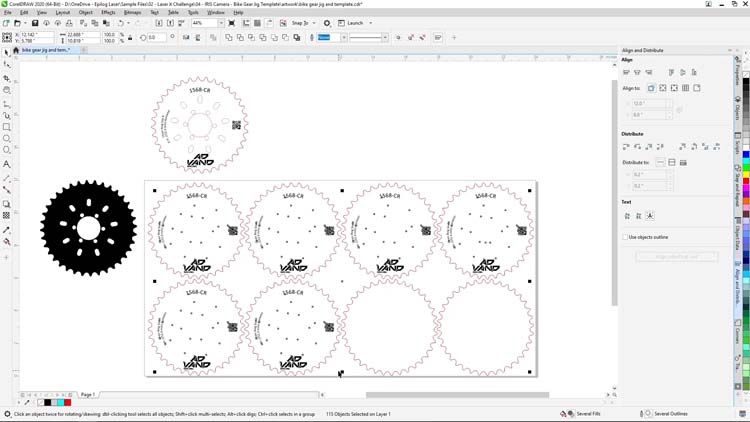
Następnie wybieramy opcję Print (Drukuj) z menu File (Plik) u góry ekranu, pamiętając o kliknięciu przycisku Selection (Zaznaczenie) w opcjach Print range (Zakres wydruku). Przed rozpoczęciem drukowania możemy po prawej stronie zweryfikować, czy drukujemy tylko wybraną grafikę do pakietu oprogramowania, a następnie naciskamy przycisk Print (Drukuj).
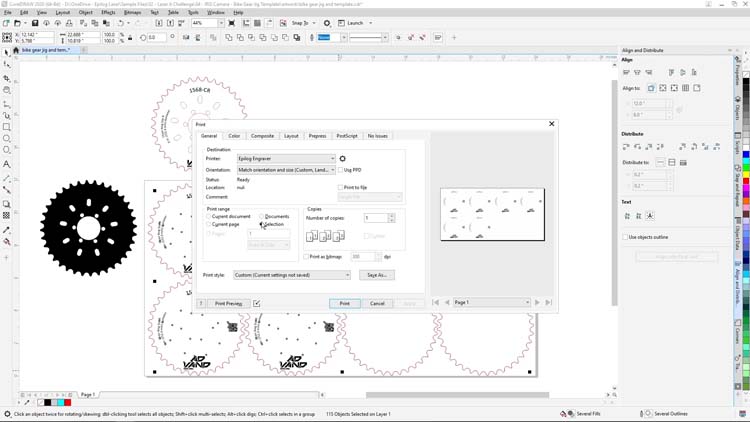
W pakiecie oprogramowania Epilog ustawiamy typ procesu na Engrave (Grawerowanie) i dostosujemy obwody dla:
Ustawienia grawerowania
Maszyna: 120-Watt CO2 Fusion Pro
(Proszę sprawdzić zalecane ustawienia materiałów w instrukcji obsługi Państwa maszyny .)
Następnie klikamy przycisk Print (Drukuj), aby wysłać nasze zadanie znakowania do lasera.
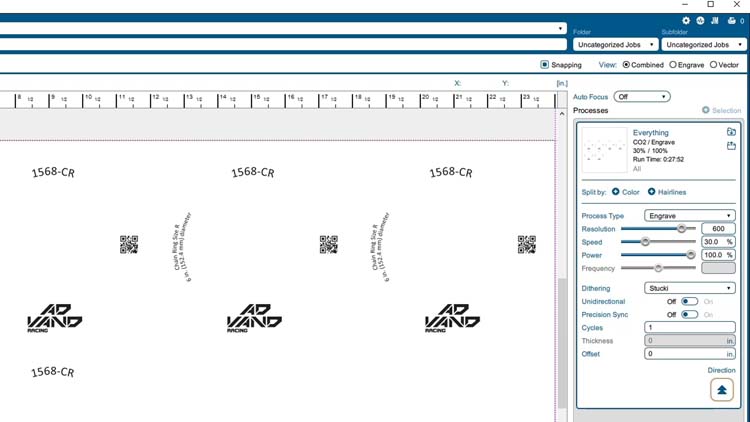
Na laserze ustawiamy ostrość lasera na kołach zębatych i rozpoczniemy pracę, naciskając przycisk Go.




Po zakończeniu pracy spryskaj koła zębate wodą i usuń nadmiar środka do znakowania, aby odsłonić wygląd gotowego produktu.

Mamy więc gotowy szablon koła zębatego i szablon grafiki utworzony przy użyciu systemu kamery IRIS i pakietu oprogramowania graficznego firmy Corel. Teraz wykonujemy znakowanie elementów za pomocą urządzenia laserowego Fusion Edge firmy Epilog i sprayu Enduramark.

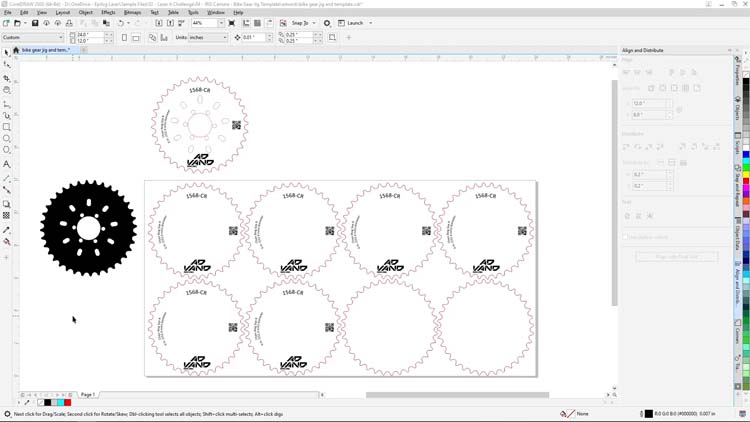

Mamy nadzieję, że te wskazówki i techniki pomogą Ci pomyślnie zrealizować kolejny projekt laserowy. Dziękujemy za dołączenie do nas i do zobaczenia następnym razem.
Może Ci się spodobać...

Maglite Flashlight

Kubki podróżne ze stali nierdzewnej

Szklanki ze stali nierdzewnej

Znakowanie sprzętu rządowego laserem

Spray do znakowania metali laserem CO2

System laserowego grawerowania kodów kreskowych

Tumblery do wina

Kolby metalowe
