はじめに
レーザーITチャレンジ#4:IRISカメラ–バイクギアジグテンプレート
プロジェクトの設定
-
段 ボール
-
メタルチェーンリング
始めましょう
まず、Fusion Edgeカメラの下の作業面に黒いマットボードスクラップとチェーンリングギアを配置します。ブラックマットボードのセクションを使用すると、メタルチェーンリングと背景との間に高いコントラストが得られます。これは、後のステップで良好なオートトレースにとって重要です。

次に、オートフォーカス機能を使用して、IRISカメラをチェーンリングにピントを合わせて、等身大の画像キャプチャを行います。

IRISカメラで画像キャプチャを収集するには、ジョブマネージャを開き、右上隅にある [カメラオプション] アイコンをクリックします。
![]()
[オーバーヘッドビデオ] オプションを選択して、IRISカメラライブビデオフィードを開きます。
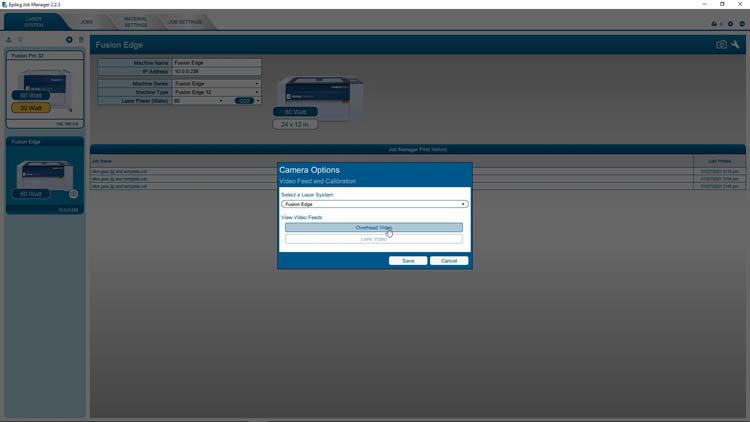
オーバーヘッドカメラフィードでは、作業領域のトップダウンビューが提供され、明るさとコントラストの [自動] 設定が含まれています。
また、自動機能をオフにして、明るさとコントラストを手動で調整して、カスタム結果を得ることができます。
この例では、[自動] 設定をオフにし、明るさとコントラストを調整して、ブラックマットボードとメタルチェーンリング間のコントラストの高い結果を実現しました。
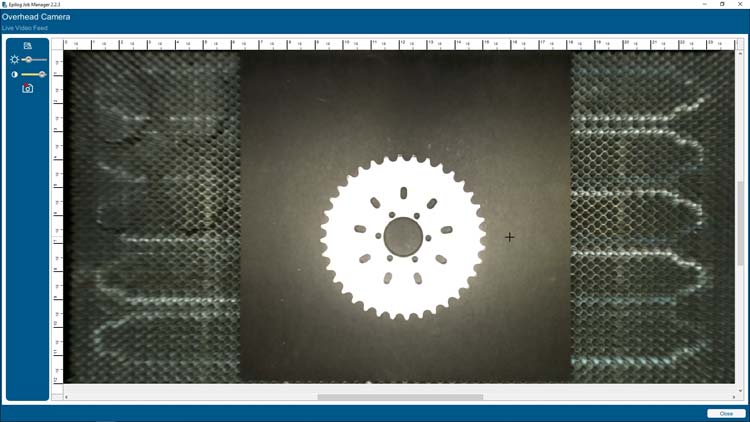
明るさとコントラストが画像キャプチャに最適化された状態で、[背景画像をコピー] ボタンを選択して、IRISカメラビューをコンピュータのクリップボードにコピーします。
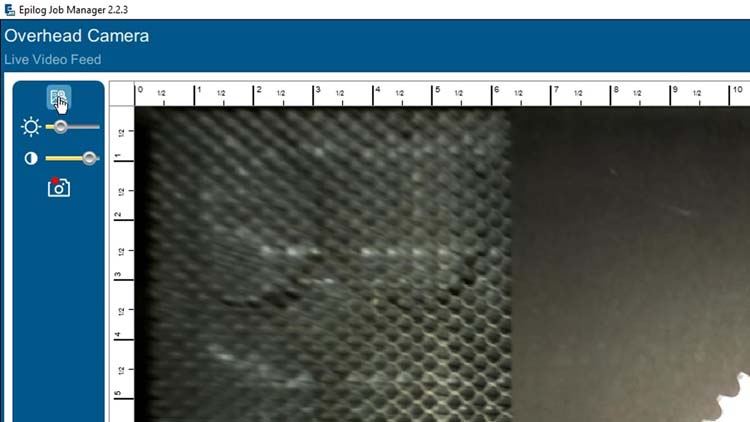
CorelDRAW内で、画像キャプチャを新しい24”x12”ドキュメントに貼り付けて、画像を右クリックして [ビットマップの編集] を選択してCorel PHOTO-PAINTで画像を開きます。ここで、いくつかの調整が行われます。
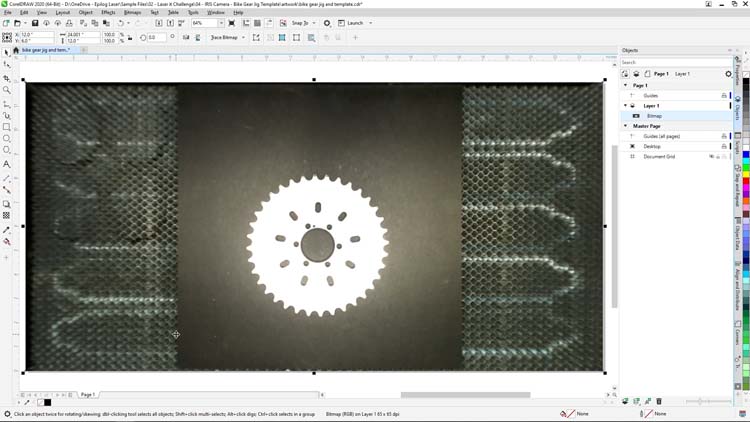
![画像を右クリックし、[ビットマップを編集] を選択します](https://www.epiloglaser.com/assets/img/013-2-right-click-image-select-edit-bitmap.jpg)
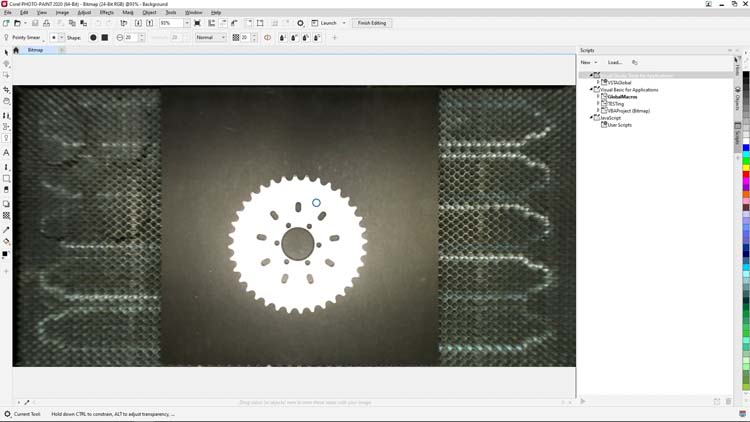
左側のツールボックスから切り抜きツールを選択し、チェーンリングの周りにクロップボックスを描画し、外側に快適な余白を残します。
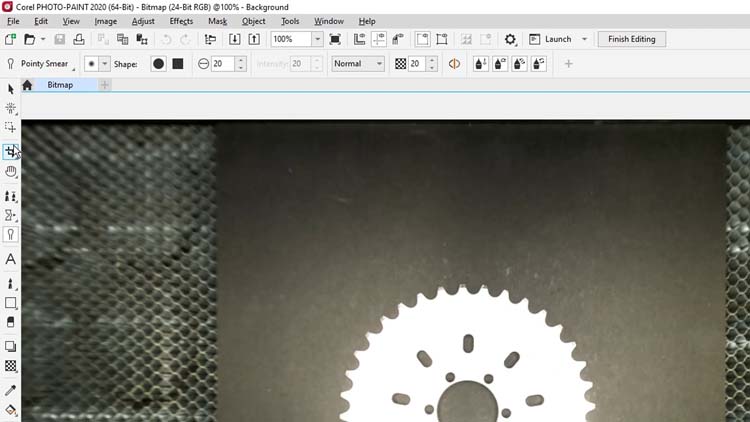
この時点で、消しゴムツールを使用してチェーンリングの歯をクリーンアップします。そうすることで、CorelDRAWに戻ったときに、ベクタートレースがはるかに高品質になります。
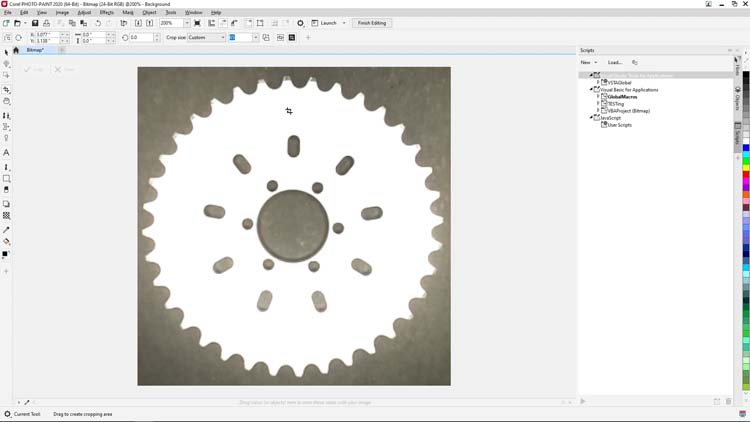
左側のツールボックスから消しゴムツールを選択し、チェーンリング歯の先端にあるグレーのピクセルをクリックして消去します。

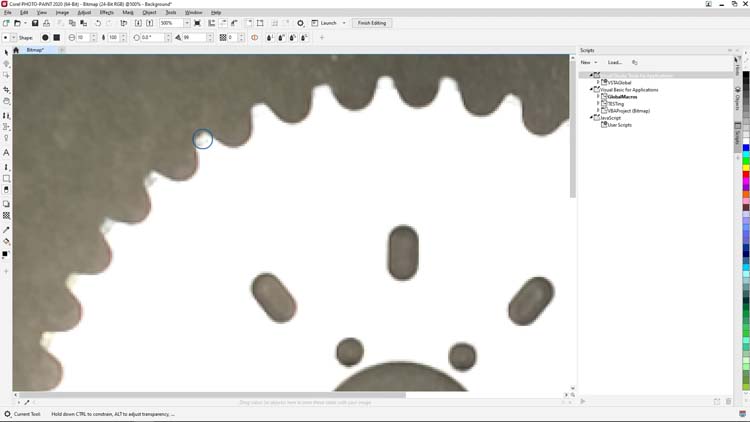
消しゴムツールには、ツールのサイズと形状を大きくするためのいくつかのオプションがあります。この例では、デフォルトの設定がうまく機能し、各チェーンリング歯の先端のカーブと完全に一致します。
チェーンリングのすべての歯をクリーンアップしたら、PHOTO-PAINTの [色を反転] オプションを使用して、画像キャプチャの色を反転します。
画面上部のメニューバーから、[画像]>[変換]>[色を反転]を選択して、画像を反転します。
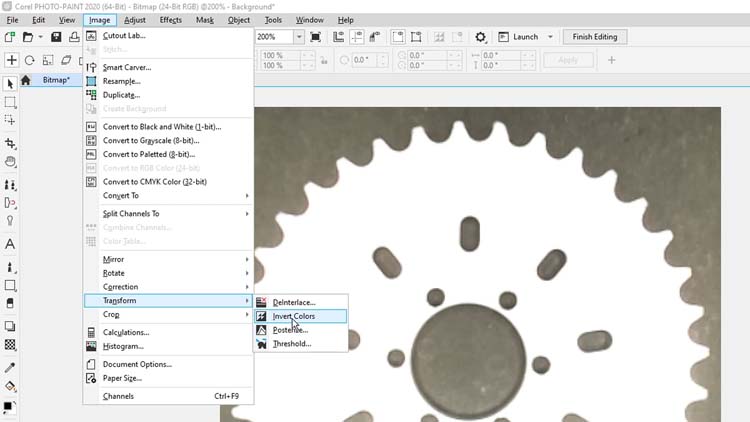
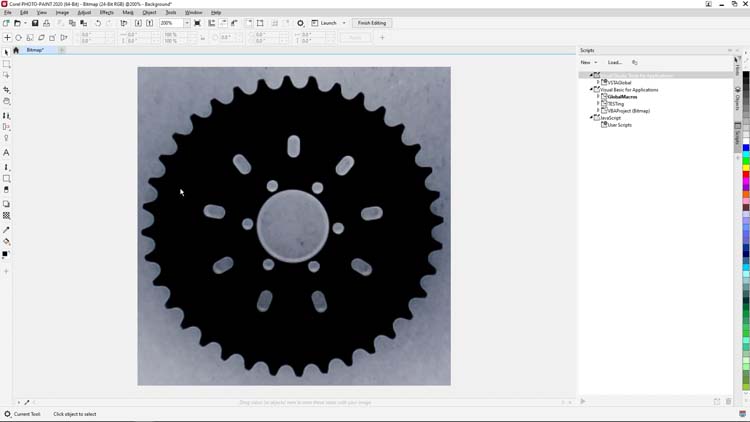
次に、マジックワンド マスク ツールを使用して、画像の背景を削除します。背景はグレーになります。左側のツールボックスの [四角形マスク] ツールをクリックしたままにして、オプションから [マジックワンドマスク] ツールを選択します。
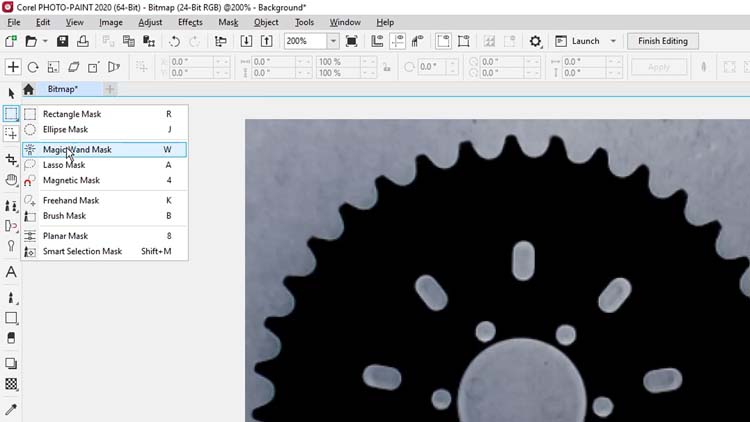
黒いチェーンリング画像をクリックしてチェーンリングの選択範囲を作成し、選択範囲を右クリックし、メニューから [スマート選択範囲をマスクに適用] を選択します。
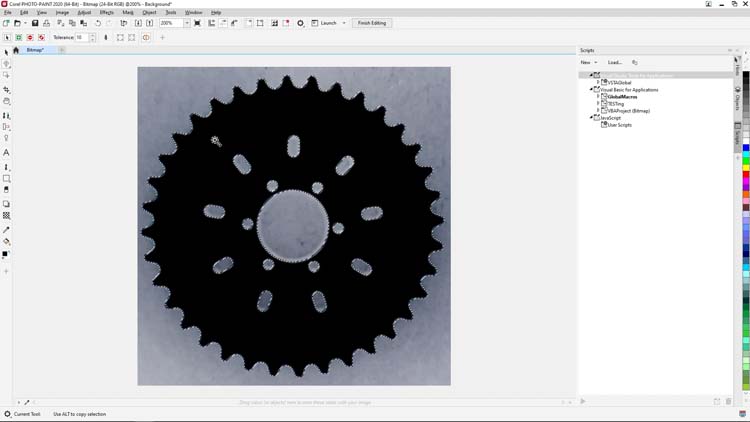
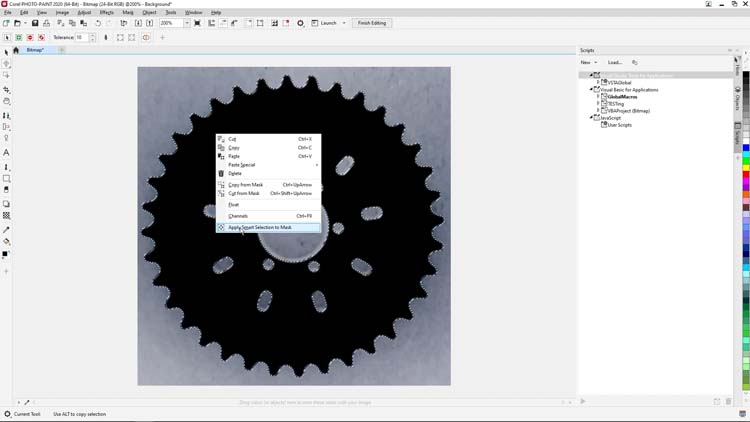
ベクタートレースのCorelDRAWに戻る前の最後のステップとして、画面上部にある標準メニューバーから [マスクを反転] オプションをクリックして、マスク選択を反転します。
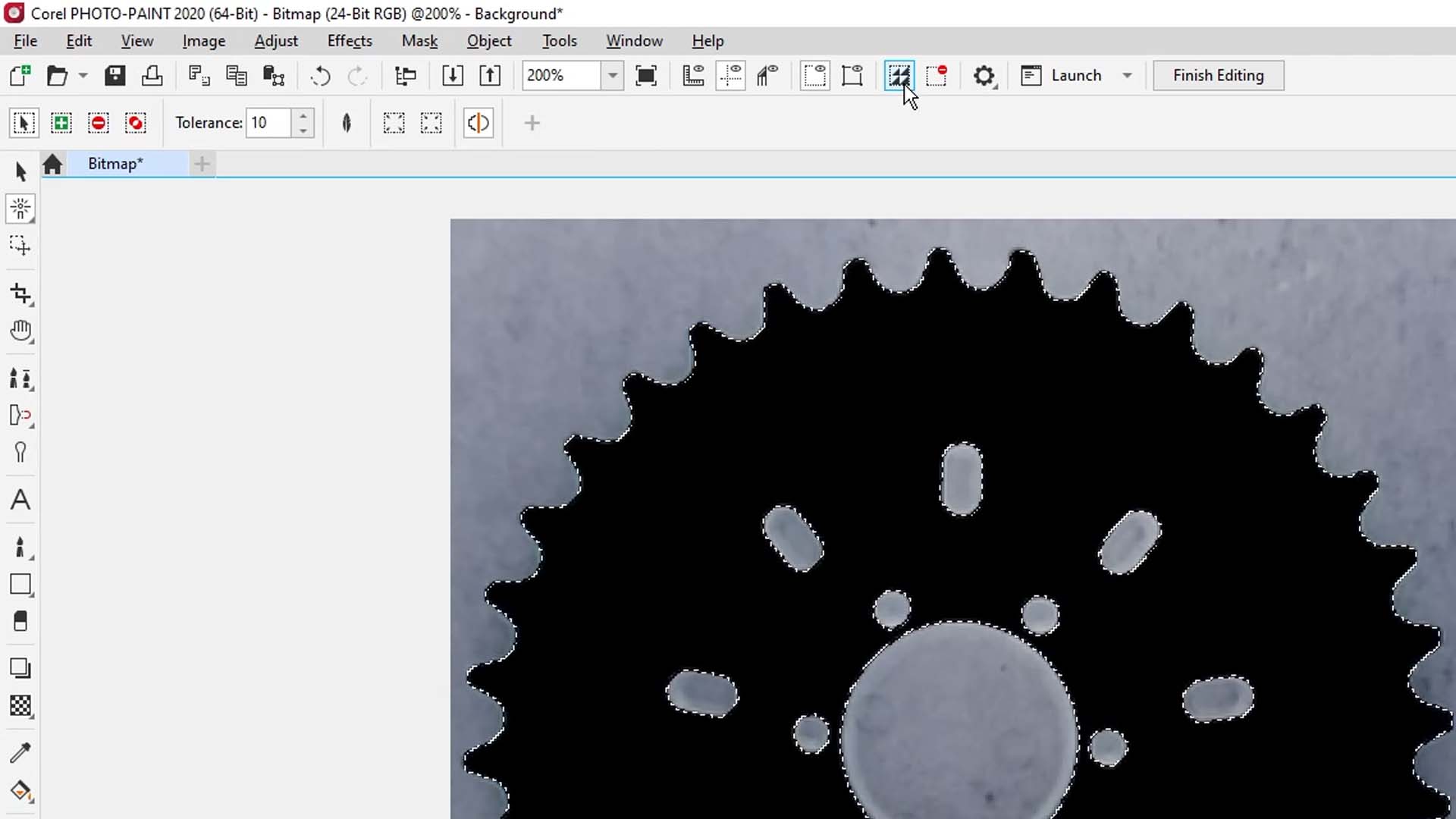
次に、[削除] キーを押して背景を削除します。
![[削除] を押して背景を削除します](https://www.epiloglaser.com/assets/img/023-press-delete-to-remove-background.jpg)
画像の編集を終了してCorelDRAWに戻るには、画面上部にある標準メニューバーの [編集を終了] ボタンをクリックし、ビットマップへの変更を保存するプロンプトが表示されたら、[はい] を選択します
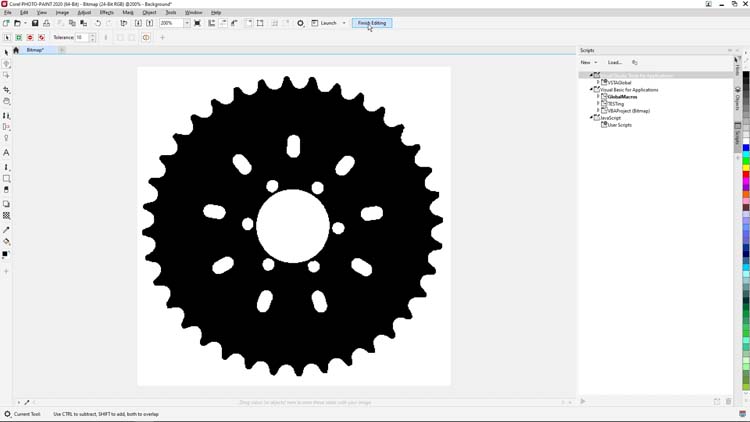
![[はい] で変更を保存します](https://www.epiloglaser.com/assets/img/025-yes-to-save-changes.jpg)
PHOTO-PAINTが保存を完了したら、CorelDRAWに移動して、新しく調整したビットマップ画像のベクタートレースを作成します。
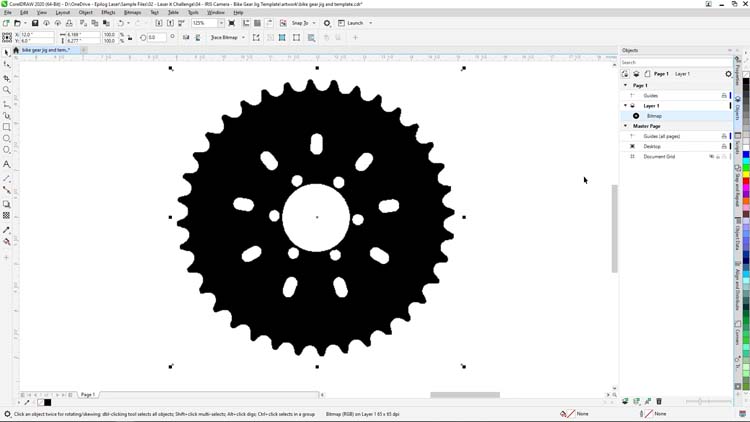
CorelDRAWに戻って、画面上部のプロパティバーの [ビットマップのトレース] ボタンを選択し、オプションから [アウトライントレース]>[低画質の画像]を選択して、CorelDRAWのPowerTrace機能を開きます。
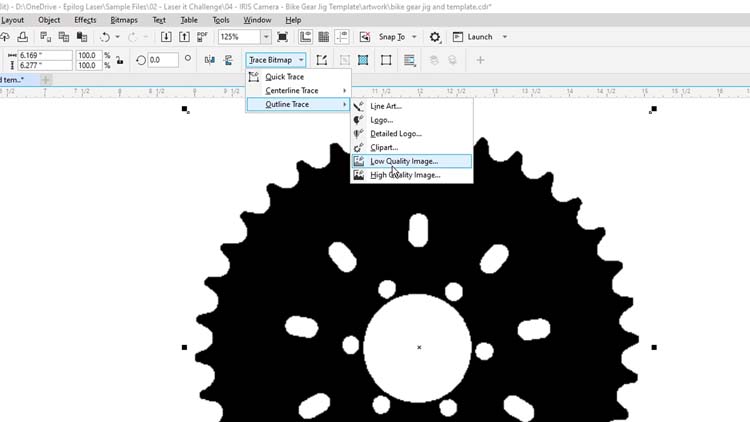
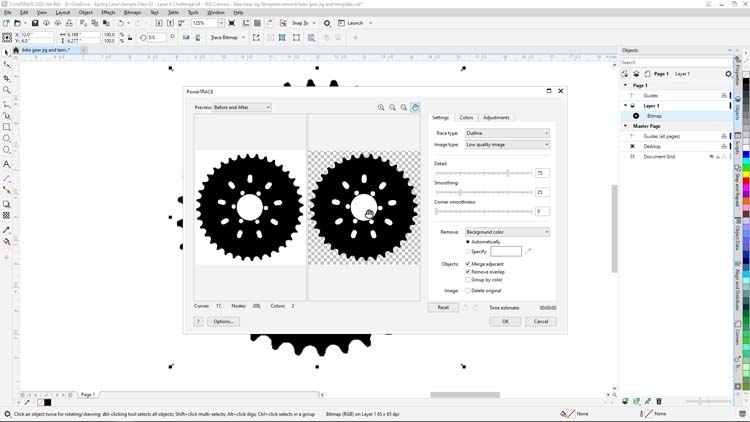
PowerTraceの右上にある [カラー] タブを選択し、[カラーモード] を [RGB]、[カラー] を2に設定します。これらの設定により、画像ベクタートレースが単純化され、白黒のみの結果が得られます。
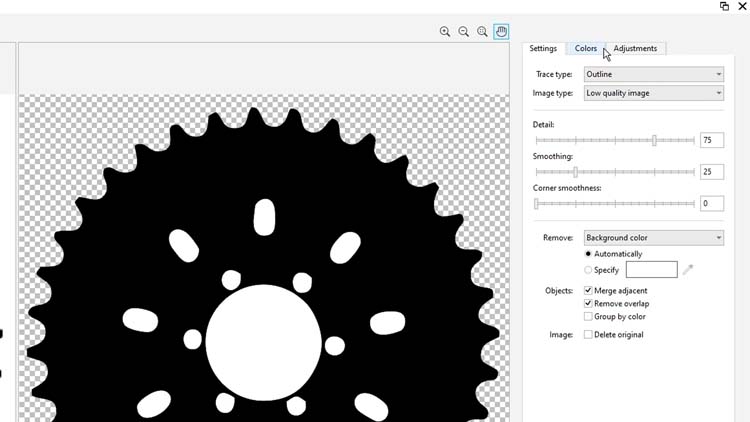
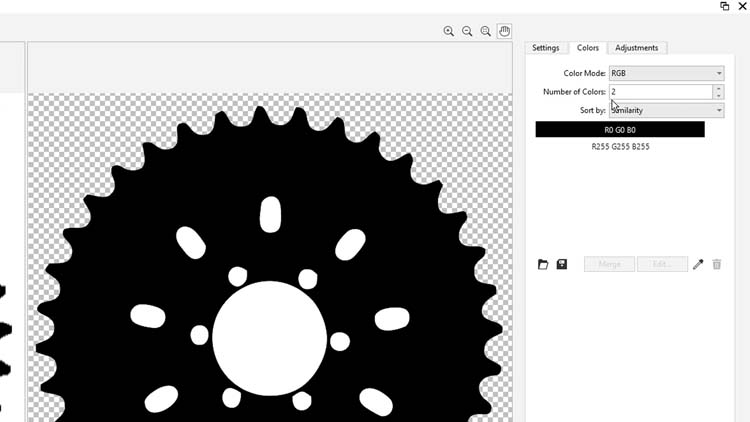
次に、[設定] タブに戻り、[詳細] と [スムージング] の設定をいくつか調整します。
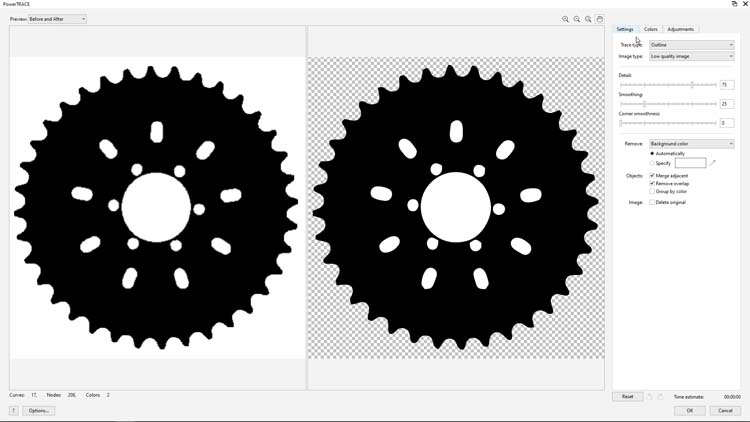
[詳細] を100に設定し、[スムージング] を31に設定し、画面の下部にある [OK] をクリックします。
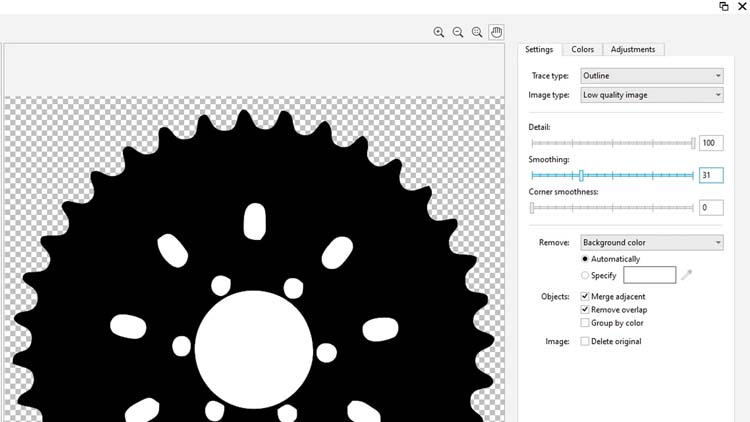
PowerTrace機能は、すべてのベクタートレースプロジェクトに最適ではありませんが、この白黒変換と例では非常にうまく機能します。明るさ、コントラスト、ビットマップキャプチャ DPI、ライティングなどのさまざまな要素に応じて、ここで表示される結果を得るために、さまざまなPowerTrace設定を試す必要がある場合があります。
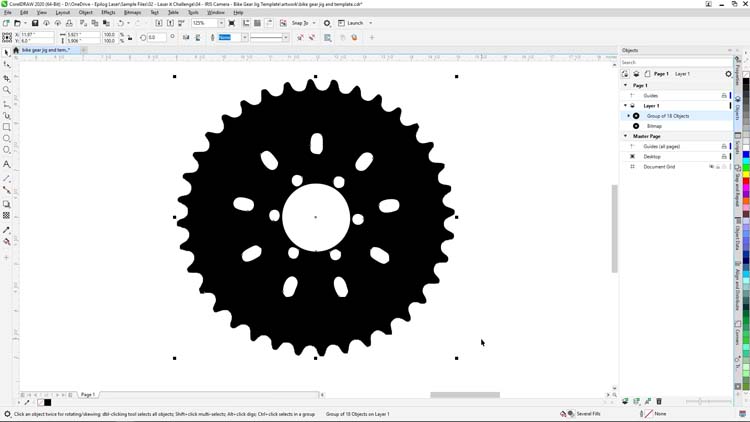
ベクタートレースが完了したら、結果のコピーを作成し、ドキュメント領域の側面に移動して、後のステップで使用します。
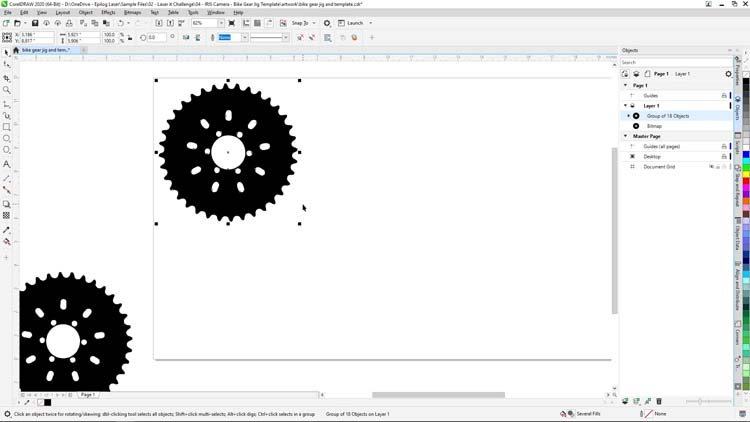
チェーンリング用の治具を作成するには、チェーンリングの輪郭だけが必要です。チェーンリングの輪郭を分離するには、ベクトルグループを右クリックし、メニューオプションから [グループ解除] を選択し、不要な内側のチェーンリング穴を選択して [削除] キーを押します。
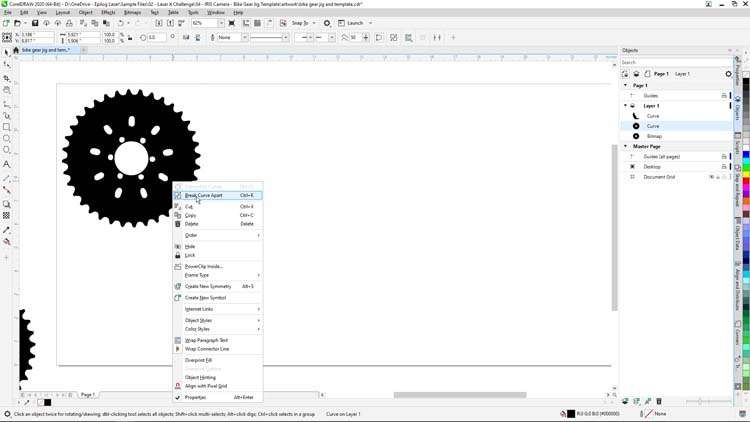
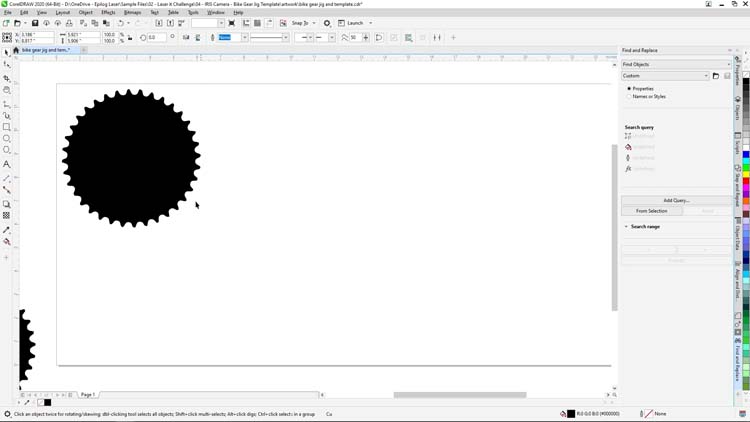
チェーンリングの輪郭を分離して、4列と2行のチェーンリング穴を含む治具を作成します。
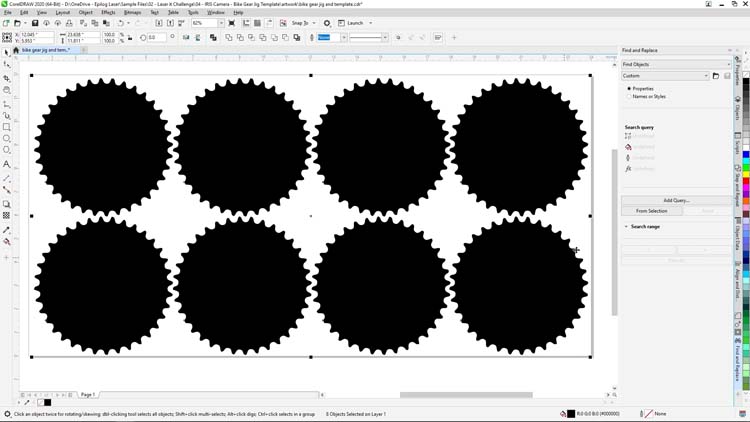
ここで、CorelDRAWの [表示] メニューの [位置合わせとダイナミックガイド] をオンにすると、次の手順で治具の穴の位置合わせやマトリックスの作成がはるかに容易になります。
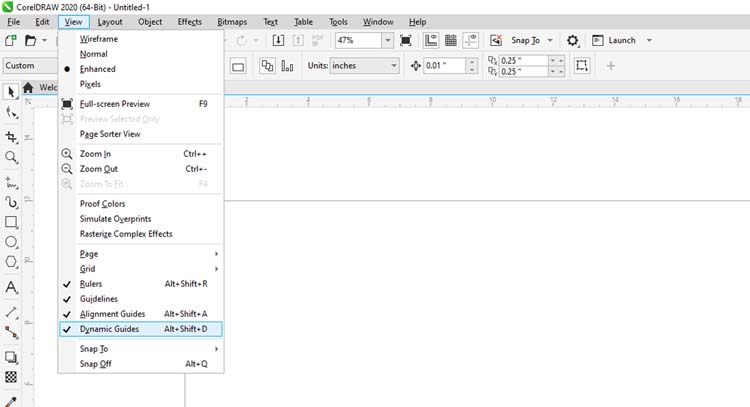
治具マトリックスを作成するには、まずチェーンリング形状を選択し、[シフト] キーを押しながら、コピーを元の下にドラッグし、[スペースバー] キーを押して複製を作成します。次に、追加のコピーを削除します。
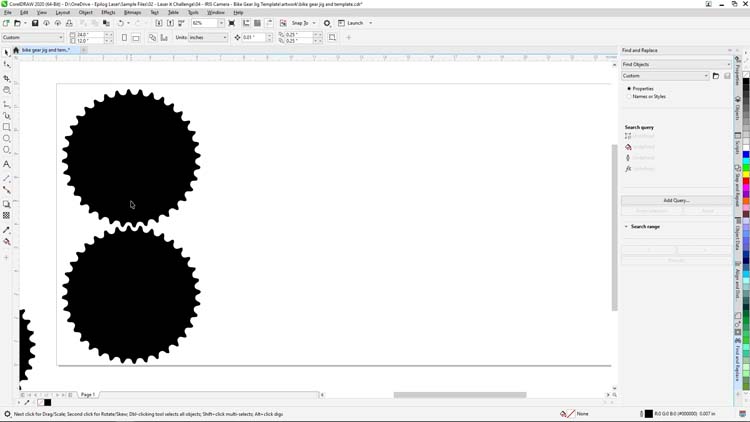
次に、二つのチェーンリング形状を選択し、治具の穴となるチェーンリング形状の4X2治具セットアップを作成するまで、このプロセスを繰り返します。
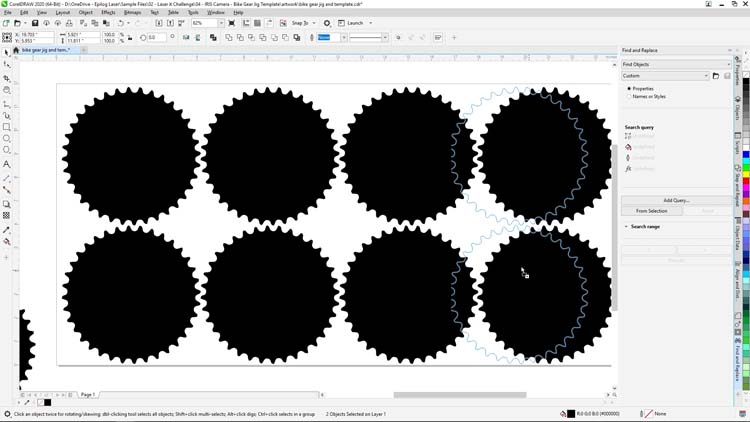
次に、すべてのチェーンリング形状を選択し、画面の右側にある [カラーパレット] で、[黒] を右クリックし、[なし] をクリックすると、チェーンリングにカラー塗りつぶしのない黒い輪郭が表示されます。
![黒のインナーフィルの輪郭を描き、[なし] をクリックします](https://www.epiloglaser.com/assets/img/039-outline-black-inner-fill-none.jpg)
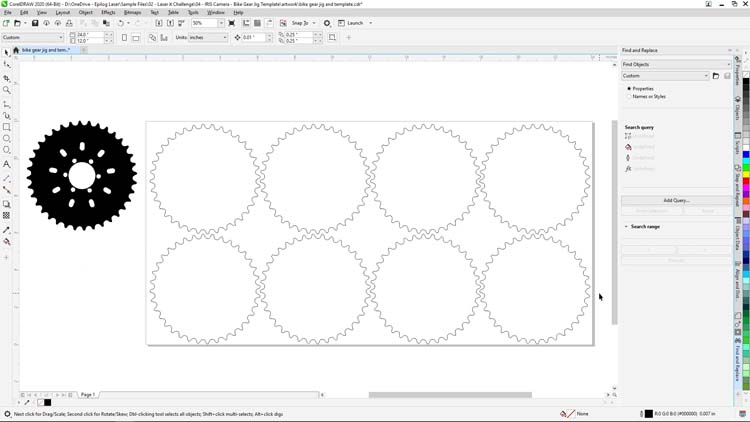
チェーンリング治具をレーザーで印刷して切断する準備ができました。段ボール用のレーザープロセス設定を設定します。治具用途に適した材料には、木材、アクリル、彫刻可能なプラスチック、段ボールなど、多くの種類があります。段ボールは、すぐに入手でき、安価なため、一回限りの治具に最適な素材です。
プロジェクトのこの部分を開始するには、ファイルをEpilogソフトウェアスイートに印刷します。
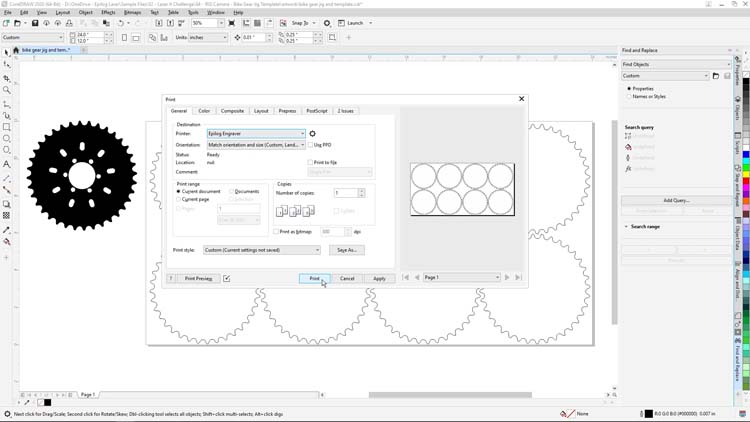
Epilogソフトウェアスイートでは、次の設定を調整します:
次に、ファイルをレーザーに印刷します。
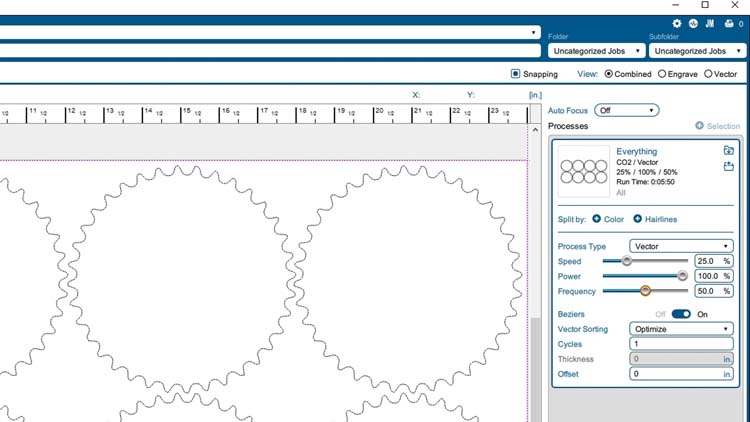
レーザーで、段ボールの24”X12”シートを左上隅のレーザーシステムのベッドにセットし、蓋を閉じ、材料に焦点を合わせ、[Go] ボタンを押してジョブの切断を開始します。


作業が完了したら、ベッドから不要な切り抜きをすべて取り除き、治具をレーザーベッドの位置に戻します。

それでは、チェーンリングパーツを彫刻用に準備します。
Epilogファイバーレーザーを使用していた場合は、チェーンリングに直接マーキングできますが、この例では、CO2レーザー用のEnduramarkメタルマーキングスプレーを使用しています。これは、金属マーキングコンパウンドで、Fusion EdgeにCO2レーザーで、ベアメタルの部品およびパーツにマークを付ける機能を提供します。


チェーンリング部品を段ボールのシートにレイアウトし、部品が金属マーキングスプレーの単一コートで均一に覆われるまで、Enduramark Blackスプレーで部品を完全に覆います。

金属マーキングスプレーが乾燥したら、レーザーマーキングの準備として、チェーンリング部品を治具に入れます。

CorelDRAWに戻って先に進み、治具ファイルをテンプレートとして使用して、パーツを設定した治具内のスペースにマーキングファイルを整列および複製しました。
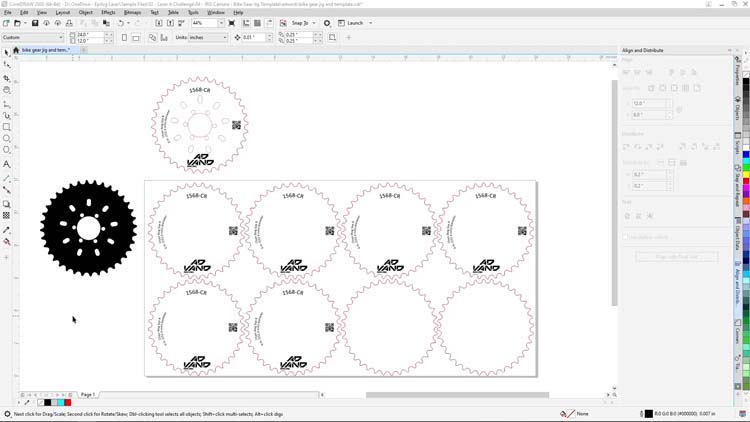
チェーンリングに使用するアートワークには、シリアル番号、データマトリックスコード、ロゴ、チェーンリングの説明テキストが含まれています。
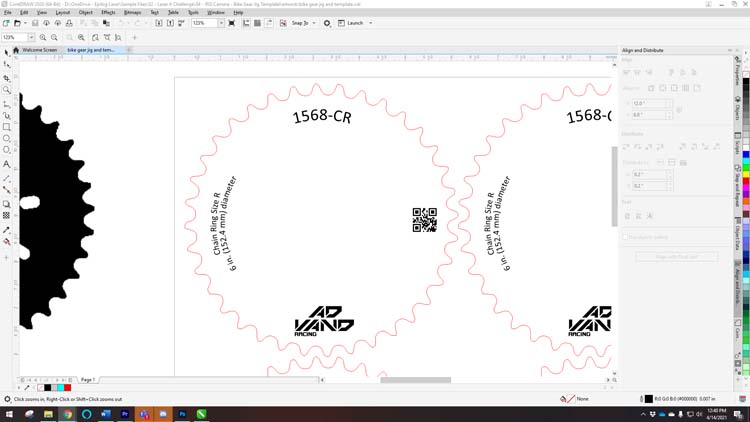
アートワークの準備が整ったら、ジョブ用に印刷するアートワークのみを選択します。
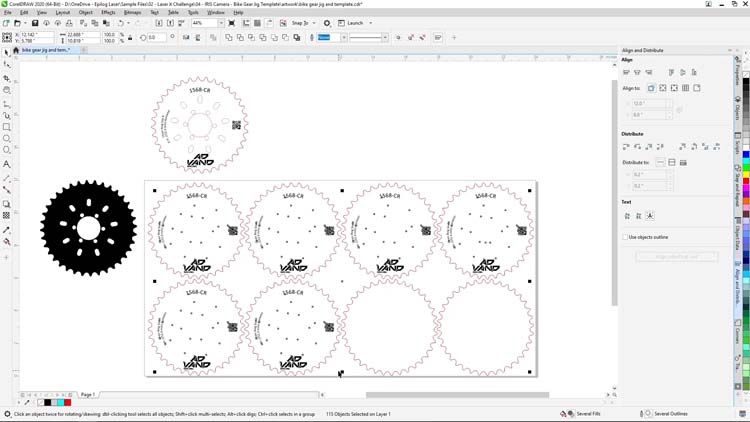
次に、画面上部の [ファイル] メニューから [印刷] を選択し、[印刷範囲] オプションの [選択] ボタンをクリックします。[印刷] をクリックする前に、ソフトウェアスイートで選択したアートワークのみを印刷しているかどうかを右側で確認し、[印刷] を押します。
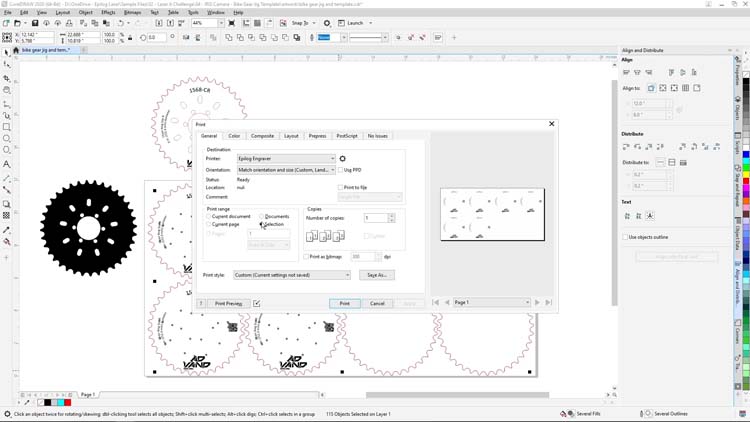
Epilogソフトウェアスイートでは、プロセス種類を [彫刻] に設定したままにして、次の範囲を調整します:
彫刻設定
マシン: 120ワットCO2 フュージョンプロ
(機械の マニュアルで推奨材料設定を必ず確認してください。
次に、[印刷] ボタンをクリックして、マーキングジョブをレーザーに送信します
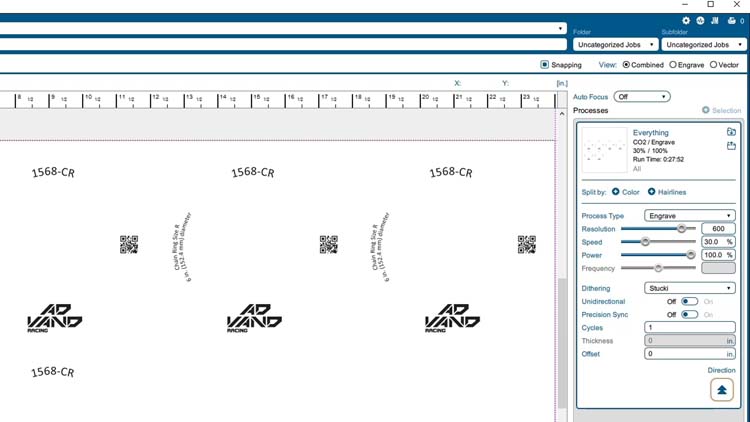
レーザーで、レーザーの焦点をチェーンリングに合わせ、[Go] を押してジョブを開始します
![[Go] を押してジョブを開始します](https://www.epiloglaser.com/assets/img/052-press-go-to-begin-the-job.jpg)



作業が完了したら、チェーンリングに水をスプレーし、余分なマーキング化合物を拭き取り、最終マーキングと完成品を表示します。

そこには、IRISカメラシステムとCorelのグラフィックソフトウェアスイートを使用して作成されたチェーンリング治具とアートワークテンプレートがあります。その後、Epilog Fusion EdgeレーザーマシンとEnduramarkを使用してパーツをマークしました。

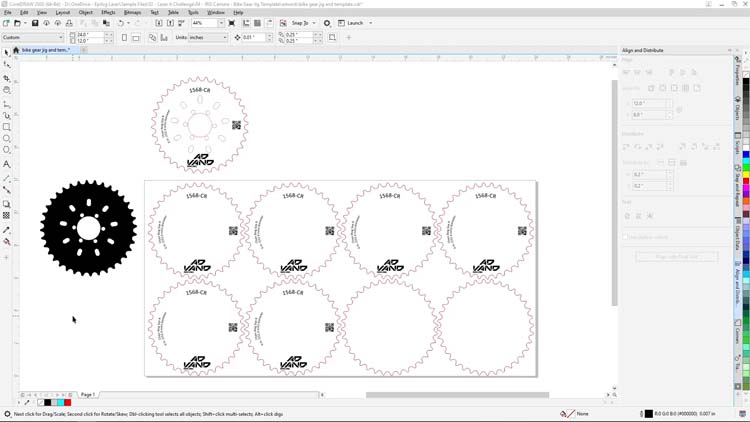

これらのヒントとテクニックがお客様の成功と次のレーザー プロジェクトに役立つことを願っています。ご覧頂きありがとうございました。またお会いしましょう。
お客様におすすめ
-

-

-

-

バーコード レーザー彫刻システム
アノーダイズド、セルマークレーザーは、バーコードを彫刻、エッチングするための最適な選択肢です。セットアップが簡単で、さまざまな独自のバーコードを素早く彫刻できます。 -

-

-

-

-

-
