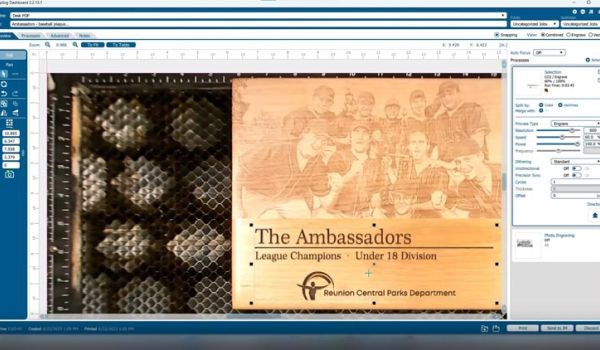Introduction
Preparing Photos for Engraving with EngraveLab PhotoLaser Plus
With PhotoLaser Plus you can engrave your customers’ most detailed photo memories – even those which can be tricky to reproduce with a laser, such as landscapes and under or over-exposed images. PhotoLaser Plus removes the guesswork from your photo engraving projects. Once your photo has been processed, simply print it to the laser using our suggested material settings.

Let’s look at how the process works.
Prepare Photo
Begin by importing a photograph into PhotoLaser Plus. Select the Import option.
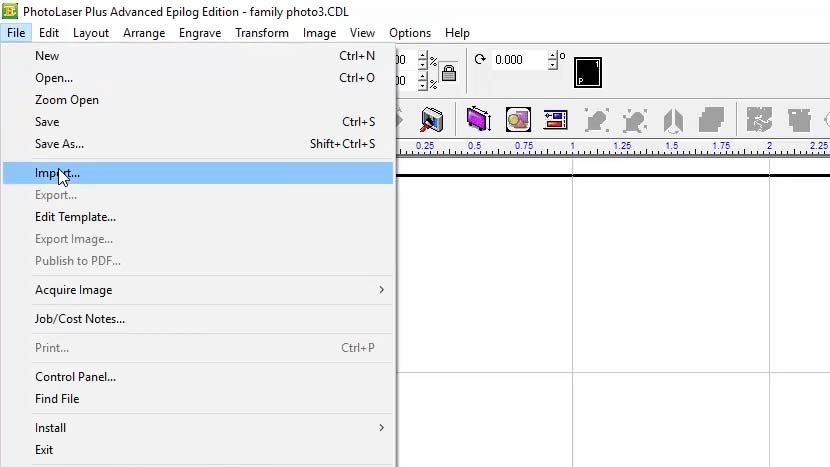
Then select a photo.
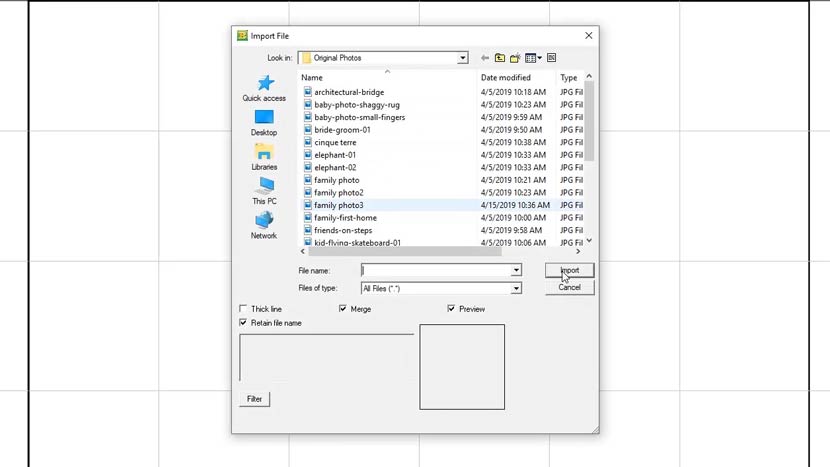
Now click on the work area to place the photo.
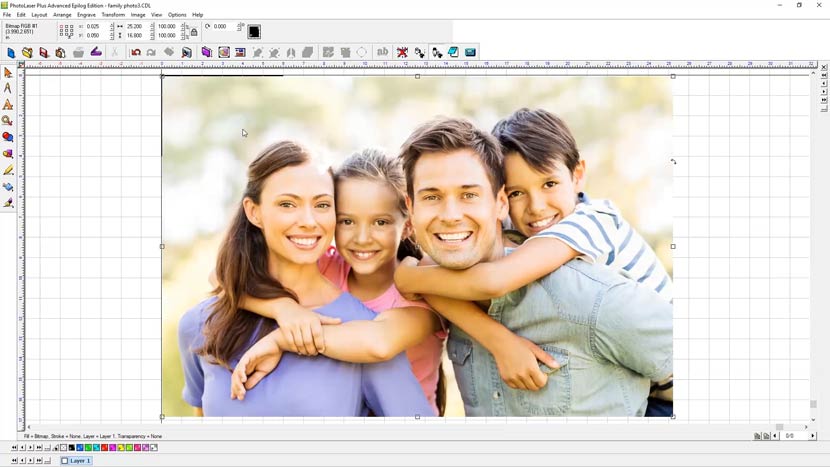
Next, resize the image to match the engraving piece. In this example, our engraving piece is 6” x 4”.
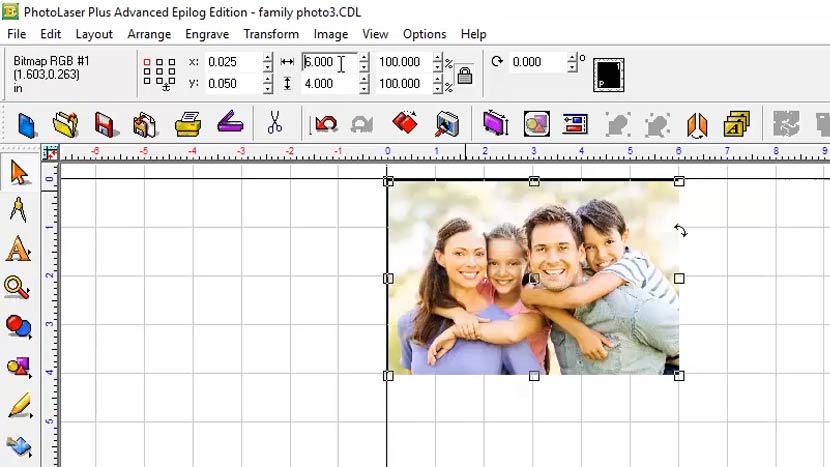
With the photo resized to fit the work piece, resample the DPI to the same resolution you’ll use at the laser. For this example, we’ll engrave this photo at 600 DPI. Select the ‘Image Size’ option from the Image menu at the top of the screen.
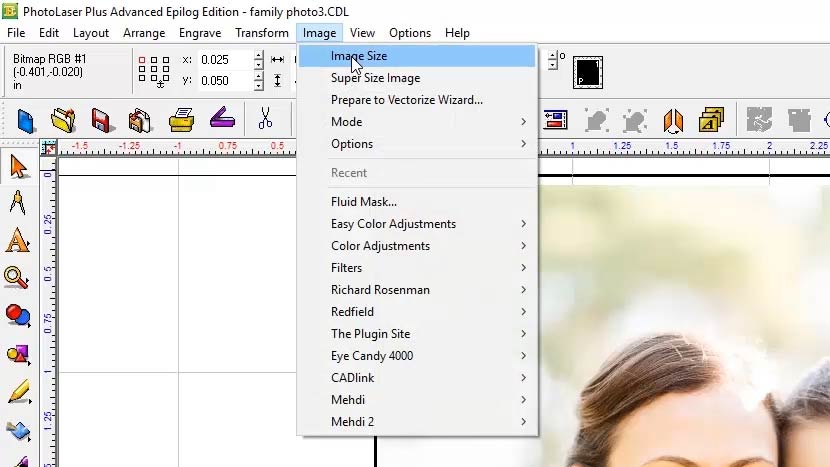
Enter 600 for both the horizontal and vertical resolution and click Apply.
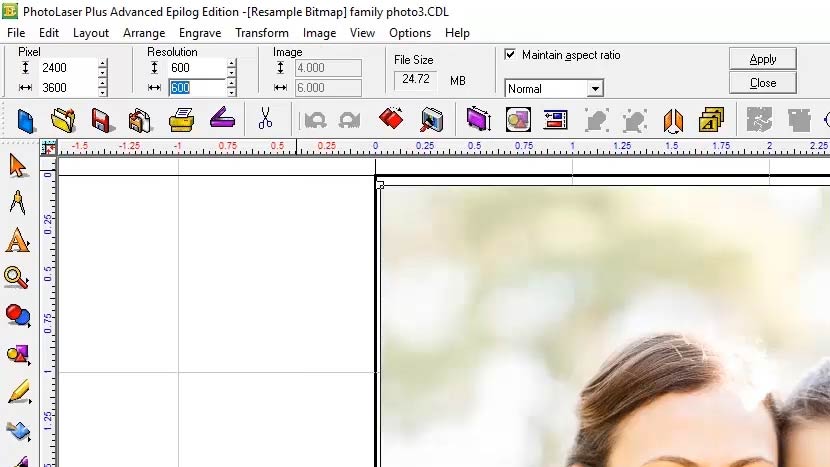
All that is left now is to apply the preset material filters to the photo and send the photo to the laser.
Apply Filters
To apply the filters for your material, select ‘Photo Laser’ > ‘Interactive’ from the Transform menu at the top screen.
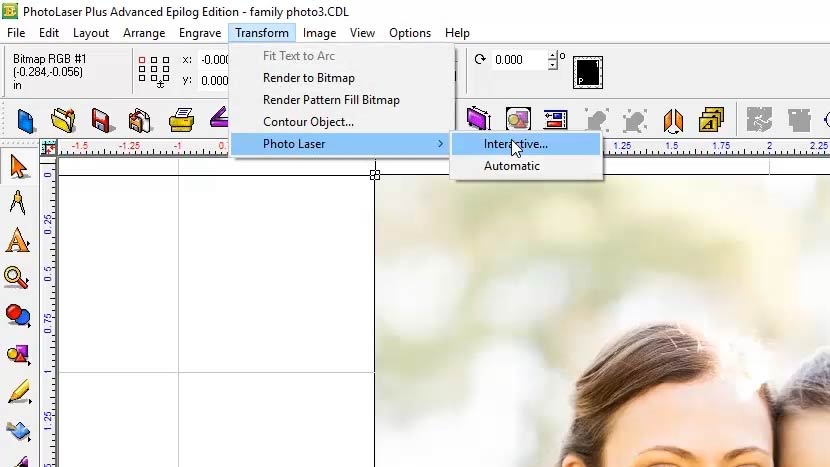
With the ‘Photo Laser’ panel open you can see the original photo on the left and a low-resolution sample of the photo post-processing on the right.
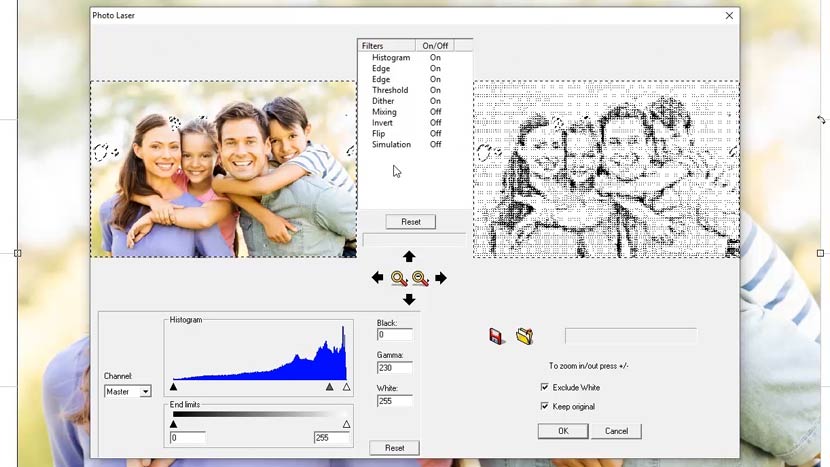
Near the bottom right side of the panel, make sure ‘Exclude White’ is checked, as well as ‘Keep original’. This will make it easier to process the original photo for another material later.
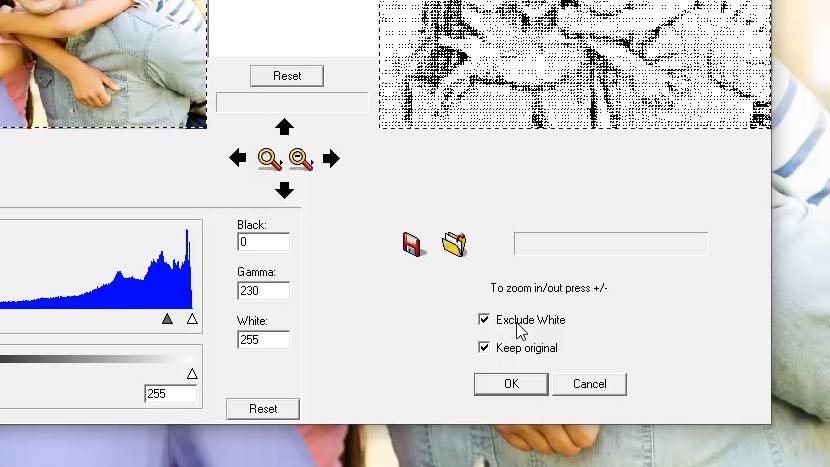
Next, click on the ‘Open Folder’ icon and select from acrylic, anodized, engravable plastic, glass, leather, marble, or wood.
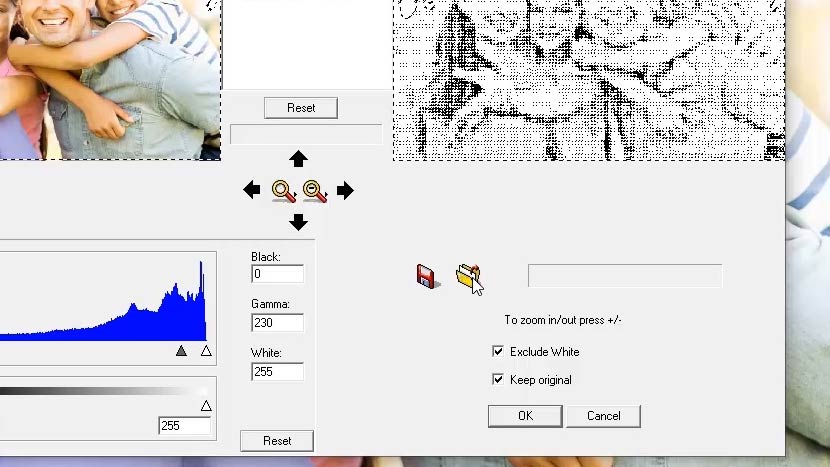
Note the two wood settings in the options – ‘Large’ and ‘Small’. The small option should be used for images smaller than 3” x 3”.
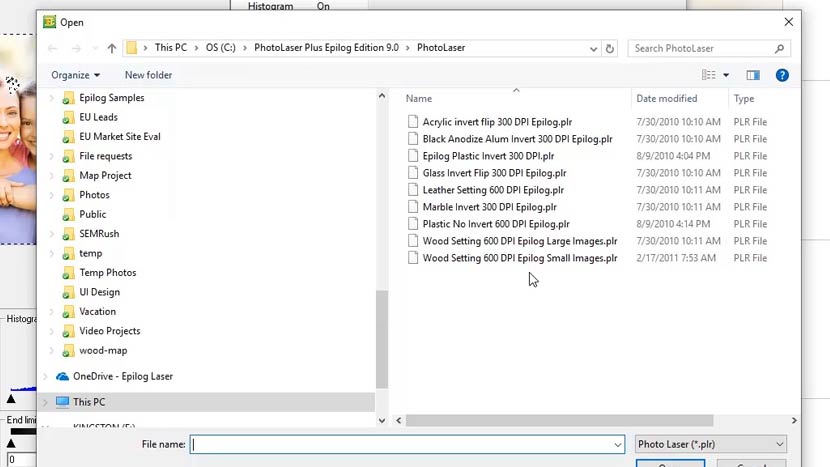
For this example, select the large option, then the ‘Open’ button.
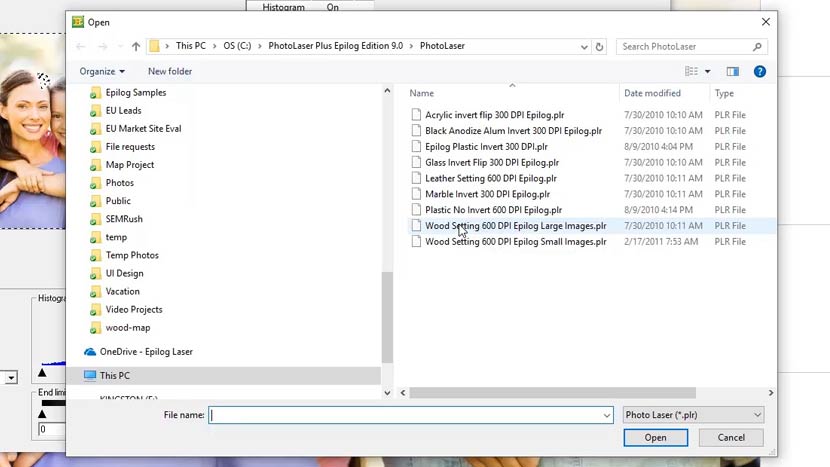
Once PhotoLaser has finished applying the filters and updating the preview window, click the ‘OK’ button to finalize the process.
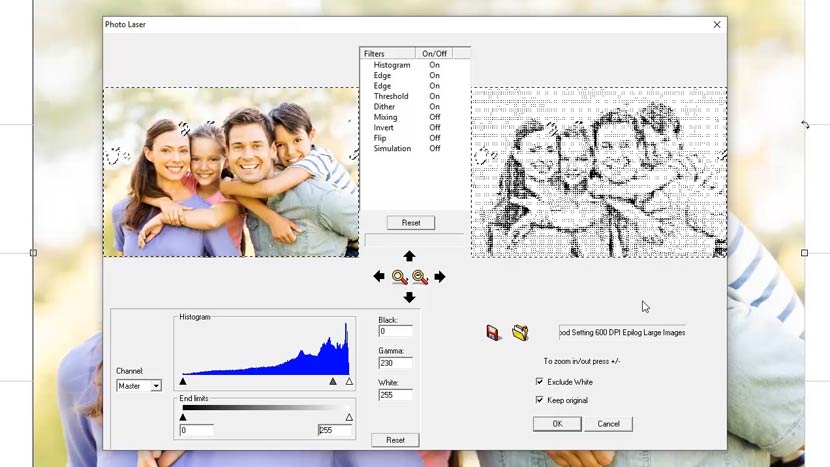
Print to the Laser
Now, simply print the photo from PhotoLaser Plus or export the photo using the ‘Export Image’ feature, and bring the photo into your favorite graphics editing program for some final additions.
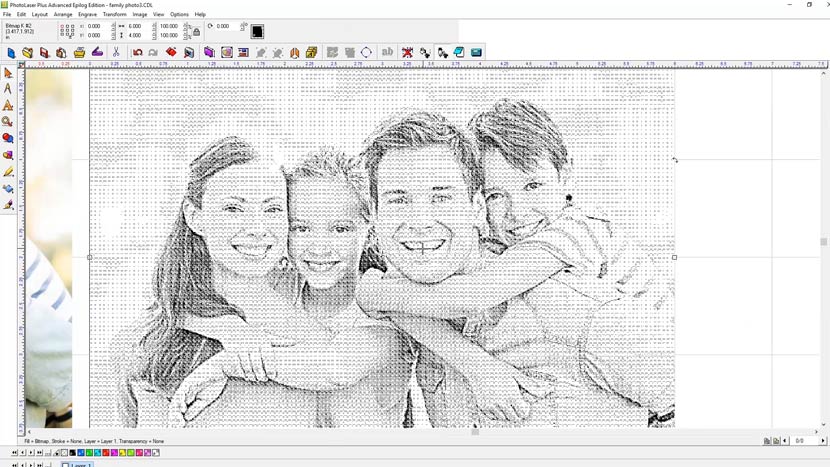
For this example, we’re going to print the photo from PhotoLaser Plus, then show you one of the great new Fusion Pro features, the IRIS™ Camera Positioning system.

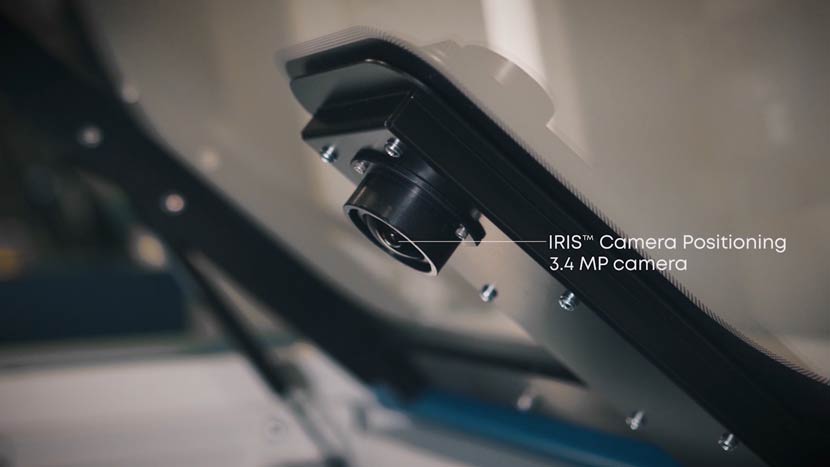
Select ‘Print’ from the ‘File’ menu, then choose the ‘Epilog Engraver’ from the printer options, and click ‘OK’.
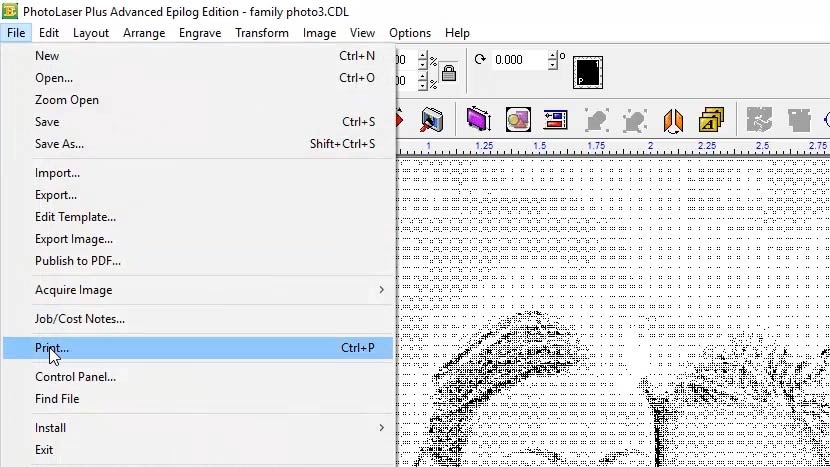
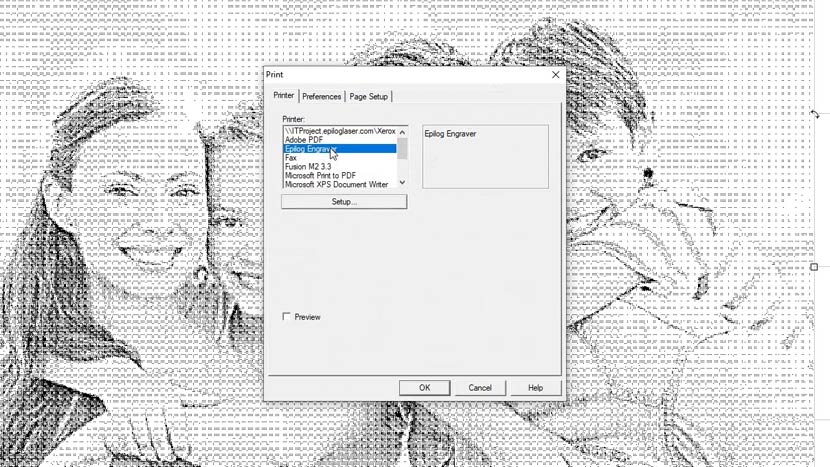
With the new Fusion Pro and Dashboard, simply drag and drop the artwork over the piece that has been placed into the system. Adjust settings for the material and press print to send the job to the laser.


At the laser, simply press the ‘Go’ button to start engraving.

Reproducing your customers’ favorite photos with stunning detail has never been easier. PhotoLaser Plus reduces the time you spend preparing artwork for the laser and makes it easy to produce predictable, high-quality results. With an Epilog Laser system and PhotoLaser Plus, you can reproduce photos on wood, marble, coated metals, acrylic, glass, and more.
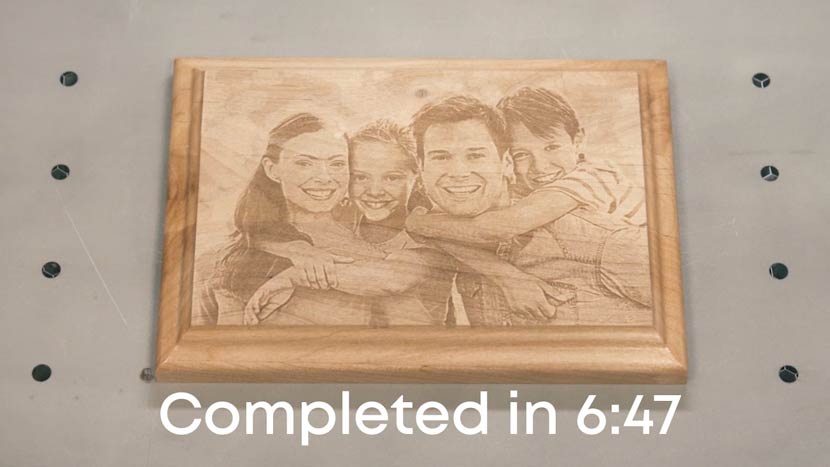
You may also like…

Promotional Products


Cutting Board

Christmas Tree Candle Holders

Laser Cut Pumpkin Lanterns – Happy Halloween

MDF Laptop Stand

Laser Cut Wedding Invitations

Laser Cut Wedding Cake Toppers

Wooden Lamp