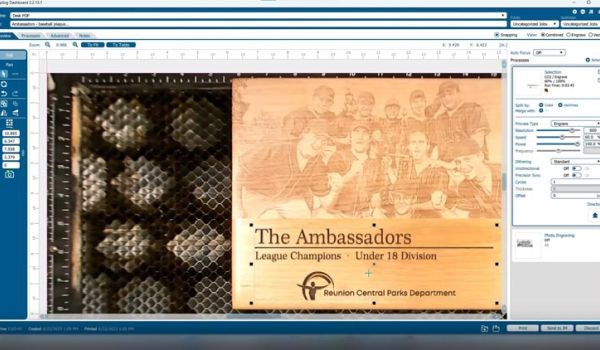Einführung
Vorbereitung von Fotos mit EngraveLab PhotoLaser Plus
Mit PhotoLaser Plus können Sie unglaublich detailgetreue Gravuren von Fotos erstellen – selbst schwierig darzustellende Landschaften und unter- oder überbelichtete Bilder sind kein Problem. Dank PhotoLaser Plus sind Fotogravuren jetzt ganz einfach. Nach der Bearbeitung Ihres Fotos senden Sie es einfach an den Laser. Dabei wählen Sie die gewünschten oder vorgeschlagenen Materialeinstellungen aus.

So funktioniert's:
Vorbereitung des Fotos
Importieren Sie das gewünschte Foto zunächst in PhotoLaser Plus. Wählen Sie die Option „Import“ (Importieren).
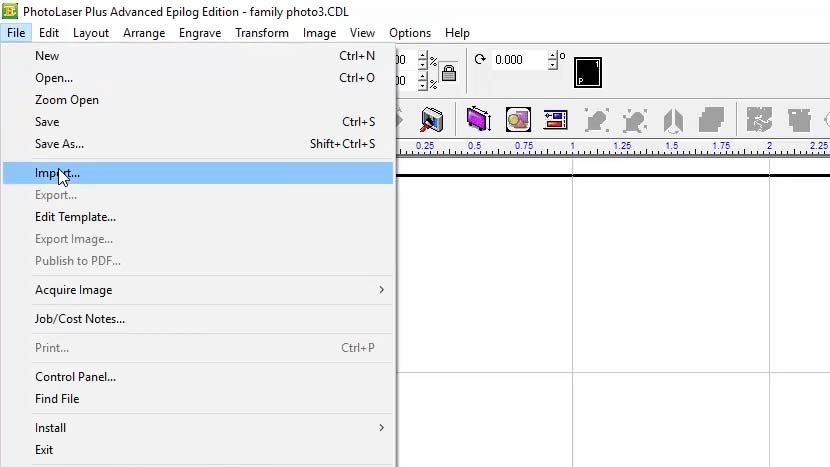
Wählen Sie dann ein Foto aus.
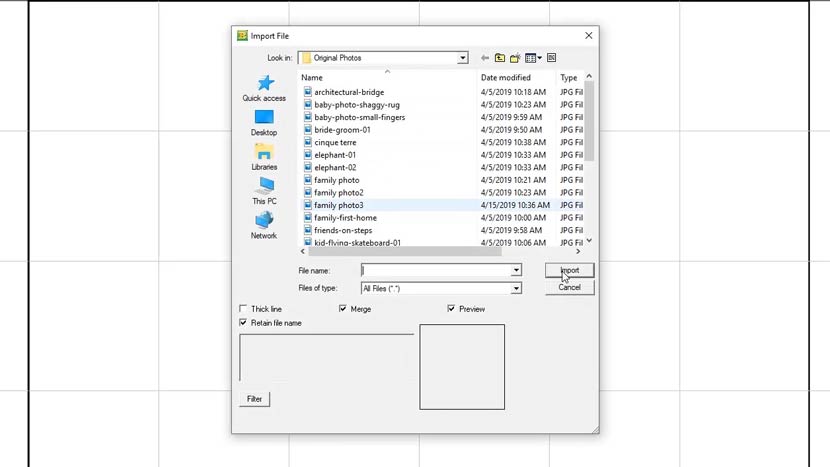
Klicken Sie nun in den Arbeitsbereich, um das Foto zu platzieren.
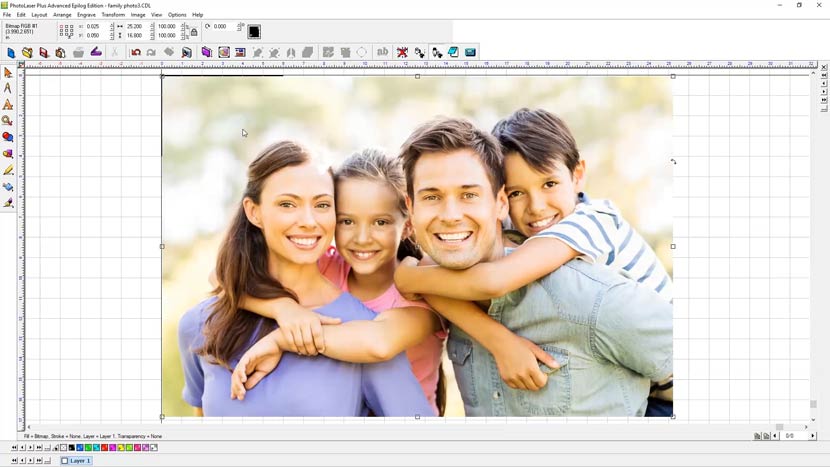
Bestimmen Sie im nächsten Schritt die Bildgröße, um das Foto an das zu gravierende Werkstück anzupassen. Für dieses Beispiel verwenden wir Gravurmaterial mit Abmessungen von ca. 15 x 10 cm.
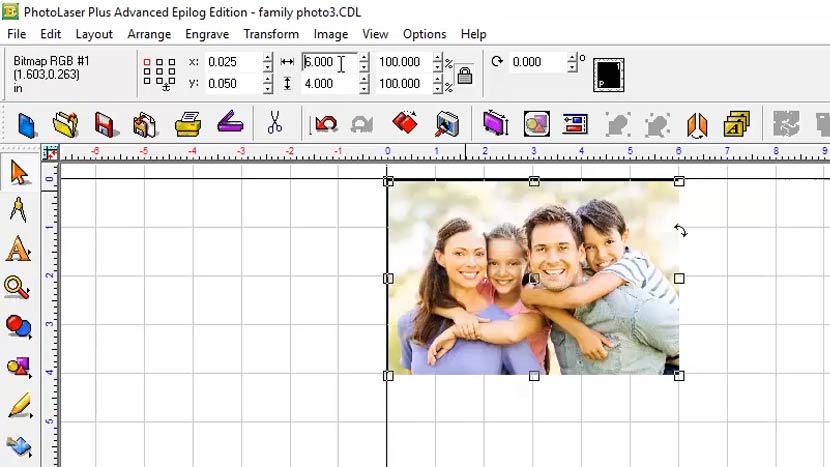
Nachdem Sie das Foto auf die Abmessungen des Materials angepasst haben, stellen Sie den dpi-Wert auf die Auflösung ein, die bei der Gravur verwendet werden soll. In diesem Beispiel führen wir die Fotogravur mit 600 dpi durch. Wählen Sie unter „Image“ (Bild) in der oberen Menüleiste die Option „Image size“ (Bildgröße) aus.
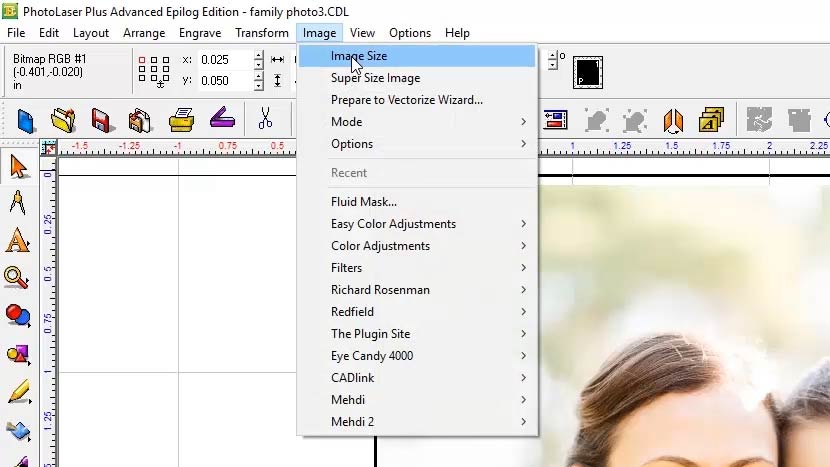
Geben Sie in den Feldern für die vertikale und horizontale Auflösung jeweils „600“ ein und klicken Sie auf „Apply“ (Anwenden).
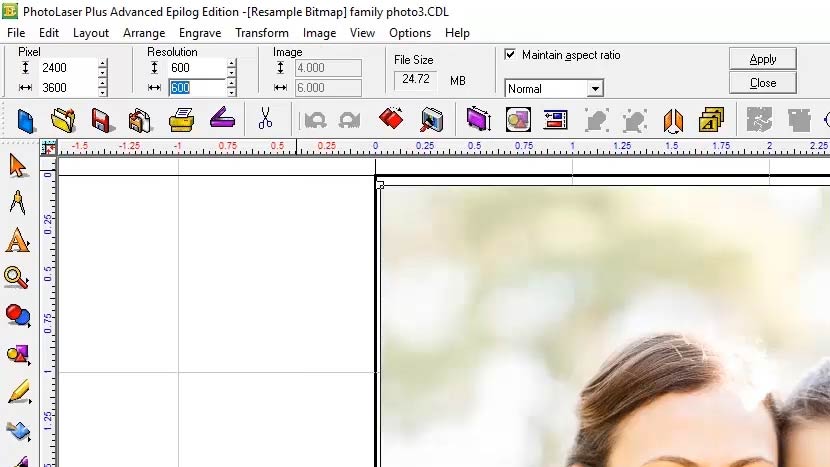
Nun brauchen Sie nur noch die voreingestellten Materialfilter auf das Foto anzuwenden. Danach senden Sie das Foto an den Laser.
Anwenden der Filter
Um die passenden Filter für Ihr Material anzuwenden, wählen Sie „Transform“ (Transformieren) in der oberen Menüleiste, und klicken dann auf „Photo Laser“ und „Interactive“ (Interaktiv).
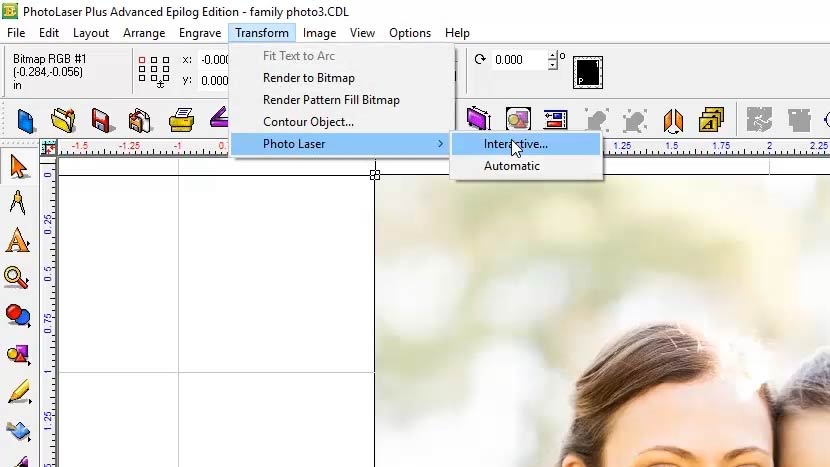
Im Fenster „Photo Laser“ sehen Sie rechts Ihr Originalfoto und links eine Darstellung des bearbeiteten Fotos in niedriger Auflösung.
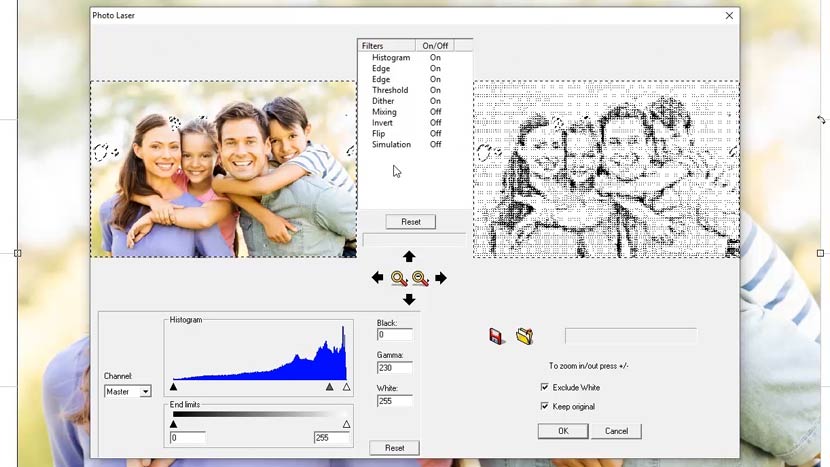
Aktivieren Sie unten rechts die Optionen „Exclude White“ (Weißflächen ausschließen) und „Keep original“ (Original behalten). So erleichtern Sie sich die spätere Anpassung des Fotos an weitere Materialien.
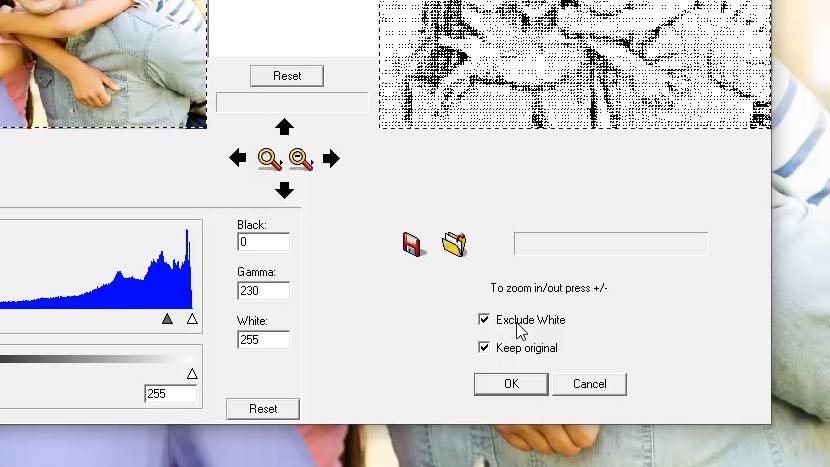
Klicken Sie nun auf das „Ordner öffnen“-Symbol und wählen Sie zwischen Acryl, eloxiertem Metall, gravurgeignetem Kunststoff, Glas, Leder, Marmor oder Holz.
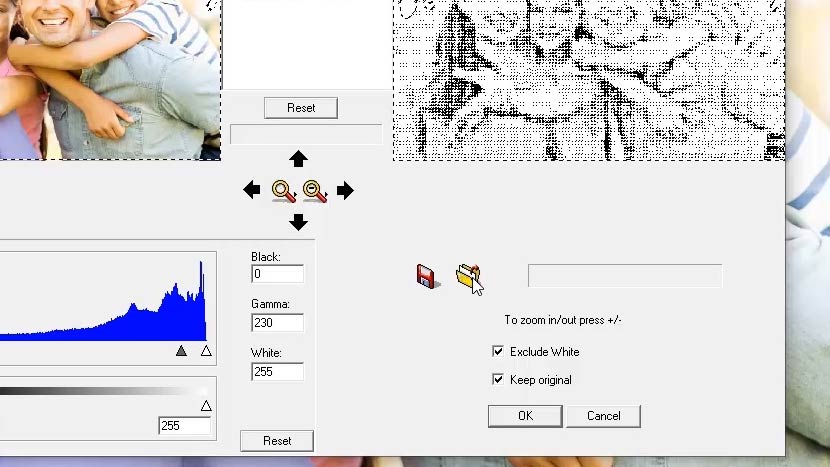
Hinweis: Für die Gravur auf Holz werden zwei Optionen angeboten „Large“ (Groß) und „Small“ (Klein). Die Option „Small“ (Klein) ist für die Bearbeitung von Holzstücken unter 7,5 x 7,5 cm gedacht.
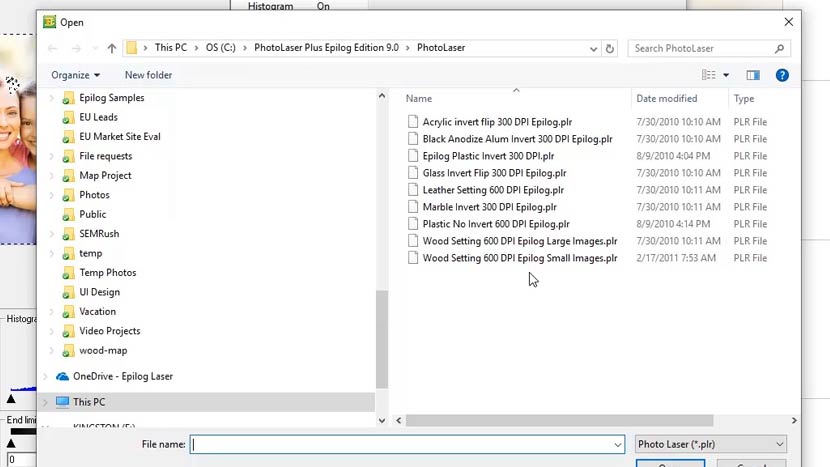
Wählen Sie für dieses Beispiel die Option „Large“ (Groß) aus und klicken Sie auf die Schaltfläche „Open“ (Öffnen).
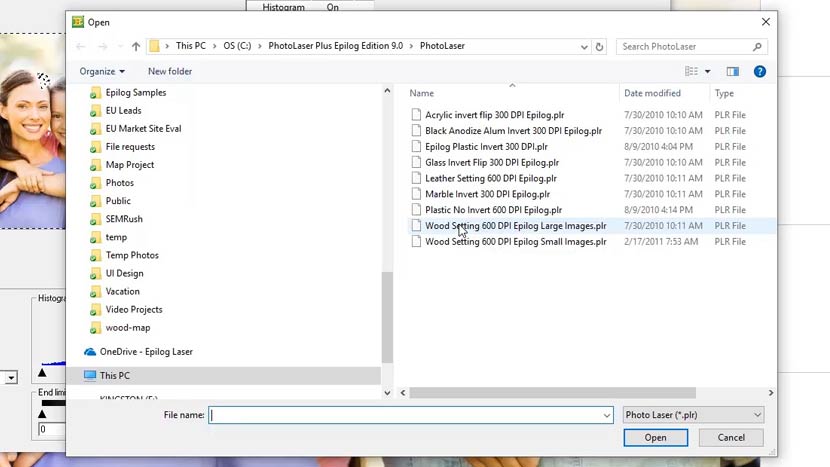
Sobald die Anwendung der Filter in PhotoLaser abgeschlossen ist und die aktualisierte Vorschau angezeigt wird, schließen Sie den Vorgang mit einem Klick auf die Schaltfläche „OK“ ab.
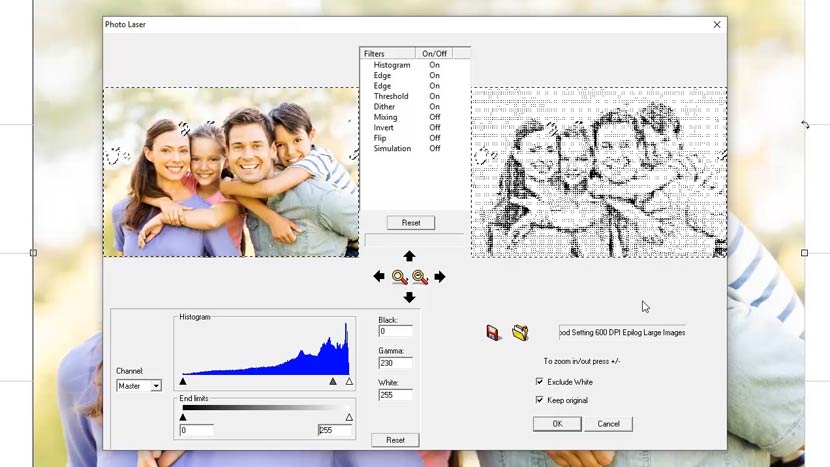
Senden des Fotos an den Laser
Sie können das Foto nun direkt an den Laser senden oder über die Funktion „Export Image“ (Bild exportieren) in einem Grafikprogramm Ihrer Wahl weiter bearbeiten.
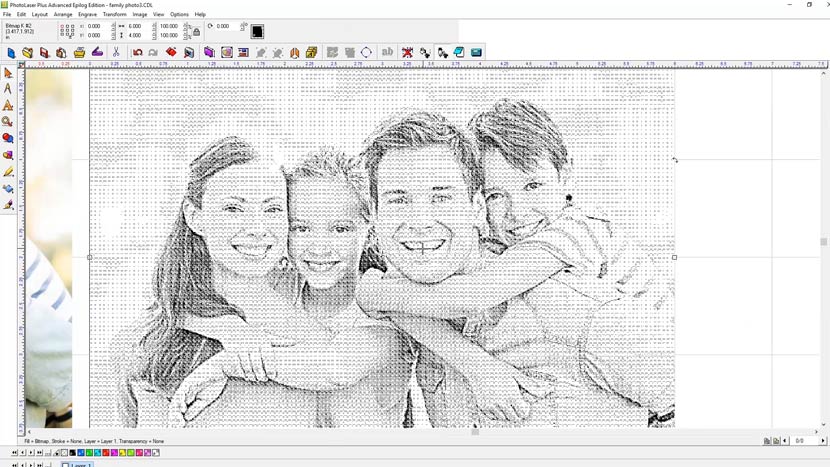
In diesem Beispiel senden wir das Foto aus PhotoLaser Plus direkt an der Laser und stellen Ihnen dabei eine der besten neuen Funktionen des Fusion Pro vor: das IRIS™-Kamerapositionierungssystem.

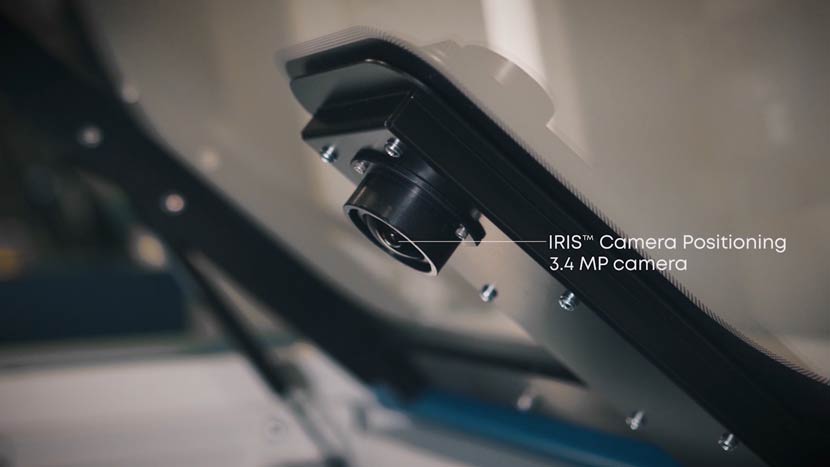
Klicken Sie unter „File“ (Datei) auf den Menüpunkt „Print“ (Drucken) und wählen Sie im Tab „Printer“ (Drucker) „Epilog Engraver“ aus. Klicken Sie dann auf „OK“.
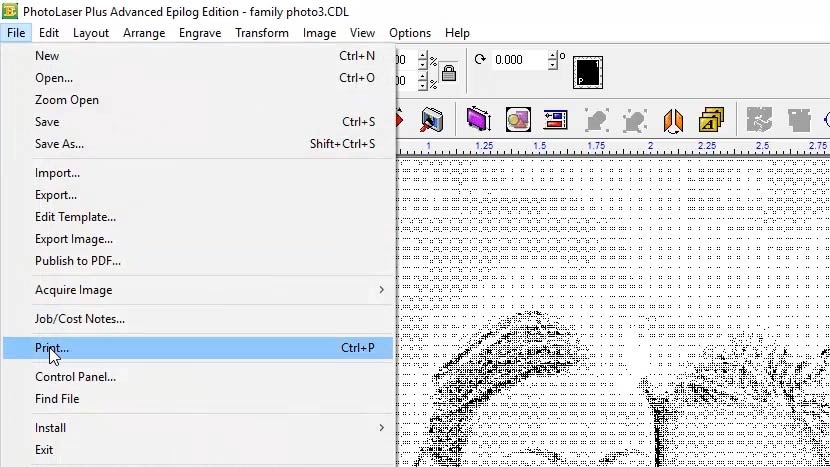
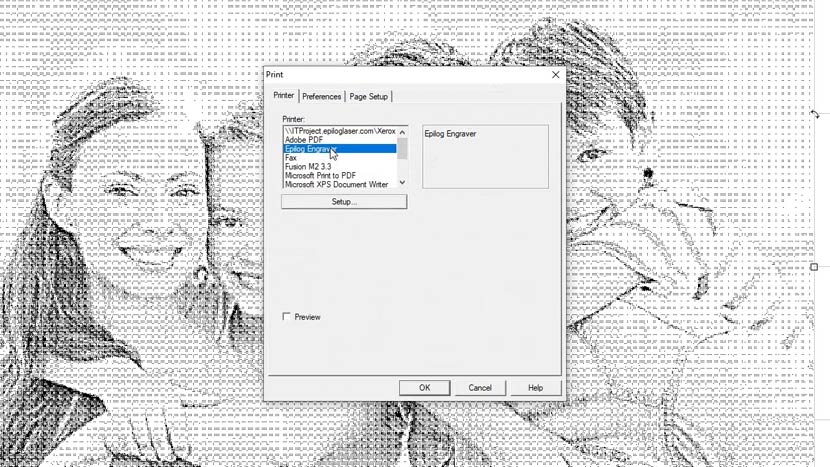
Wenn Sie den neuen Fusion Pro und das Dashboard verwenden, können Sie Ihr Motiv ganz einfach per Drag&Drop über dem im Laser platzierten Material positionieren. Wählen Sie die passenden Einstellungen für das Material und klicken Sie auf „Print“ (Drucken), um den Auftrag an den Laser zu senden.


Am Laser drücken Sie einfach die Taste „Go“, um die Gravur zu starten.

Kundenfotos zu gravieren war noch nie so einfach. PhotoLaser Plus ermöglicht Ihnen eine schnelle und einfache Vorbereitung von Motiven für die Gravur und sorgt zuverlässig für hochwertige Ergebnisse. Mit einem Lasersystem von Epilog und PhotoLaser Plus lassen sich Reproduktionen von Fotos auf Materialien wie Holz, Marmor, beschichteten Metallen, Acryl, Glas und mehr erzeugen.
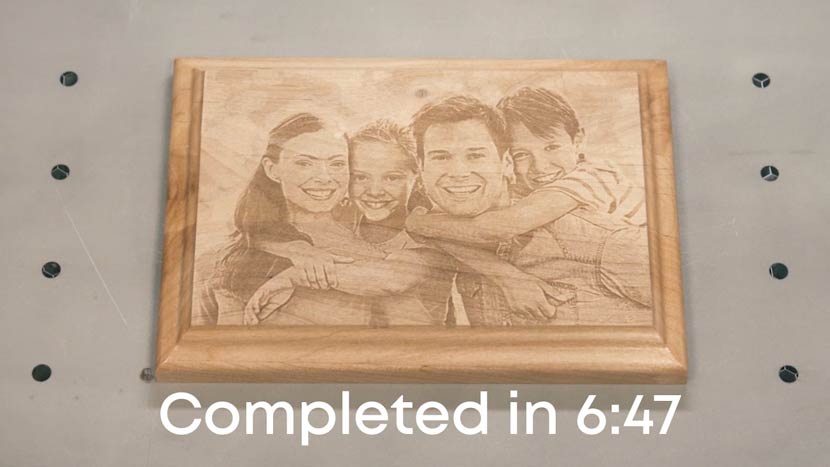
Das könnte Sie auch interessieren ...

Werbeartikel

Mehrschichtige Beschilderung

Schneidebrett

Weihnachtsbaum Kerzenhalter

Lasergeschnittene Kürbislaternen – Frohes Halloween

MDF-Laptop-Ständer

Lasergeschnittene Hochzeitseinladungen

Lasergeschnittene Dekoelemente für Hochzeitstorten

Lampe aus Holz