Introduktion
Laser It-udfordring nr. 4: IRIS-kamera – IRIS-kamera – skabelon med holder til cykeludstyr
Projektindstillinger
-
Bølgepap
-
Metal kædehjul
Kom godt i gang
Vi begynder med at anbringe et sort stykke kraftig karton og kædehjulet på arbejdsoverfladen under Fusion Edge-kameraet. Hvis vi bruger et udsnit af det sorte kraftige karton, giver det høj kontrast mellem metalkædehjulet og baggrunden, hvilket er vigtigt, hvis den automatiske tegning skal blive god i et senere trin.

Dernæst bruger vi den automatiske fokusfunktion til at få IRIS-kameraet til at fokusere på kædehjulet, så billedet tages i en naturlig størrelse.

Du kan hente et billede, der er taget med IRIS-kameraet, ved at åbne Job Manager og klikke på Camera Options (Valgmuligheder for kamera) øverst til højre.
![]()
Vælg indstillingen Overhead Video (topmonteret video) for at åbne IRIS-kameraets live-videooptagelse.
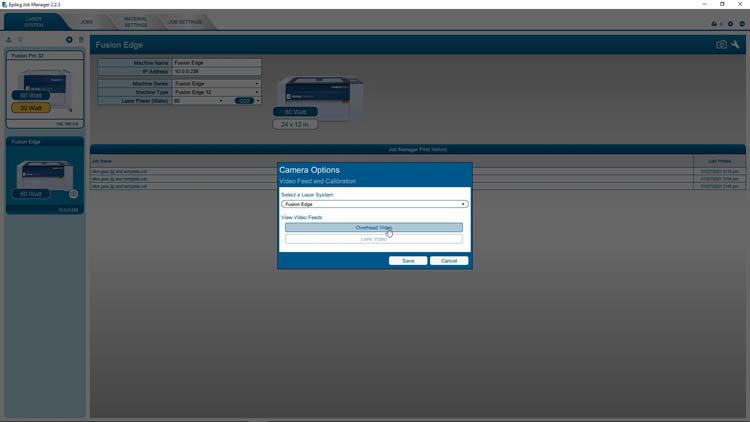
Overhead Camera-optagelsen (det topmonterede kamera) viser arbejdsområdet fra oven og har en automatisk indstilling til lysstyrke og kontrast.
Vi kan også aktivere den automatiske funktion og justere lysstyrken og kontrasten manuelt, så resultatet bliver tilpasset.
I dette eksempel har vi deaktiveret den automatiske indstilling og justeret lysstyrken og kontrasten, så vi får et result med høj kontrast mellem vores sorte kraftige karton og metalkædehjulet.
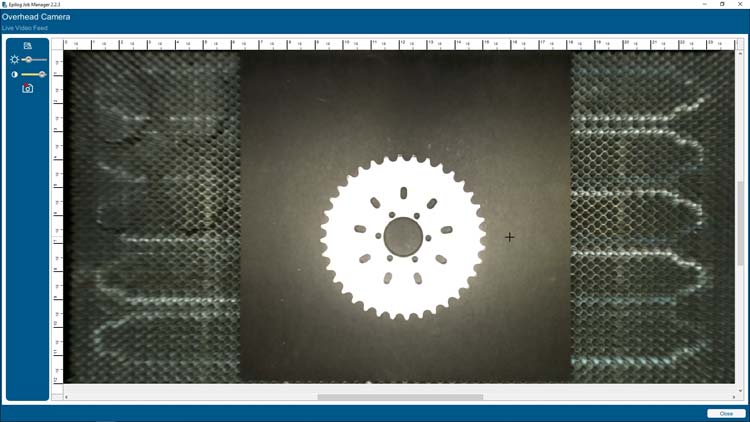
Lysstyrken og kontrasten er nu optimeret, når vi tager billedet. Nu skal vi trykke på Copy Background Image (kopiér baggrundsbillede) og kopiere IRIS-kameraets billede til computerens udklipsholder.
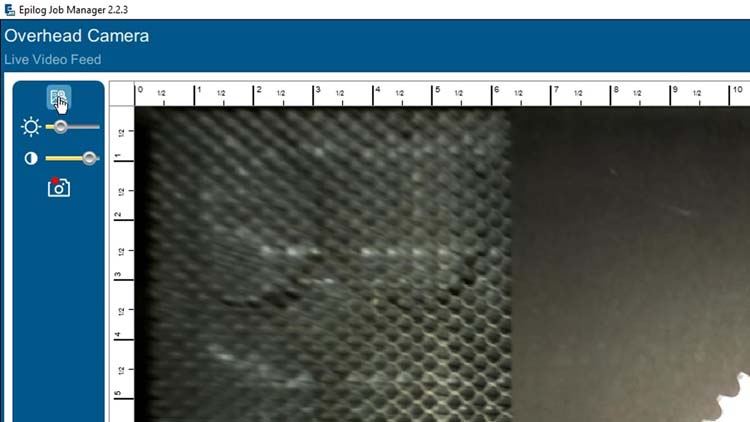
Nu skal vi åbne CorelDRAW og indsætte vores billede i et nyt 24" x 12"-dokument. Derefter højreklikker vi på billedet og vælger Edit Bitmap (rediger bitmap), så billedet åbnes i Corel PHOTO-PAINT. Her bliver der lavet et par ekstra justeringer.
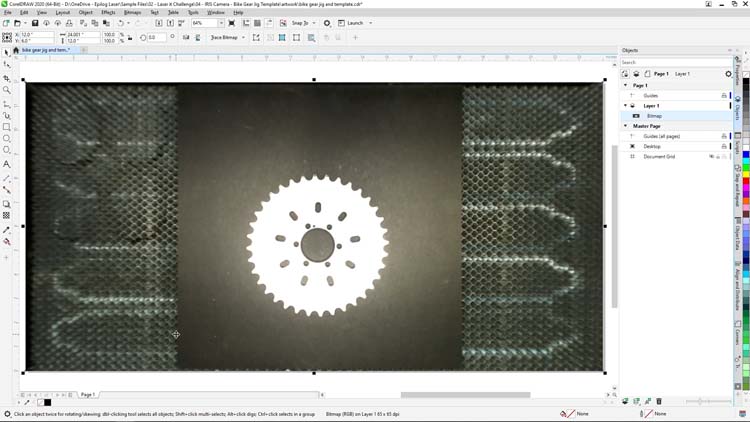
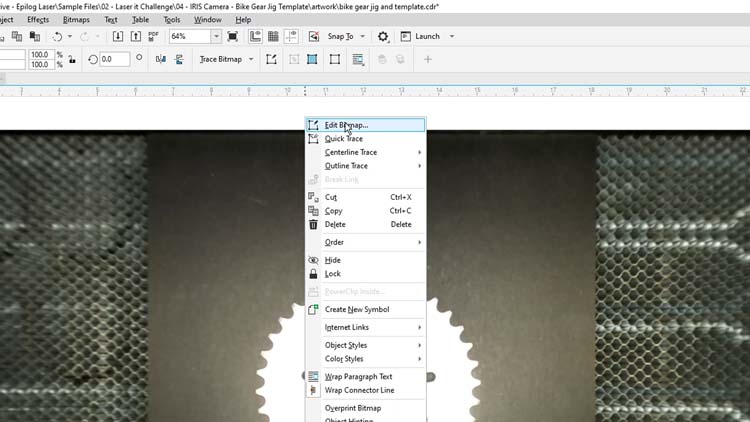
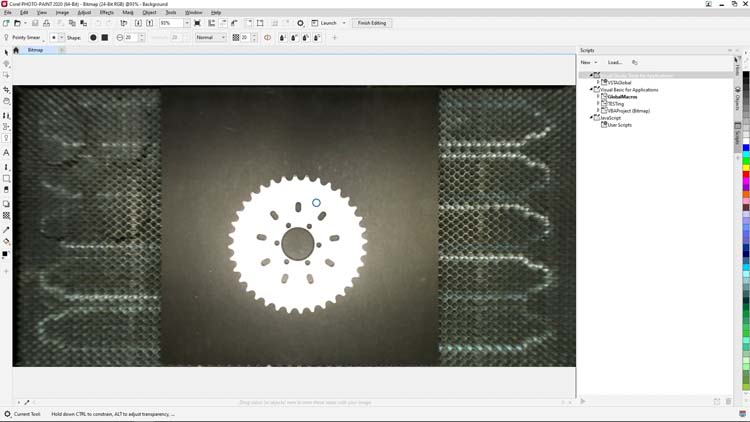
Vælg Crop Tool (beskæringsværktøj) i Toolbox (værktøjskassen) til venstre, og tegn et beskæringsfelt omkring kæderingen. Sørg for, at der er god plads omkring kanten.
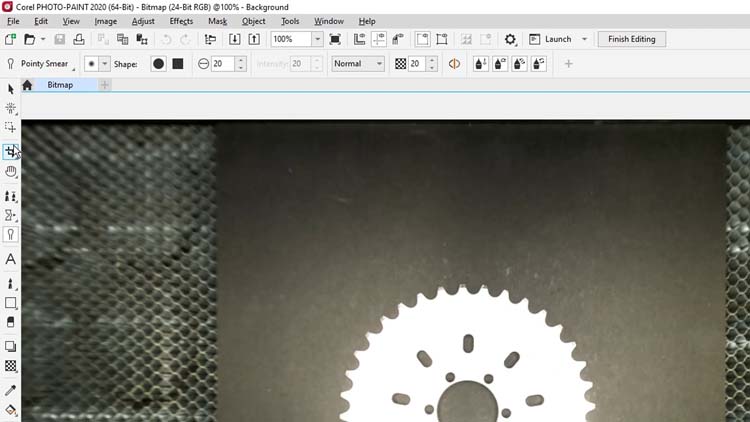
Nu skal vi rense tænderne på vores kædering ved hjælp af viskelæderværktøjet. Dette vil give meget bedre vektorisering, når vi går tilbage i CorelDRAW.
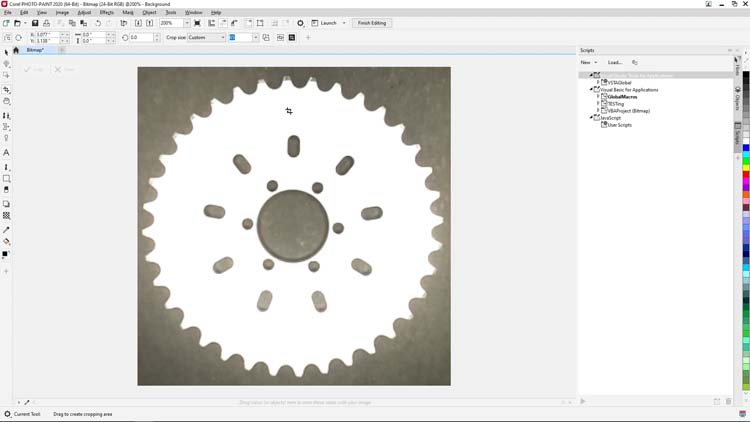
Vælg viskelæderværktøjet i værktøjskassen til venstre, og begynd at klikke og slette grå pixels på spidserne af kæderingens tænder.

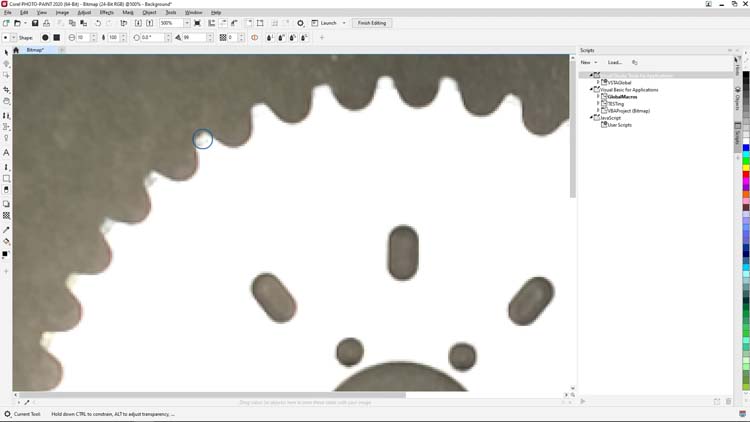
Viskelæderværktøjet gør det muligt at udvide værktøjets størrelse og form, men i dette eksempel passer standardindstillingerne perfekt til kurven på spidsen af hver enkel tand på kæderingen.
Når alle kæderingens tænder er renset, bruger vi valgmuligheden Invert Colors (inverter farver) i PHOTO-PAINT til at invertere farverne på det billede, vi har taget.
Vælg Image (billede) > Transform (omdan) > Invert Colors (inverter farver) på menubjælken øverst på skærmen.
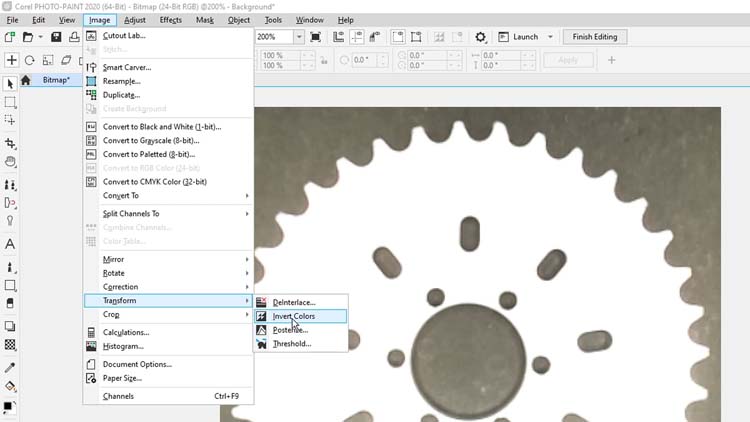
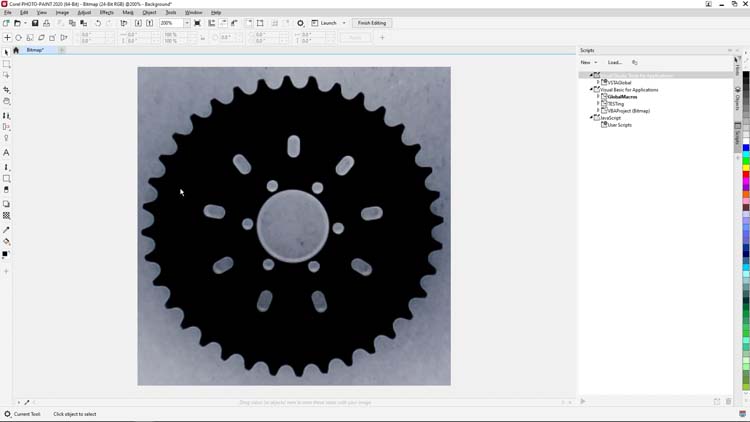
Nu skal vi fjerne baggrunden til vores billede, som nu er grå, ved hjælp af værktøjet Magic Wand Mask (tryllestavmaske). Klik på Rectangle Mask (rektangelmasken) til venstre, og vælg Magic Wand Mask (tryllestavsmasken) i indstillingerne, mens du holder knappen inde.
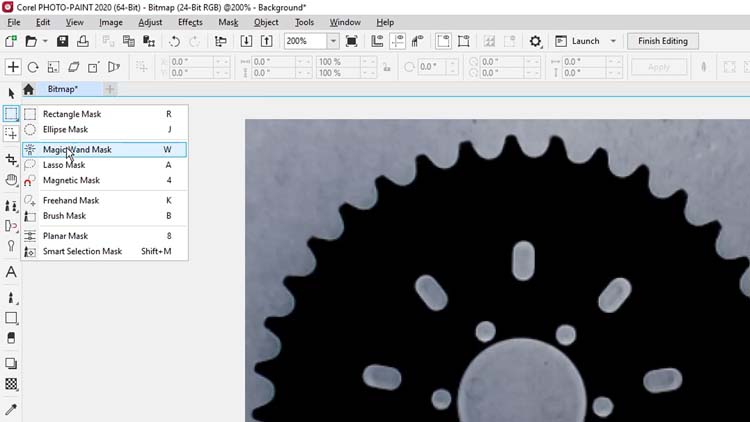
Klik på billedet af den sorte kædering for at oprette et valg af kæderingen, højreklik på valget, og vælg Apply Smart Selection to Mask (anvend intelligent valg på masken) i menuen.
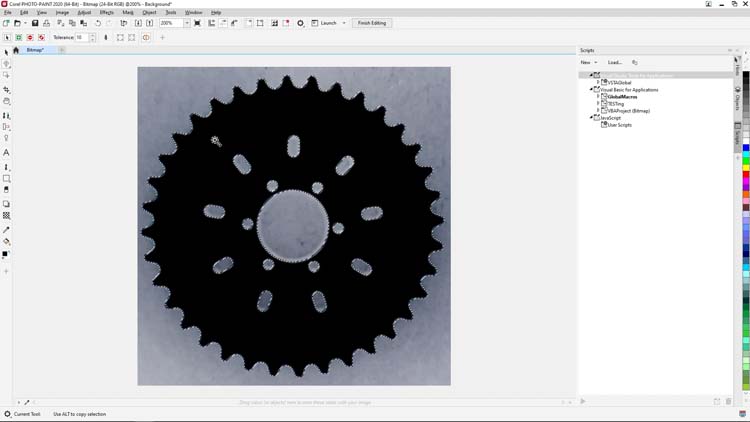
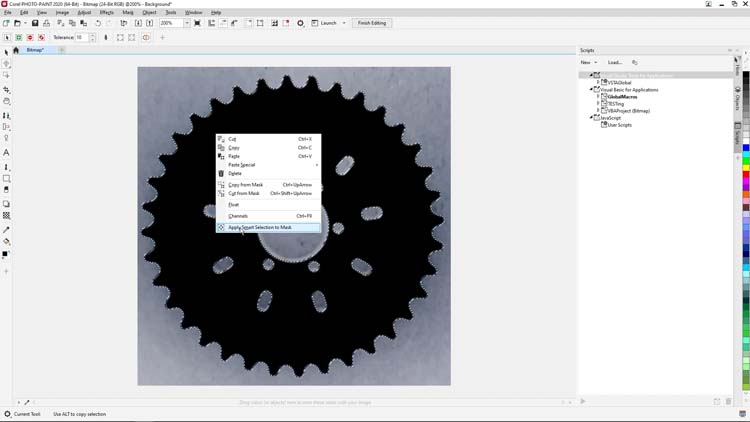
Det sidste, vi gør, før vi går tilbage i CorelDRAW til vores vektorisering, er at invertere vores maskevalg ved at klikke på Invert Mask (inverter maske) i Standard-menubjælken øverst på skærmen.
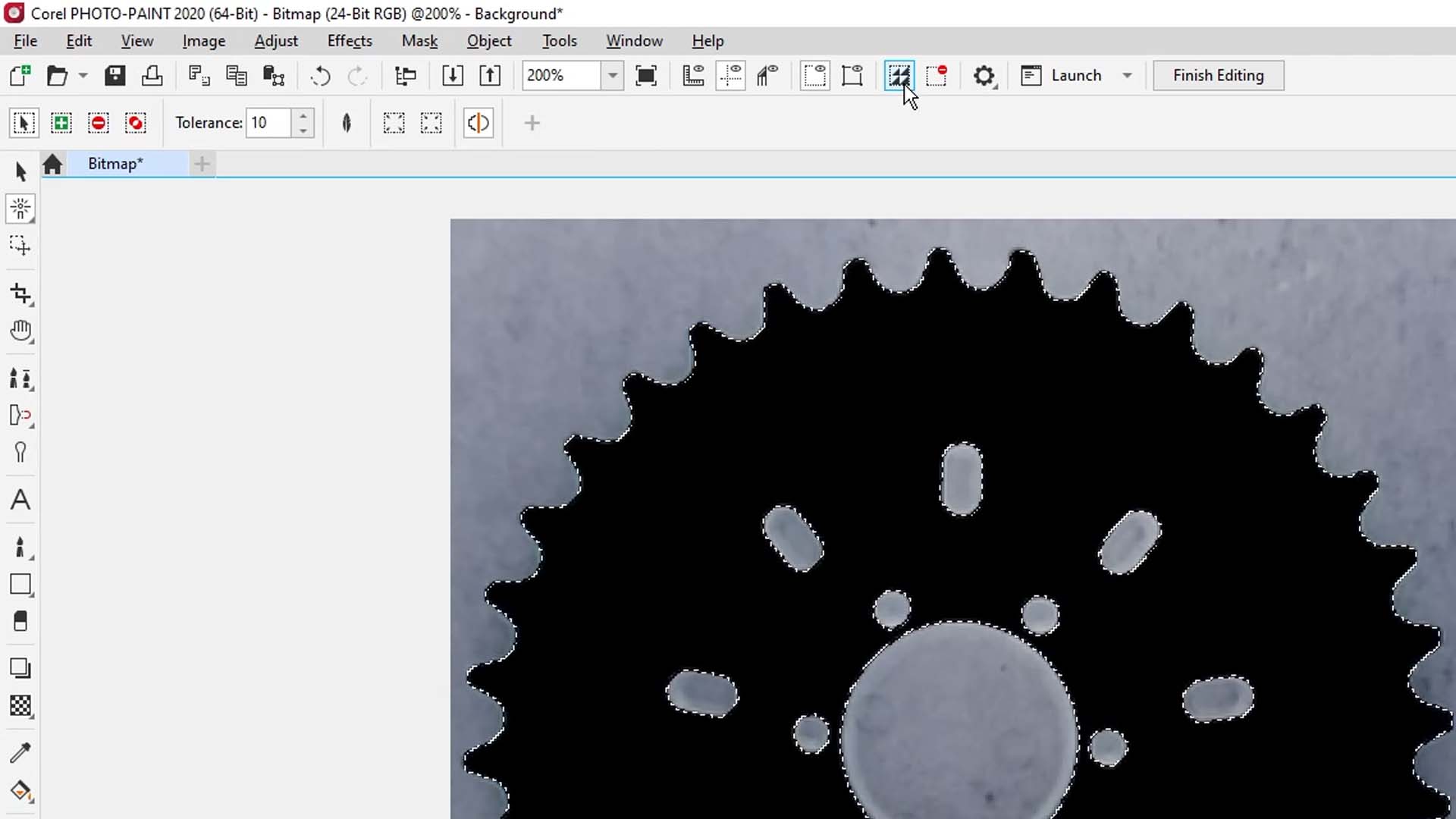
Tryk derefter på Delete (slet) for at fjerne baggrunden.
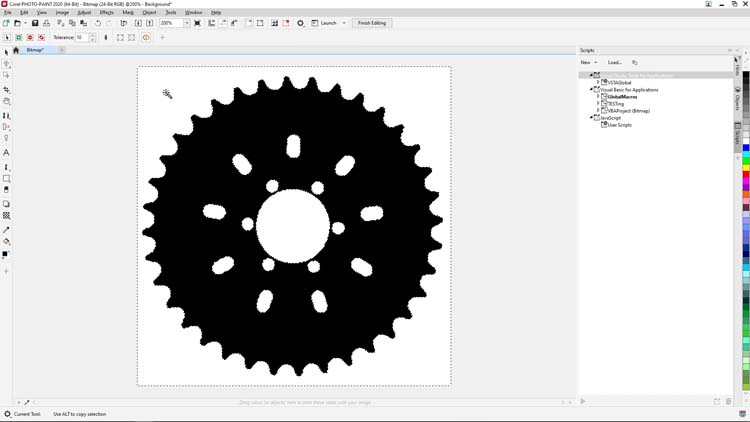
For at færdiggøre vores billede og gå tilbage til CorelDRAW klikker vi på Finish Editing (færdiggør redigering) i Standard-menubjælken øverst på skærmen og vælger Yes (ja), når vi bliver bedt om at gemme ændringerne i bitmap
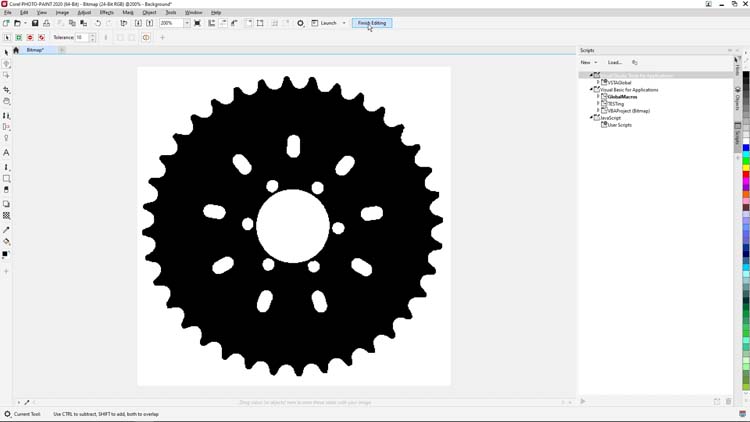
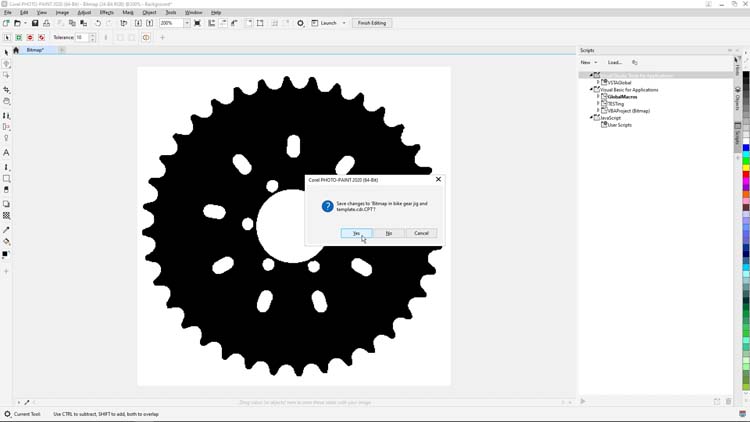
Når PHOTO-PAINT er færdig med at gemme, går vi over i CorelDRAW for at oprette en vektorisering af det bitmap-billede, vi lige har ændret.
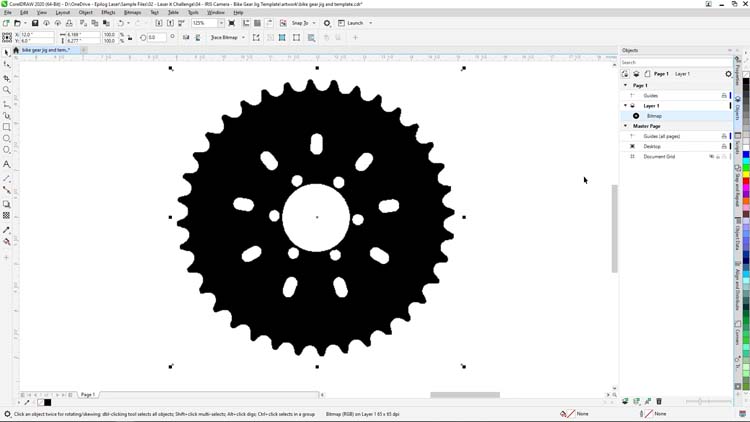
Når vi er tilbage i CorelDRAW og har valgt vores billede, vælger vi Trace Bitmap (tegn bitmap) på bjælken Properties (egenskaber) øverst på skærmen og vælger Outline Trace (tegn omrids) > Low Quality Image (billede i lav kvalitet) i valgmulighederne for at åbne PowerTrace-funktionen i CorelDRAW.
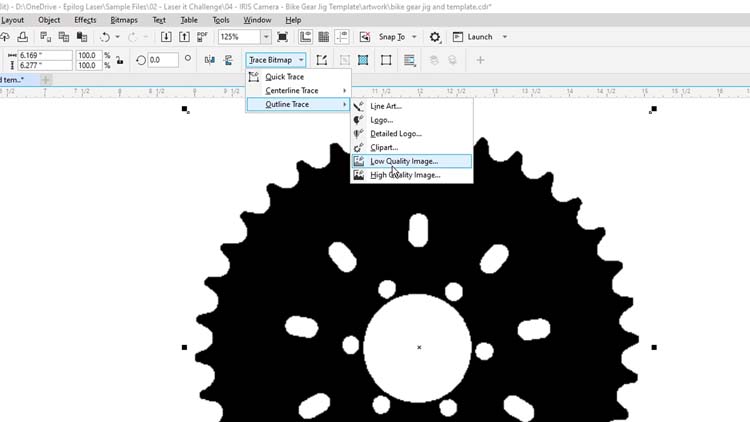
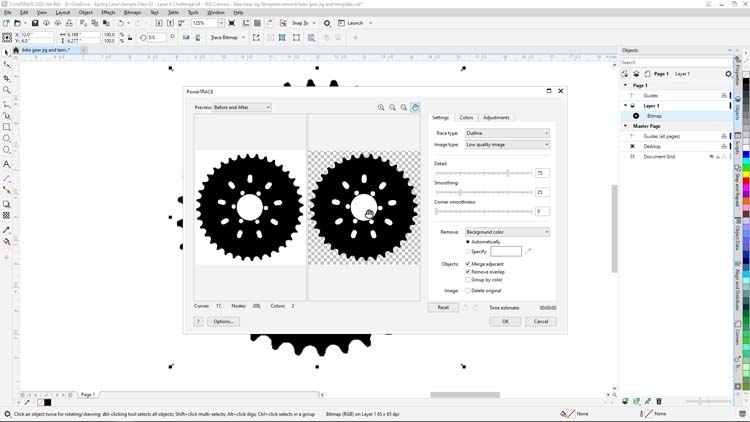
Vi begynder med at vælge fanen Color (farve) øverst til højre i PowerTrace, og derefter vælger vi RGB som Color Mode (farvetilstand) og 2 som Colors (farver). Disse indstillinger gør billedvektoriseringen nemmere og giver os kun et sort og hvidt resultat.
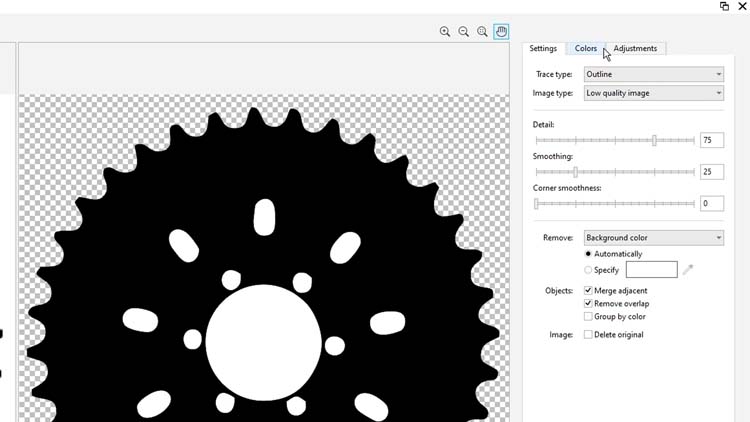
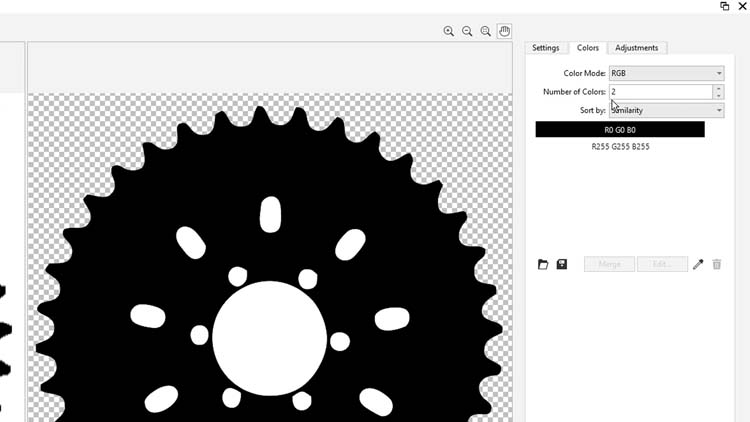
Derefter går vi tilbage til fanen Indstillinger og laver et par justeringer af vores indstillinger for Detail (detaljer) og Smoothing (udjævning).
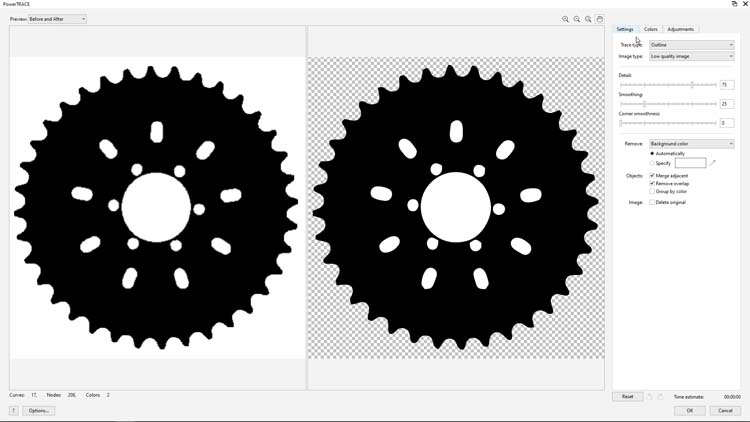
Vi vælger 100 som detaljer og 31 som udjævning og klikker på OK nederst på skærmen.
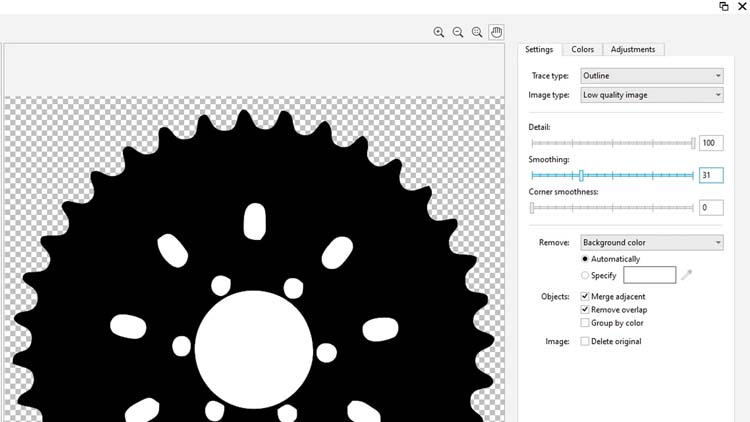
PowerTrace-funktionen er ikke perfekt til alle vektoriseringsprojekter, men til denne sort-hvide konvertering og dette eksempel er den rigtig god. Afhængigt af diverse faktorer som f.eks. lysstyrke og kontrast, bitmap-registreringens DPI og belysning skal du muligvis eksperimentere med forskellige PowerTrace-indstillinger for at opnå de resultater, du ser her.
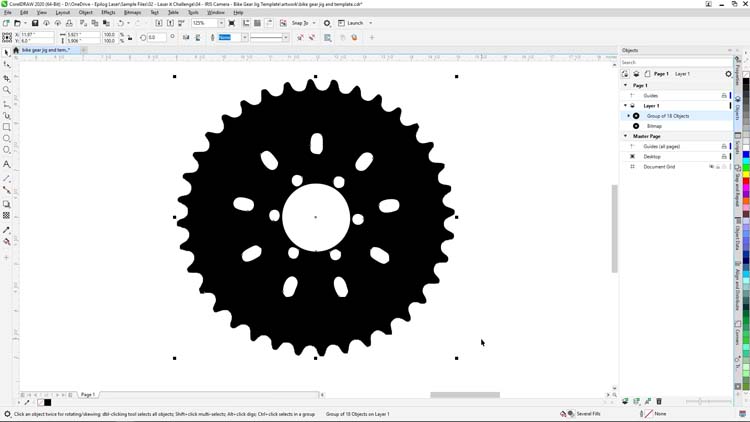
Når vores vektorisering er færdig, laver vi en kopi af vores resultater og flytter dem til siden af dokumentområdet, så de kan bruges i et senere trin.
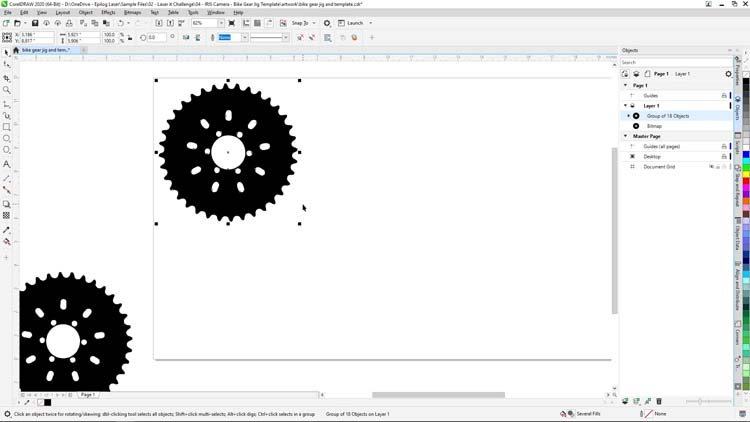
Det eneste, vi skal bruge for at lave vores holder til kæderingene, er kæderingens omrids. For at vi kan isolere kæderingens omrids skal vi højreklikke på vores vektorgruppe, vælge Break Apart (adskil) i menuens valgmuligheder og derefter vælge de indvendige kædehjulshuller, som vi ikke skal bruge, og trykke på Delete (slet).
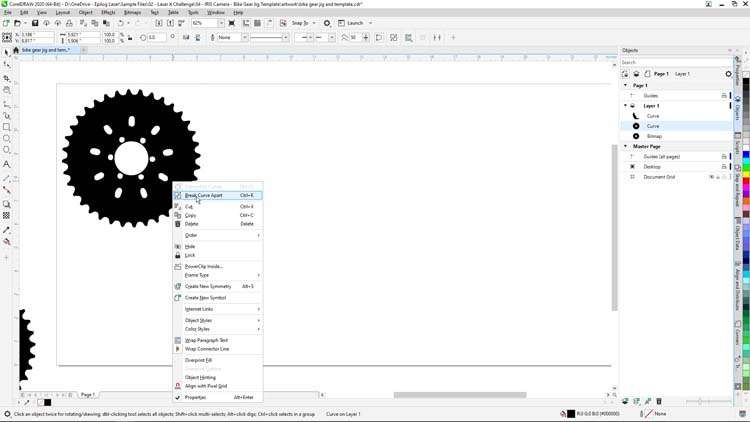
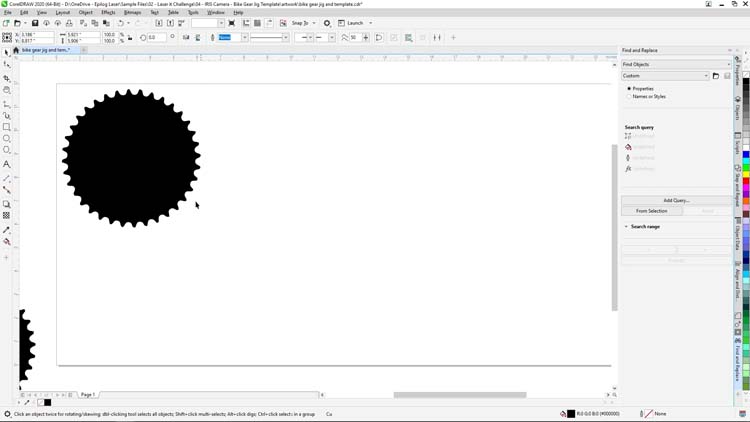
Nu hvor kæderingens omrids er isoleret, skal vi lave en holder med 4 kolonner og 2 rækker med kædehjulshuller.
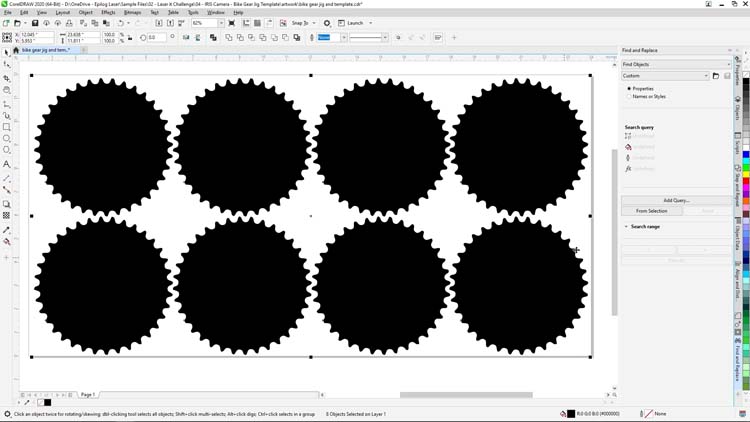
Bemærk: Hvis Alignment og Dynamic Guides (justering og dynamiske styr) aktiveres i menuen View (vis) i CorelDRAW, bliver det meget lettere at justere og oprette vores matrix med holderhuller i de følgende trin.
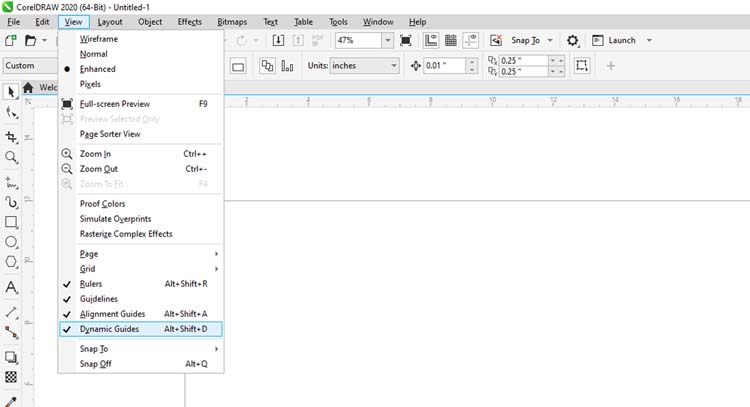
Når vi skal oprette vores holdermatrix, vælger vi først vores kædehjuls form, og mens vi holder Shift inde, trækker vi en kopi ned under originalen og trykker på mellemrumstasten for at lave en kopi. Slet derefter den ekstra kopi.
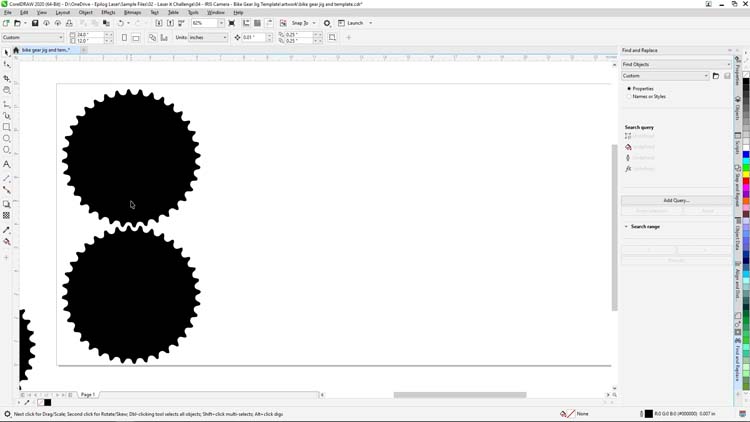
Nu skal vi vælge de to kædehjulsformer og gentage processen, indtil vi har lavet en holderopsætning til kædehjulsformer på 4 x 2, som bliver hullerne i vores holder.
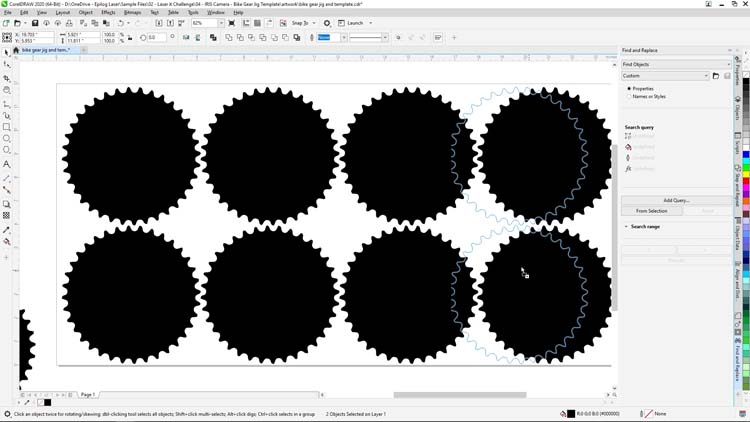
Vælg nu alle kædehjulsformerne, højreklik på Black (sort) på Color Palette (farvepaletten) til højre på skærmen, og venstreklik på None (ingen) for at give kædehjulet et sort omrids uden farve.
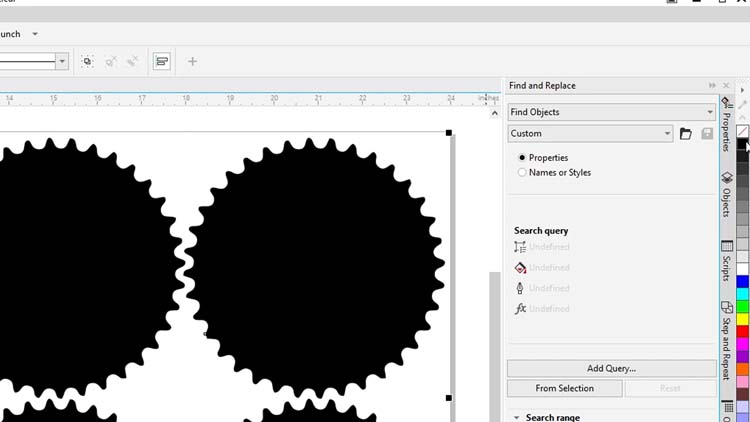
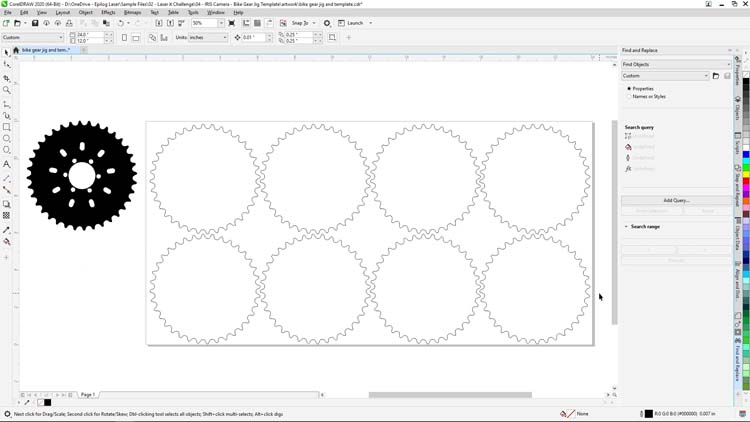
Nu er vi klar til at printe og skære vores kædehjulsholder ved laseren. Vi konfigurerer vores laser-procesindstillinger til bølgepap. Du kan bruge mange slags materialer til holdere, f.eks. træ, akryl, plastic, der kan graveres, eller pap. Bølgepap er rigtig godt til en éngangsholder, fordi det er let at få fat i og billigt.
Vi begynder med denne del af vores projekt ved at printe filen til Epilog Software Suite.
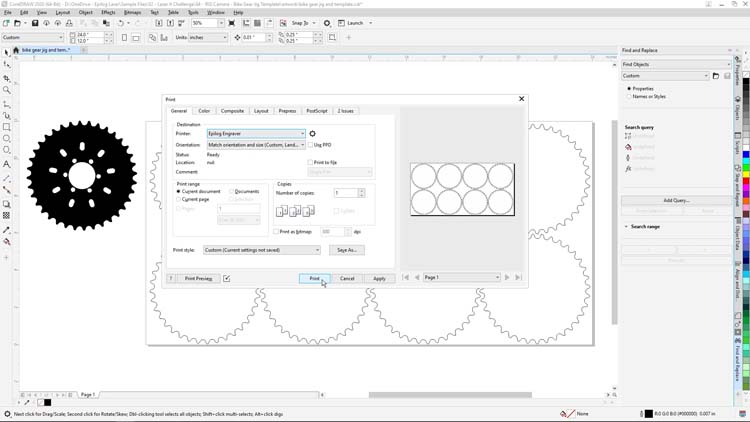
Vi justerer følgende indstillinger i Epilog Software Suite:
Graveringsindstillinger
Maskine: 60-Watt CO2 Fusion Edge 12
Hastighed25%
Strøm100%
Frekvens50%
(Sørg for at kontrollere de anbefalede materialeindstillinger i maskinens manual.)
Derefter skal filen printes til laseren.
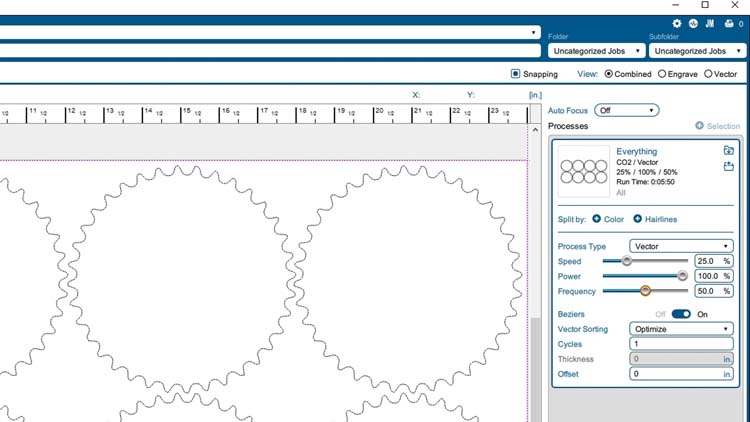
Vi lægger vores 24" x 12"-bølgepap på lasersystemets plade øverst til venstre, lukker låget, fokuserer materialet og trykker på Go (start), hvorefter jobbet skæres.


Når jobbet er fuldført, fjerner vi alle unødvendige udskæringer fra pladen og anbringer holderen på laserpladen igen.

Nu skal vi forberede vores kædehjulsdele til graveringen.
Hvis vi brugte en Epilog-fiberlaser, kunne vi markere direkte på kædehjulet, men i dette eksempel bruger vi Enduramark-metalmarkeringsspray til CO2 -lasere, som er et metalmarkeringsstof, der giver vores Fusion Edge med CO2-laser mulighed for at markere på blottede metalkomponenter og -dele.


Vi lægger kædehjulsdelene på et stykke pap og dækker delene godt med sort Enduramark-spray, indtil de er helt dækket til med et enkelt lag metalmarkeringsspray.

Når metalmarkeringssprayen tørrer, anbringer vi vores kædehjulsdele på holderen, inden lasermarkeringen begynder.

I CorelDRAW har vi brugt vores holderfil som en skabelon til at justere og duplikere vores markeringsfil til de mellemrum i vores holder, hvor vi har klargjort dele.
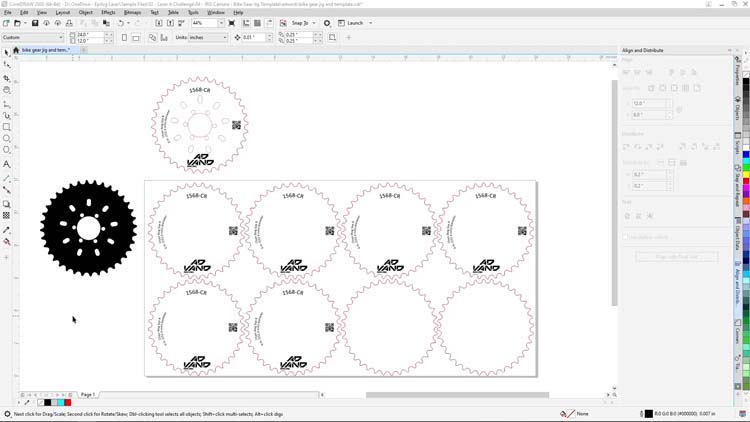
Det motiv, vi bruger til kædehjulene, omfatter et serienummer, en datamatrixkode, et logo og en tekst med en beskrivelse af kædehjulet.
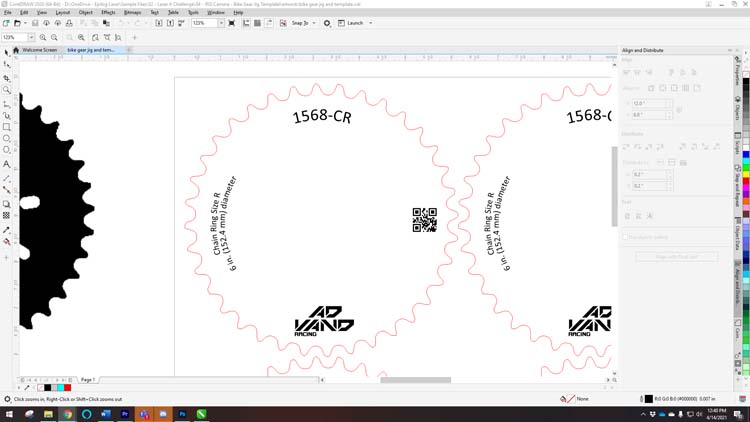
Når vores motiv er klar, vælger vi kun de motiver, vi printer til jobbet.
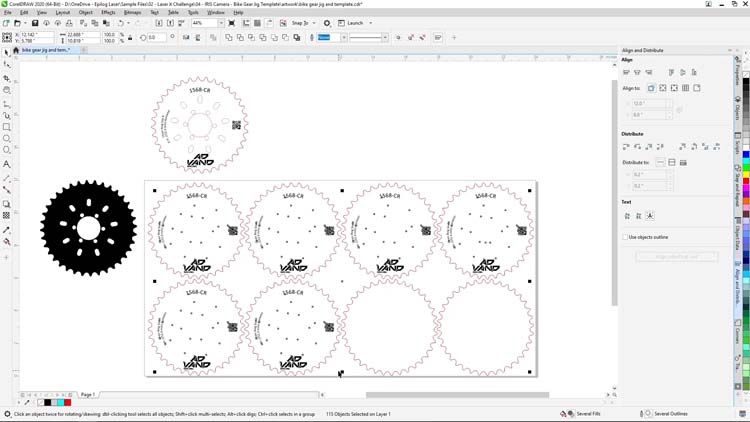
Herefter vælger vi Print i menuen File (fil) øverst på skærmen og husker at klikke på Selection (valg) i valgmulighederne Print range (printerområde). Før vi klikker på Print, kan vi bekræfte til højre, at vi kun printer det motiv, der er valgt i Software Suite. Herefter trykker vi på Print.
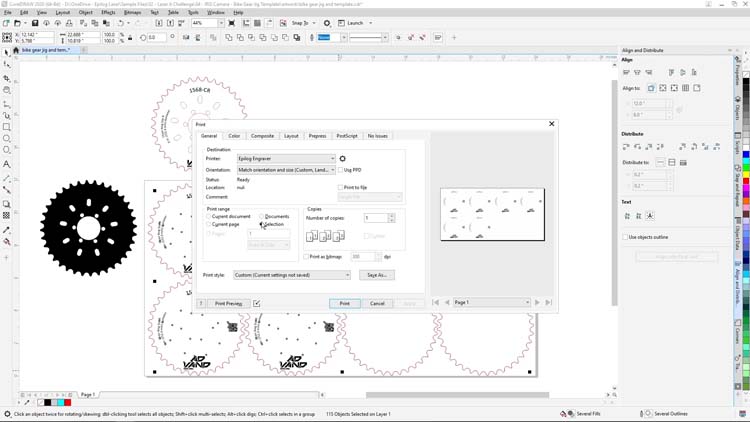
I Epilog Software Suite beholder vi indstillingen Engrave (gravér) i Process Type (procestype) og justerer grænseværdierne for:
Graveringsindstillinger
Maskine: 60-Watt CO2 Fusion Edge 12
(Sørg for at kontrollere de anbefalede materialeindstillinger i maskinens manual.)
Derefter klikker vi på Print for at sende vores markeringsjob til laseren
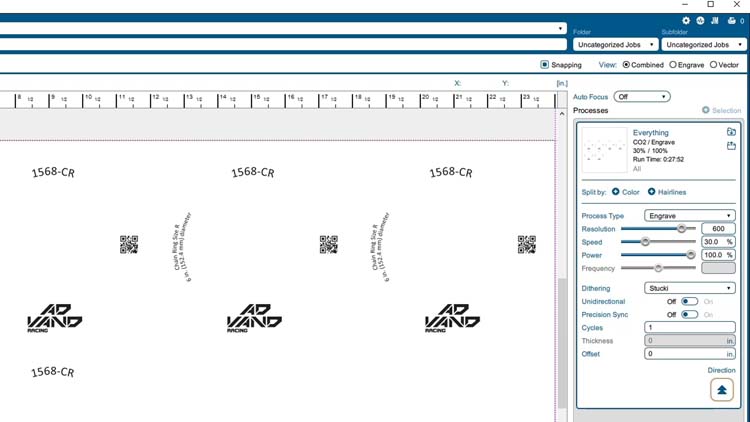
På laseren fokuserer vi laseren på vores kædehjul og begynder jobbet ved at trykke på Go (start)




Når jobbet er fuldført, skal du sprøjte kædehjulet med vand og tørre overskydende markeringsmateriale af, så du kan se den endelige markering og det færdige produkt.

Og så er det hele klar: Vi har lavet en kædehjulsholder og en motivskabelon ved hjælp af IRIS-kamerasystemet og Corels Graphic Software Suite. Derefter markerede vi delen ved hjælp af en Epilog Fusioin Edge-lasermaskine og Enduramark.

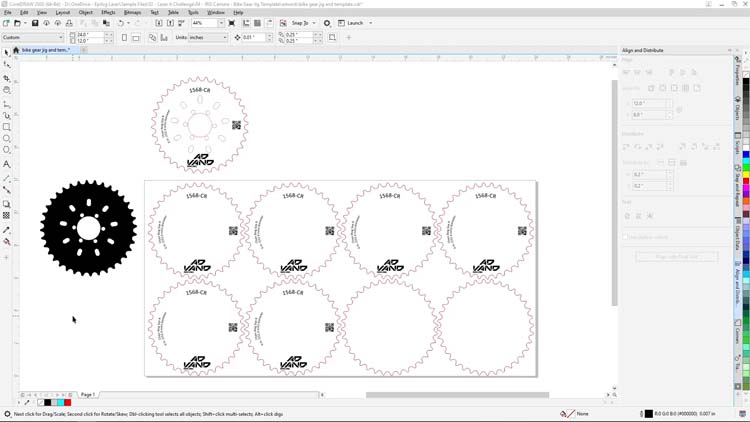

Vi håber, at disse tips og teknikker kan hjælpe dig med at gøre dit næste laserprojekt vellykket. Tak, fordi du så med. Vi ses næste gang.
Du vil måske også synes om...

Rejsekrus i rustfrit stål

Krus i rustfast stål

UID-lasermærkning

CO2-metalmærkningsspray

System til lasergravering af stregkoder

Vinglas til vin

Metallommelærker

Isterninger i rustfrit stål
