简介
Laser It Challenge #4: IRIS 相机 — 自行车装备夹具模板
项目设置
-
瓦楞纸板
-
金属齿圈
入门
首先,我们将黑色垫板废料和链环齿轮放在 Fusion Edge 镜头下方的操作台上。使用一块黑色磨砂板将在金属链环和背景之间提供高对比度,这对于在后面的步骤中进行良好的自动跟踪非常重要。

接下来,我们将使用自动对焦功能将 IRIS 镜头聚焦到链环上,以捕捉实物大小的图像。

要使用 IRIS 镜头采集捕获的图像,请打开“作业管理器”并单击右上角的“镜头选项”图标
![]()
选择“高架镜头视频”选项以打开 IRIS 镜头实时视频源。
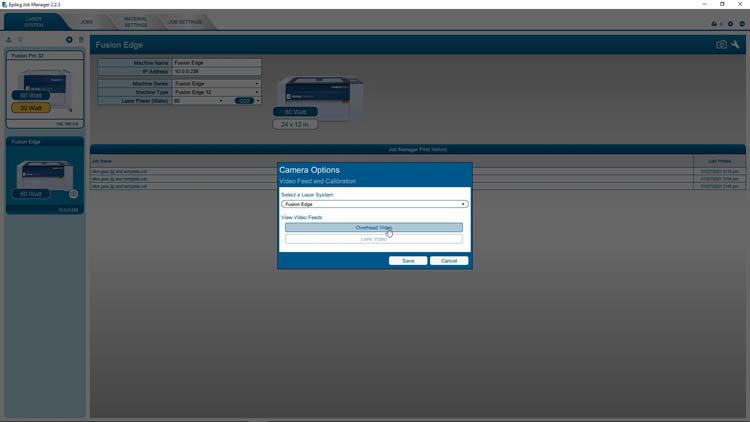
高架镜头源提供工作区的自上而下视图,并包括亮度和对比度的自动设置。
我们还可以关闭自动功能并手动调整亮度和对比度以实现自定义结果。
在本例中,我们关闭了自动设置并调整了亮度和对比度,以在黑色磨砂板和金属链环之间实现高对比度结果。
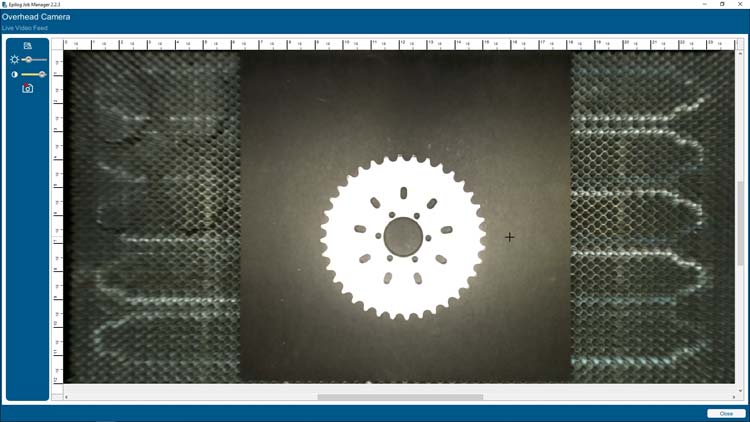
现在,我们针对图像捕获优化了亮度和对比度,我们将选择“复制背景图像”按钮,将 IRIS 镜头视图复制到计算机的剪贴板。
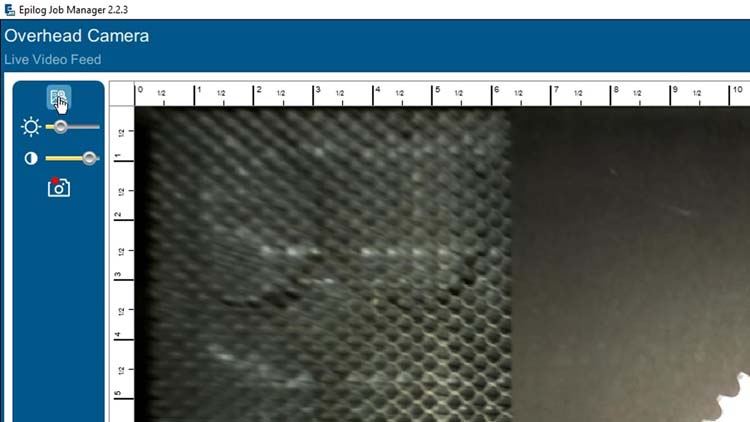
现在,在 CorelDRAW 中,我们将捕获的图像粘贴到一个新的 24” x 12” 文档中,然后右键单击该图像并选择“编辑位图”,以在 Corel PHOTO-PAINT 中打开该图像,我们将在其中进行一些调整。
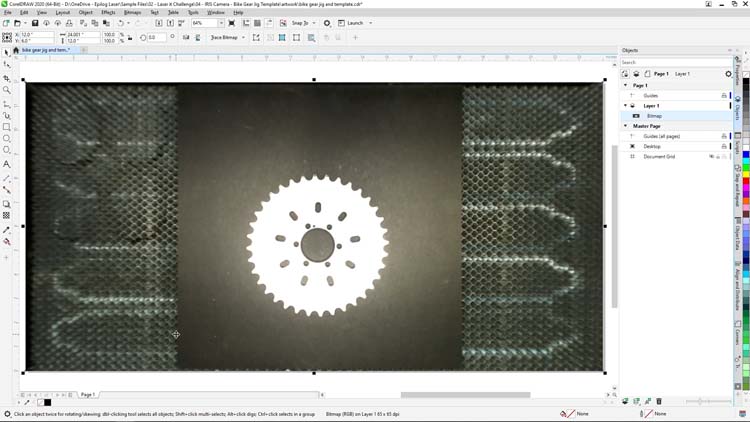
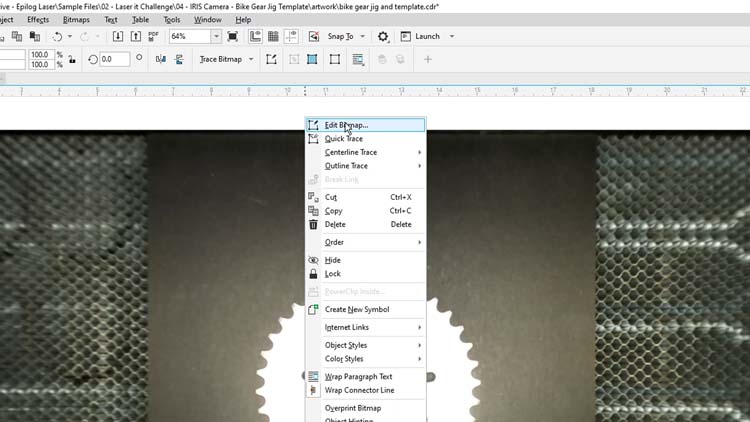
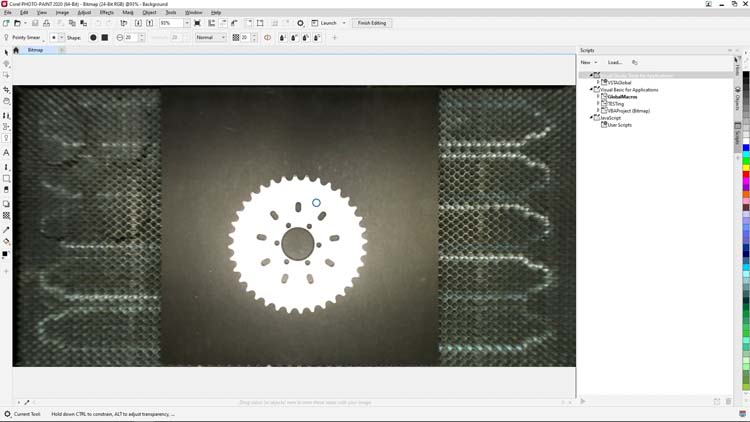
从左侧的工具箱中选择裁剪工具,并在链环周围绘制一个裁剪框,在外部留出适当的边距。
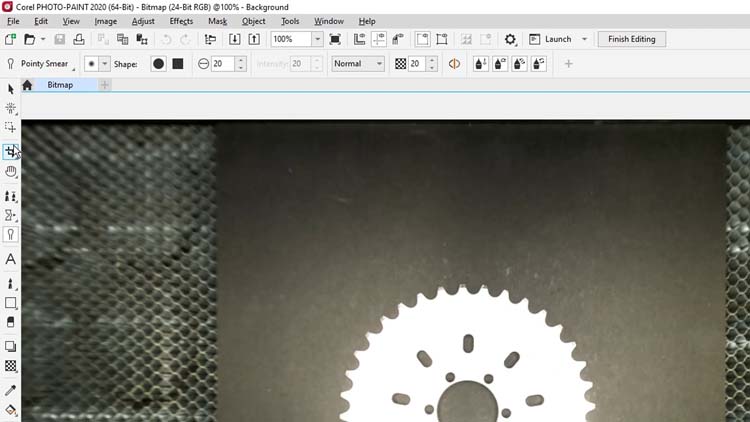
现在,我们将使用橡皮擦工具清理链环的环齿。这样做有助于在我们返回 CorelDRAW 时提供质量更高的矢量跟踪。
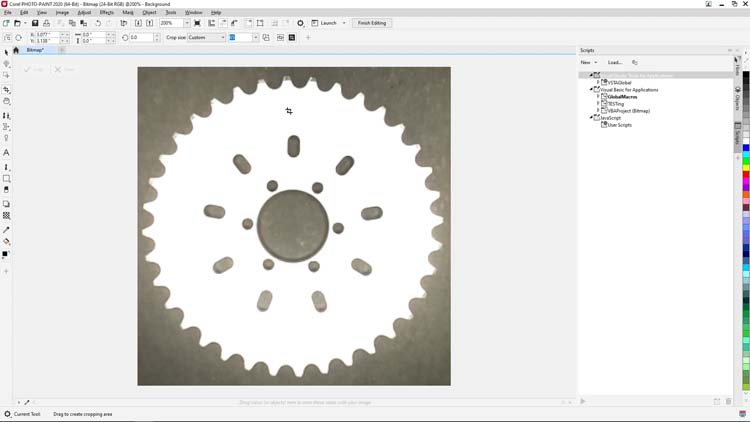
从左侧的工具箱中选择橡皮擦工具,然后开始单击并擦除链环齿尖上看到的任何灰色像素。

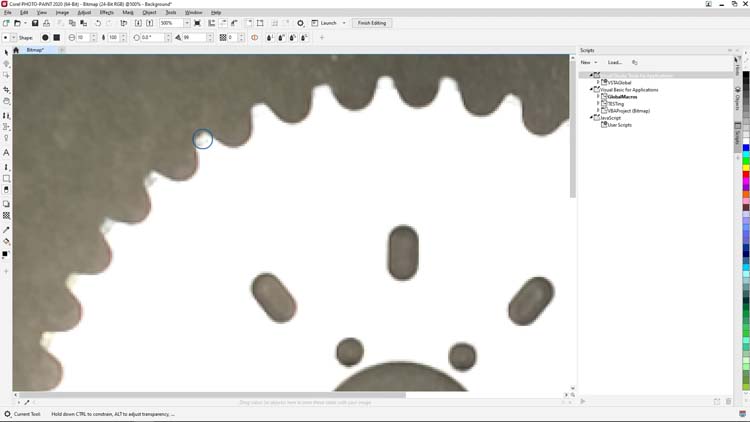
橡皮擦工具附带的一些选项可用于增加工具的大小和形状,但在本例中,默认设置就能完美匹配每个链环齿尖上的曲线。
清理完链环的所有环齿之后,我们将使用 PHOTO-PAINT 中的“反转颜色”选项来反转捕获的图像中的颜色。
从屏幕顶部的菜单栏中,选择“图像”>“转换”>“反转颜色”以反转图像。
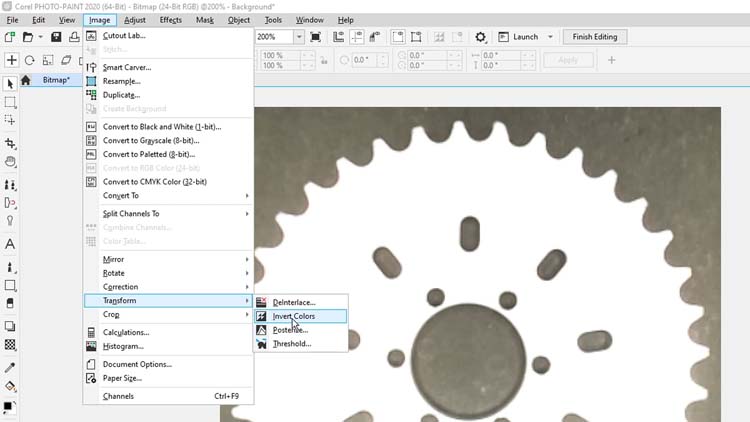
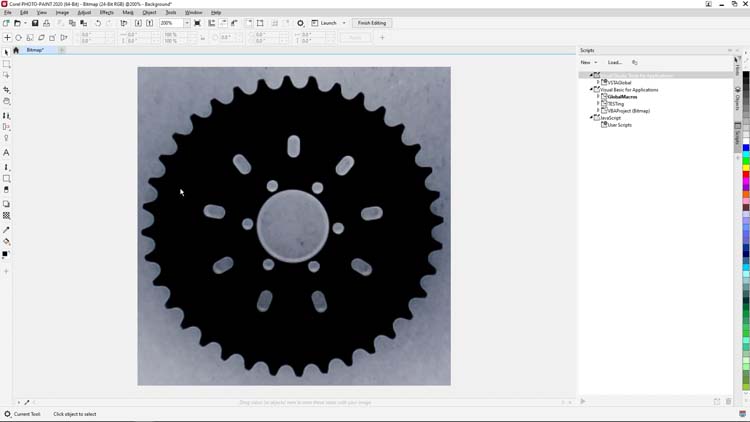
现在,我们将使用魔术棒蒙版工具去除图像的背景,它现在是灰色的。单击并按住左侧工具箱中的矩形蒙版工具,然后从选项中选择魔术棒蒙版工具。
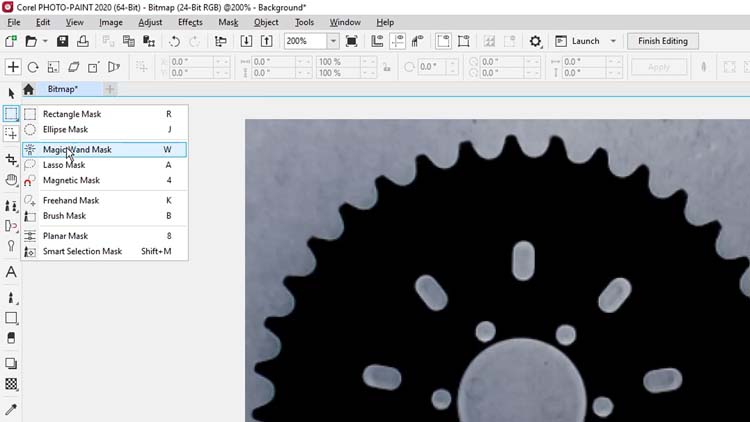
单击黑色链环图像以创建链环的选区,然后右键单击选区并从菜单中选择“将智能选区应用到蒙版”。
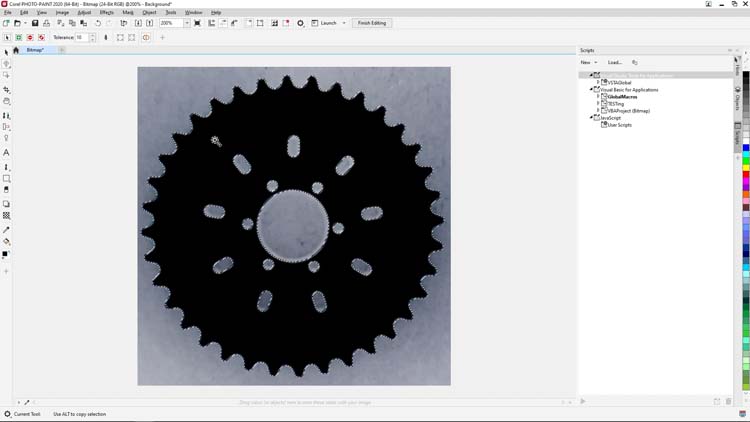
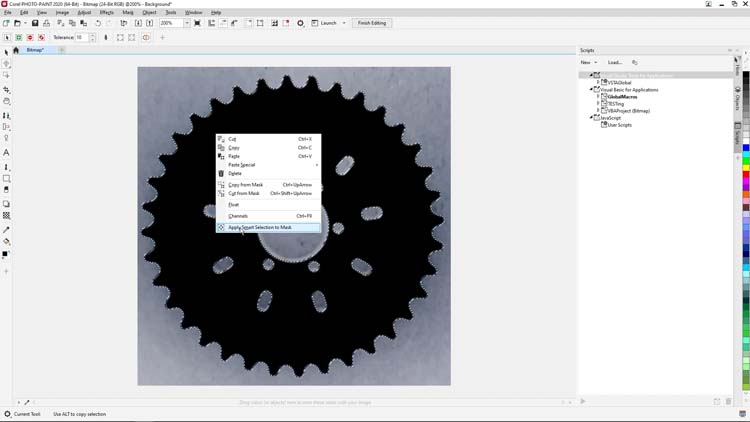
作为返回 CorelDRAW 进行矢量跟踪之前的最后一步,我们将通过单击屏幕顶部“标准”菜单栏中的“反转蒙版”选项来反转我们的蒙版选区。
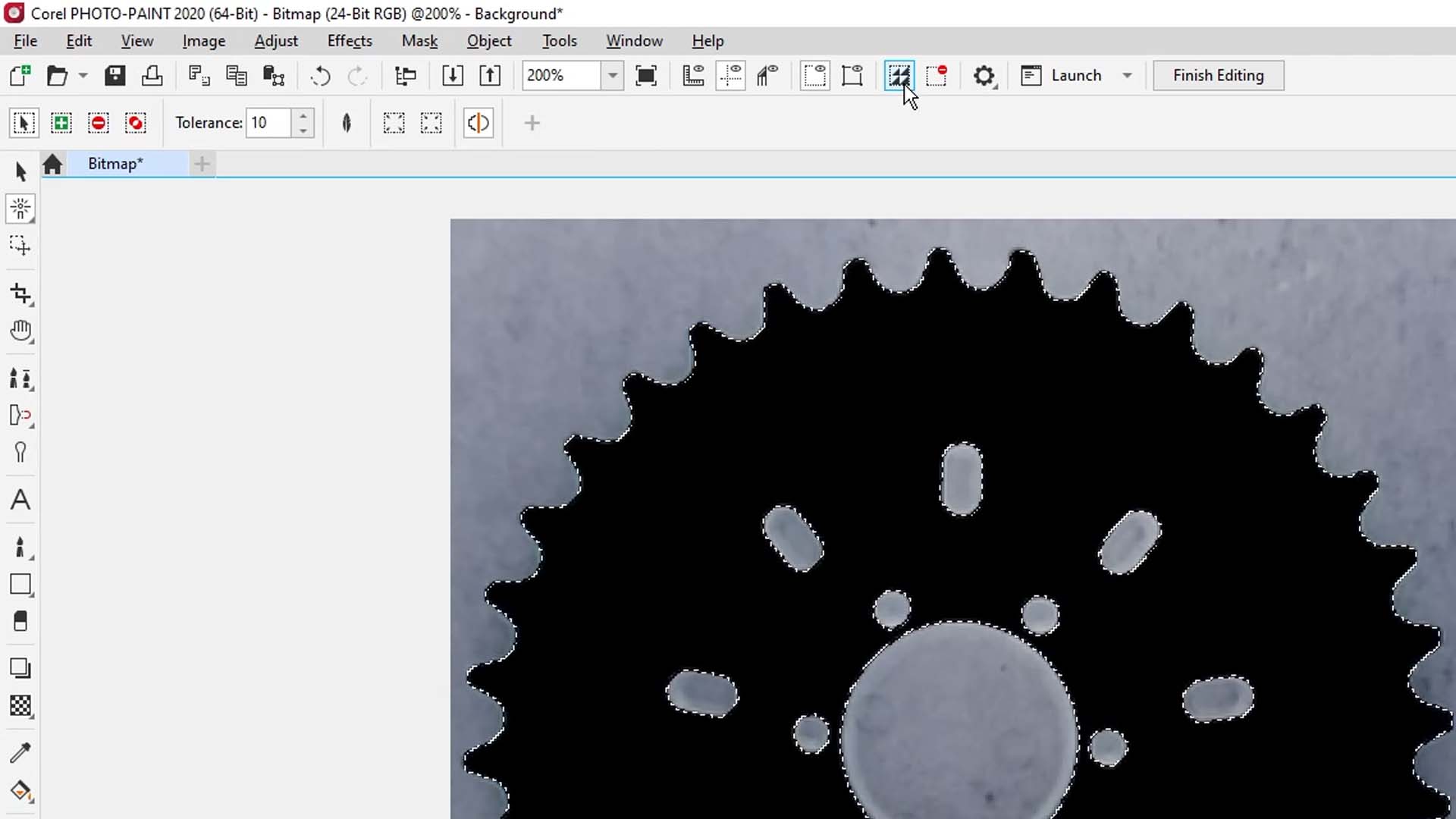
然后按“删除”以删除背景。
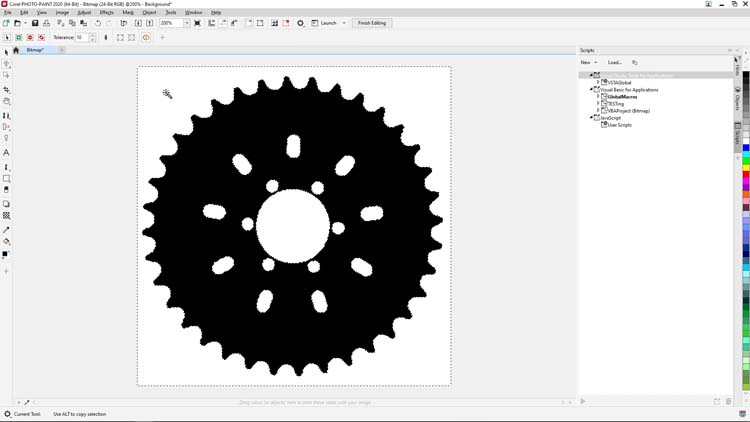
要完成我们的图像并移回 CorelDRAW,我们将单击屏幕顶部“标准”菜单栏中的“完成编辑”按钮,然后在提示保存对位图的更改时选择“是”
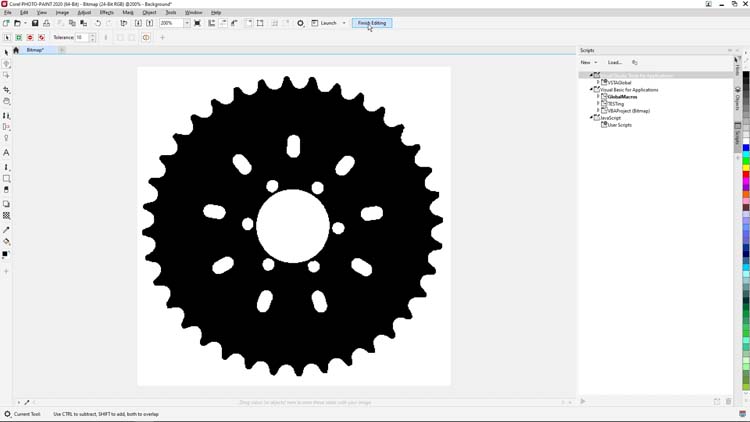
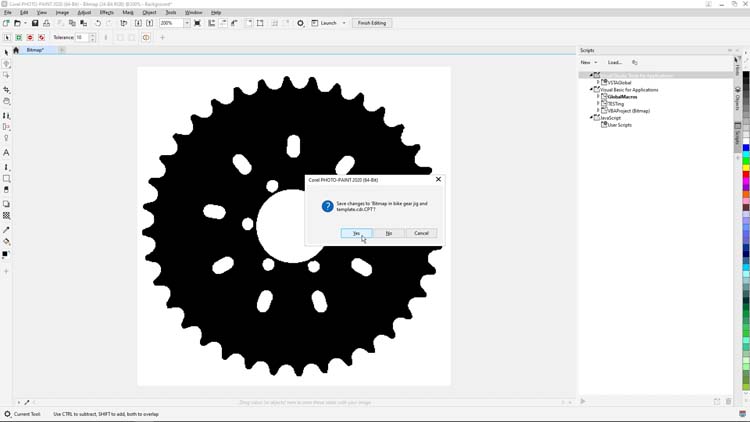
在 PHOTO-PAINT 完成我们的保存之后,我们将移至 CorelDRAW 以创建我们新调整的位图图像的矢量跟踪。
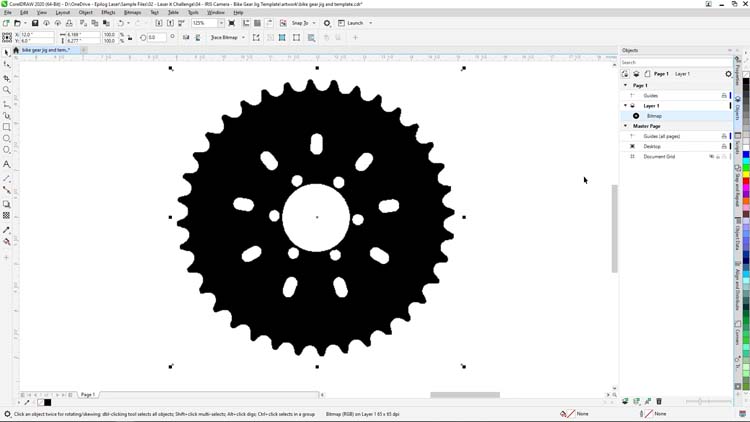
回到 CorelDRAW 并选择我们的图像,我们将在屏幕顶部的属性栏中选择“跟踪位图”按钮,然后从选项中选择“轮廓跟踪”>“低质量图像”以打开 CorelDRAW 的 PowerTrace 功能。
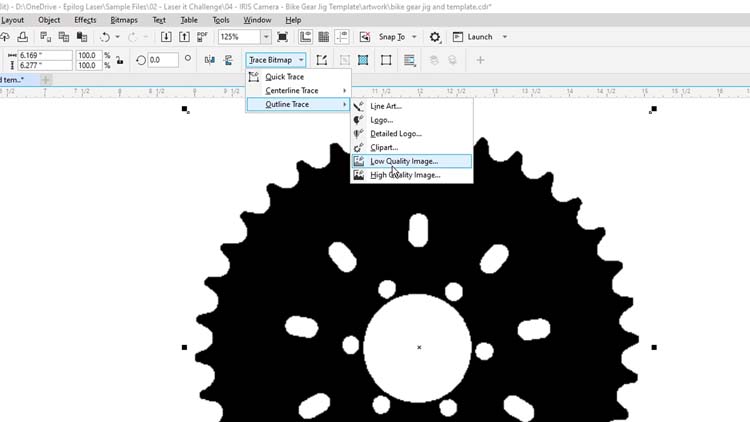
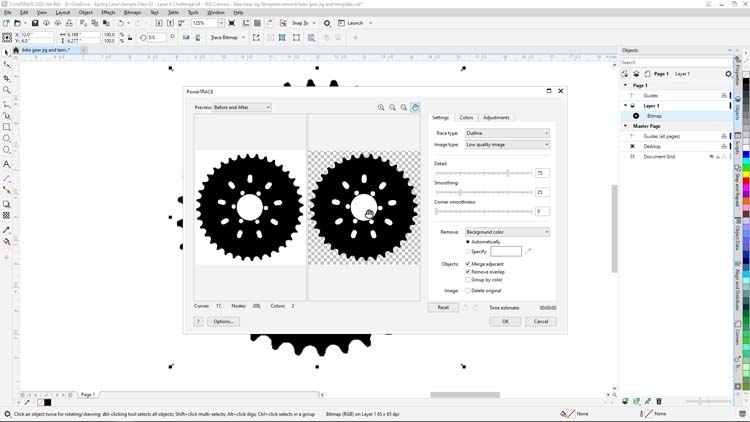
我们将首先选择 PowerTrace 右上角的颜色选项卡,然后将“颜色模式”设置为 RGB,将“颜色”设置为 2。这些设置将简化图像矢量跟踪并为我们提供仅有黑白颜色的结果。
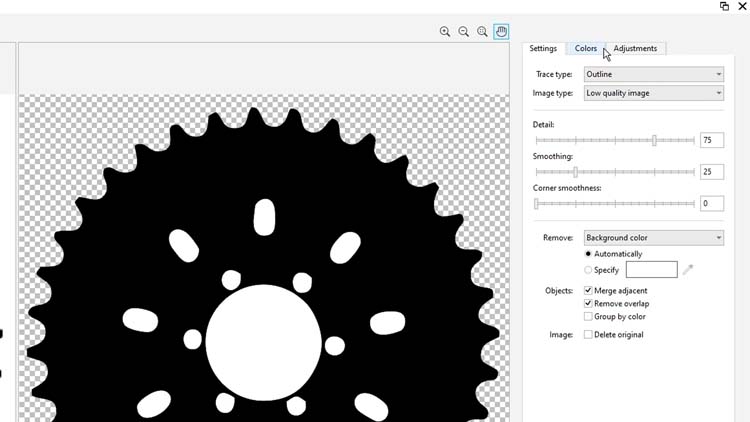
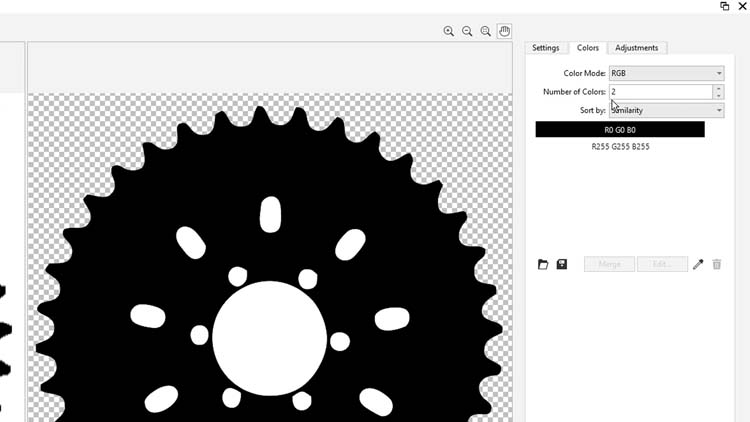
接下来,我们将返回到“设置”选项卡,对我们的“细节”和“平滑”设置进行一些调整。
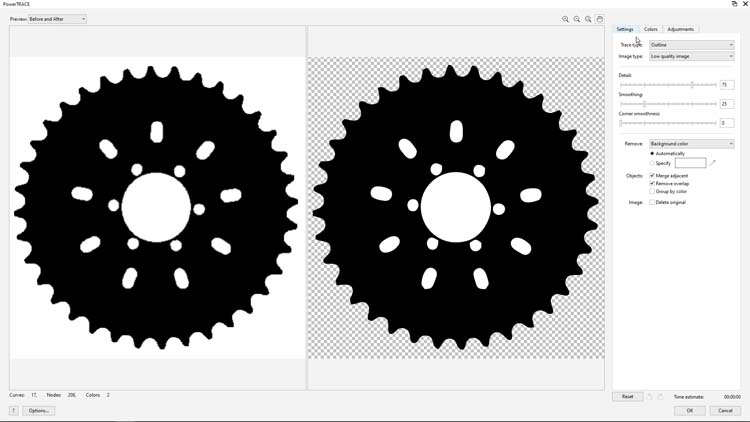
我们将“细节”设置为 100,将“平滑”设置为 31,然后单击屏幕底部的“确定”。
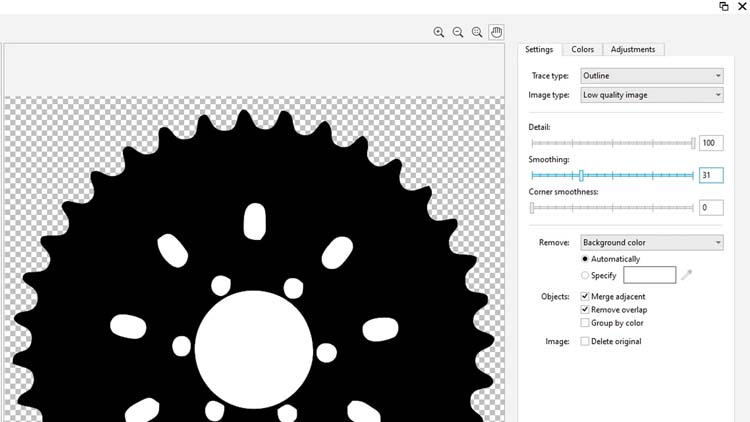
PowerTrace 功能并不适合所有矢量跟踪项目,但对于这种黑白转换和示例,它的效果非常好。根据各种因素,比如亮度和对比度、位图捕获 DPI 和照明,您可能必须尝试各种 PowerTrace 设置才能获得您在此处看到的结果。
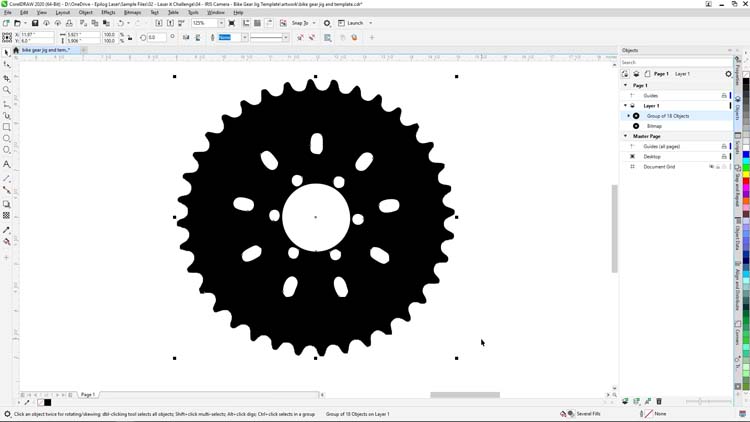
完成矢量跟踪之后,我们将创建结果的副本,并将它们移到文档区域的一侧,以供在后续步骤中使用。
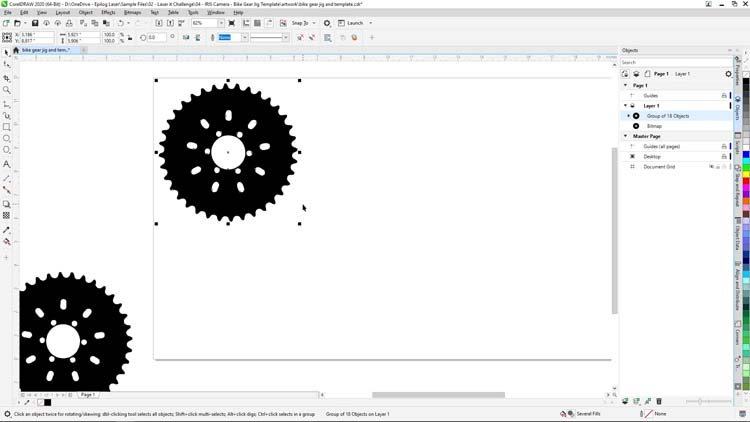
要为链环创建我们的夹具,我们只需要拥有链环的轮廓。要隔离链环轮廓,我们将右键单击我们的矢量组,从菜单选项中选择“分离”,然后选择我们不需要的内部链环孔并按“删除”。
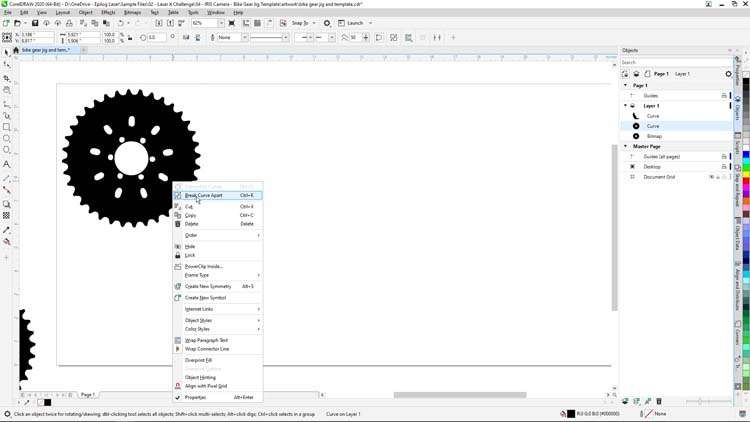
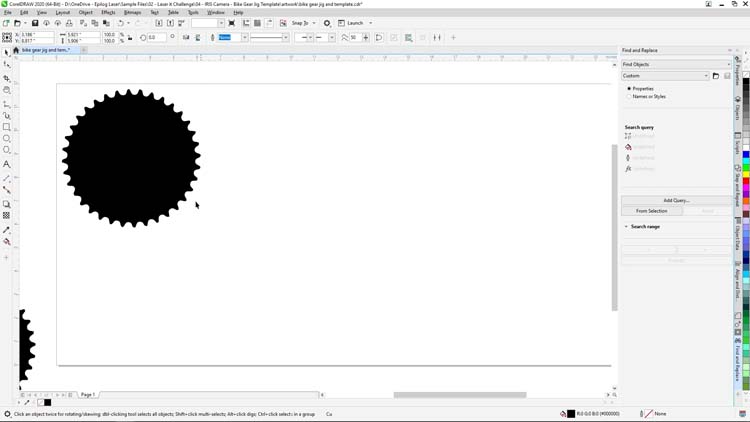
现在,链环轮廓已被隔离,我们要创建一个包含 4 列和 2 行链环孔的夹具。
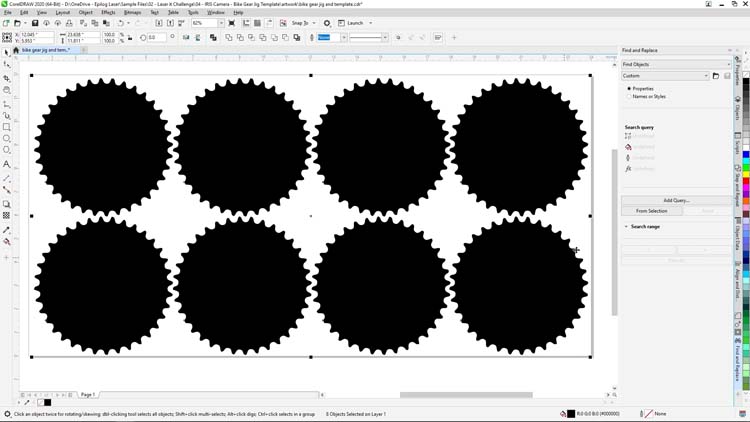
这里需要注意的是,如果在 CorelDRAW 中的“视图”菜单下打开“对齐”和“动态参考线”,将使在后续步骤中对齐和创建我们的夹具孔矩阵变得更加容易。
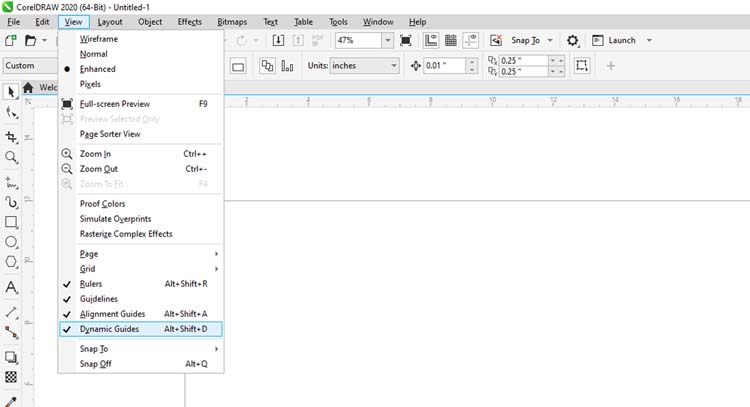
为了创建我们的夹具矩阵,我们将首先选择我们的链环形状,并在按住 Shift 键的同时,在原件下方拖动一个副本,然后按空格键创建一个副本。然后删除多余的副本。
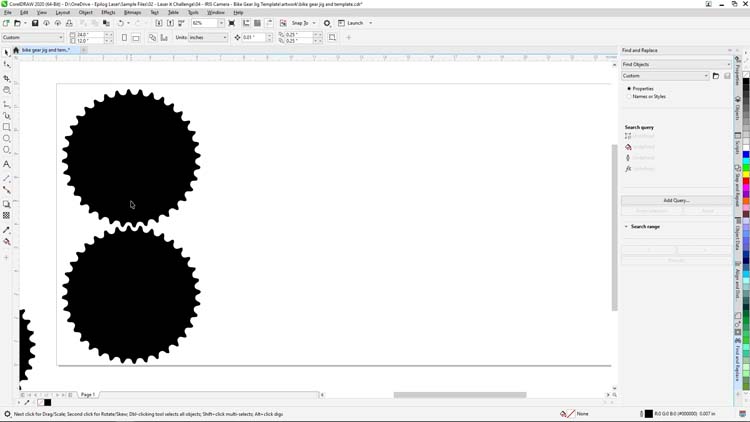
现在,我们将选择两个链环形状并重复该过程,直到我们创建了一个 4 x 2 的链环形状夹具设置,它将成为我们夹具中的孔。
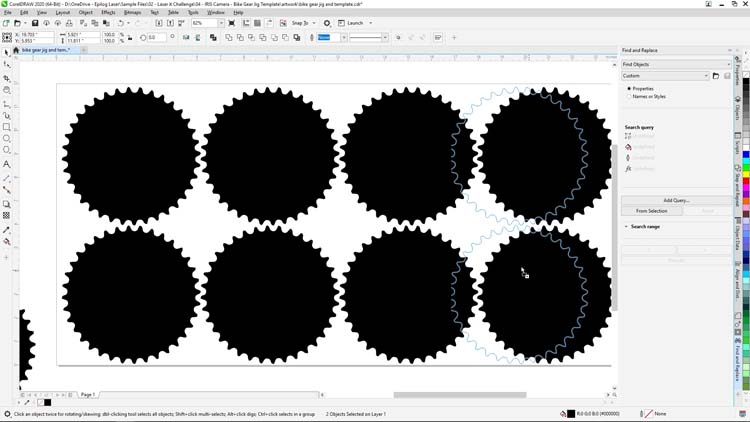
现在,选择所有链环形状,然后在屏幕右侧的调色板中,右键单击“黑色”并左键单击“无”,为链环提供一个没有颜色填充的黑色轮廓。
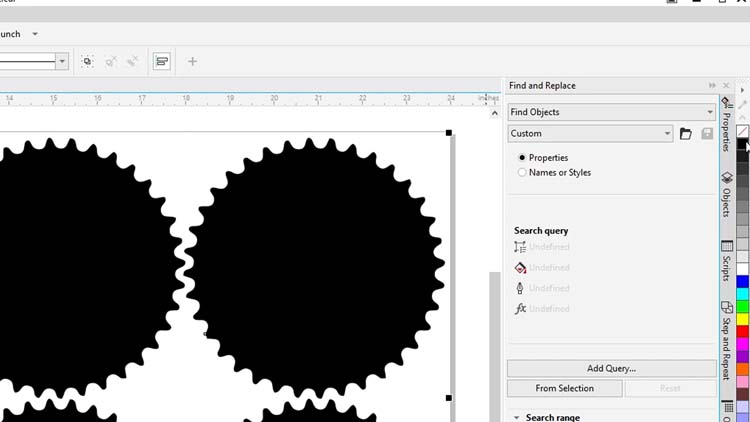
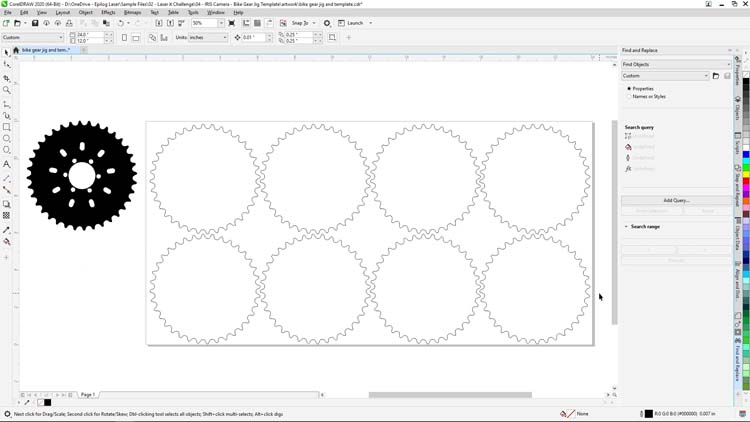
现在,我们准备在激光机上打印和切割我们的链环夹具。我们将设置瓦楞纸板的激光工艺设置。有许多类型的材料适用于夹具应用 - 例如木材、亚克力、可雕刻塑料和纸板。瓦楞纸板是制作一次性夹具的绝佳材料,因为它易于获得且价格便宜。
我们将通过将文件打印到 Epilog 软件套件来开始我们项目的这一部分。
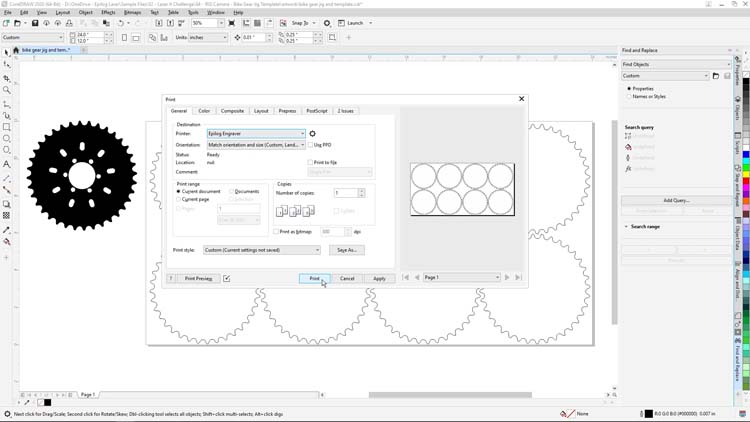
在 Epilog 软件套件中,我们将调整以下设置:
然后,将文件打印到激光机。
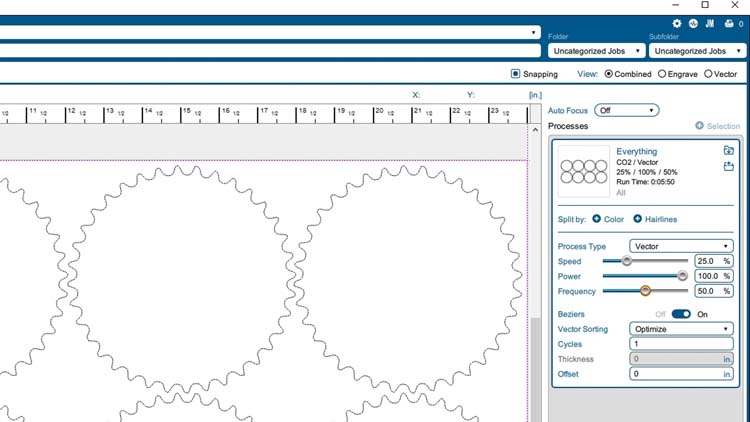
在激光机上,我们将我们的 24” x 12” 瓦楞纸板装载到左上角的激光系统床上,合上盖子,聚焦材料,然后按“开始”按钮开始切割作业。


作业完成后,我们将从激光床上移除所有不必要的切口,并将夹具放回激光床的位置。

现在,我们来准备我们要雕刻的链环零件。
如果我们使用 Epilog 光纤激光机,我们将能够直接在链环上打标,但在本例中,我们使用的是用于 CO2 激光机的 Enduramark 金属打标喷涂材料,这种金属打标化合物让我们的 Fusion Edge 和 CO2 激光器能够在裸金属部件和零件上打标。


我们将链环零件布置在一张纸板上,然后用 Enduramark 黑色喷涂材料全面覆盖零件,直到零件被均匀地覆盖一层金属打标喷涂材料。

金属打标喷涂材料干燥后,我们会将链环零件放入夹具中,为激光打标做准备。

回到 CorelDRAW,我们继续使用我们的夹具文件作为模板,将我们的打标文件对齐并复制到我们已设置零件的夹具中的空间。
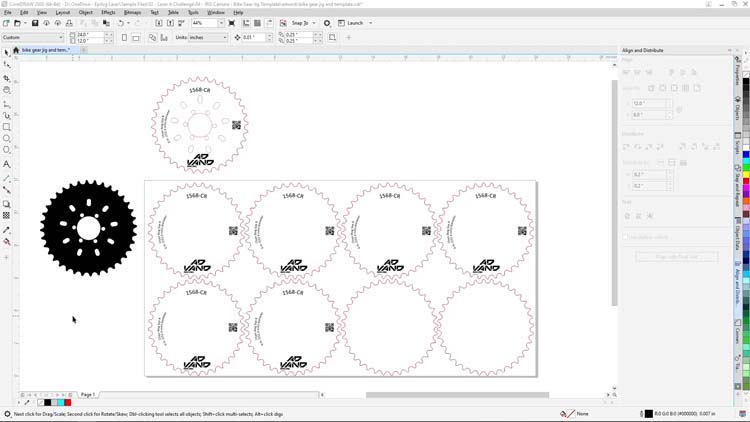
我们将用于链环的图稿包括序列号、数据矩阵代码、徽标和链轮描述文本。
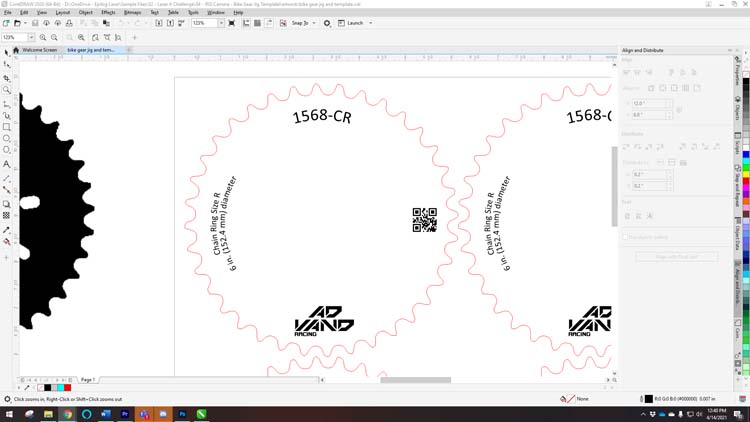
在我们的图稿准备就绪时,我们将只选择我们将要在作业中打印的图稿。
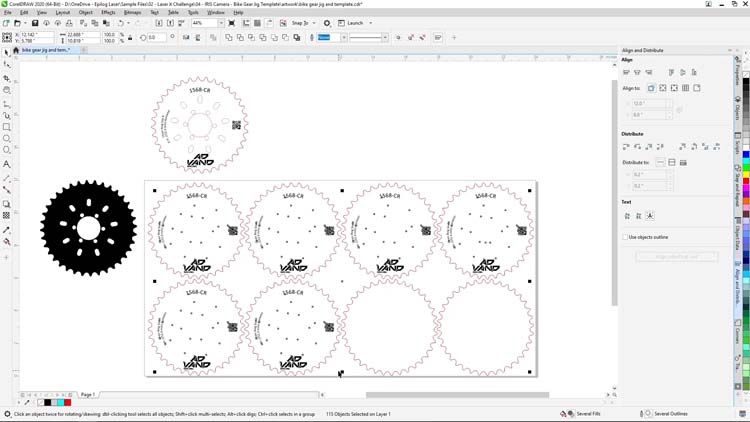
然后,我们将从屏幕顶部的“文件”菜单中选择“打印”,并确保单击打印范围选项中的“选区”按钮。在单击“打印”之前,我们可以在右侧验证我们仅打印选择到软件套件的图稿,然后按“打印”。
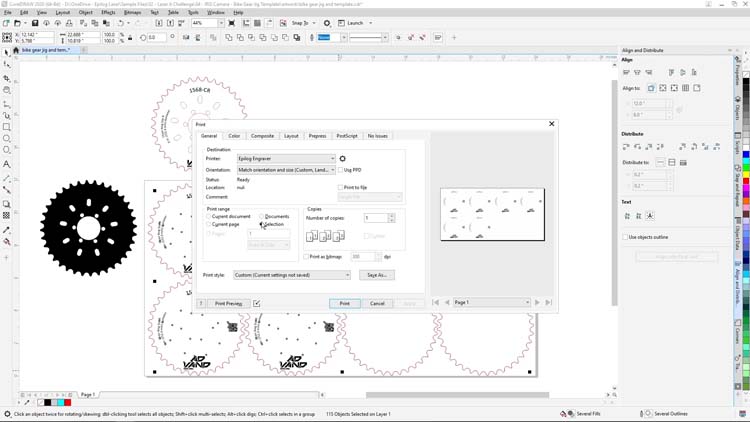
在 Epilog 软件套件中,我们将“工艺类型”设置保留为“雕刻”并调整周长:
然后,我们将单击“打印”按钮,将我们的打标作业发送到激光机
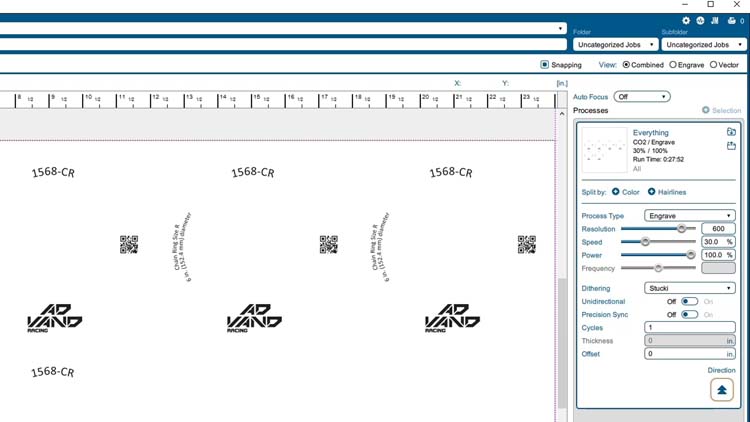
在激光机上,我们会将激光聚焦到我们的链环上,然后按“开始”来开始作业




作业完成后,用水喷洒链轮并擦去多余的打标化合物,以显示最终标记和成品。

在那里,您会获得使用 IRIS 镜头系统和 Corel 的图形软件套件创建的链轮夹具和图稿模板。然后,我们使用 Epilog Fusion Edge 激光机和 Enduramark 给零件打标。

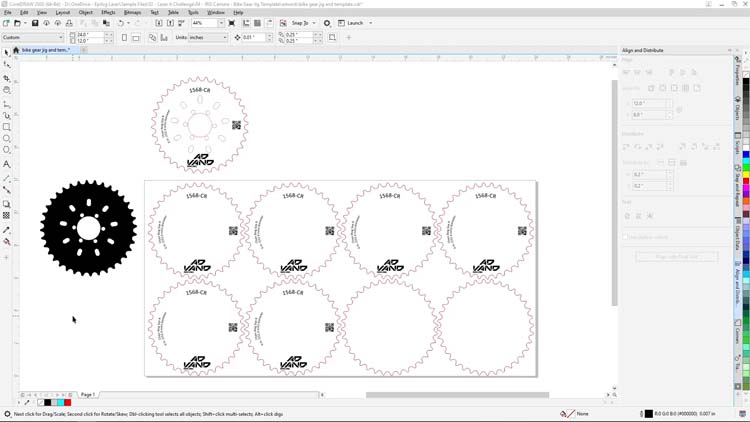

我们希望这些提示和技巧能帮助您取得成功并为下一个激光项目带来帮助。感谢收听,我们下期再见。
您可能还会喜欢…








