はじめに
Engravelab PhotoLaser Plusで彫刻を行うための写真を準備する
PhotoLaser Plusを使用すると、風景や露出不足または露出オーバーの画像など、レーザーで再現するのが難しいものでも、顧客の最も詳細な写真の思い出を彫刻できます。PhotoLaser Plus はあなたの写真の刻印プロジェクトから推量を取り除きます。写真が処理されたら、推奨される素材を設定してレーザーで印刷するだけです。

プロセスがどのように機能するかを見てみましょう。
写真を調整する
写真を PhotoLaser Plus へインポートして開始してください。インポートオプションを選択してください。
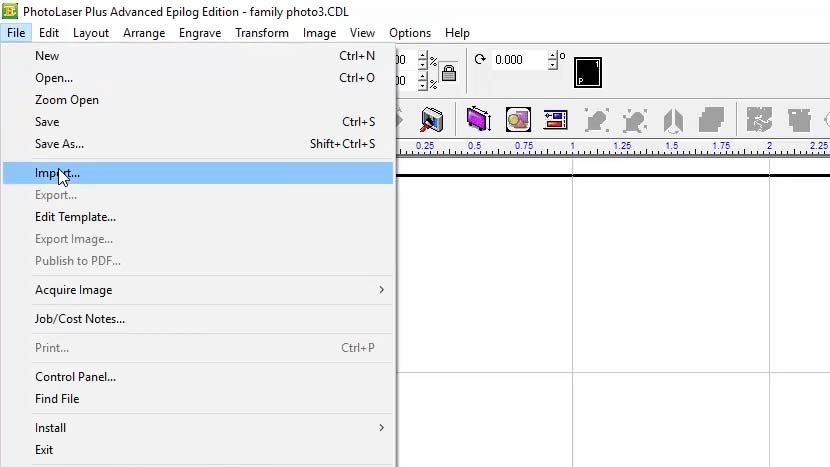
その後、写真を選択してください。
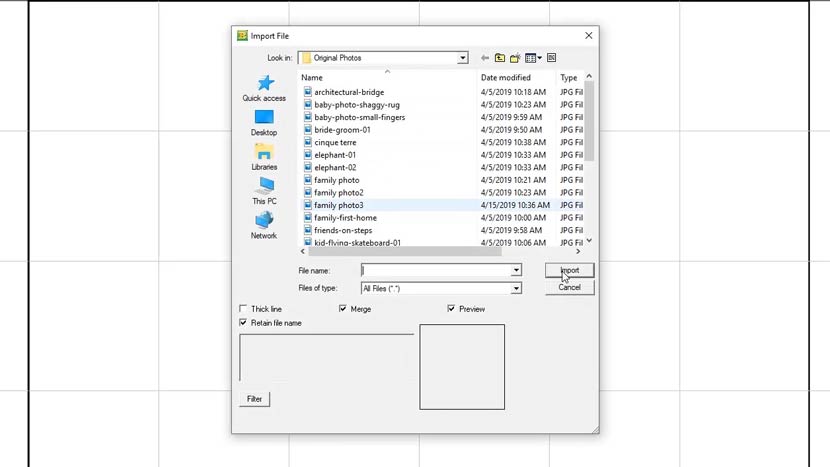
作業領域をクリックして写真を配置してください。
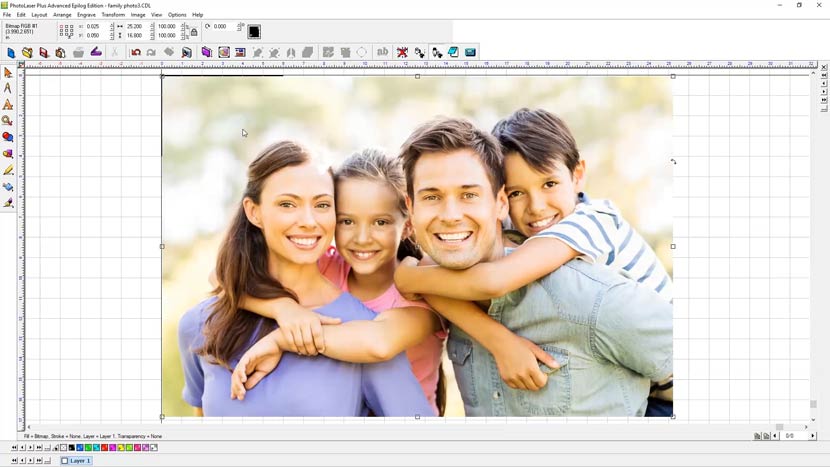
次に、刻印のピースに合わせて画像のサイズを変更してください。この例では、彫刻作品は6 "x 4"です。
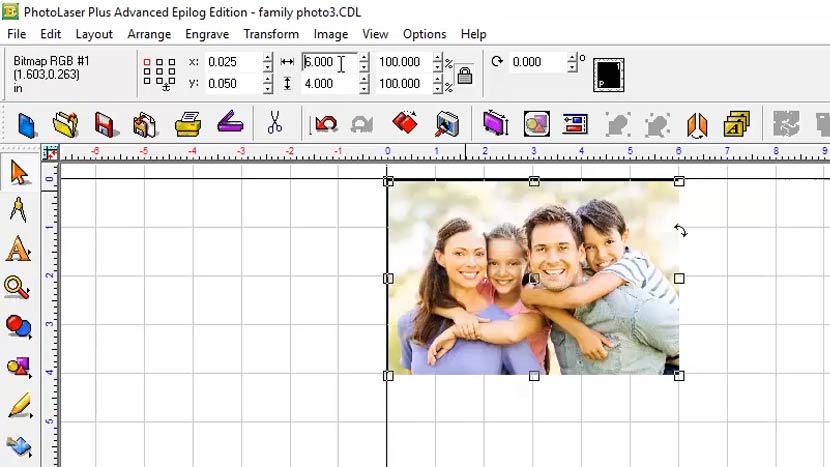
ワークピースに合わせて写真のサイズを変更したら、レーザーで使用するのと同じ解像度にDPIをリサンプリングします。この例では、この写真を600DPIで彫刻します。画面上部の[画像]メニューから[画像サイズ]オプションを選択します。
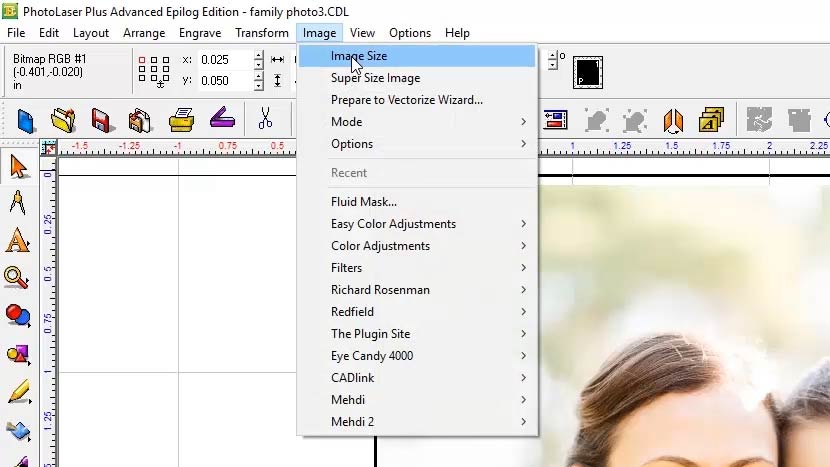
水平解像度と垂直解像度の両方に「600」と入力し、[適用]をクリックします。
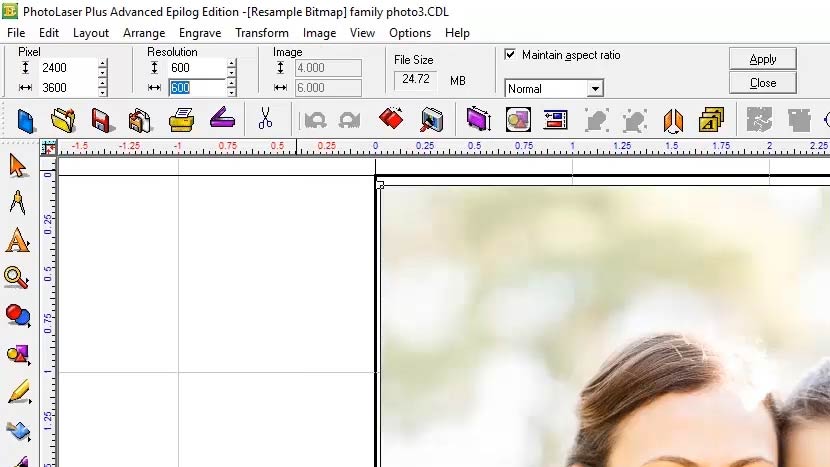
最後に、プリセット素材フィルターを使って写真をレーザーに送信します。
フィルタを適用する
素材にフィルターを適用するには、トップ画面の[変換]メニューから[フォトレーザー]>[インタラクティブ]を選択します。
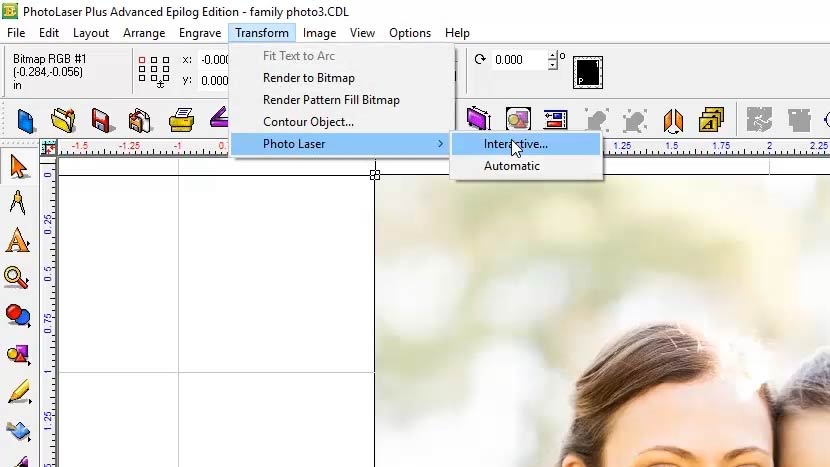
「フォトレーザー」パネルを開くと、左側に元の写真、右側に写真の後処理の低解像度サンプルが表示されます。
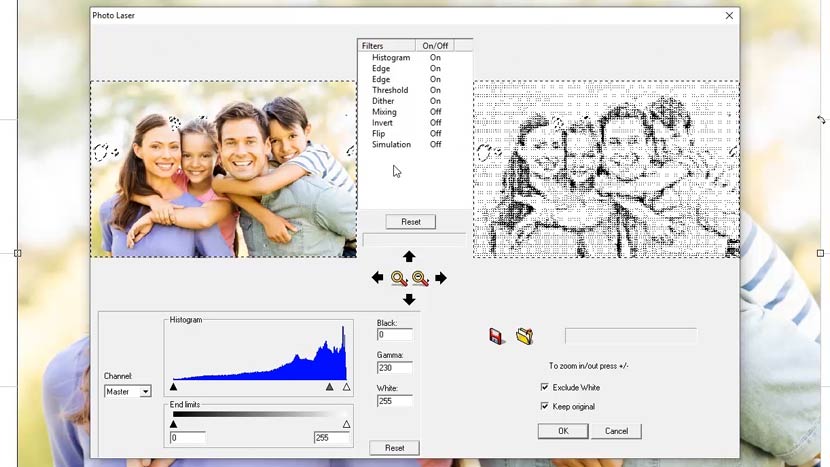
パネルの右下付近で、[白を除外]がオンになっていることと、[オリジナルを保持]がオンになっていることを確認します。これにより、後で別の素材の元の写真を簡単に処理できます。
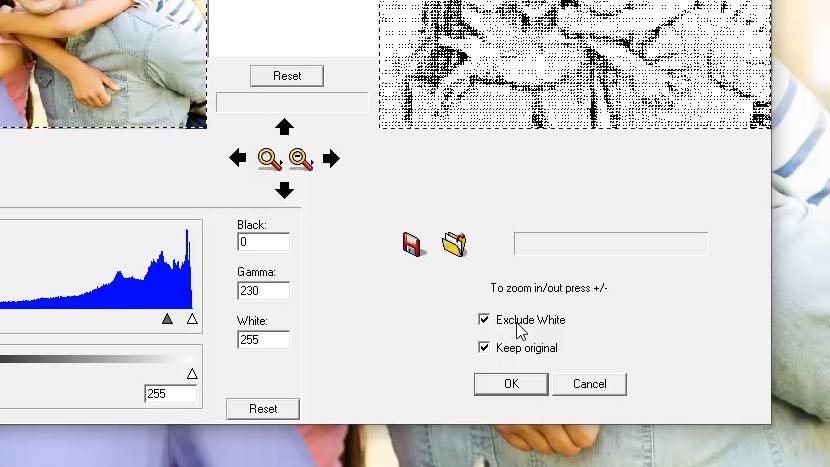
次に、[フォルダを開く]アイコンをクリックして、アクリル、陽極酸化、彫刻可能なプラスチック、ガラス、革、大理石、または木材から選択します。
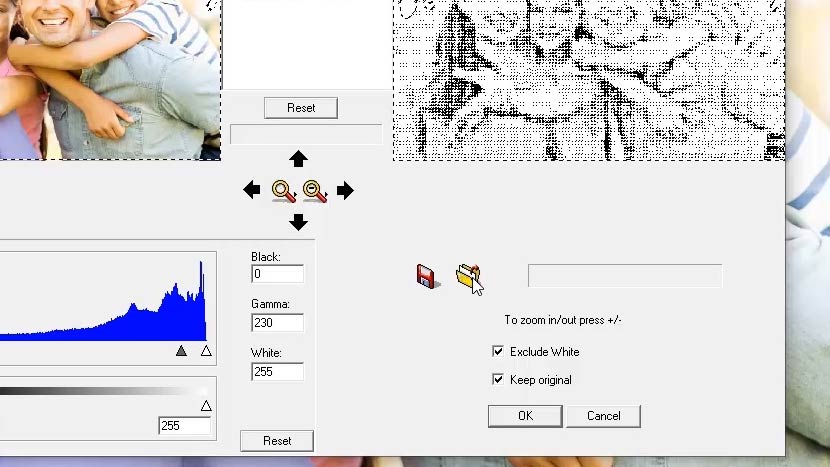
オプションの2つの木材設定に注意してください–「大」と「小」。小さいオプションは、3 "x 3"未満の画像に使用する必要があります。
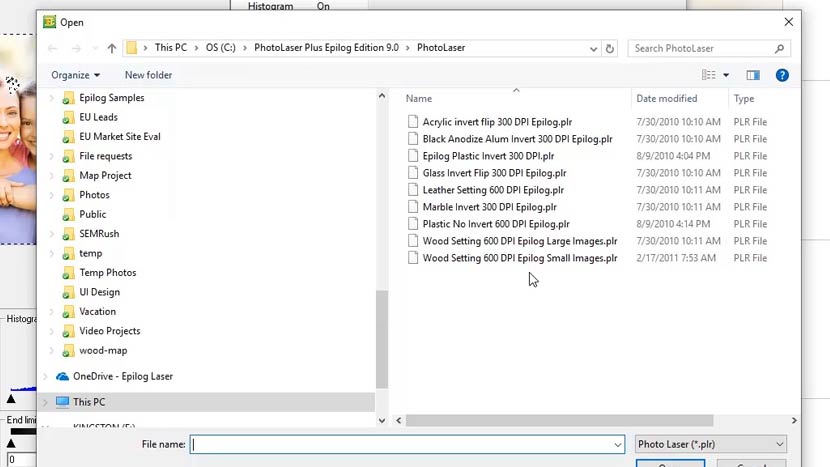
この例では、大きいオプションを選択してから、[開く]ボタンを選択します。
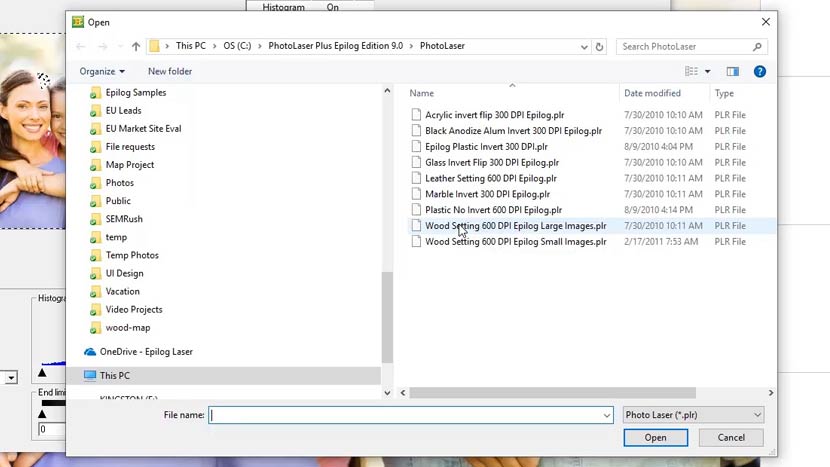
PhotoLaserがフィルターの適用とプレビューウィンドウの更新が完了したら、[OK]ボタンをクリックしてプロセスを完了します。
![[OK]をクリックして工程を仕上げる](https://www.epiloglaser.com/assets/img/photolaser-plus_14.jpg)
レーザーに印刷する
次に、PhotoLaser Plusから写真を印刷するか、[画像のエクスポート]機能を使用して写真をエクスポートし、写真をお気に入りのグラフィック編集プログラムに持ち込み、最終的な追加を行います。
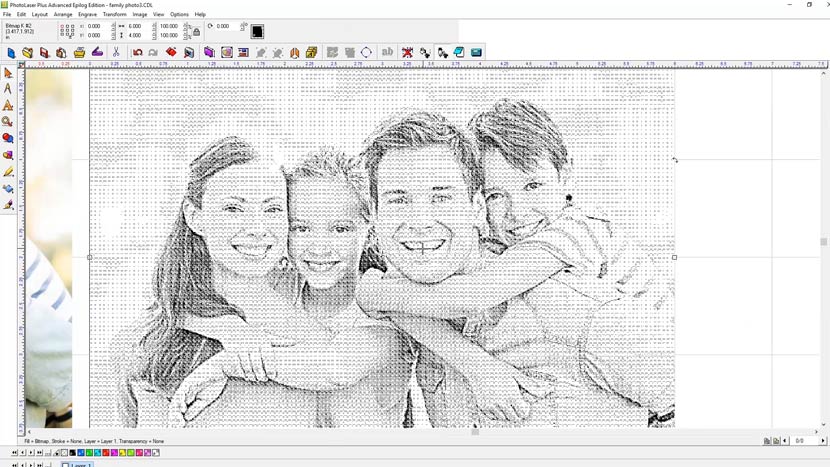
こちらの例では、PhotoLaser Plus から写真を印刷し、新しい Fusion Pro の優れた機能の 1 つである IRIS™ Camera Positioning システムを紹介します。

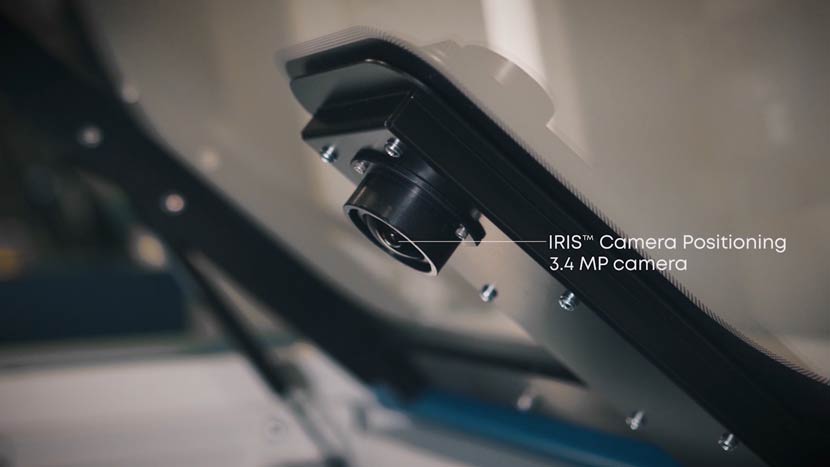
「ファイル」メニューから「印刷」を選択し、プリンターオプションから「エピローグ彫刻機」を選択して、「OK」をクリックします。
![[ファイル]メニューから[印刷]を選択する](https://www.epiloglaser.com/assets/img/photolaser-plus_18.jpg)
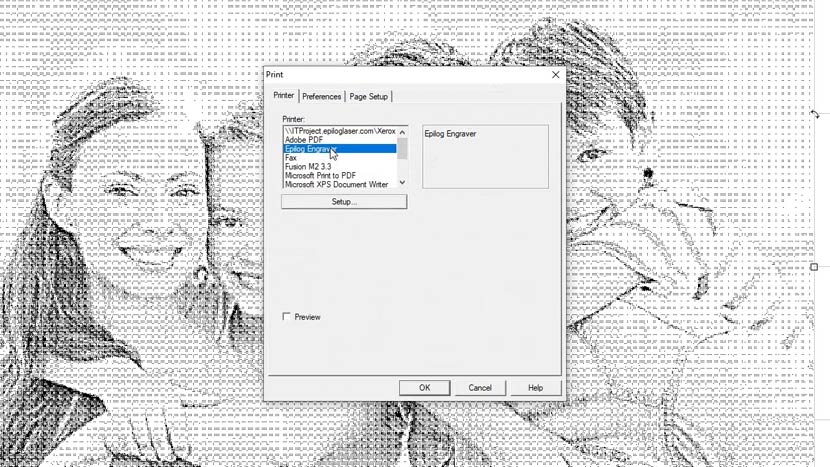
新しい Fusion Pro とダッシュボードを使用すれば、システムに配置された作品の上にアートワークをドラッグアンドドロップするだけでよいのです。素材に合わせて設定を調整し、[Print(印刷)] を押してレーザーにジョブを送信します。


レーザーで、「Go」ボタンを押すだけで彫刻を開始できます。
![[Go(実行)]をクリックして、165 IPS 彫刻速度でEpilogが動作していることを確認する](https://www.epiloglaser.com/assets/img/photolaser-plus_22.jpg)
顧客のお気に入りの写真を驚くほど詳細に再現することがこれまでになく簡単になりました。PhotoLaser Plusは、レーザー用のアートワークの準備に費やす時間を短縮し、予測可能で高品質の結果を簡単に生成できるようにします。Epilog レーザー システムとフォトレーザー プラスを使用すると、木材、大理石、コーティングされた金属、アクリル、ガラスなどに写真を再現できます。
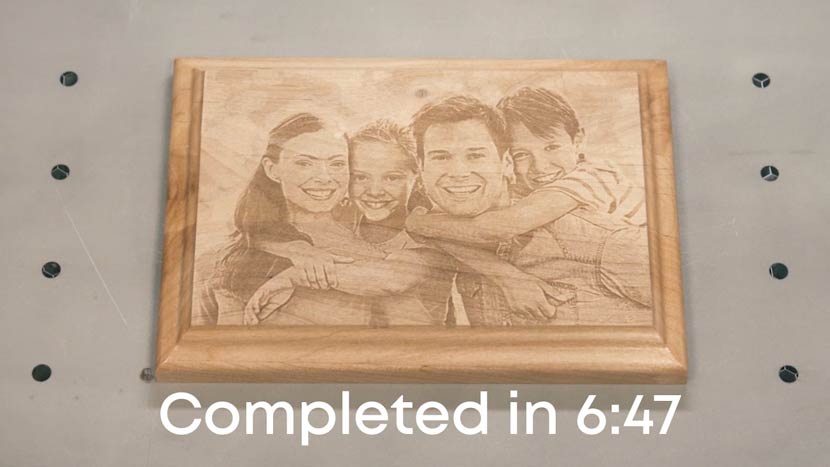
お客様におすすめ






クリスマスツリーキャンドルホルダー



