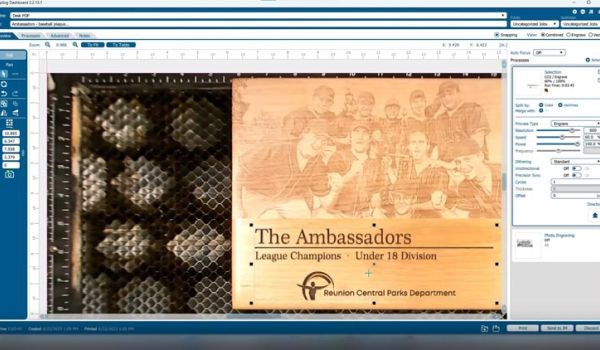Introducción
preparación de fotos para grabado con engravelab photolaser plus
Con PhotoLaser Plus puede grabar los recuerdos fotográficos más detallados de sus clientes, incluso aquellos que pueden ser difíciles de reproducir con un láser, como paisajes e imágenes subexpuestas o sobreexpuestas. PhotoLaser Plus elimina las conjeturas de sus proyectos de grabado fotográfico. Una vez que su foto haya sido procesada, simplemente imprímala en el láser utilizando nuestra configuración de material sugerida.

Veamos cómo funciona el proceso.
Preparar la foto
Comience por importar una fotografía a PhotoLaser Plus. Seleccione la opción Importar.
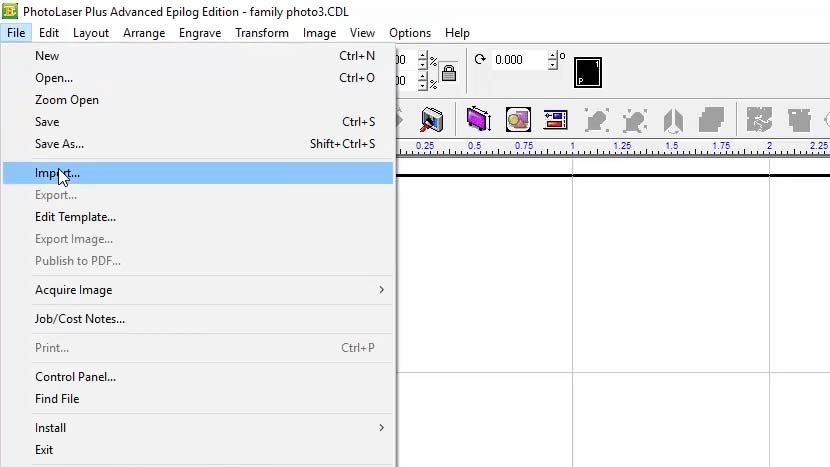
A continuación, seleccione una foto.
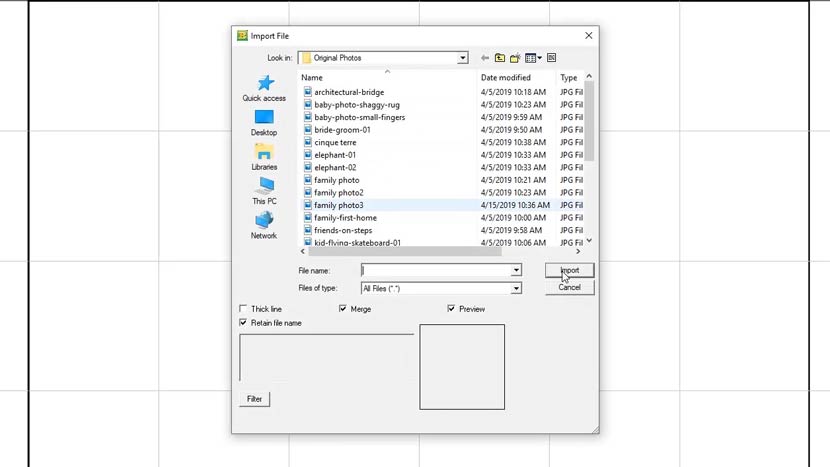
Ahora haga clic en el área de trabajo para colocar la foto.
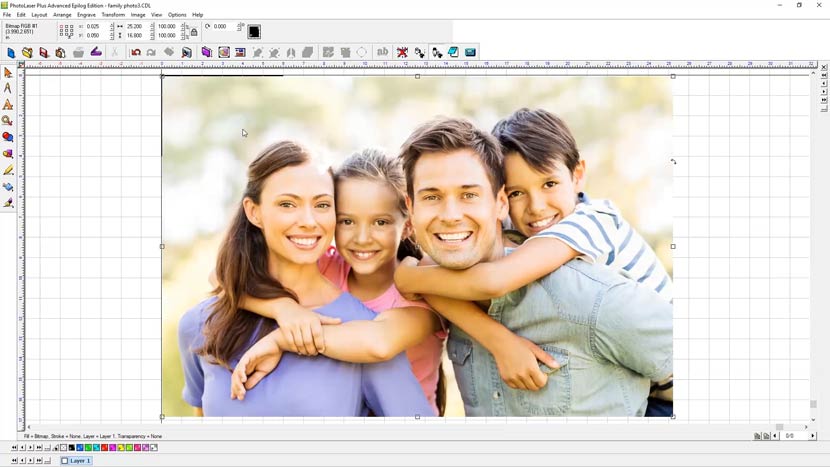
A continuación, cambie el tamaño de la imagen para que coincida con la pieza de grabado. En este ejemplo, nuestra pieza de grabado es de 6" x 4".
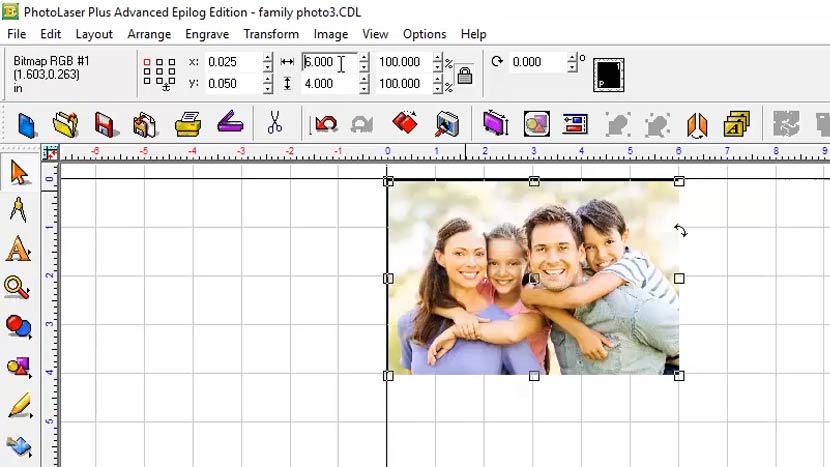
Con la foto redimensionada para que se ajuste a la pieza de trabajo, vuelva a muestrear el DPI a la misma resolución que usará en el láser. Para este ejemplo, grabaremos esta foto a 600 DPI. Seleccione la opción 'Tamaño de imagen' en el menú Imagen en la parte superior de la pantalla.
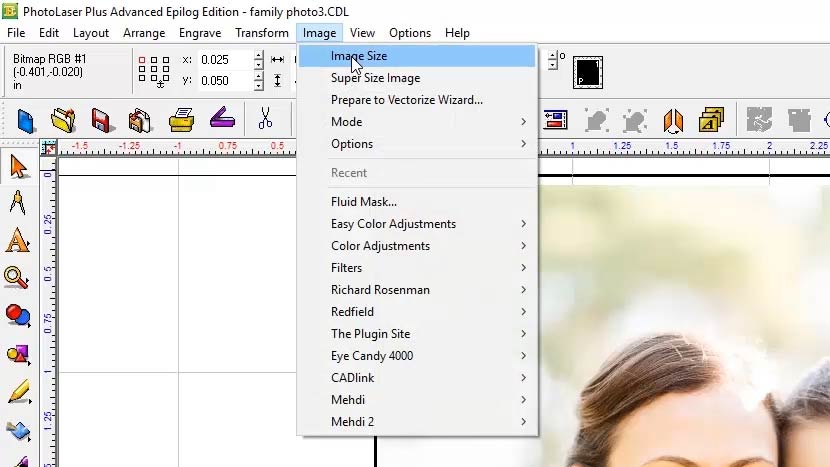
Ingrese 600 para la resolución horizontal y vertical, y haga clic en Aplicar.
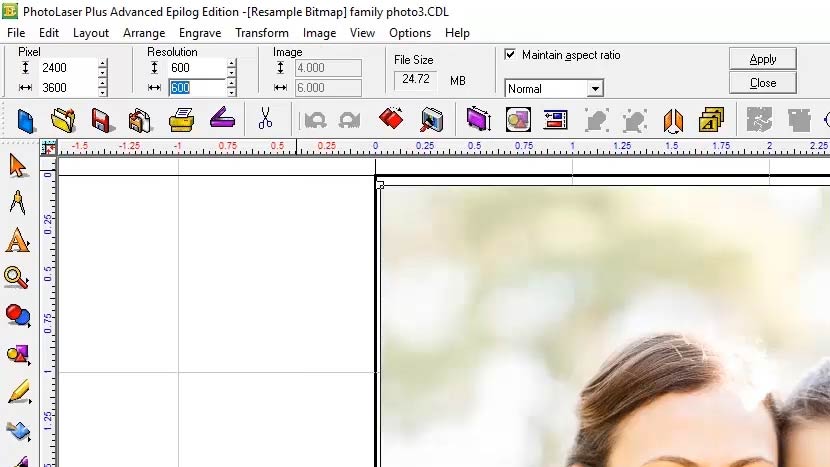
Todo lo que queda ahora es aplicar los filtros de material predeterminados a la foto y enviar la foto al láser.
Aplicar filtros
Para aplicar los filtros a su material, seleccione 'Láser de foto' > 'Interactivo' en el menú Transformar en la pantalla superior.
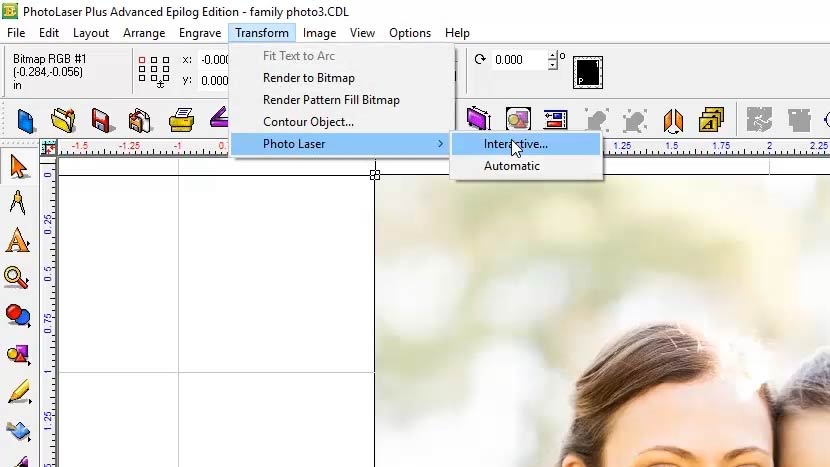
Con el panel 'Láser de fotos' abierto, podrá ver la foto original a la izquierda y una muestra de baja resolución del postprocesamiento de la foto a la derecha.
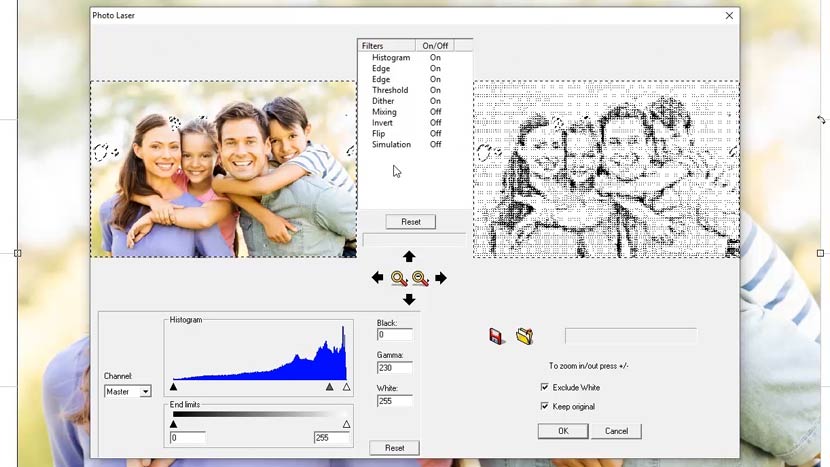
Cerca de la parte inferior derecha del panel, asegúrese de que esté marcado 'Excluir blanco', así como 'Mantener original'. Esto facilitará el procesamiento posterior de la foto original para otro material.
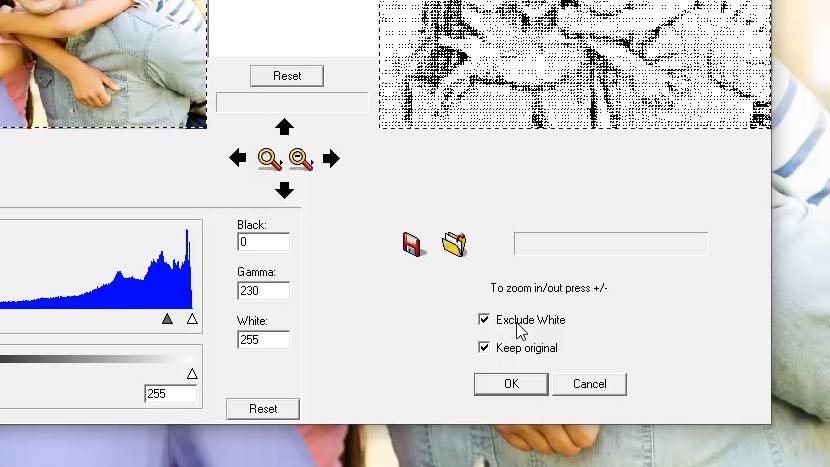
A continuación, haga clic en el icono "Abrir carpeta" y seleccione entre acrílico, anodizado, plástico apto para grabar, vidrio, cuero, mármol o madera.
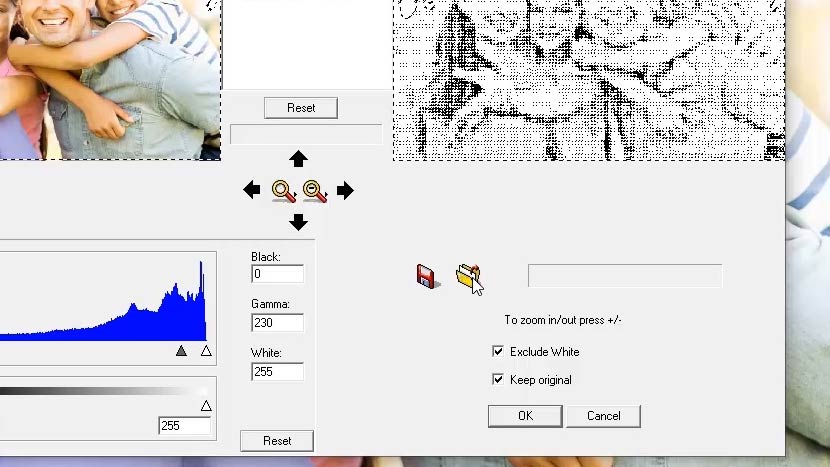
Tenga en cuenta las dos configuraciones de madera en las opciones: 'Grande' y 'Pequeño'. La opción pequeña debe usarse para imágenes de menos de 3" x 3".
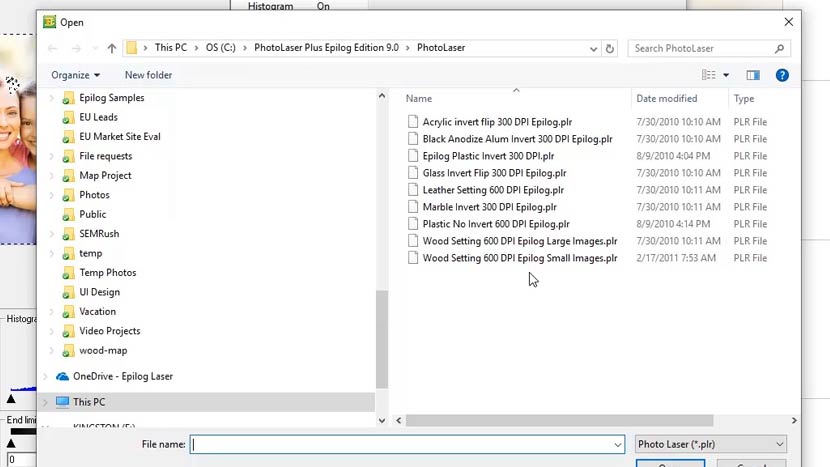
Para este ejemplo, seleccione la opción Grande y, a continuación, el botón 'Abrir'.
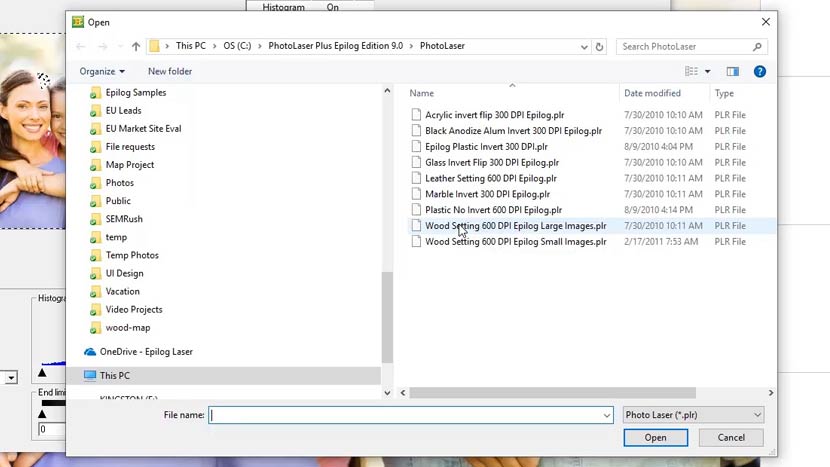
Una vez que PhotoLaser haya terminado de aplicar los filtros y actualizar la ventana de vista previa, haga clic en el botón 'Aceptar' para finalizar el proceso.
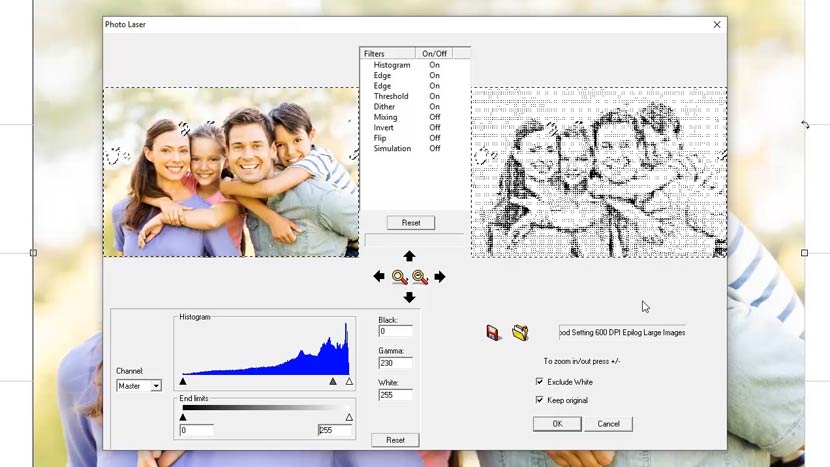
Imprimir en el láser
Ahora, simplemente imprima la foto desde PhotoLaser Plus o exporte la foto utilizando la función 'Exportar imagen', y lleve la foto a su programa de edición de diseño favorito para algunas adiciones finales.
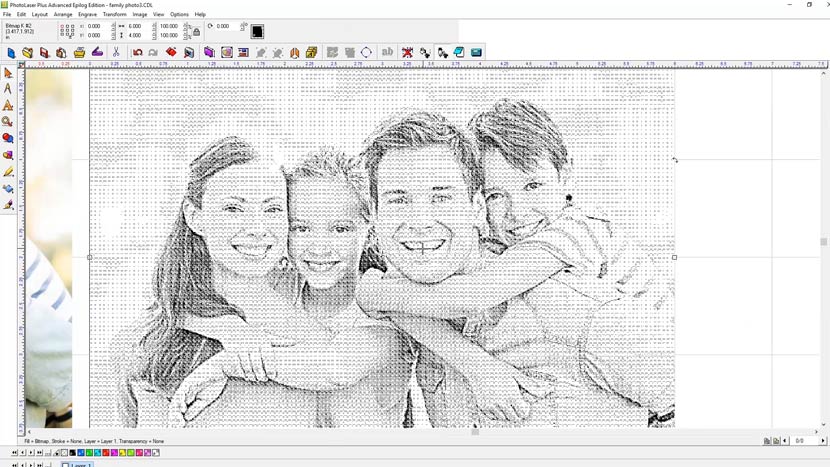
Para este ejemplo, imprimiremos la foto desde PhotoLaser Plus y, a continuación, le mostraremos una de las nuevas funciones de Fusion Pro, el Sistema de Posicionamiento de Cámara IRIS™.

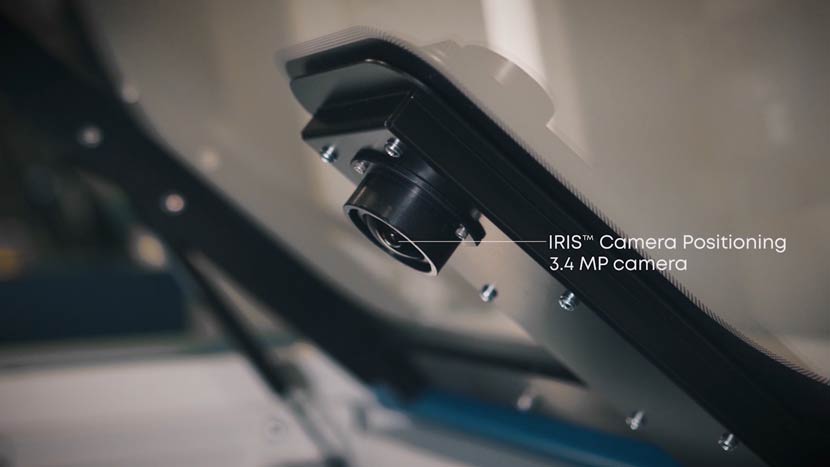
Seleccione 'Imprimir' en el menú 'Archivo', luego seleccione 'Grabador Epilog' entre las opciones de impresora, y haga clic en 'Aceptar'.
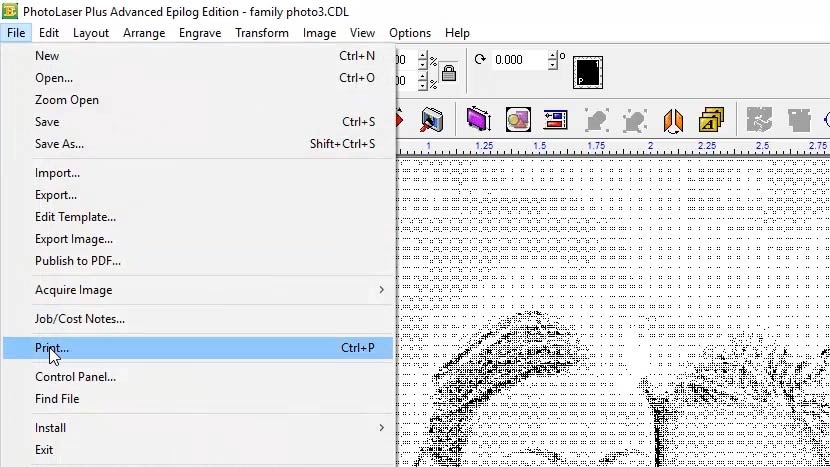
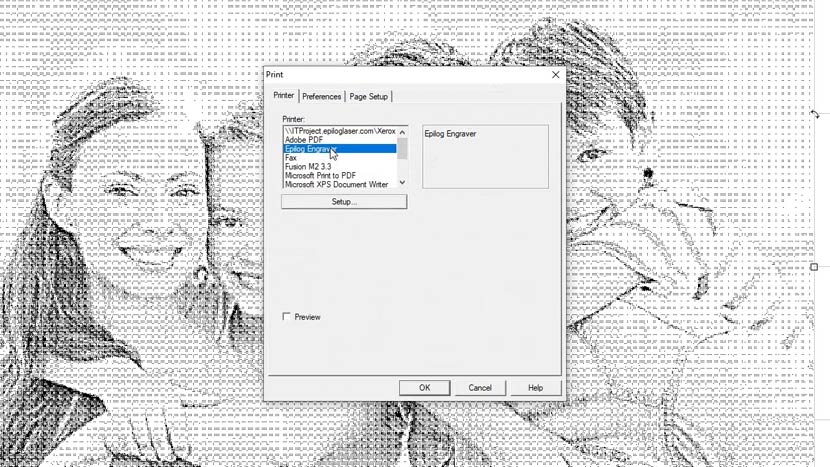
Con el nuevo Fusion Pro y el nuevo panel, simplemente arrastre y suelte la ilustración sobre la pieza que se ha colocado en el sistema. Ajuste la configuración del material y pulse Imprimir para enviar el trabajo al láser.


En el láser, simplemente presione el botón 'Go' para iniciar el grabado.

Reproducir las fotos favoritas de sus clientes con detalles sorprendentes nunca ha sido tan fácil. PhotoLaser Plus reduce el tiempo que dedica a preparar ilustraciones para el láser y facilita la producción de resultados predecibles y de alta calidad. Con un sistema Epilog Laser y PhotoLaser Plus, puede reproducir fotografías en madera, mármol, metales revestidos, acrílico, vidrio y más.
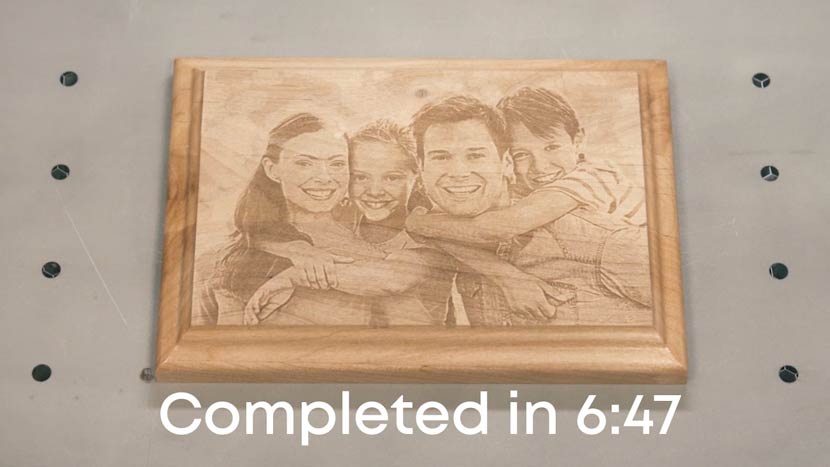
También le podrá gustar...

Productos promocionales

Señalización multicapa

Tabla para cortar

Candelabros para árboles de Navidad

Linternas de calabaza cortadas con láser - Feliz Halloween

Soporte para portátil de MDF

Invitaciones de boda cortadas con láser

corte láser de decoraciones de pastel de boda

Lámpara de madera