Lasergravieren und Schneiden von mattierten Acryl-Ornamenten
Acryl, Feiertage
Einführung
Projekteinstellungen
Zusätzliche Einstellungen:
Raster-Gravur:Prozess Blau
Leistung55 %
DPI500
DitheringKeine
RichtungVon oben nach unten
Raster-Gravur: Prozess Schwarz
Leistung20 %
DPI500
DitheringKeine
RichtungVon oben nach unten
Vektorschneiden: Prozess Hellblau
Leistung20 %
Frequenz100 %
Vektorschneiden: Prozess Schwarz
Leistung100 %
Frequenz100 %
Schritt 1: Selbstklebende Rückseite
Schneiden Sie drei Teile der 3M 300LSE selbstklebenden Rückseite ab: 9 Zoll, 8,5 Zoll und 6 Zoll. Wir haben festgestellt, dass der 300LSE der beste Klebstoff für mattiertes Acryl ist, da er nicht durch die Schichten durchscheint. Entfernen Sie mit Ihrem 9-Zoll-Stück den unbedruckten Liner auf der Rückseite und tragen Sie ihn auf eine Seite der roten Acrylplatte auf. Wiederholen Sie dies mit der 8,5-Zoll-Rückseite auf einer Seite des weißen Acryls und der 6-Zoll-Rückseite auf einer Seite eines der Teile des grünen Acryls.

Schritt 2: Navigieren in der Datei
Es gibt fünf Registerkarten am unteren Rand der Datei. Die ersten vier Tabs entsprechen dem Acrylstück, mit dem Sie arbeiten. Eine der Laschen ist für das grüne Acryl mit selbstklebender Rückseite, die andere für die nicht klebende Folie. Die letzte Registerkarte zeigt, wie das fertige Ornament zusammengesetzt wird.
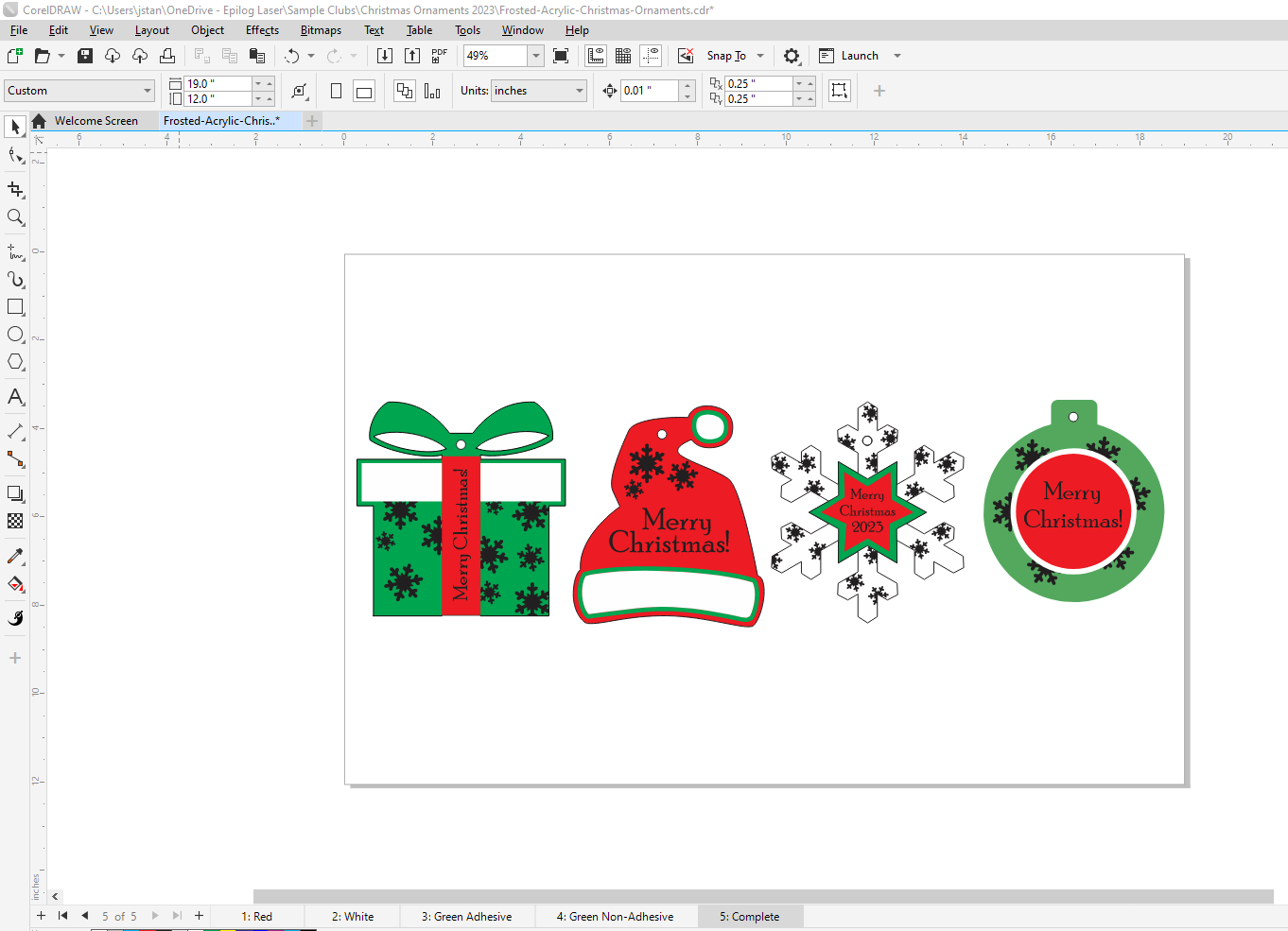
Schritt 3: Gravieren und Schneiden des roten Acryls
Wählen Sie die Registerkarte Rot aus. Die Artikel auf der linken Seite der Seite werden aus dem selbstklebenden Teil des Acryls herausgeschnitten und die Weihnachtsmützen auf der rechten Seite befinden sich auf dem nicht klebenden Teil des Acryls.
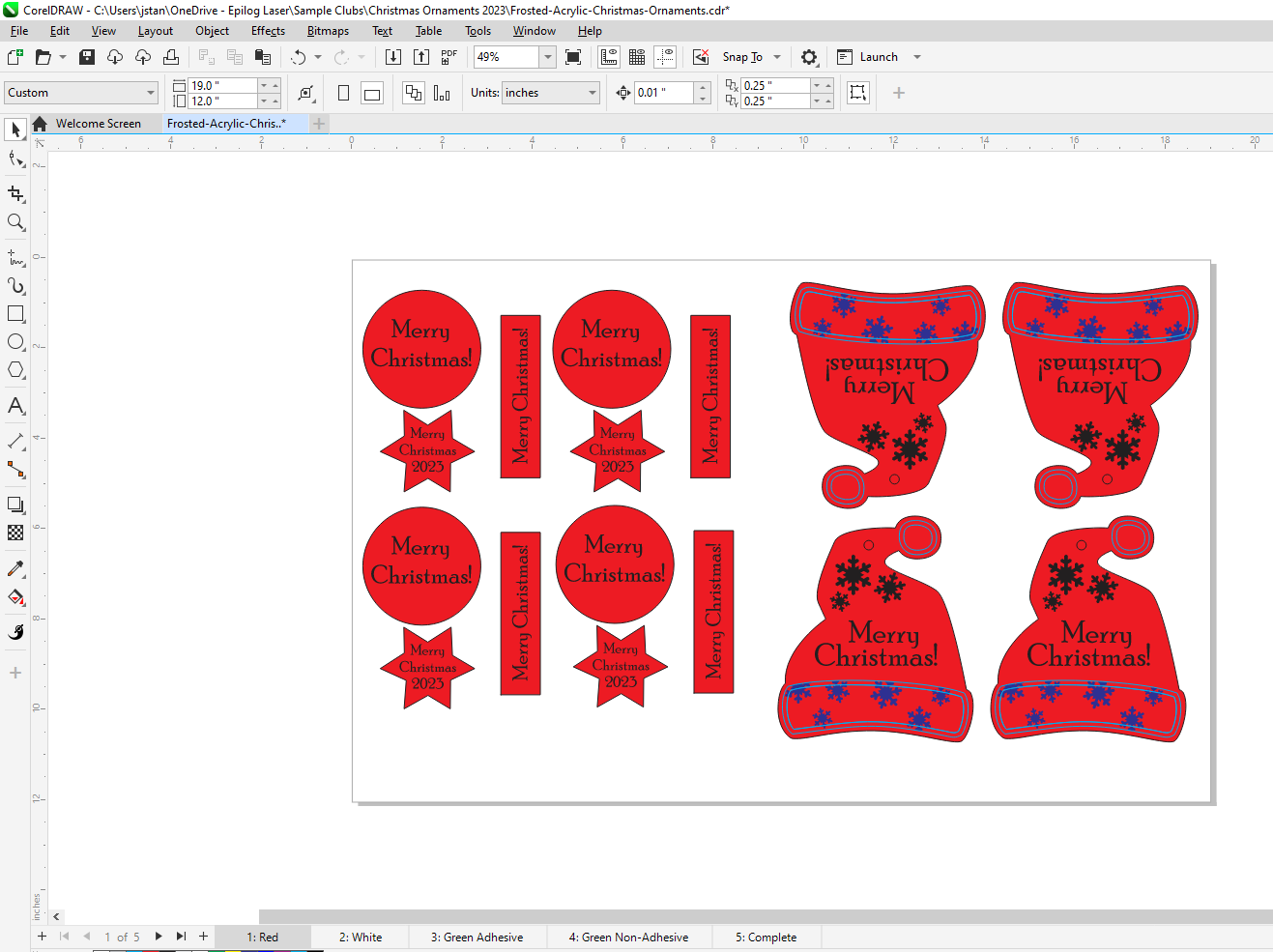
Schritt 4: Drucken Sie die Datei auf dem Laser
Drucken Sie die Datei aus, indem Sie „Aktuelle Seite“ auswählen. Wenn Sie das nicht tun, gehen alle Registerkarten gleichzeitig zum Laser-Dashboard.

Schritt 5: Anwendung Ihrer Gravureinstellungen
Die Kameraansicht hilft dabei, sicherzustellen, dass die Gegenstände, die eine Kleberückseite benötigen, über der zuvor angebrachten Klebefolie platziert werden. Unterteilen Sie den Gravurvorgang nach Farben, sodass die schwarzen und blauen Schichten in zwei Prozesse aufgeteilt werden. Für die blaue Schicht wird eine tiefere Gravur benötigt, weil sie unter einer zusätzlichen Acrylschicht liegt. Wählen Sie im Laser Dashboard die Einstellung Text/Clipart-Gravur 500 DPI aus. Der schwarze Prozess wird leicht graviert, um den mattierten Effekt zu erzeugen. Reduzieren Sie also die Leistung auf etwa 1/3 der vorherigen Einstellung. Sobald Sie diese Einstellung vorgenommen haben, können Sie sie als benutzerdefinierte Einstellung „Ätzen von mattiertem Acryl“ im Dashboard speichern. Schalten Sie den Red-Layer-Prozess aus; dieser wird nicht benötigt.

Schritt 6: Wenden Sie Ihre Einstellungen für das Vektorschneiden an
Teilen Sie den Vektorprozess nach Farbe auf, sodass sich die hellblauen und schwarzen Linien in zwei separaten Prozessen befinden. Das Hellblau wird leicht auf der Oberfläche des Acryls markiert, um die Platzierung der zusätzlichen Schicht zu erleichtern, und der Prozess Schwarz wird durchgeschnitten. Für die Lichtvektorätzung haben wir 100 % Geschwindigkeit, 20 % Leistung und 100 % Frequenz verwendet. Wenn Sie diese Einstellung gewählt haben, können Sie sie als benutzerdefinierte Materialeinstellung als „Lichtvektorätzung – Acryl“ speichern. Für den Prozess mit den schwarzen Vektorlinien haben wir die Materialeinstellung Acryl-Schneiden 1/8“ verwendet. Drucken Sie die Datei auf dem Laser aus.

Schritt 7: Vorbereiten der weißen Acrylplatte
Wählen Sie die Registerkarte Weiß in der Datei, drucken Sie auf dem Laser Dashboard und wiederholen Sie die Schritte 5 und 6, um die Prozesse zu trennen und Ihre Materialeinstellungen auszuwählen. Drucken Sie dann die aktuelle Seite auf dem Laser.

Schritt 8: Vorbereiten der grünen Acrylplatte
Es gibt zwei Laschen für das grüne Acryl, eine für die Folie mit der selbstklebenden Rückseite und eine für die Folie ohne Rückseite. Senden Sie die Tab-Datei mit grünem Klebstoff an den Laser, wählen Sie die aktuelle Seite aus und trennen Sie sie nach Farbe. Schalten Sie den Prozess Grün aus und verwenden Sie die Materialeinstellung „Acrylschneiden 1/8 Zoll“. Für diese Datei sind keine weiteren Prozesse erforderlich. Öffnen Sie als Nächstes den Tab Green Non-Adhesive und wiederholen Sie die Schritte 5 bis 6, um die Prozesse farblich zu trennen und Ihre Materialeinstellungen auszuwählen.
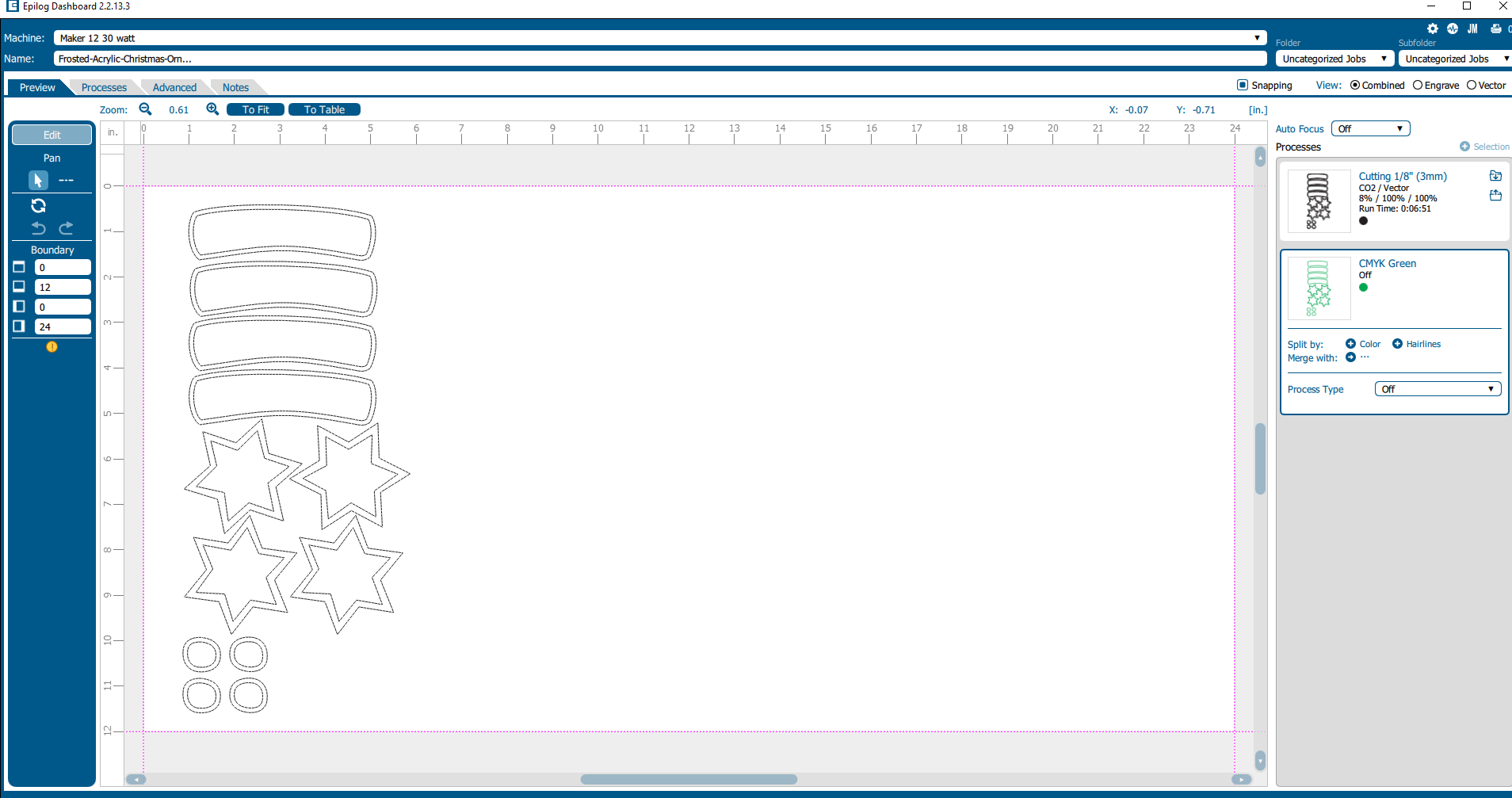
Schritt 9: Ornamente zusammenfügen
Entfernen Sie die selbstklebende Rückseite von den Teilen, um sie auf das richtige Ornament aufzubringen. Auf der Registerkarte „Complete“ können Sie sehen, wie die fertigen Ornamente zusammengesetzt werden und wie die Lichtvektorlinien die einzelnen Teile ausrichten.

Jetzt können Sie Ihre individuellen lasergeschnittenen Acryl-Ornamente verwenden!

Bei der Vermarktung von Acryl-Ornamenten können Sie verschiedene Zielgruppen ansprechen – je nach Design, Thema und Stil Ihrer Ornamente. Hier sind einige potenzielle Zielmärkte, die für Sie in Frage kommen könnten:
Weihnachtseinkäufer:
- Positionieren Sie Ihre Acryl-Ornamente als festliche Dekoration für Feiertage wie Weihnachten, Chanukka, Thanksgiving und mehr.
- Heben Sie einzigartige und personalisierte Designs hervor, die sich besonders gut als Geschenk eignen.
Veranstaltungsplaner:
- Zielgruppe sind Fachleute oder Einzelpersonen, die Veranstaltungen wie Partys oder Firmentreffen planen.
- Bieten Sie anpassbare oder thematische Acryl-Ornamente an, die für die Eventdekoration oder als Gastgeschenke verwendet werden können.
Geschenkeläden:
- Arbeiten Sie mit lokalen oder Online-Geschenkeläden zusammen, um Ihre Acryl-Ornamente als einzigartige und personalisierte Geschenke anzubieten.
- Sie könnten Einzelhändlern auch Mengenrabatte anbieten.
Firmengeschenke:
- Positionieren Sie Ihre Acryl-Ornamente als ideale Werbegeschenke für Kunden, Mitarbeiter oder Geschäftspartner, insbesondere in der Weihnachtszeit.
- Bieten Sie personalisierte Möglichkeiten wie zum Beispiel Firmenlogos oder persönliche Nachrichten an.
Online-Marktplätze:
- Nutzen Sie Online-Plattformen wie Etsy, Amazon oder Ihre eigene E-Commerce-Website, um ein breiteres Publikum zu erreichen.
- Nutzen Sie Social Media, um Ihre Produkte zu präsentieren und mit potenziellen Kunden in Kontakt zu treten.
Schulen und Bildungseinrichtungen:
- Zielgruppe sind Schulen oder Bildungseinrichtungen für Spendenaktionen oder als Dekorationsartikel für Klassenzimmer.
- Bieten Sie Rabatte für größere Bestellungen an.









