How does it work?
3 Simple Steps to Get Started
-
1
Connect your device
Design in your favorite software and connect to the laser via laptop or tablet
-
2
Pulse Interface
Fine tune your settings and assign speed and power by material
-
3
Start Engraving!
Send the job to the laser and press go!
Get Connected
Connect the laser to your device in one of three ways: Wi-Fi, Ethernet, or USB. Set-up instructions for all three can be found in our Setup Guide.
Once the user follows the appropriate instructions for their device, they open a web browser window, type in the IP address of the laser, and hit enter. The app loads automatically, and users can then import various files and send them to the laser for processing.
Setup GuideWi-Fi
Ethernet
USB
Easy to use Interface
Your favorite art files and devices, to your laser
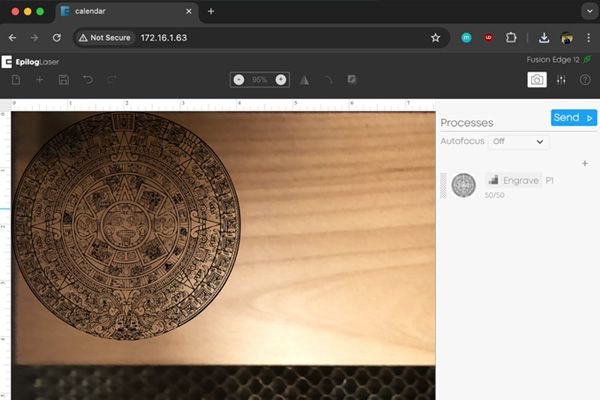
Utilize the Iris Camera
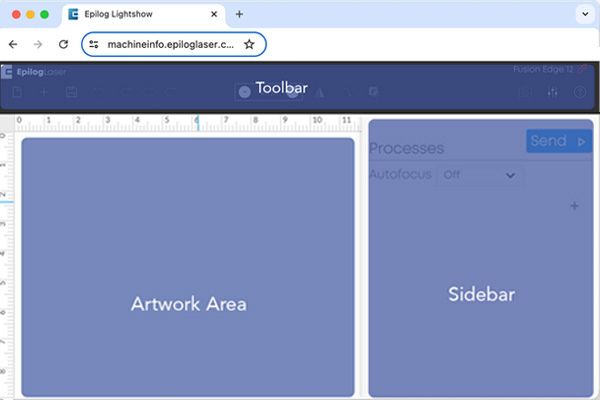
Editing the Interface
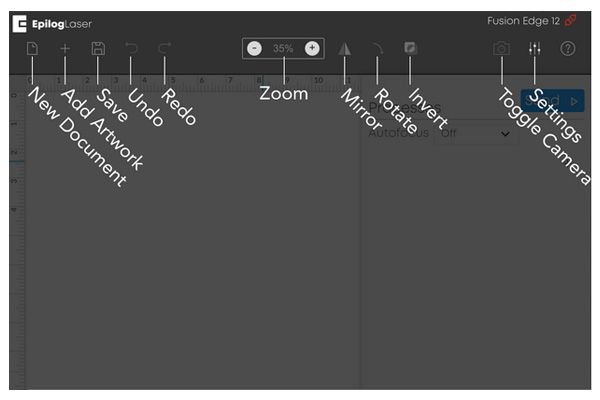
Interface Toolbar
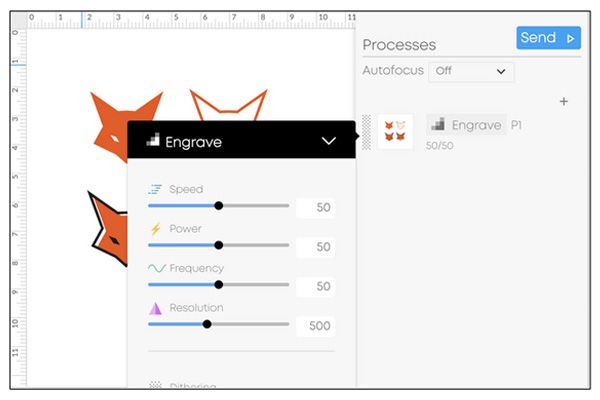
Editing Process Settings
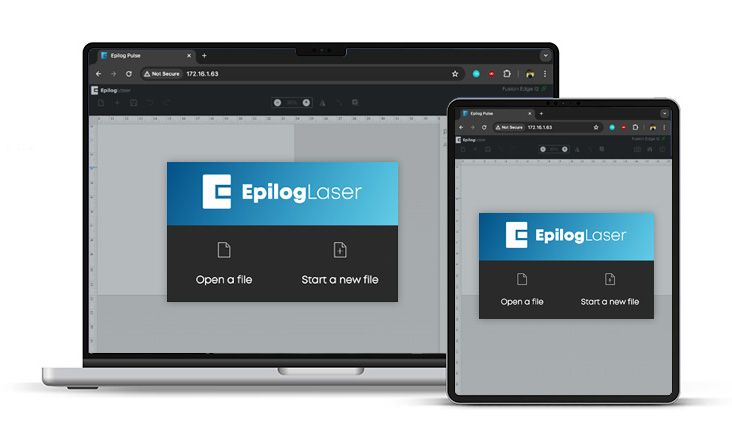
New Devices
Use your laptop or tablet,
now supporting Mac OS
Pulse uses WebAssembly for processing artwork and generation of laser instructions which is available in all modern browsers.
Minimum Browser Requirements:
Pulse is a browser-based application, that can be run on all desktop operating systems (such as macOS, Windows, Linux, and ChromeOS).
- Chrome 91 or later
- Firefox 89 or later
- Safari 16.4 or later
- Edge 91 or later
Mobile Devices:
Pulse is not currently available as a Mobile Application but can be used from the browser of a mobile device. Performance will vary based on device specifications, but at a minimum you will need:
- iOS 16.4 or later – We recommend a 7th Generation iPad or newer.
- Android 12 or later
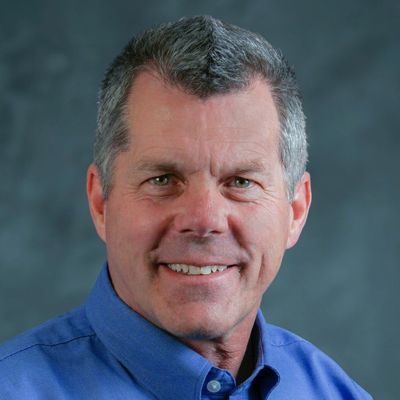
“This revolutionary enhancement has been a long time coming. This new app is a game-changer in the laser processing space as it enables our users to send jobs to the laser from their Mac, PC, or tablet – any device where you can access a browser.”
Unlock your Creativity




FAQ’s
You’ve got questions, we got answers.
Currently supported file formats are: SVG, GIF, BMP, JPEG, PNG, and TIFF. Operators can use nearly any software, such as Adobe Illustrator or CorelDRAW that allows them to export files in those formats, and open them directly in Epilog Pulse.
Yes, this just the initial version. We plan on adding new and exciting features to enhance your laser processing experience.
Looking for inspiration?
Request Free Samples and Information
"*" indicates required fields









