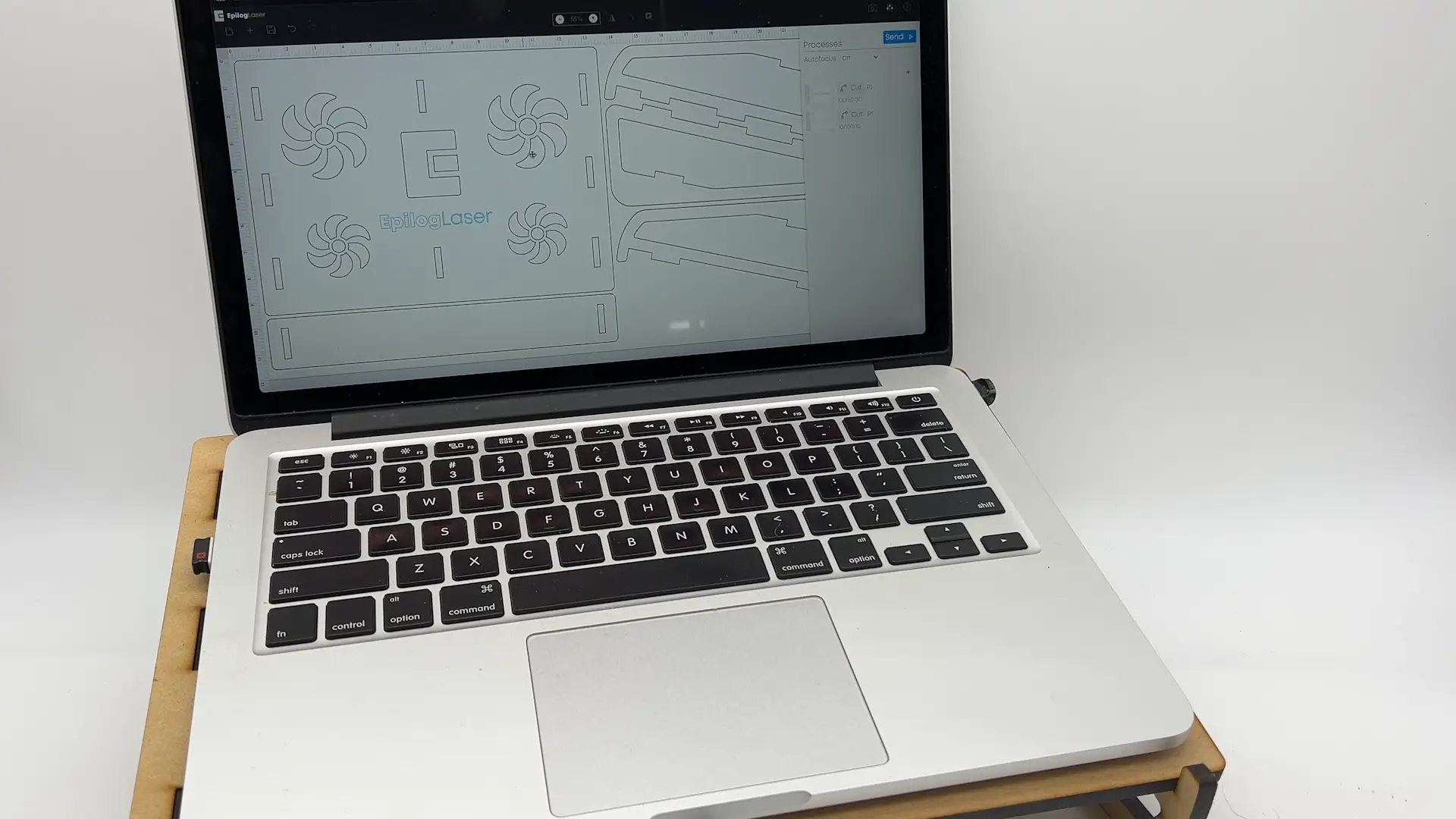Laserschneiden von MDF für einen Laptop-Ständer mit Epilog Pulse
MDF, Holz
Einführung
Projekteinstellungen
Schritt 1: Laden Sie MDF-Material und fokussieren Sie es
Beginnen Sie damit, Ihr Material in Ihren Laserlaser zu laden und verwenden Sie die Fokusfunktion im Steuerungspanel, um Ihre MDF-Platte in den Fokus zu bringen.

Schritt 2: Verbinden mit Epilog Pulse und Öffnen von Artwork
Wenn Sie mit der Fokussierung Ihres Materials fertig sind, können Sie mit Epilog Pulse beginnen. Öffnen Sie einen Browser, geben Sie Ihre Laser-IP-Adresse in die URL-Leiste oben ein und drücken Sie die Eingabetaste, um eine Verbindung zu Epilog Pulse installiert EIN Ihrem Laserlaser herzustellen. Klicken Sie nun auf die Schaltfläche Datei öffnen und wählen Sie die Laptopständer-Artwork-Datei aus.
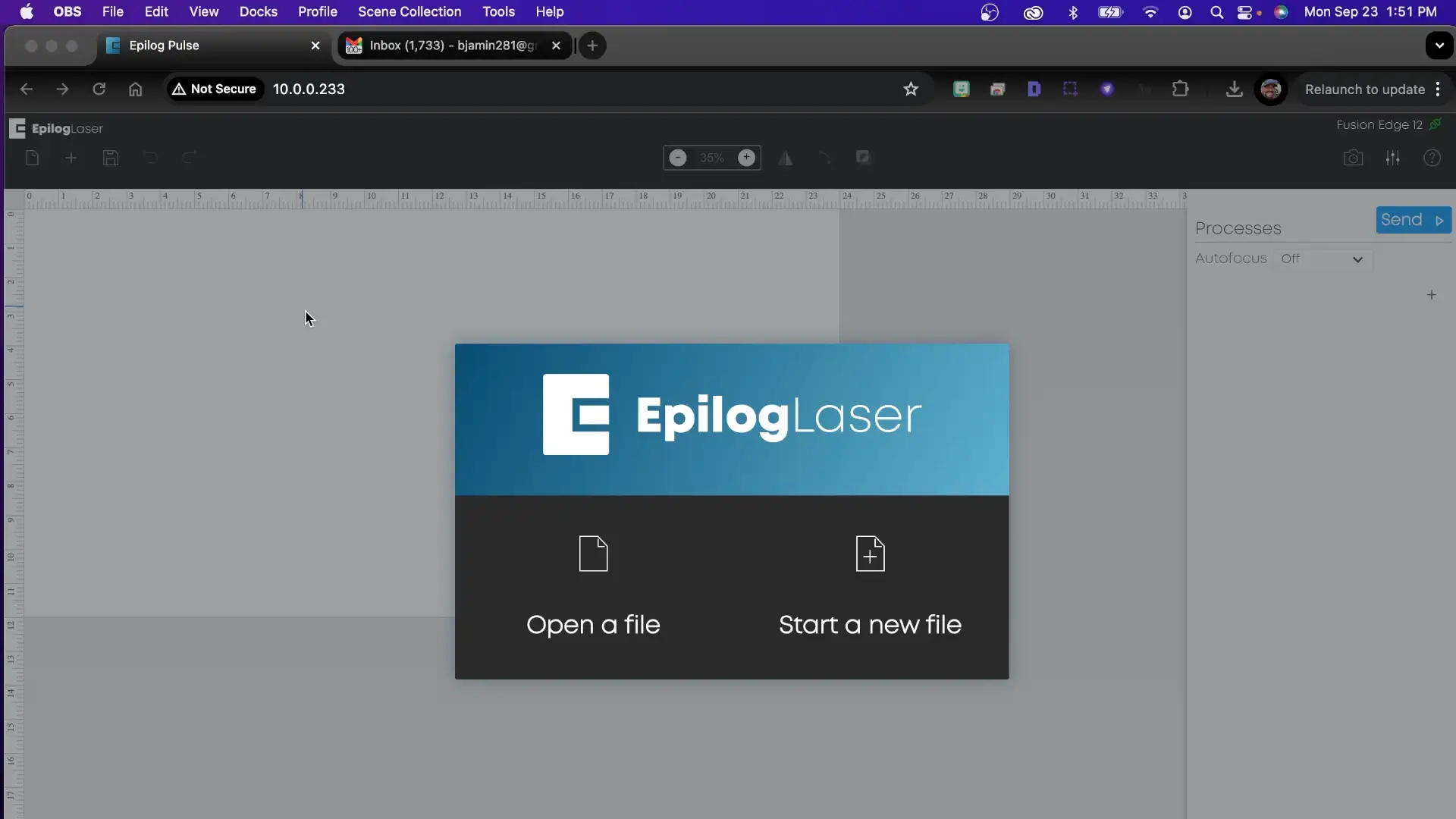
Schritt 3: Artwork Setup & Schnitteinstellungen
Nachdem das Laptop-Ständer-Artwork in Pulse geladen ist, klicken wir zunächst im Menü EIN auf der rechten Seite auf EIN der Prozess. Wählen Sie dann Ausschneiden aus dem Dropdown-Menü im Prozess. Klicken Sie nun auf Teilen und wählen Sie Farbe, um die blauen und schwarzen Linien in separate Schnittprozesse aufzuteilen. Da unsere Schnittlinien nun nach Farbe getrennt sind, wenden wir die folgende Einstellung an, um die schwarzen Linien zu schneiden und die blauen Linien zu küssen:
Geschwindigkeit10 %
Leistung100 %
Frequenz10
Geschwindigkeit100 %
Leistung21%
Frequenz22
Sobald Sie Ihre Einstellungen vorgenommen haben, klicken Sie in der oberen rechten Ecke des Bildschirms auf Senden, um Ihr Kunstwerk an den Laser zu senden.
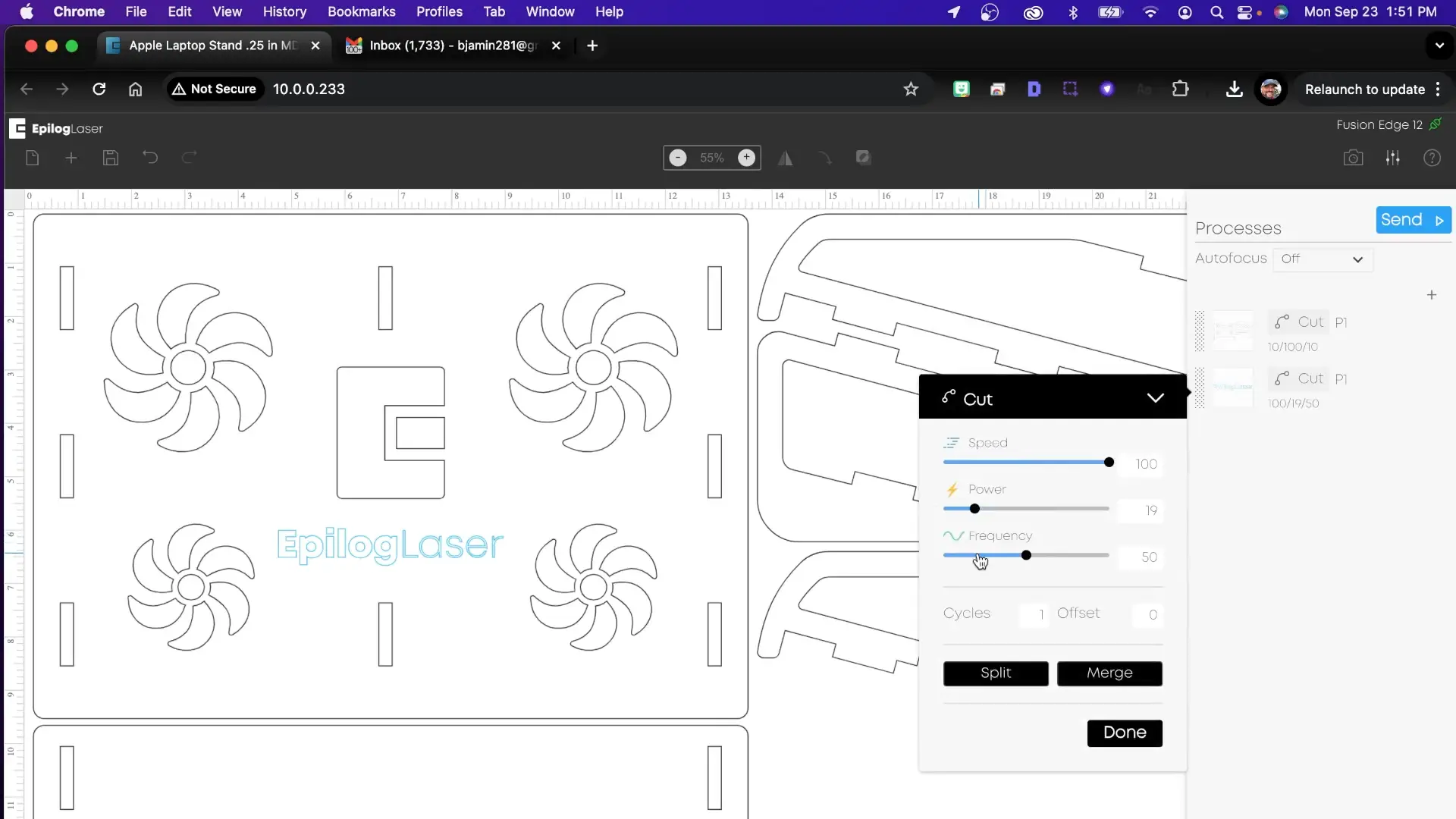
Schritt 4: Starten Sie den Laser Job
Wenn sich Ihr Kunstwerk nun am Laserlaser befindet, drücken Sie im Steuerungsfenster auf Go EIN, um mit dem Schneiden und Ansüssenschneiden des Projekts zu beginnen.
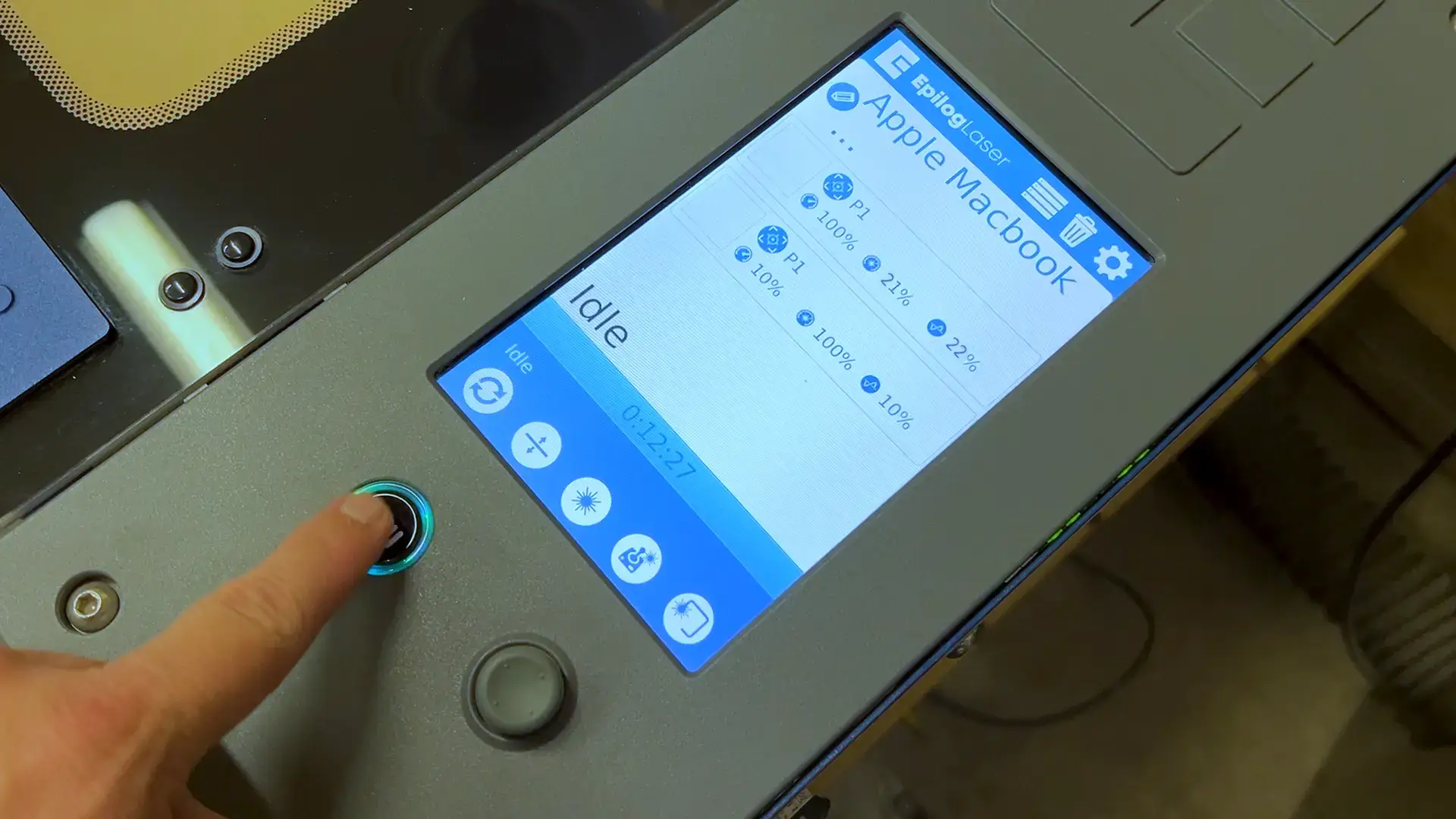
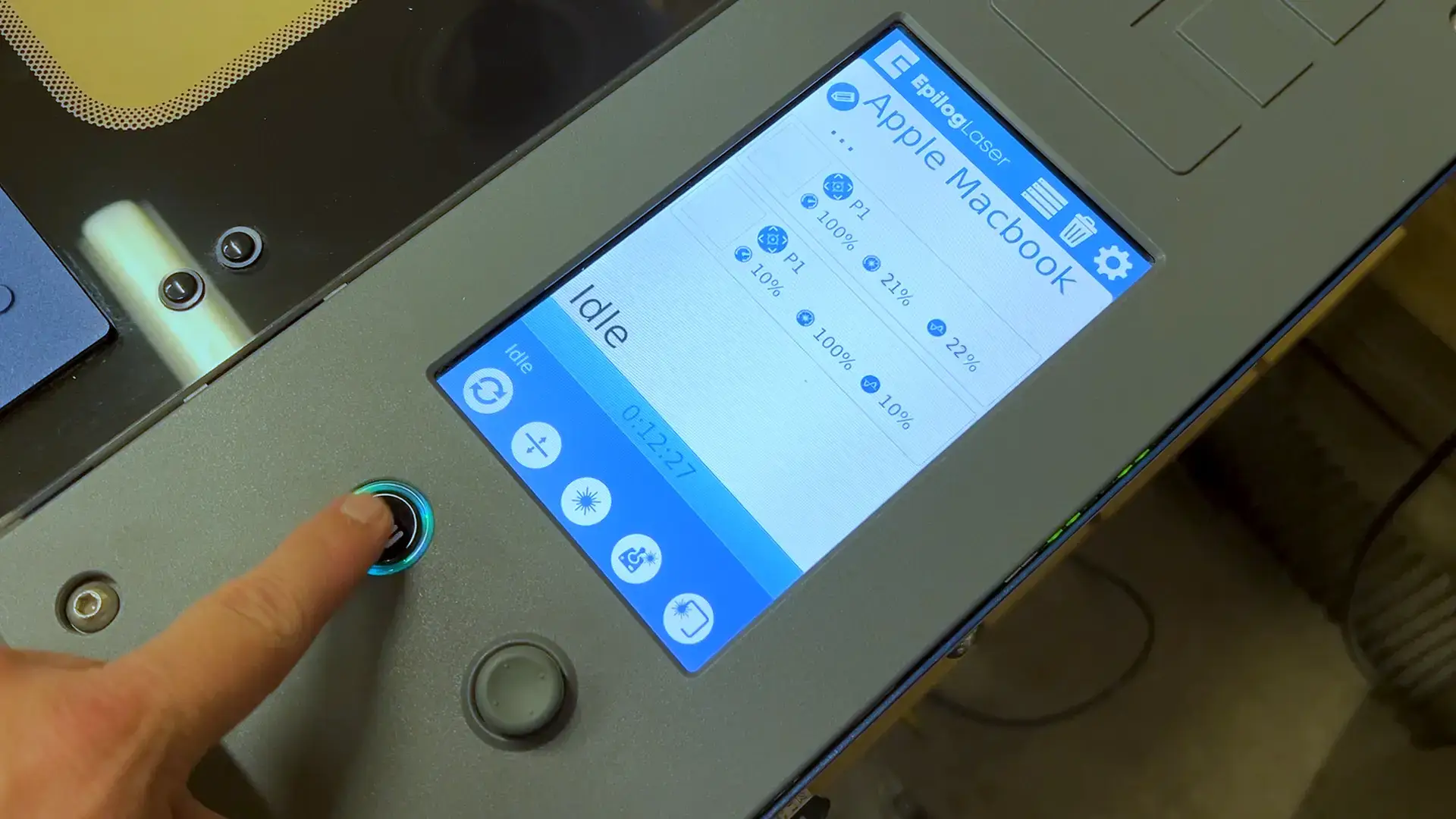
Schritt 5: Laptopständer komplett zuschneiden
Sobald die Teile Ihres Laptopständers zugeschnitten sind, können Sie mit der Montage des Laptopständers beginnen. Das Kunstwerk des Laptopständers ist ein Einpressdesign, für das kein Klebstoff erforderlich ist. Sie können die Laschen mit wenig Aufwand in die passenden Löcher drücken, aber wenn es sein muss, verwenden Sie einen Gummihammer oder Hammer und klopfen Sie vorsichtig mit EIN auf die Stücke, bis die Laschen fest in die Schlitze passen.

Schritt 6: Schnappen Sie das linke Bein ein
Beginnen Sie damit, das linke Bein an der Hauptstütze des Laptopständers anzubringen.

Schritt 7: Das rechte Bein einrasten lassen
Fügen Sie als Nächstes das rechte Bein hinzu.
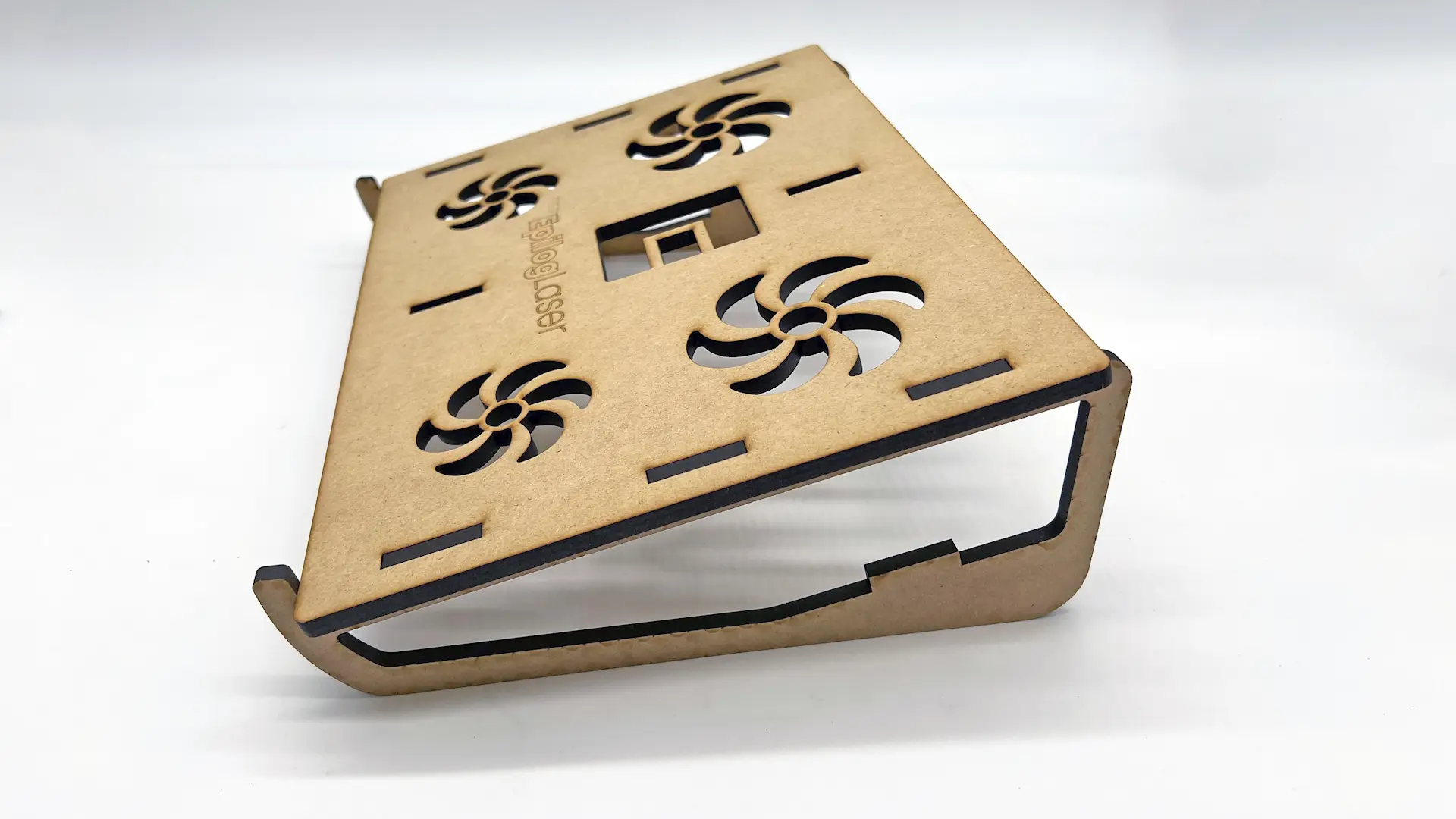
Schritt 8: Den Mittelbein einrasten lassen
Fügen Sie dann das mittlere Stützbein hinzu.

Schritt 9: Schnappen Sie die Beinquerstangenstütze ein
Zuletzt fügen wir den Beinquerstangenverbinder hinzu, der die drei Beine miteinander verbindet und dem Laptopständer zusätzliche Stabilität und Festigkeit verleiht.

Schritt 10: Endgültiger Laptopständer – Bereit zum Loslegen!
Nachdem das MDF-Lasercut-Projekt nun montiert und abgeschlossen ist, ist dieser funktionale Laptop-Ständer einsatzbereit!