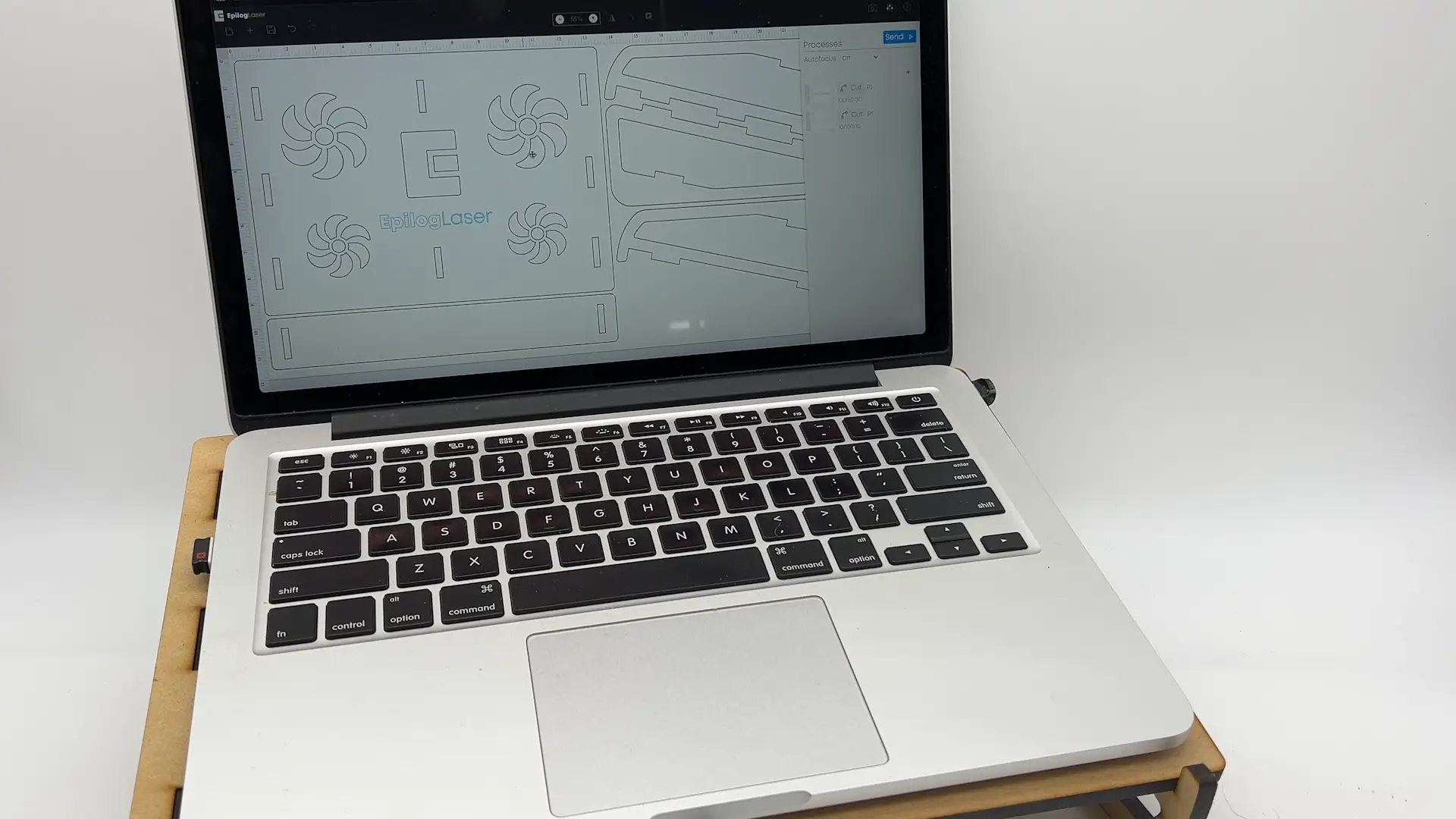Laserskjærende MDF for et bærbart stativ med Epilog Pulse
MDF, Tre
Innledning
Prosjektinnstillinger
Trinn 1: Last inn MDF-materiale og fokus
Begynn med å laste materialet inn i lasermaskiner og bruk Focus-funksjonen på styrepanelet for å bringe MDF-arket ditt i fokus.

Trinn 2: Koble til Epilog Pulse og åpent kunstverk
Når du er ferdig med å fokusere materialet ditt, kan du begynne med Epilog Pulse. åpne en nettleser, skriv inn maskinens IP-adresse i URL-linjen øverst, og trykk Enter for å koble til Epilog Pulse installert på lasermaskinen. Klikk nå på åpen en fil-knappen og velg kunstverksfilen for bærbar stativ.
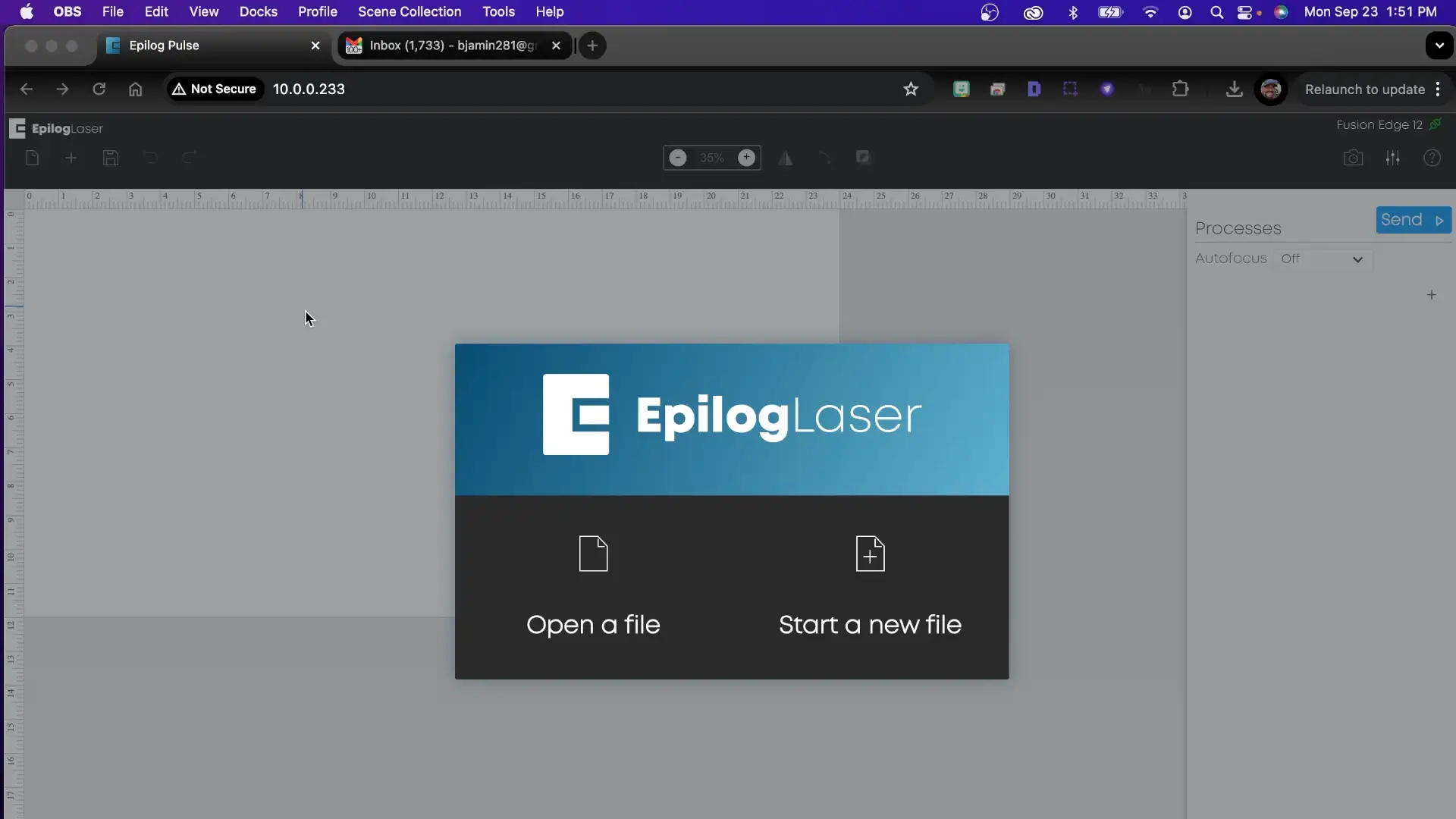
Trinn 3: Artwork Setup & Cut Settings
Med kunstverket for bærbar stativ lastet inn i Pulse, begynner vi med å klikke på Prosess i menyen til høyre. Velg deretter Kutt fra rullegardinmenyen i prosessen. Klikk nå på Del og velg farge for å dele de blå og svarte linjene i separate kutteprosesser. Med våre kuttelinjer nå atskilt med farge, skal vi bruke følgende innstilling for å kutte de svarte linjene og kysse-kutte de blå linjene:
Hastighet10 %
Strøm100 %
Frekvens10
Hastighet100 %
Strøm21 %
Frekvens22
Når innstillingene dine er klare, klikker du Send øverst til høyre på skjermen for å sende kunstverket til laseren.
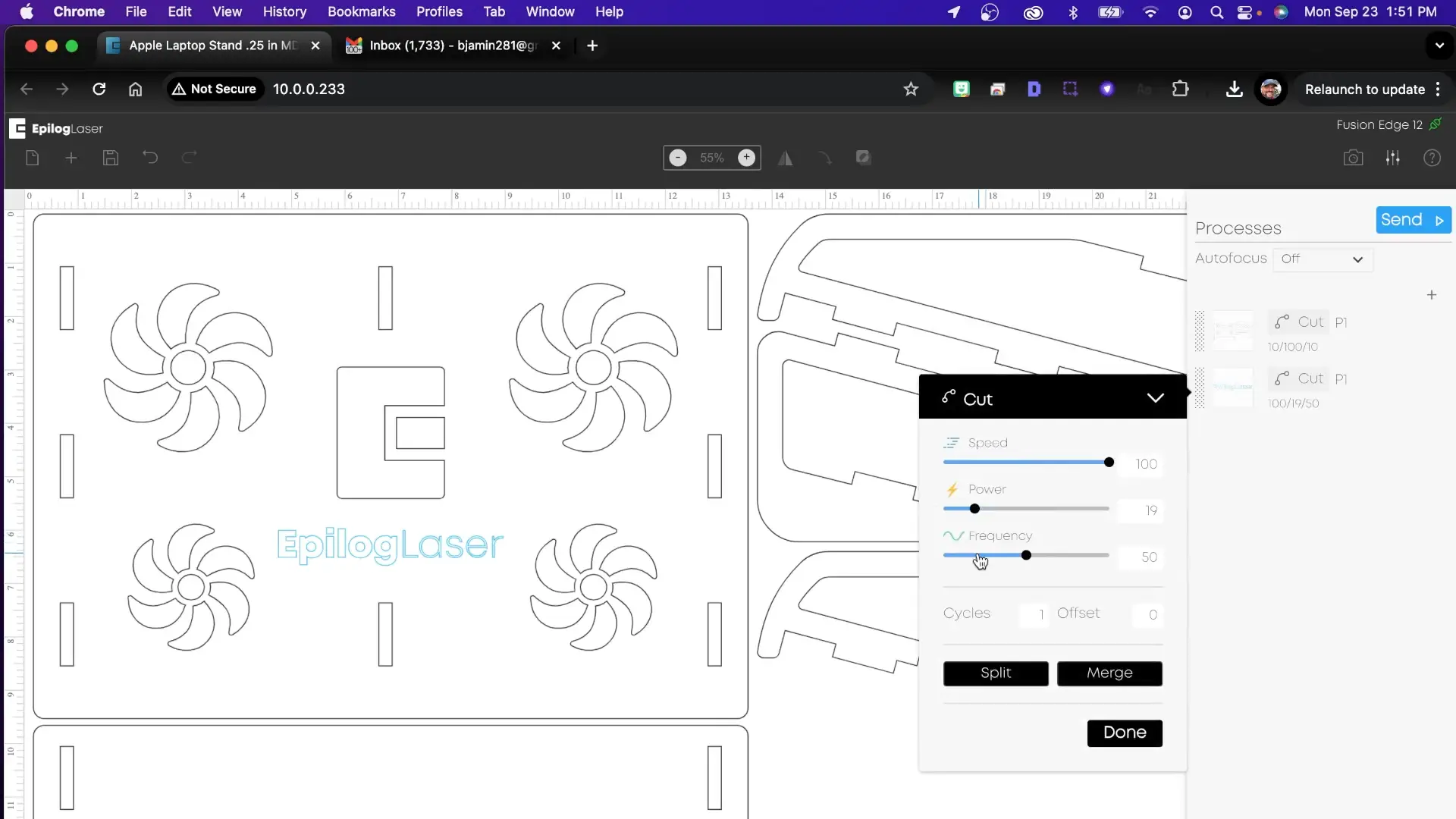
Trinn 4: Start laserjobben
Med kunstverket ditt nå ved lasermaskiner, trykk på Go på styrepanelet for å begynne å kutte og kysse prosjektet.
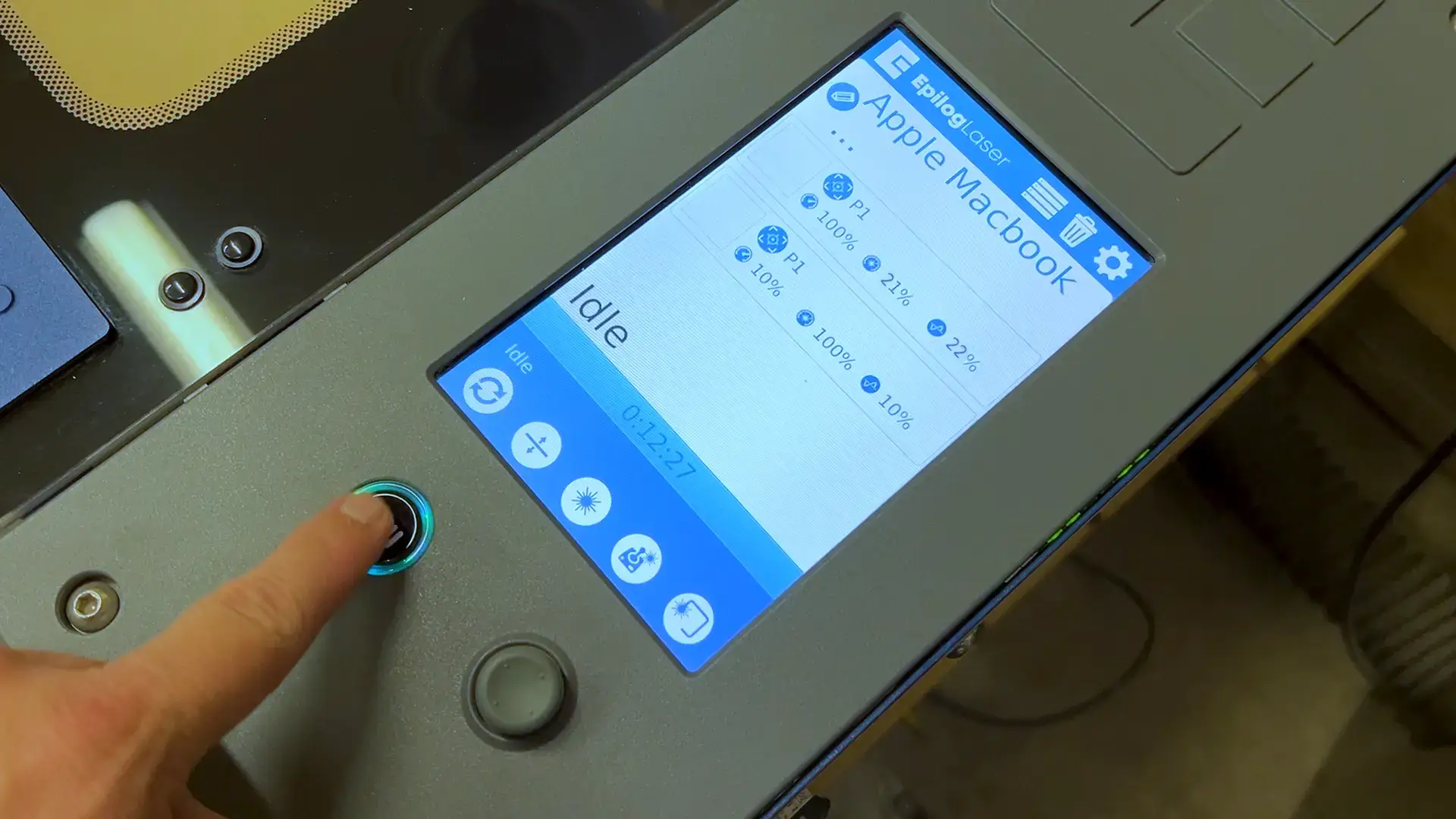
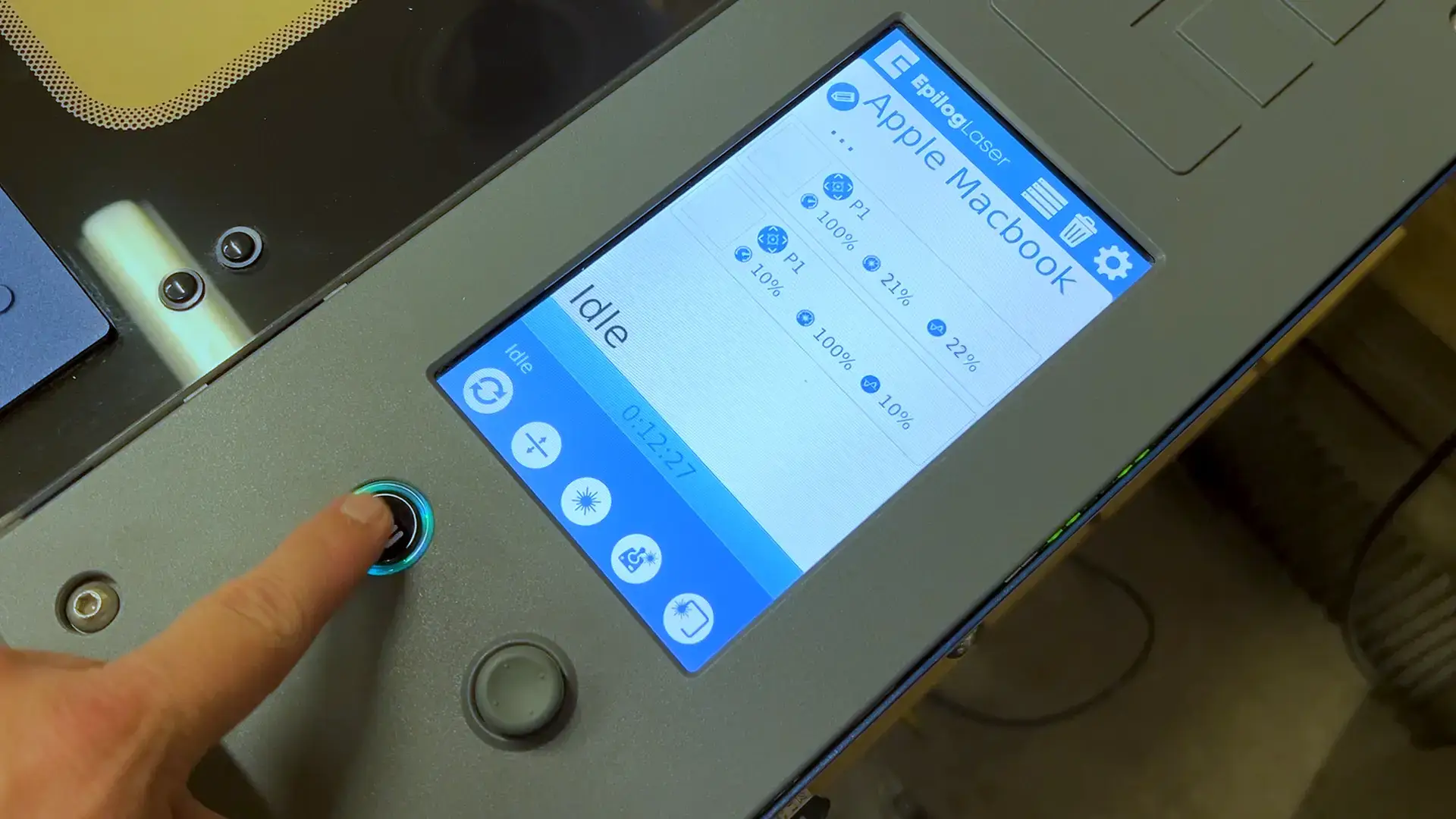
Trinn 5: Bærbar stativ kutting fullført
Når delene av stativet for den bærbare datamaskinen er kuttet, er du klar til å begynne å montere stativet for den bærbare datamaskinen. Den bærbare stativet er en press-fit design, som ikke krever lim. Du vil være i stand til å presse tappene inn i de matchende hullene med liten innsats, men hvis du trenger det, bruk en gummiklubbe eller hammer og bank forsiktig på bitene til tappene passer godt inn i sporene.

Trinn 6: Klikk på venstre ben
Begynn med å legge venstre ben til hovedstøtten for bærbar PC-stativ.

Trinn 7: Klikk på høyre ben
Deretter legger du til høyre ben.
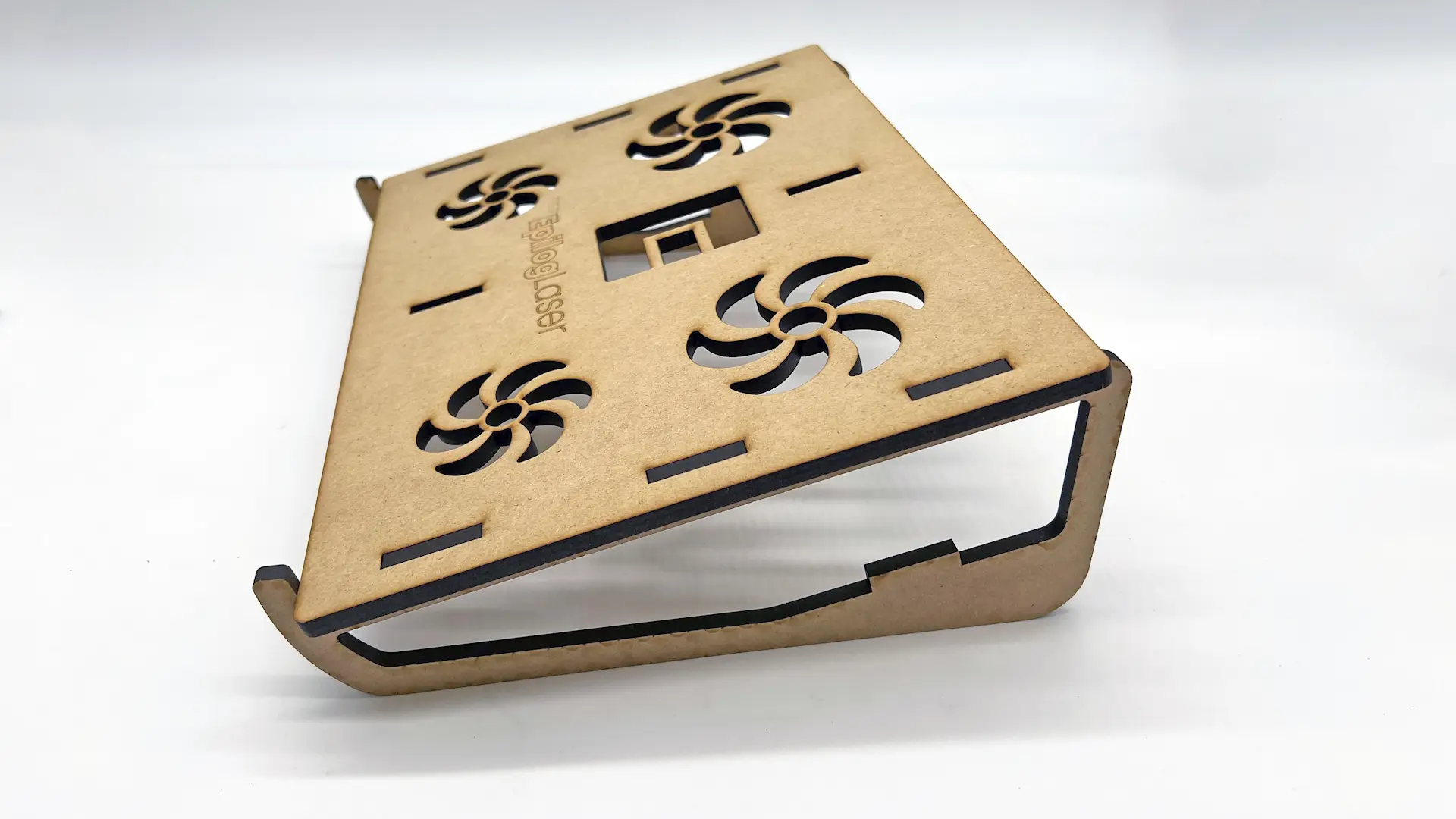
Trinn 8: Fest midtbenet
Legg deretter til det midterste støttebenet.

Trinn 9: Fest benstøtten på tverrstangen
Til slutt vil vi legge til tverrstangskontakten for ben, som kobler de tre bena sammen og gir ekstra stabilitet og styrke til laptopstativet.

Trinn 10: Endelig bærbar stativ – klar til bruk!
Med MDF-laserskjæringsprosjektet nå montert og komplett, er dette funksjonelle laptopstativet klart til bruk!