样品俱乐部
使用 Epilog Pulse 激光切割笔记本电脑支架的 MDF
中密度纤维板,木材
简介
– 使用 Epilog Pulse 激光切割笔记本电脑支架的 MDF
使用Epilog Laser切割机,您可以将普通的 MDF 板材转变为实用而时尚的配件。 使用我们的免费设计作为您的支架或在 Adobe Illustrator 或 CorelDRAW 等软件中修改设计,然后打印或将文件上传到激光切割机,并观察机器精确地切割掉多余的材料,留下构建我们简单的笔记本电脑设计所需的零件和部件。 当Epilog Laser切割材料并让设计成形时,感觉就像在观看一场魔术!
项目设置
所需材料
二手机器
Fusion Edge 12 60 watt
速度10
功率100
频率10
激光矢量切割
黑线设置:
速度10
功率100
频率10
蓝线设置(吻切):
速度100
功率21
频率22
步骤 1:装载 MDF 材料并聚焦
首先将材料装入激光机,然后使用控制面板上的“聚焦”功能将 MDF 板聚焦。

步骤 2:连接到 Epilog Pulse 并打开图稿
一旦您完成了材料聚焦,您就可以开始使用 Epilog Pulse。 打开浏览器,在顶部的 URL 栏中输入您的机器 IP 地址,然后按 Enter 连接到安装在激光机上的 Epilog Pulse。 现在,单击“打开文件”按钮并选择笔记本电脑支架艺术品文件。
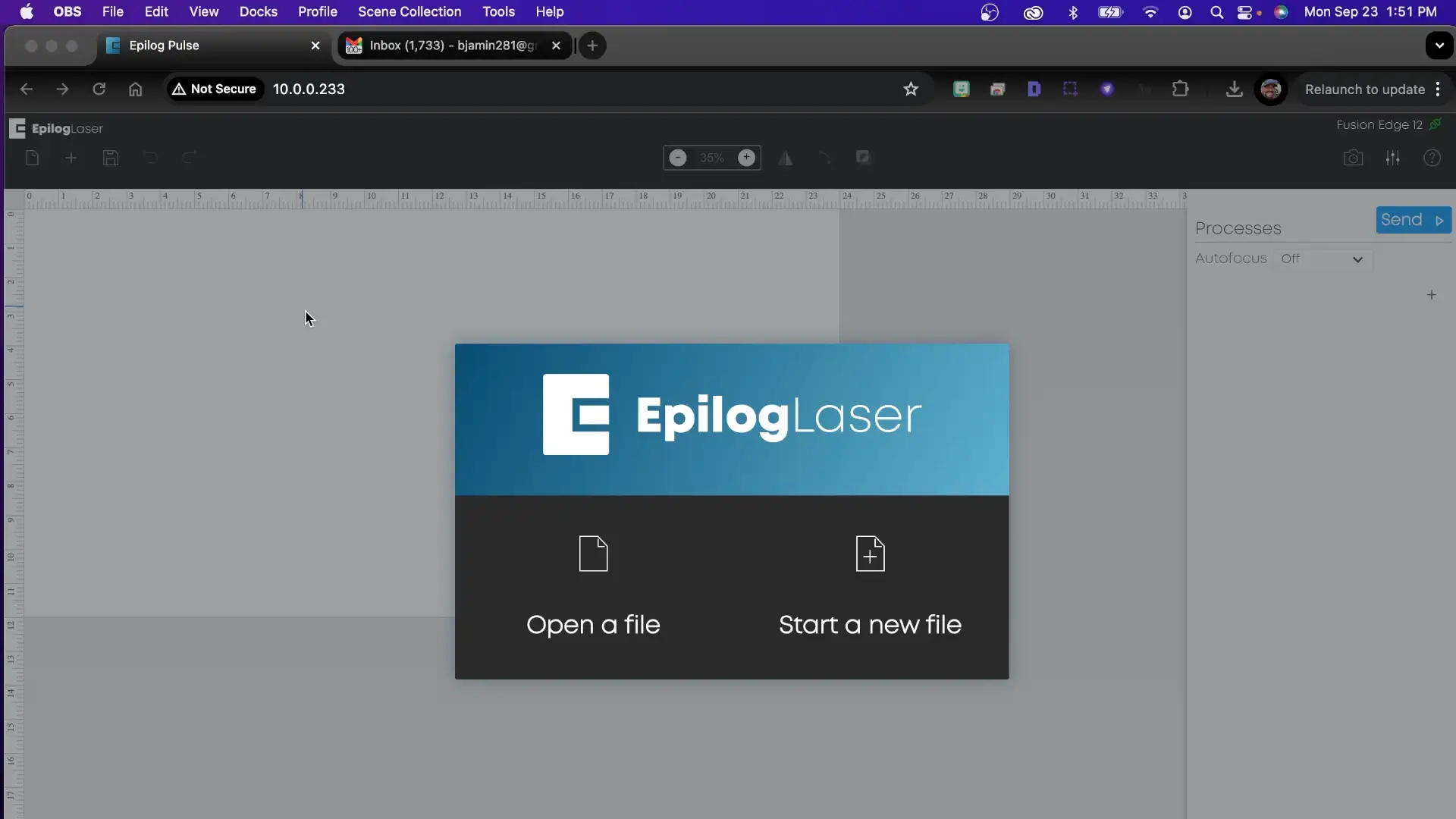
步骤 3:艺术品设置和剪切设置
将笔记本电脑支架图稿加载到 Pulse 后,我们首先单击右侧菜单中的“流程”。 然后从流程的下拉菜单中选择剪切。 现在,单击“拆分”并选择“颜色”将蓝线和黑线拆分为单独的切割过程。 现在我们的切割线已按颜色分开,我们将应用以下设置来切割黑线并切割蓝线:
黑线设置:
速度10%
功率100%
频率10
速度10%
功率100%
频率10
蓝线设置(吻切):
速度100%
功率21%
频率22
速度100%
功率21%
频率22
设置完成后,单击屏幕右上角的“发送”将您的艺术品发送到激光器。
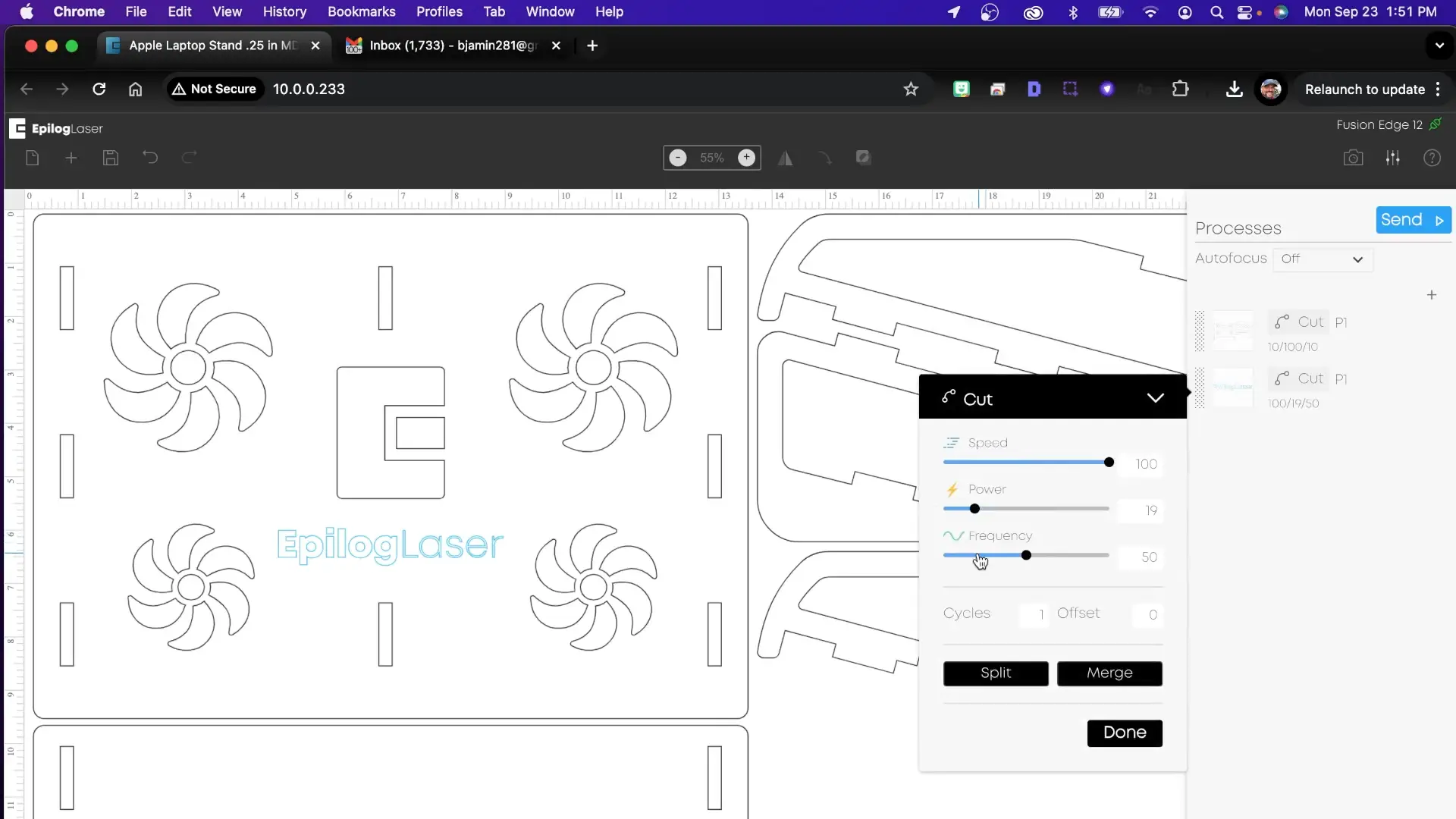
步骤 4:开始激光作业
现在,您的艺术品已放置在激光机上,按下控制面板上的“Go”按钮即可开始对项目进行切割和吻切。
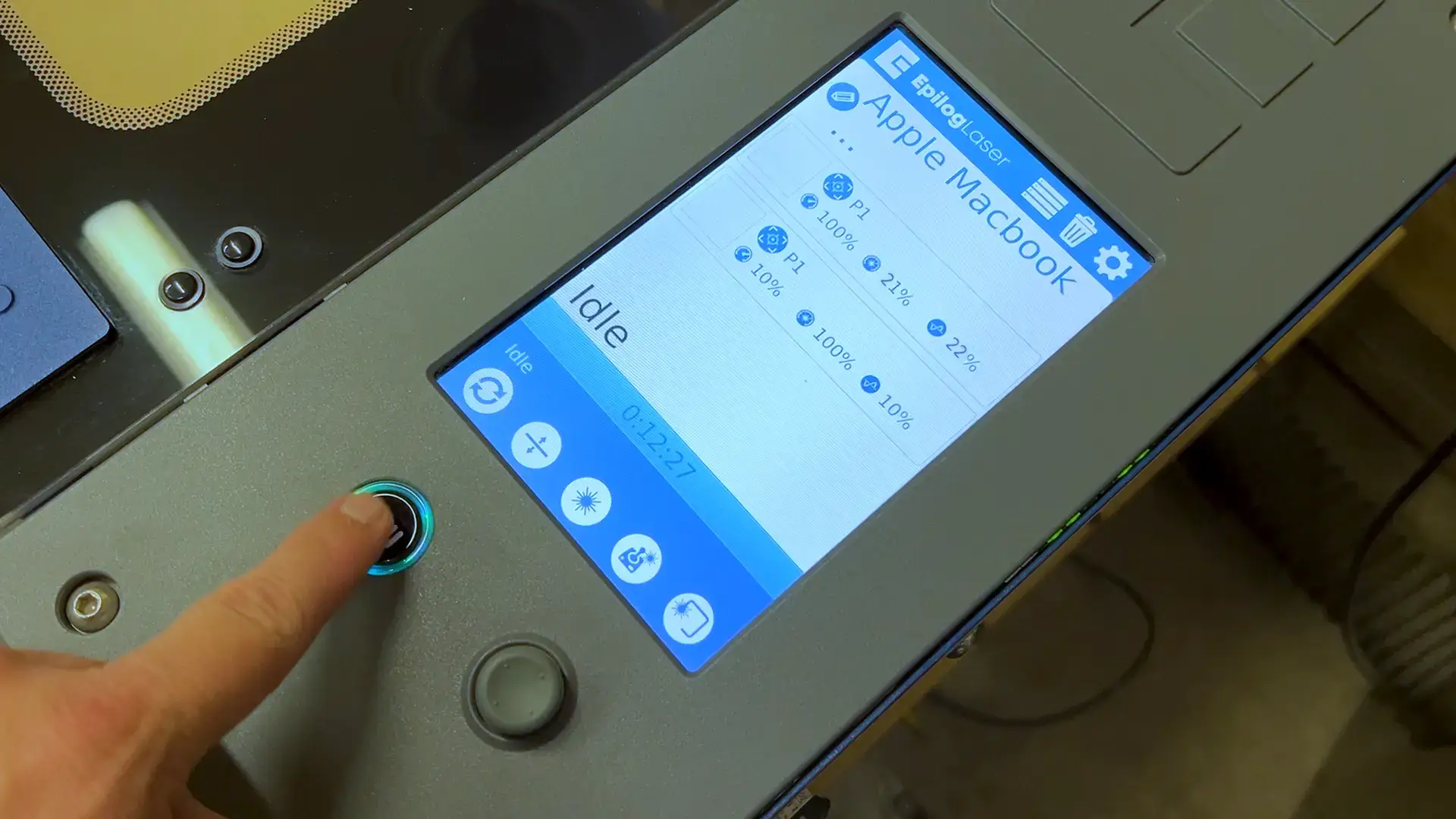
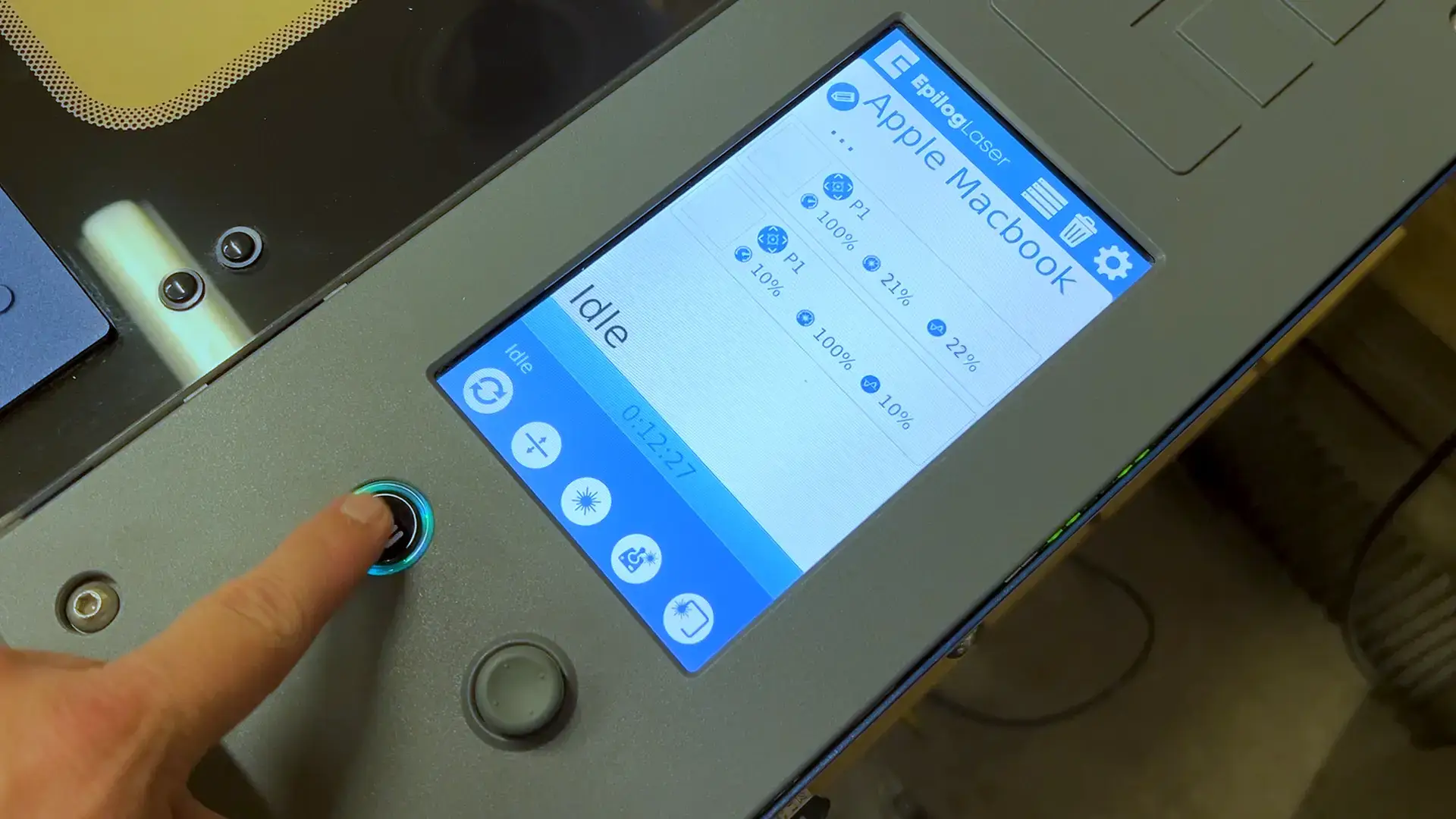
步骤 5:笔记本电脑支架切割完成
一旦你的笔记本电脑支架部件被切割,你就可以开始组装笔记本电脑支架了。 笔记本电脑支架艺术品采用压配合设计,不需要胶水。 您可以轻松地将突出部分压入匹配的孔中,但如果需要,请使用橡胶锤或锤子轻轻敲击各个部件,直到突出部分牢固地插入插槽中。

步骤 6:将左腿扣紧
首先将左腿添加到主笔记本电脑支架上。

步骤 7:扣入右腿
接下来,添加右腿。
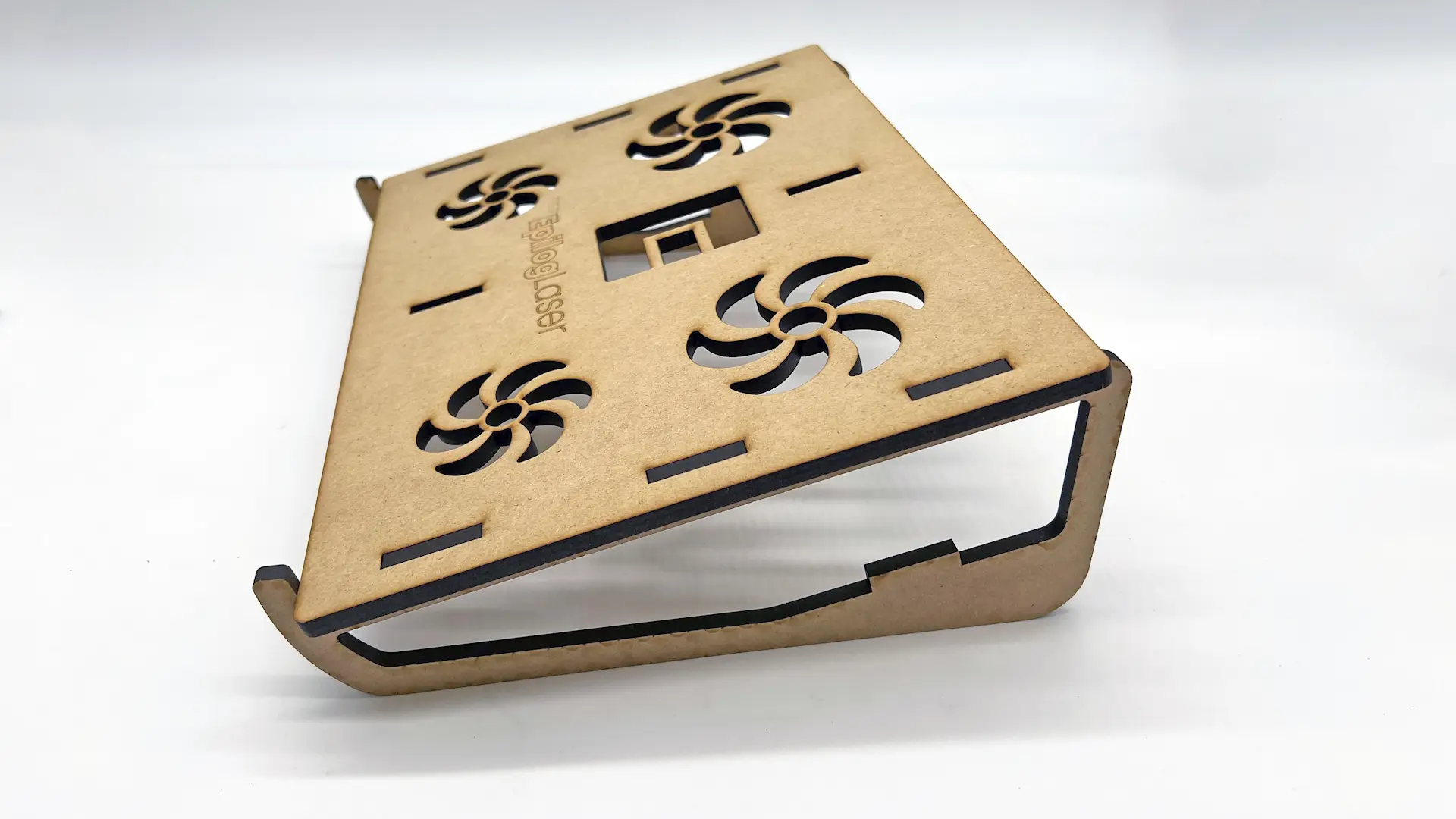
步骤 8:将中间的腿折断
然后添加中间的支撑腿。

步骤 9:扣入腿部横杆支撑
最后,我们将添加腿横杆连接器,将三条腿连接在一起,为笔记本电脑支架提供额外的稳定性和强度。

步骤 10:最终的笔记本电脑支架 - 准备就绪!
随着 MDF 激光切割项目的组装和完成,这个功能性的笔记本电脑支架已经准备就绪!

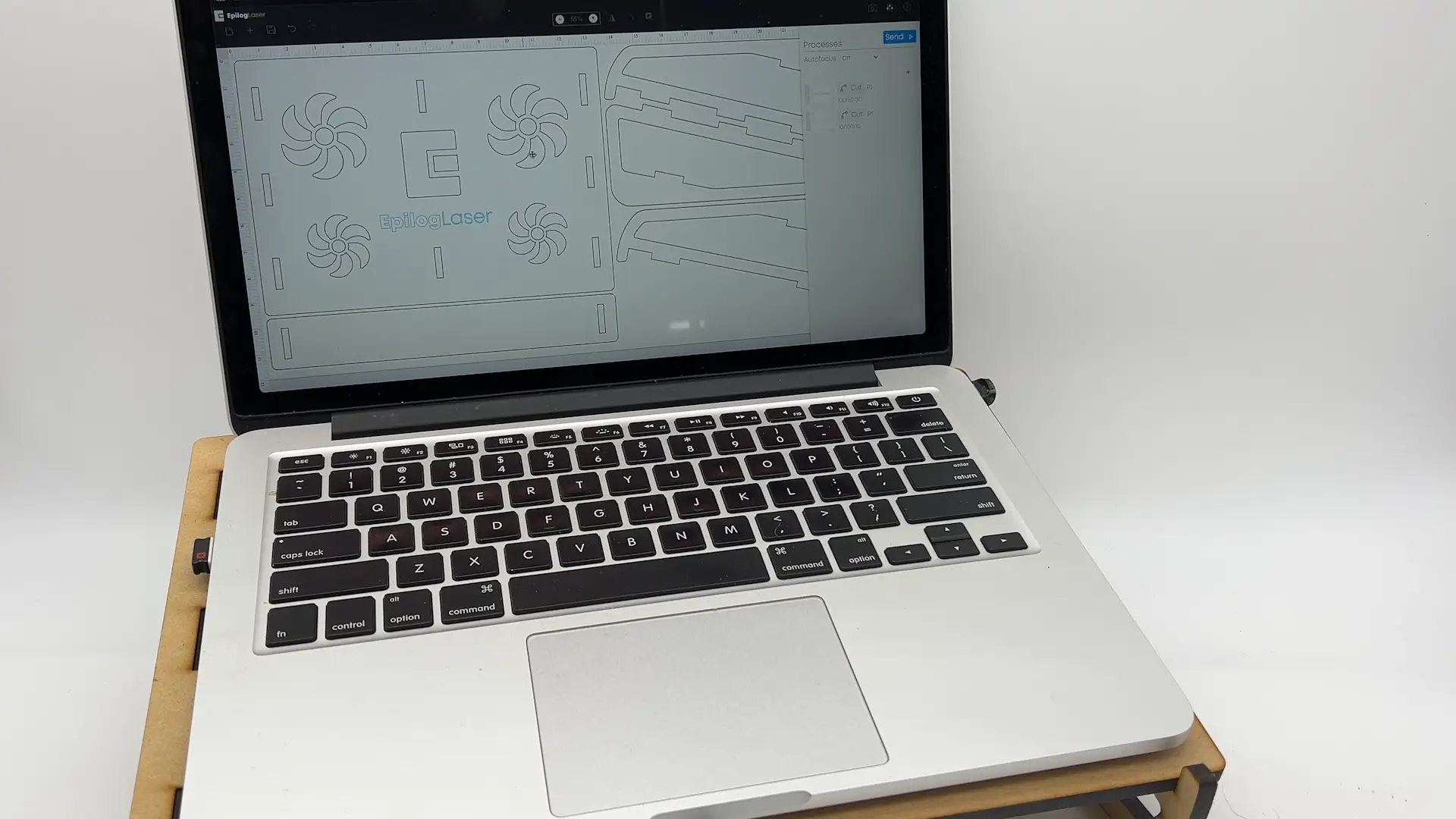
您可能还会喜欢…
相关:MDF,木材









